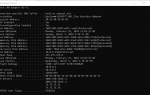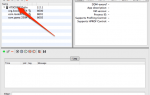Содержание
Есть несколько причин, по которым люди печатают текстовые сообщения со своих телефонов, но основные из них — вести учет доказательств информации и / или создавать резервные копии сообщений в случае кражи или поломки телефона.
Какой бы ни была причина для вас, следующие методы помогут вам научиться печатать текстовые сообщения с Android или iPhone.
Некоторые требуют компьютера (ПК / Mac), в то время как другие могут быть сделаны прямо с вашего телефона. И, как вы увидите ниже, нет простого способа печатать текстовые сообщения, возможно потому, что они никогда не предназначались для печати. Таким образом, для печати текстовых сообщений вы должны в основном полагаться на скриншоты, чтобы вы могли легко видеть, кто что сказал и в каком порядке.
Android для принтера (напрямую)
Сделать скриншот
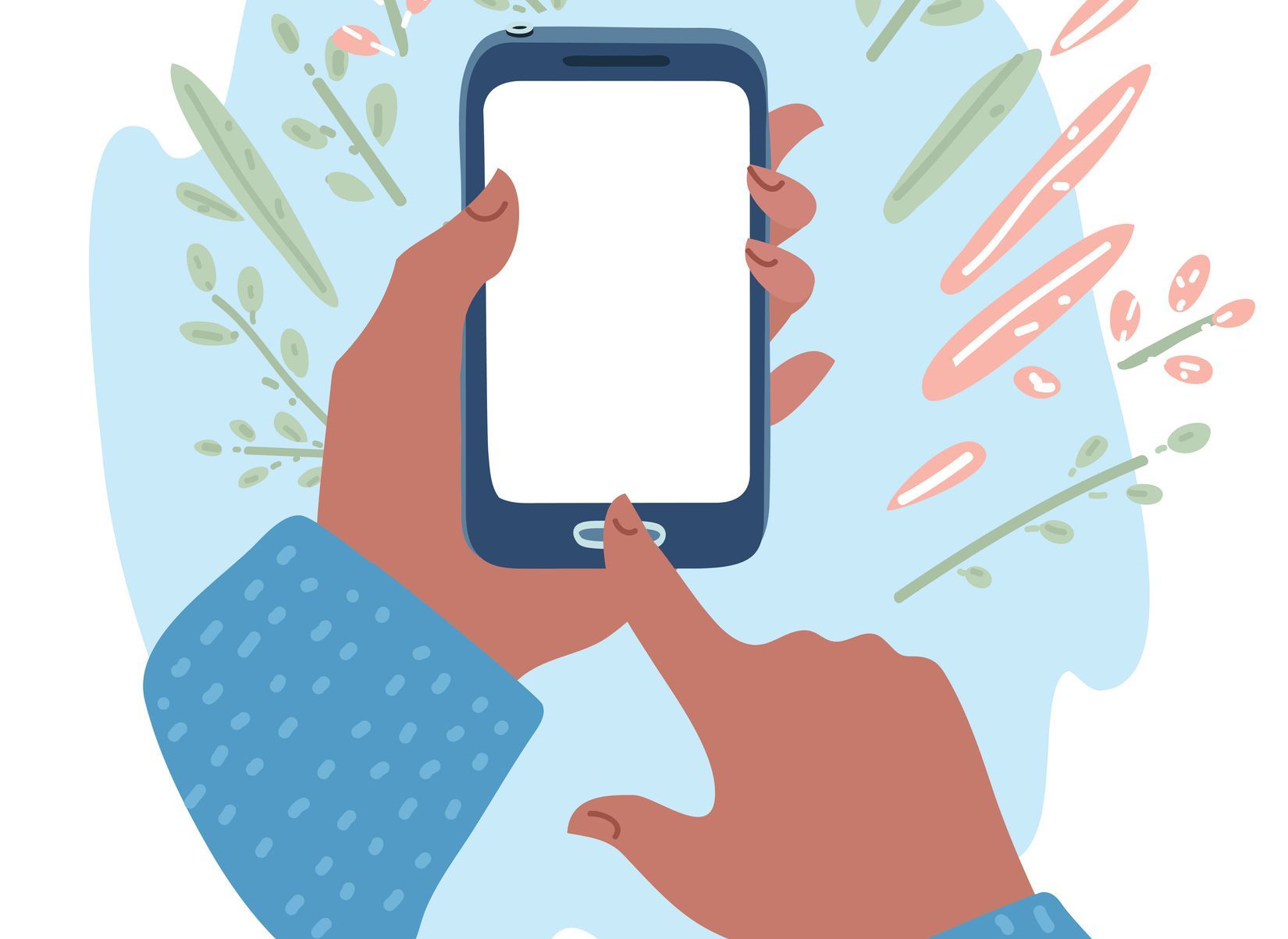
Cosmaa / Getty Images
Самый быстрый способ распечатать текстовые сообщения с телефонов Android — сделать снимок экрана. Это можно сделать с помощью встроенных в телефон функций захвата экрана, которые зависят от типа телефона Android и используемой операционной системы. Сделать это:
- Скачать Google Cloud Print приложение на телефон, из Google Play Store.
- После установки откройте приложение и нажмите настройки интегрировать его с вашим телефоном Android.
- Войдите в свой Гугл аккаунт когда предложено
- Выбери свой тип принтера из опций (выберите Другие опции если твоего нет в списке). Этот процесс интегрирует приложение с вашим телефоном.
- Открыть Фотогалерея на вашем телефоне.
- открыто Скриншоты папку и найдите скриншот, который вы хотите распечатать.
- Откройте изображение и коснитесь доля икона.
- Выбрать Облачная печать.
- Подтвердите, что вы хотите распечатать файл фотографии, затем настройте макет страницы и настройки по своему вкусу.
- Нажмите Нажмите здесь, чтобы распечатать.
Android для Windows / Mac
Использование скриншотов
Если у вас есть скриншот сообщения, которое вы хотите распечатать, вы можете напечатать его так же, как и любое другое изображение. Сделать это:
- С помощью USB-кабеля подключите телефон к ПК / Mac. В идеале это должно открыть новую папку, в которой находится содержимое вашего телефона. Если у вас есть карта памяти, в папке появятся две опции: Телефон или Карта.
- Двойной щелчок по телефону папка, так как это местоположение по умолчанию для ваших фотографий.
- Открыть Фотографий папку, дважды щелкнув по ней.
- Двойной щелчок Скриншоты папка, чтобы открыть изображение.
- Щелкните правой кнопкой мыши и выберите копия.
- Вставьте изображение на рабочий стол вашего компьютера.
- Нажмите правой кнопкой мыши на изображение и выберите Распечатать.
- Выберите свой принтер, формат бумаги, качество и количество копий.
- Нажмите Распечатать.
Используя электронную почту
Печать текстовых сообщений с телефона по электронной почте может быть сложной, если у вас есть несколько сообщений, но это все же помогает. Сделать это:
- Откройте сообщение, которое вы хотите распечатать.
- Нажмите на сообщение и выберите Скопировать текст сообщения.
- Перейти к вашей электронное письмо приложение, и откройте новый Написать сообщение окно.
- Вставьте сообщение, которое вы скопировали со своего телефона.
- Введите в адрес электронной почты Вы хотите отправить (желательно самостоятельно).
- На компьютере откройте почтовый ящик и скопируйте сообщение.
- Вставьте его в документ Word, затем нажмите файл и выберите Распечатать. Настройте параметры по своему вкусу и распечатайте документ.
Этот метод электронной почты работает при печати текстовых сообщений с Android на Mac так же, как с Android на Windows.
iPhone на принтер (напрямую)
Сделать скриншот
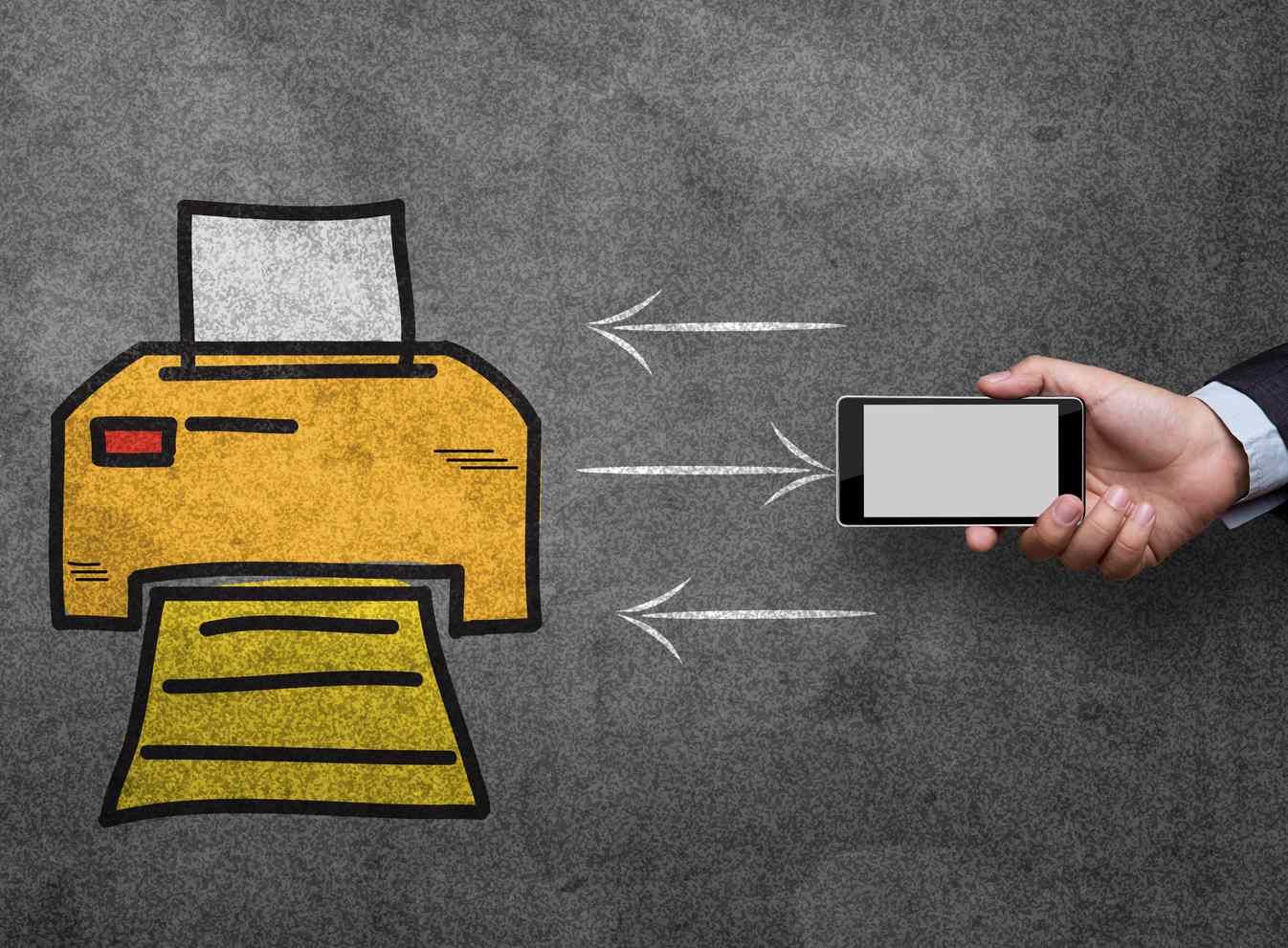
трилокс / Getty Images
iPhone 8 или более ранняя версия и iPhone X
Как распечатать скриншот с вашего iPhone 8 или более ранней версии или iPhone X:
- Убедитесь, что ваш принтер AirPrint с поддержкой. Подробную информацию об этом можно найти в руководстве к принтеру или в списке принтеров с поддержкой AirPrint.
- Убедитесь, что ваш iPhone и принтер подключены к одной сети WiFi.
- Перейдите к своему изображению (скриншот) и нажмите три точки, или приложения доля икона, или синее поле (со стрелкой вверх).
- Нажмите Распечатать.
- Нажмите Выберите принтер и выберите свой принтер.
- Выберите количество копий и / или другие параметры.
- Нажмите Распечатать в правой верхней части экрана.
iPhone в Windows / Mac
Использование электронной почты и Word
- Откройте сообщение, которое вы хотите распечатать.
- Нажмите на сообщение и выберите Скопировать текст сообщения.
- Перейти к вашей электронное письмо приложение, и откройте новый Написать сообщение окно.
- Вставьте сообщение, которое вы скопировали со своего телефона.
- Введите адрес электронной почты, на который вы хотите отправить (желательно ваш собственный).
- На вашем ПК / Mac откройте почтовый ящик и скопируйте сообщение.
- Вставьте его в документ Word, затем нажмите файл и выберите Распечатать. Настройте параметры по своему вкусу и распечатайте документ.
Печать скриншотов с вашего iPhone на Windows / Mac через USB-кабель
Для этого отправьте изображение в виде вложения в электронное письмо, затем загрузите его со своего электронного письма, сохраните на ПК / Mac и отправьте на печать.
Другой способ печати скриншотов с вашего iPhone через Windows / Mac — это подключение вашего iPhone к ПК / Mac через USB-кабель, и затем распечатайте, выполнив следующее:
На винде:
- Подключите ваш iPhone к ПК с помощью USB-кабеля.
- На вашем iPhone вы можете увидеть уведомление с Доверять или же Не верь
- Нажмите Доверять.
- Уведомление с просьбой «Нажмите, чтобы выбрать, что происходит с этим устройством» придет. Нажмите на него.
- Выбрать Импорт фотографий и видео. Ваши изображения будут сохранены на вашем компьютере в ‘Мои рисунки’ папка.
- Найдите свое изображение, щелкните по нему правой кнопкой мыши и выберите Распечатать.
На Mac:
- открыто Фото на вашем Mac.
- С помощью USB-кабеля подключите ваш iPhone к Mac.
- Нажмите Импортировать на вашем iPhone.
- Выберите Скриншот изображение, которое вы хотите экспортировать в Mac.
- Нажмите Импортировать XX выбран или же Импортировать все предметы для начала передачи.
- Перейдите на свой скриншот и нажмите три точки, или приложения доля значок или синее поле (со стрелкой вверх).
- Нажмите Распечатать.
- Нажмите Выберите принтер и выберите свой принтер.
- Выберите количество копий и / или другие параметры.
- Нажмите Распечатать в правой верхней части экрана.
- Выберите свой принтер, формат бумаги, качество и количество копий.
- Нажмите Распечатать.