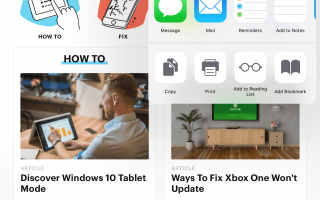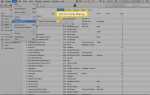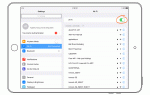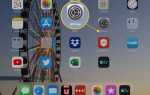Содержание
Вы можете выполнять беспроводную печать с iPad, используя несколько различных методов: AirPrint, Google CloudPrint, а также с помощью сторонних приложений и серверов печати.
Как печатать с iPad с помощью AirPrint
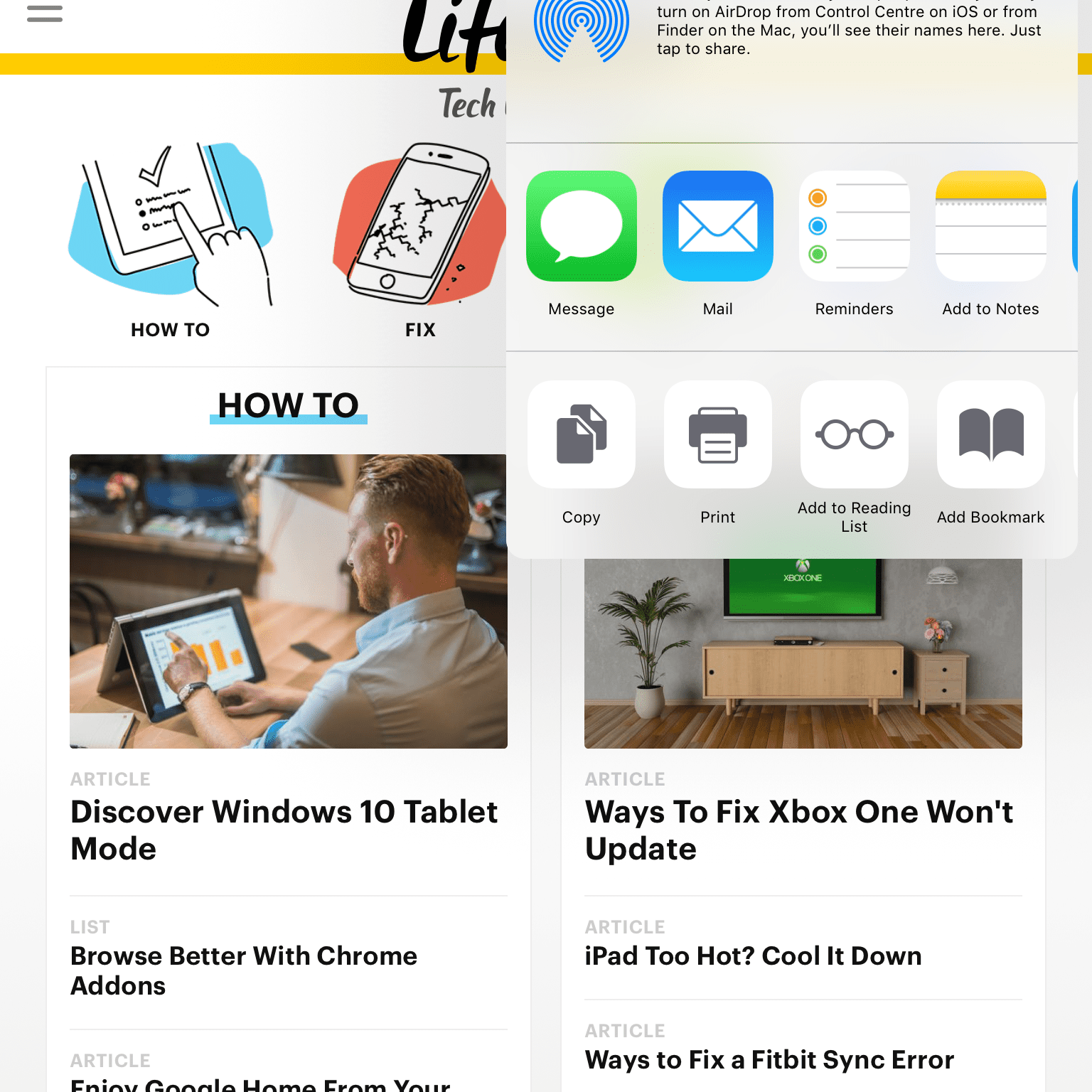
Наиболее распространенный и популярный способ печати с iPad включает использование AirPrint, который является собственным протоколом Apple, позволяющим устройствам (таким как iPad и iPhone) обмениваться данными через Wi-Fi с AirPrint-совместимыми принтерами.
Как вы уже догадались, вам понадобится AirPrint-совместимый принтер для использования AirPrint, а также работающее соединение Wi-Fi. И хотя на рынке существует почти головокружительное количество принтеров, Apple, к счастью, составляет более чем список всех имеющихся в продаже принтеров, совместимых с протоколом, который обновляется раз в месяц.
Итак, если у вас есть AirPrint-совместимый принтер и исправное соединение Wi-Fi, вот что вы делаете для печати с iPad:
В приложении или на веб-странице, с которой вы хотите распечатать, нажмите Поделиться значком (обычно представлен в виде квадрата с вертикальной стрелкой, выходящей из него). В некоторых случаях вам может потребоваться нажать Еще значок вместо этого (значок «Дополнительно» часто представляется в виде трех горизонтальных точек).
В нижнем ряду представленных опций нажмите Значок принтера. Обычно его можно обнаружить в строке, отображаемой серым цветом (а не цветом), и вам, возможно, придется провести пальцем влево, чтобы найти его.
Нажмите Выберите принтер.
Выбери свой принтер, который еще раз должен быть AirPrint-совместимым для вашего iPad, чтобы распознать его.
Нажмите Распечатать. Если вы хотите распечатать более одной копии страницы или изображения, которое вы печатаете, нажмите Кнопка плюс рядом с «1 копия», прежде чем нажать «Печать».
Как распечатать с iPad с помощью Google Cloud Print
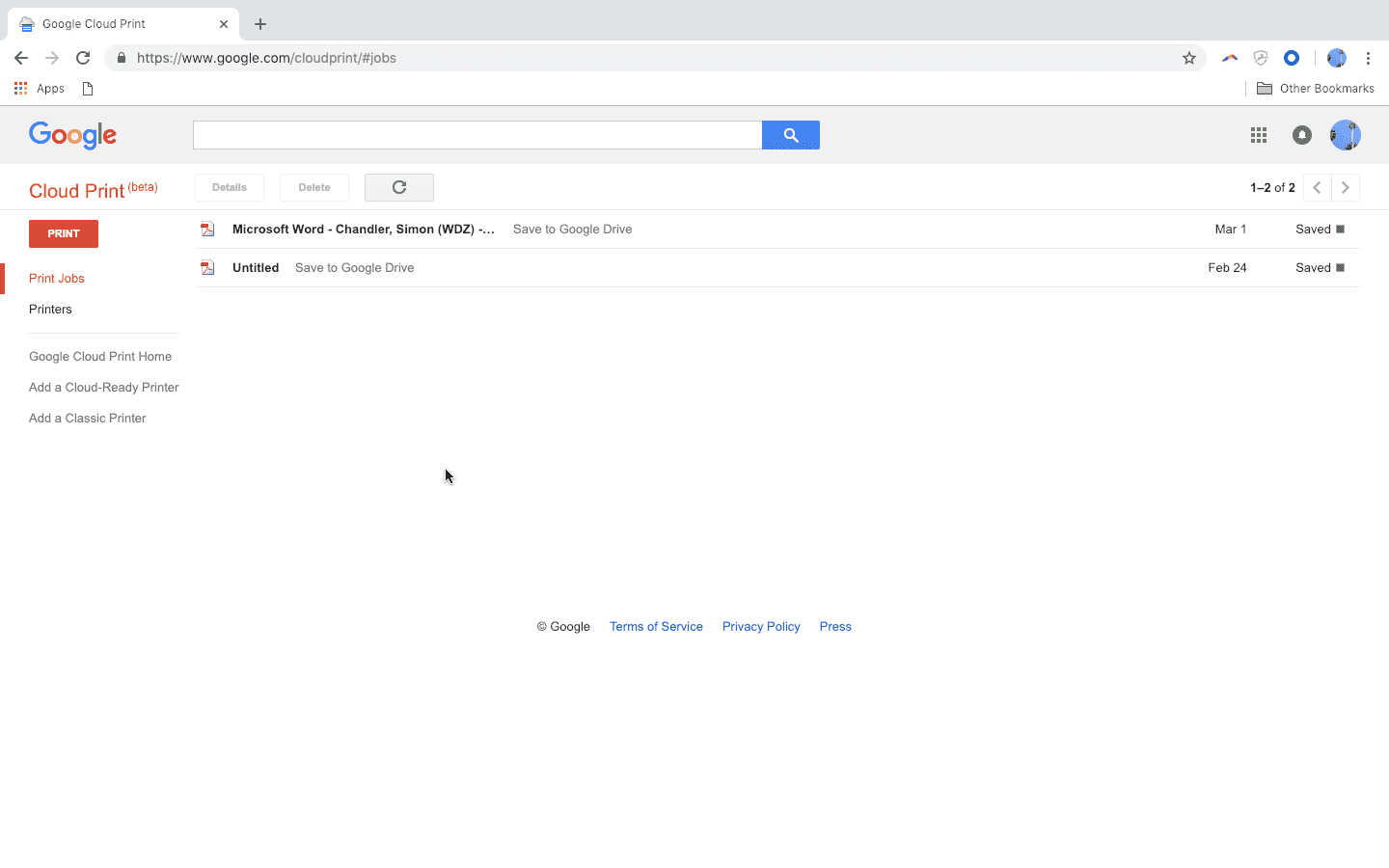
Альтернативой печати с iPad является использование облачной печати Google, которая, как и AirPrint, представляет собой протокол с поддержкой Wi-Fi для связи между принтерами и устройствами. Его не так просто использовать в первый раз, как AirPrint, но он предлагает некоторую универсальность, которую Apple не предлагает.
Прежде чем мы займемся этим, ваша облачная печать Google работает только из приложений Google, если только вы не загрузите PrintCentral Pro. По сути, он работает как стороннее приложение Google Cloud Print для iOS. О, вам также понадобится учетная запись Google для использования облачной печати Google, а также для доступа к компьютеру Mac или Windows.
запуск Гугл Хром на вашем компьютере (опять же, не ваш iPad).
Нажмите на Кнопка «Еще» (обычно в правом верхнем углу экрана).
Нажмите настройки.
Прокрутите вниз и нажмите продвинутый Вкладка.
Нажмите Google Cloud Print.
Нажмите Управление устройствами облачной печати.
Нажмите Добавить принтеры.
Нажмите на принтер Вы хотите связать его с Google Cloud Print, чтобы его флажок был установлен.
Нажмите синий Добавить принтер (ы) кнопка.
Необходимость привязки принтеров к вашей учетной записи Google может сделать облачную печать более сложной, чем AirPrint. Тем не менее, одним из преимуществ является то, что он может использоваться с принтерами, которые не готовы к работе в облаке, поэтому он может стоить того, если у вас есть старый принтер.
И как только вы добавите свой принтер, использовать Cloud Print так же просто, как использовать AirPrint. Например, если у вас есть приложение Gmail на iPad, вы можете печатать с помощью Cloud Print следующим образом:
Открыть электронное письмо вы хотите напечатать
Нажмите Кнопка «Еще» (обычно в правом верхнем углу экрана)
Нажмите Распечатать
Нажмите Google Cloud Print
Нажмите ваш принтер
Нажмите Распечатать
Как упоминалось выше, вы можете использовать Cloud Print только с приложениями Google. Однако, если вы загружаете PrintCentral Pro, Вы также сможете использовать его с приложениями, не относящимися к Google.
Как печатать с iPad с помощью сторонних приложений
Если вы не можете или не хотите использовать AirPrint или Google Cloud Print, еще один вариант, доступный для владельцев более новых принтеров, — это использовать специальное приложение, доступное для таких принтеров. Большинство производителей, в том числе Canon, HP и Brother, выпускают такие приложения, и все они, как правило, можно бесплатно загрузить из App Store.
Точно так же вы можете загрузить стороннее приложение, такое как вышеупомянутый PrintCentral Pro. Другие популярные приложения для печати включают в себя Printer Pro, Print n Share и To Print, и в большинстве случаев они позволяют вам печатать не только на принтерах с поддержкой Wi-Fi, но и на USB-принтерах. Они могут даже быть связаны с принтерами AirPrint, хотя они обычно не доступны бесплатно. Например, на момент написания, принтер Pro стоит $ 6,99.
Как печатать с iPad: настроить сервер

Getty Images / Брюс Гиффорд
Наконец, один вариант, который позволяет вам печатать с iPad, — это настроить сервер печати на вашем Mac или ПК. Делая это, вы можете отправлять задания на печать с вашего iPad на сервер, который затем отправляет его на ваш принтер. Сначала вам нужно будет загрузить приложение на свой Mac или ПК, что может быть предпочтительнее, чем загрузка стороннего приложения на ваш iPad, поскольку это позволит избежать загромождения относительно ограниченной внутренней памяти вашего iPad дополнительными приложениями.
Если вы пользователь Mac, одним из лучших и самых популярных приложений для этой цели является Printopia. Это позволяет не только печатать с iPad, но и даже использовать его для сохранения документов или файлов iPad в формате PDF на вашем Mac. Однако, как и в случае сторонних приложений для вашего iPad, его полная версия не бесплатна и будет стоить около 19,99 долларов.
Аналогичное программное обеспечение, доступное для ПК, включает OPrint и Presto. Как и в случае с принтопией, они стоят дорого, поэтому, если цена является проблемой, попробуйте сначала AirPrint и Google Cloud Print.