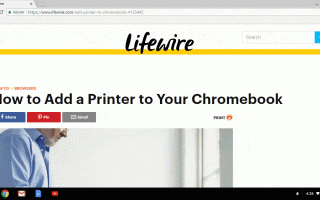Содержание
Устройства Chromebook разработаны с учетом потребностей Интернета. На Chromebook все еще можно многое сделать, в том числе распечатать любые документы, для которых вам нужны бумажные копии, но не всегда все работает так, как вы ожидаете.
Прежде чем вы сможете печатать с Chromebook, вы должны убедиться, что у вас настроен принтер, и вам необходимо подключить Chromebook к сети.
Если вы еще не настроили принтер или у вас возникли проблемы с печатью, прочитайте наше полное руководство по добавлению принтера в Chromebook.
Как печатать с Chromebook
Настройка принтера для работы с Chromebook — сложная задача. Как только это будет сделано, печать на Chromebook будет довольно простой. Печать напрямую из Chrome особенно проста, но вы также можете печатать из других приложений Chromebook, таких как Google Docs.
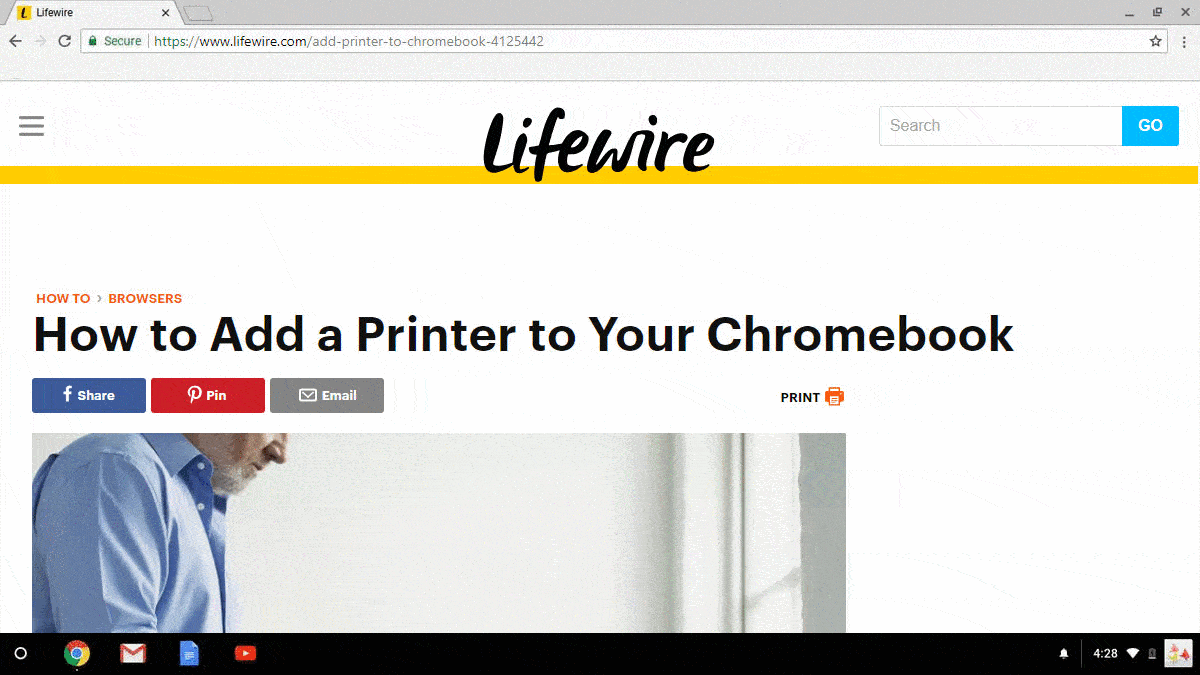
Печать с Chromebook довольно проста, когда принтер полностью настроен.
Вот как печатать из Chrome:
- Выберите ⋮ значок (три вертикальные точки).
- Выбрать Распечатать.
- Выбрать + Изменить для проверки правильности установки принтера или выбора правильного принтера.
- Выберите принтер, который вы хотите использовать.
- Выбрать Распечатать.
Как печатать с Chromebook с помощью сочетаний клавиш
Если вы не видите опцию меню для печати или используете приложение с опцией печати, расположенной в другом меню, вы обычно можете печатать с помощью сочетания клавиш.
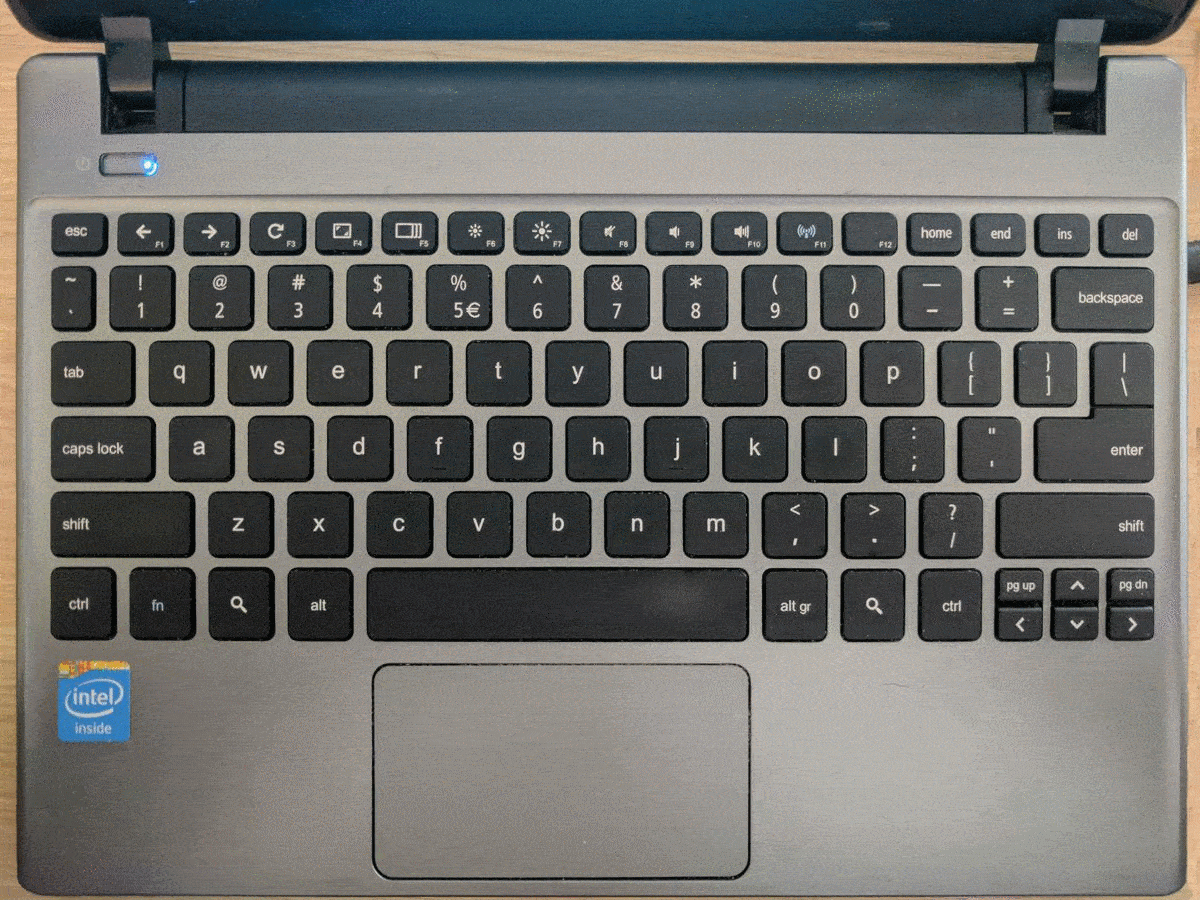
Печать с использованием сочетаний клавиш.
Вот как печатать на Chromebook с помощью сочетания клавиш:
- Откройте документ, который вы хотите распечатать.
- Нажмите и удерживайте CTRL+п.
- Выбрать + Изменить для проверки правильности установки принтера или выбора правильного принтера.
- Выберите принтер, который вы хотите использовать.
- Выбрать Распечатать.
Что делать, если у вас проблемы с печатью с Chromebook
Большинство проблем с печатью из Chromebook связано с проблемами конфигурации, подключения или облачной печати Google. Если вы следовали приведенным выше инструкциям, но не смогли распечатать, попробуйте следующие советы по устранению неполадок:
- Убедитесь, что вы выбрали правильный принтер:
- При открытом экране печати выберите + Изменить, затем убедитесь, что вы выбрали правильный принтер.
- Если принтер не отображается в списке, убедитесь, что принтер включен, подключен к сети и ему присвоен действительный IP-адрес.
- Проверьте подключение вашего принтера к Интернету:
- Если принтер подключен через Wi-Fi, попробуйте переместить его ближе к маршрутизатору или устранить препятствия.
- Попробуйте подключиться через Ethernet, если это возможно.
- Откройте Chrome на другом компьютере и повторите попытку печати. Если вы по-прежнему не можете печатать, подозревайте, что это проблема с подключением принтера к сети.
- Войдите в правильный аккаунт Google:
- Ваш Chromebook должен быть зарегистрирован в той же учетной записи Google, которую вы использовали для настройки принтера.
- Если вы используете другую учетную запись Google на компьютере Windows или Mac и не можете переключать учетные записи в Chrome, загрузите Chrome Canary, войдите в систему, используя правильную учетную запись Google, и используйте ее для настройки принтера.
- Убедитесь, что ваш компьютер с Windows или Mac включен:
- Если у вас нет принтера, готового к работе в облаке, вы можете печатать с Chromebook только при включенном компьютере с Windows или Mac.
- Компьютер, который вам нужно включить, — это компьютер, который вы изначально использовали для настройки принтера с помощью Google Cloud Print.
- Попробуйте удалить и повторно добавить ваш принтер:
- На компьютере, который изначально использовался для настройки Google Cloud Print, перейдите к хром: // устройство.
- Выбрать Отключить принтеры.
- Выбрать Добавить принтеры.
- Убедитесь, что вы выбрали правильный принтер для добавления.
Если ни один из этих советов не работает, возможно, вам потребуется обратиться в Google или к производителю вашего принтера для получения дополнительной помощи.