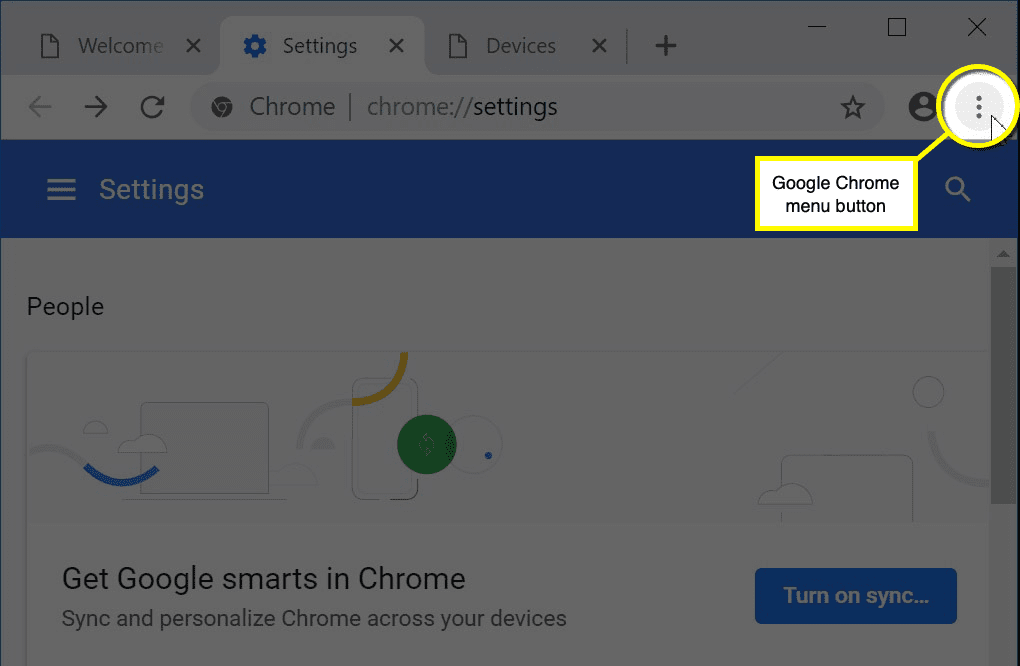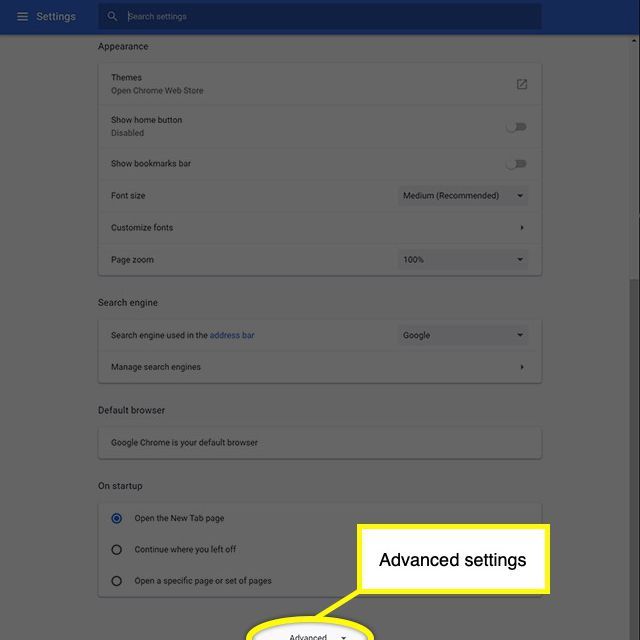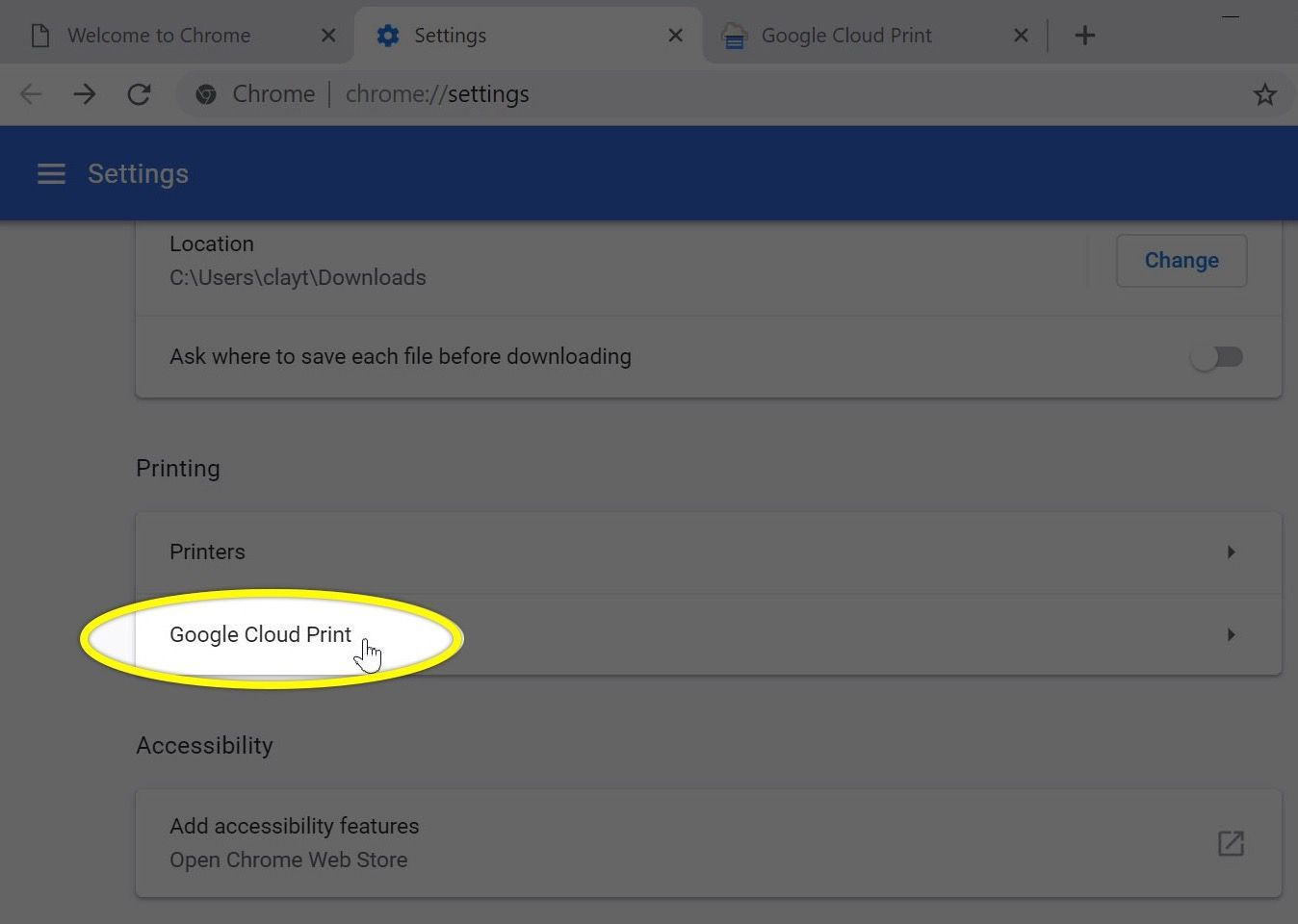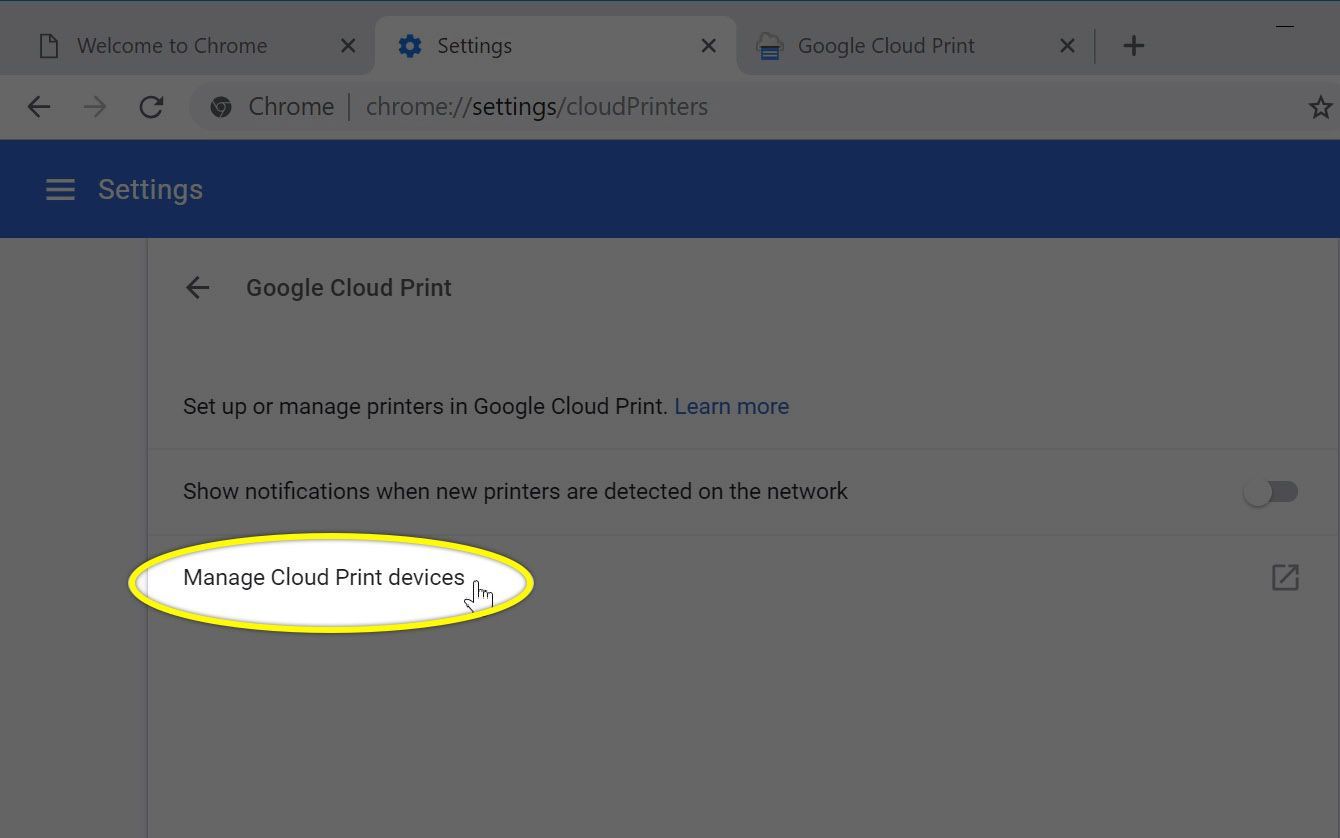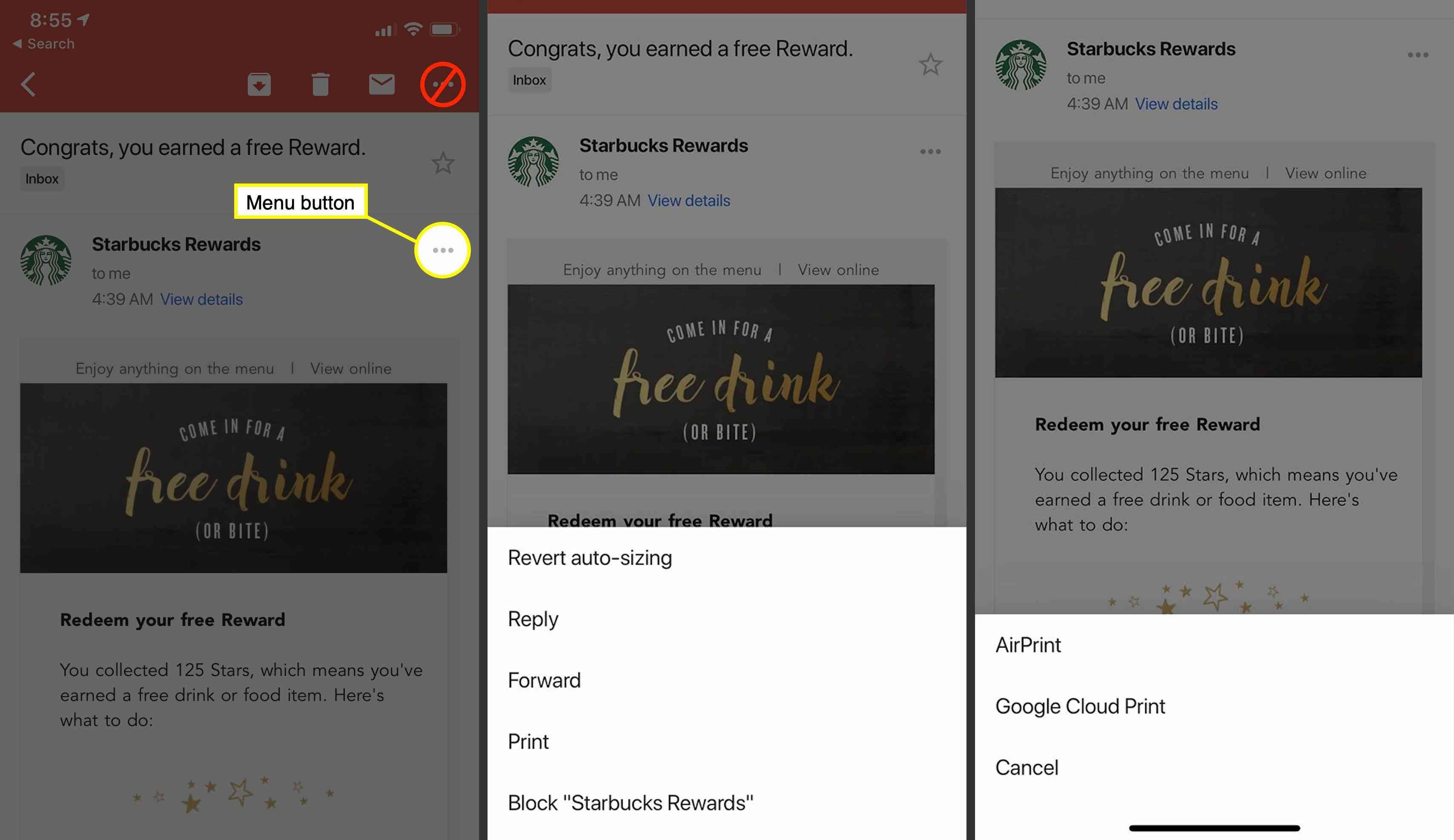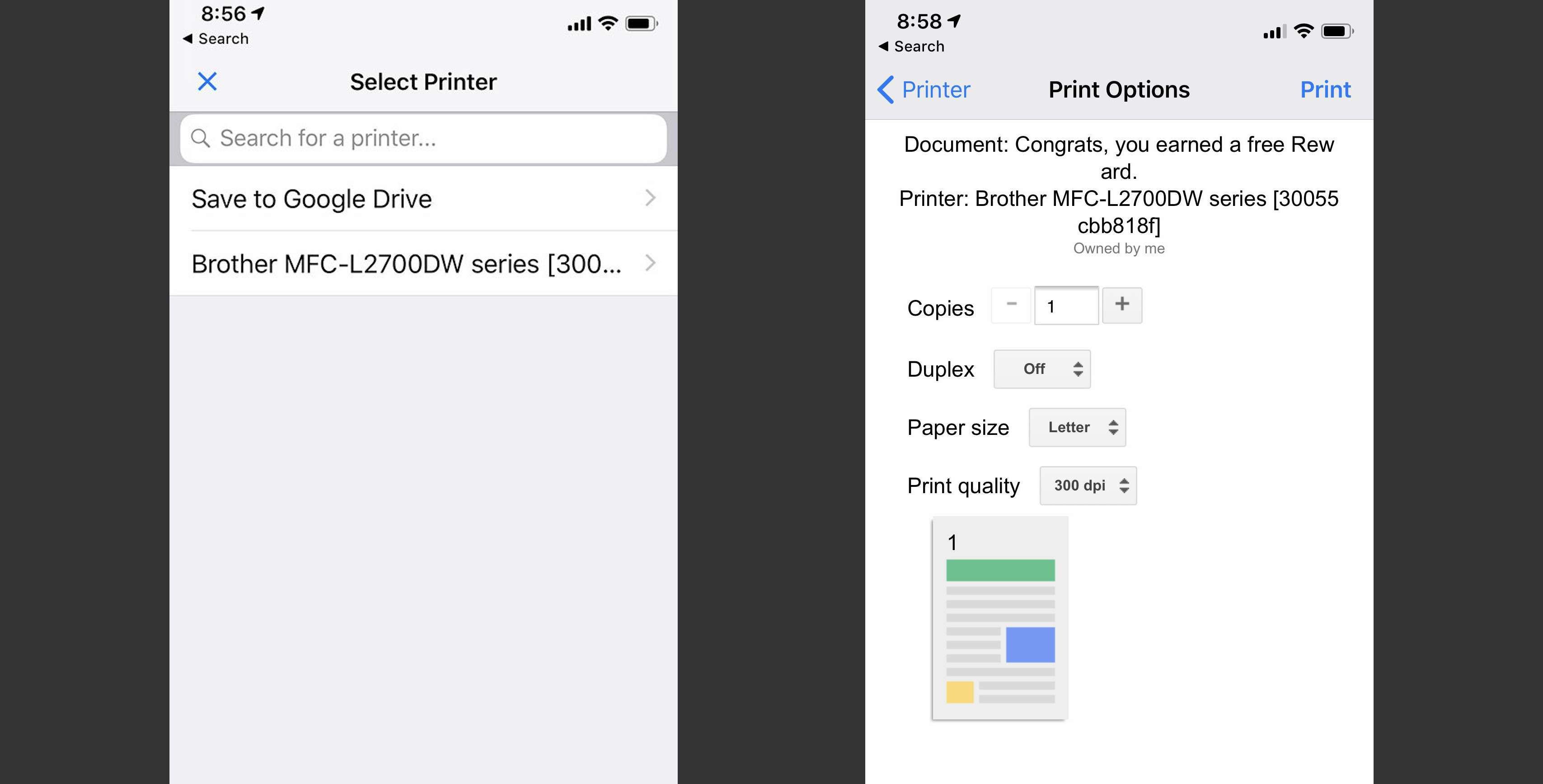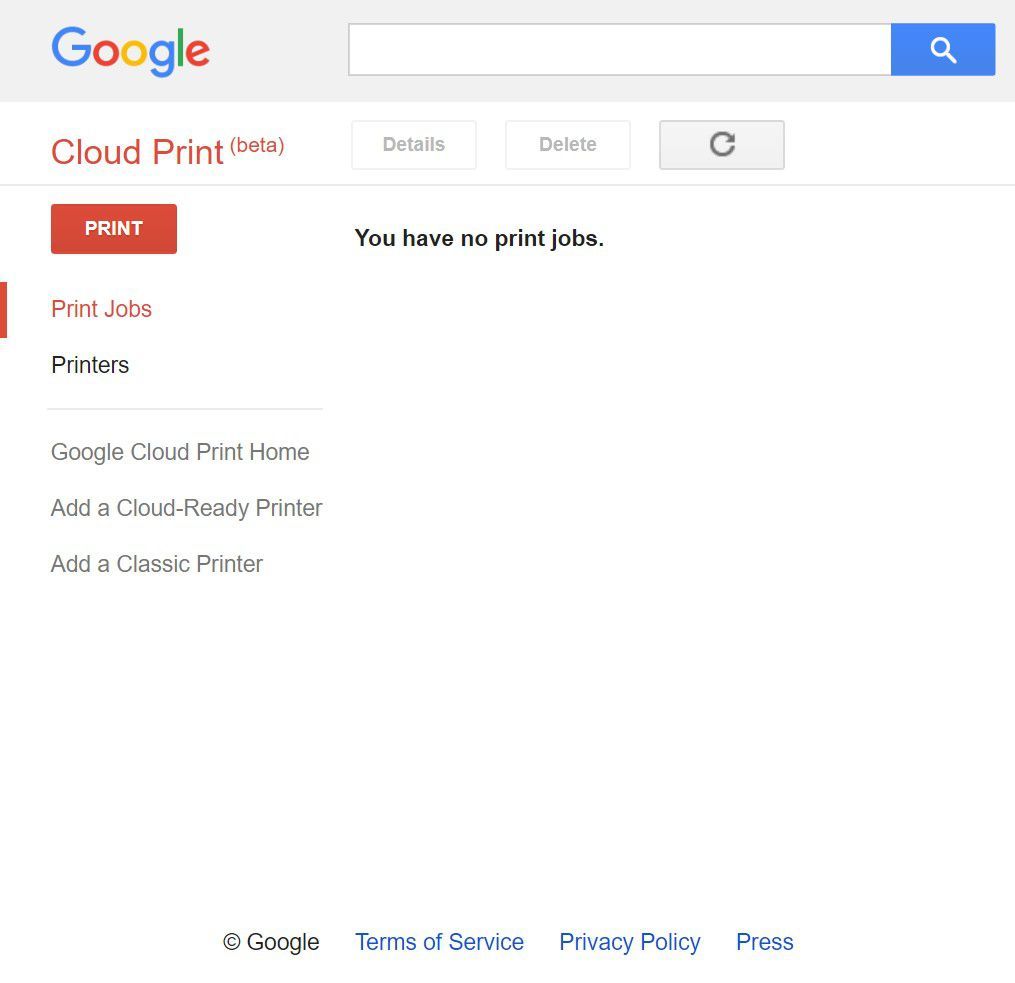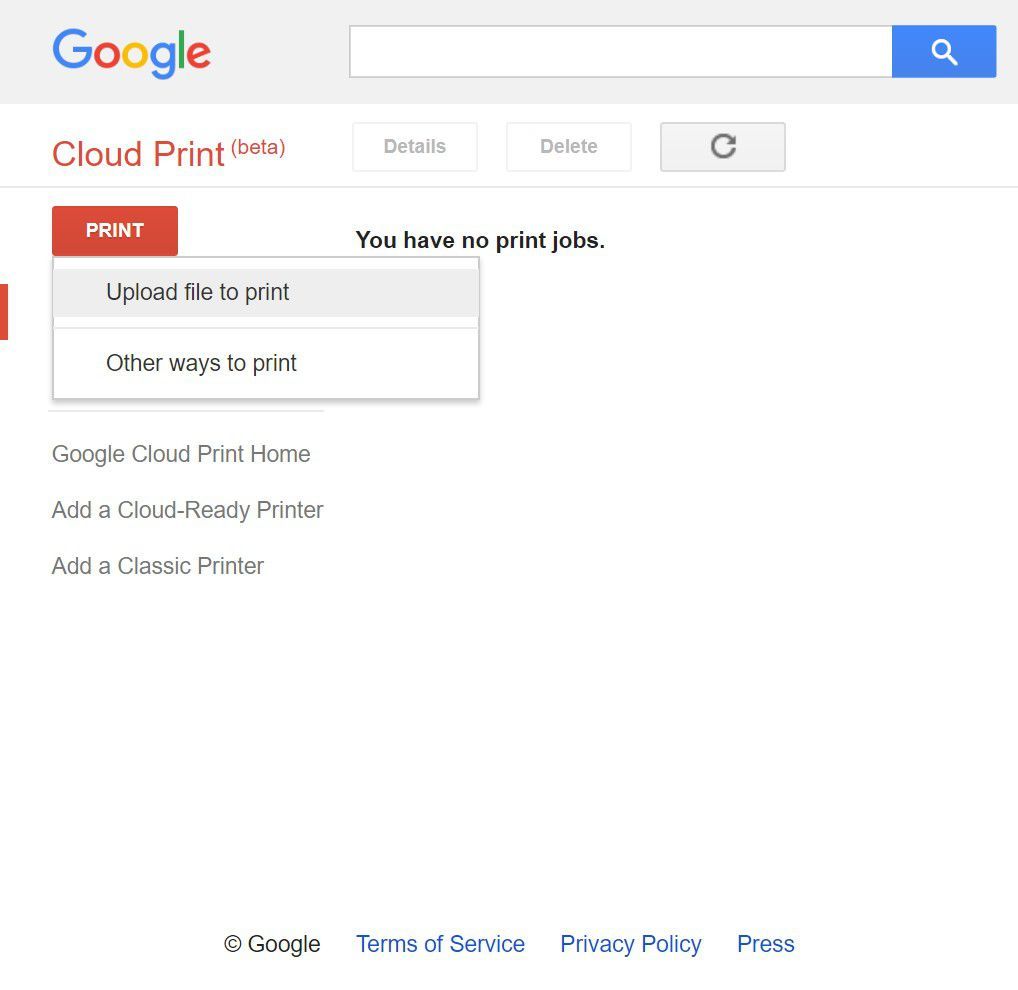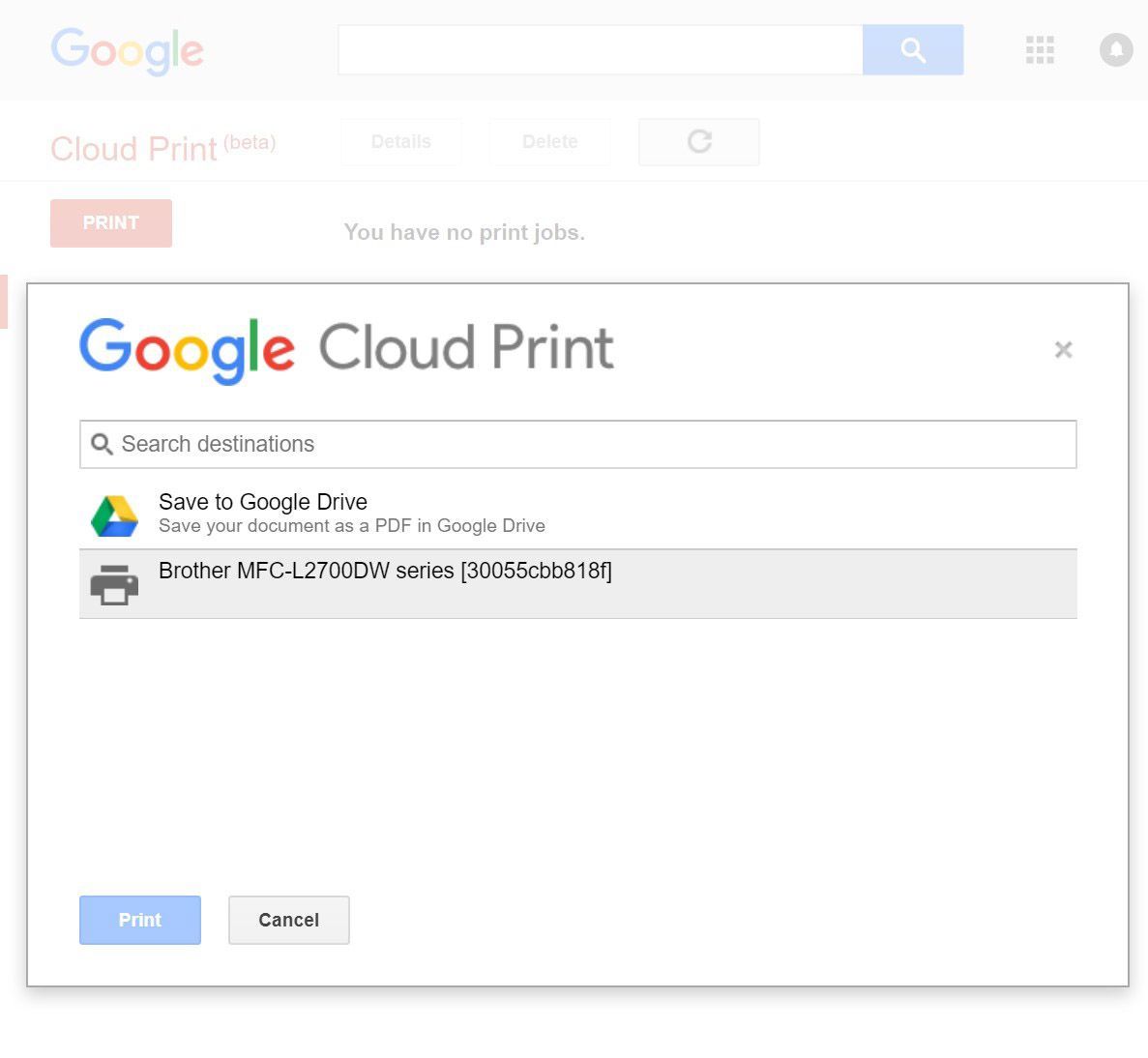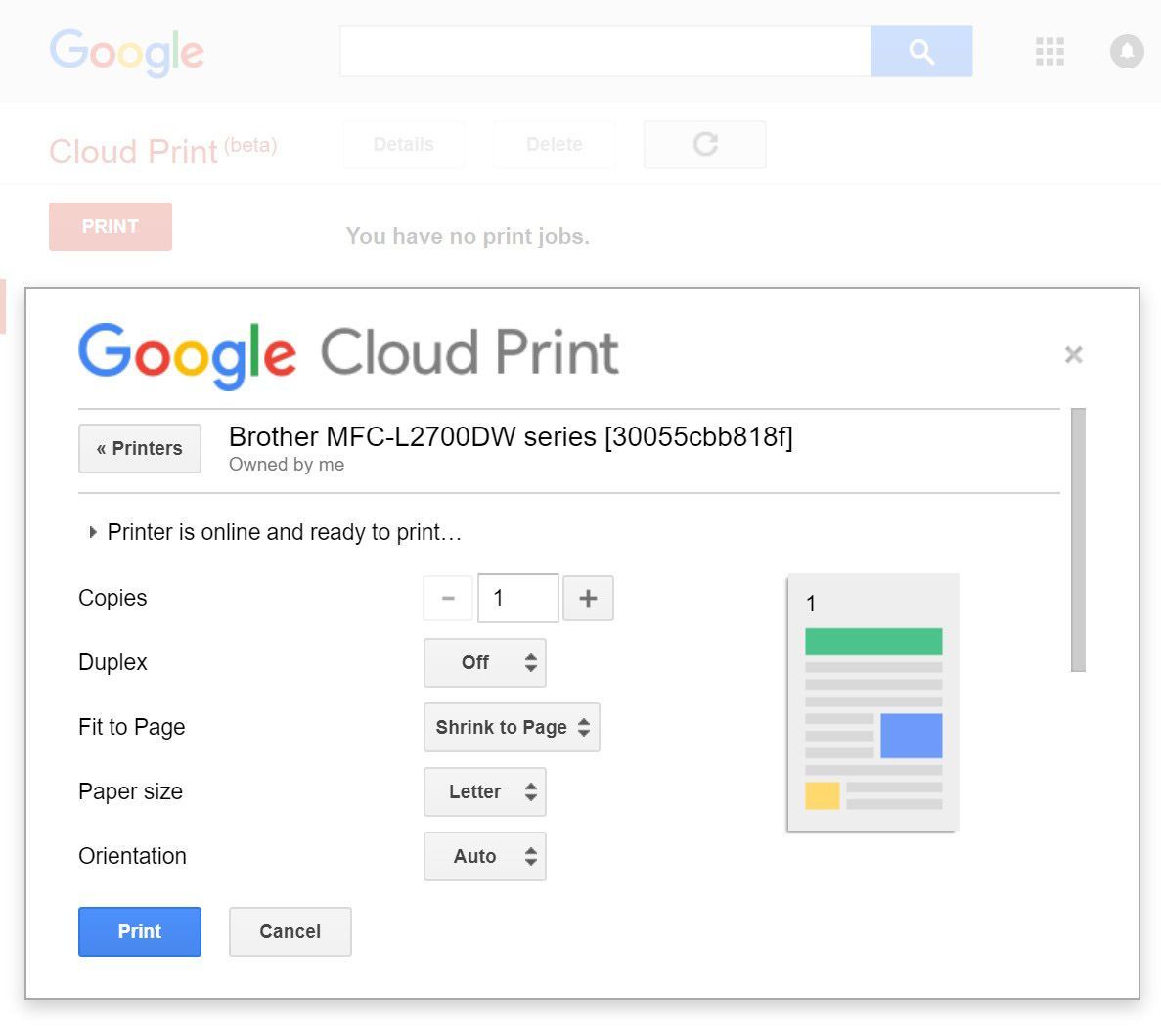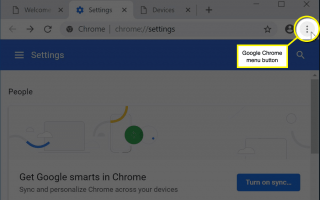Содержание
Используя Google Cloud Print, вы можете печатать локально и даже глобально через Интернет. Любой веб-сайт, а также мобильное приложение Gmail можно использовать для распечатки любого сообщения или файла через Интернет на домашнем принтере.
Подключите принтер к Google Cloud Print
Начните с настройки Google Cloud Print с помощью веб-браузера Google Chrome. Этот начальный шаг требует использования компьютера с доступом к локальному принтеру.
Откройте Google Chrome. Google Cloud Print работает с Google Chrome 9 или более поздней версии под Windows и macOS. Лучше всего обновить Chrome до последней версии, если вы этого еще не сделали.
Если вы используете Windows XP, убедитесь, что установлен пакет Microsoft XPS Essentials Pack.
Выбрать Настройка и управление Google Chrome кнопка меню (значок с тремя сложенными точками в правом верхнем углу окна).
Нажмите настройки внизу меню.

На открывшейся странице настроек прокрутите вниз и выберите продвинутый внизу окна.

Прокрутите вниз до раздела Печать и выберите Google Cloud Print.

Выбрать Управление устройствами облачной печати. Если вы не вошли в свою учетную запись Google, нажмите войти в ссылку войти в свою учетную запись и зарегистрировать новый принтер.

Выбрать Добавить принтеры. Проверьте каждый принтер и устройство, которое вы хотите зарегистрировать для Google Cloud Print.

Убедитесь, что все принтеры, которые вы хотите включить для Google Cloud Print, проверены.
Вы можете выбрать Автоматически регистрировать новые принтеры, которые я подключаю чтобы убедиться, что новые принтеры будут добавлены в Google Cloud Print в будущем.
Нажмите Добавить принтер (ы).
Как печатать через Google Cloud Print
Ниже приведены два способа печати на локальном принтере через Интернет с помощью Google Cloud Print. Первый — через мобильное приложение Gmail, а другой — через веб-сайт Google Cloud Print, доступ к которому можно получить через свою учетную запись Google.
Чтобы использовать Google Cloud Print, сначала необходимо зарегистрировать принтер в службе. Процесс регистрации зависит от производителя вашего принтера. Проверьте онлайн-документацию для вашего конкретного принтера для получения инструкций.
Конфиденциальность: Google Cloud Print
Когда вы печатаете с помощью Google Cloud Print, вы признаете, что «документы, которые вы печатаете с помощью Cloud Print, отправляются в Google, где они хранятся до завершения задания на печать. Google может хранить данные о задании на печать».
Если принтер выбран в автономном режиме, когда вы выбираете печать, Google Cloud Print должен запомнить задание и отправить его на принтер, как только оно снова станет доступным.
С мобильного Gmail
Вот как можно распечатать письмо из приложения Gmail.
Учетная запись Gmail, в которую вы вошли и хотите печатать, используется для подключения к принтерам Google Cloud Print. Если у вас несколько учетных записей Gmail, вам придется регистрировать принтеры, на которых вы хотите печатать.
Нажмите и откройте беседу, которую хотите распечатать, из приложения Gmail.
Нажмите кнопка меню вверху сообщения, а не кнопка вверху самого приложения Gmail.

Нажмите Распечатать из этого меню.
Нажмите Google Cloud Print.
Нажмите на принтер, который вы хотите использовать для печати.

На экране «Параметры печати» вы можете настроить параметры задания печати, такие как размер бумаги, качество бумаги и тип.
Когда закончите, нажмите Распечатать в правом верхнем углу.
Отправить файл для печати из любого места
Вы можете отправить файл на принтер Google Cloud Print через веб-страницу Google Cloud Print.
Перейдите на свою страницу Google Cloud Print. Убедитесь, что вы вошли в учетную запись электронной почты, под которой вы зарегистрировали свой принтер Google Cloud Print.

Нажмите РАСПЕЧАТАТЬ в левом верхнем углу.
Выбрать Загрузить файл для печати.

Нажмите Выберите файл на моем компьютере и выберите файл, который хотите распечатать.
Выберите Google Cloud Print принтер Вы хотите использовать.

При необходимости настройте доступные параметры принтера.

Нажмите Распечатать.