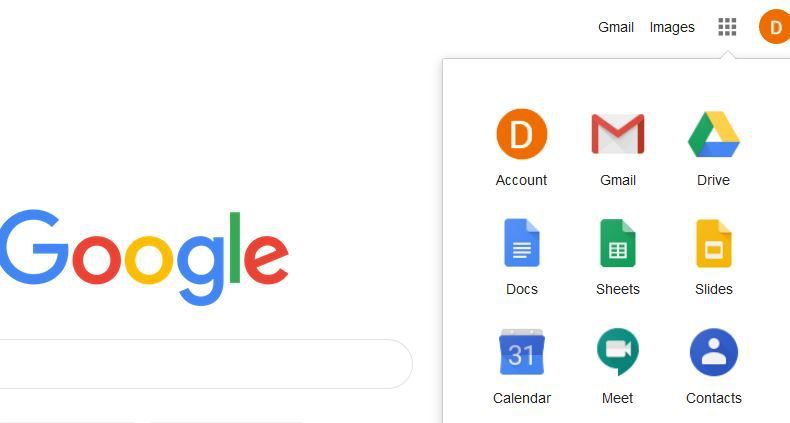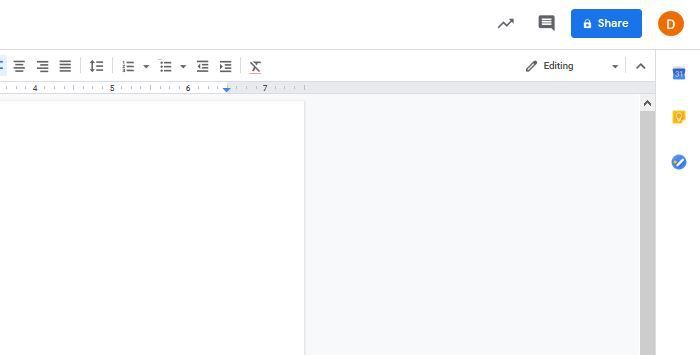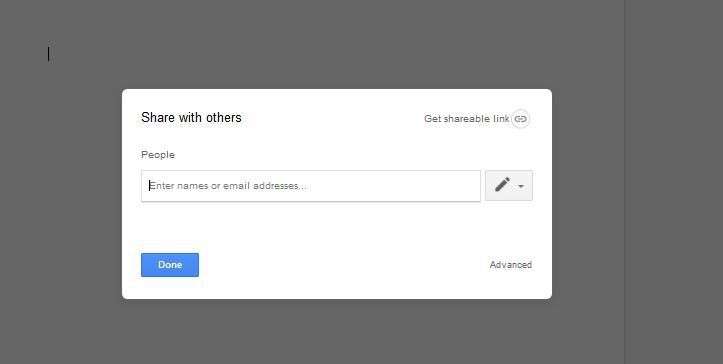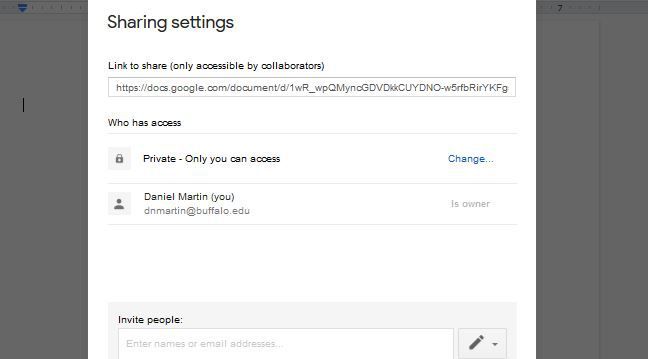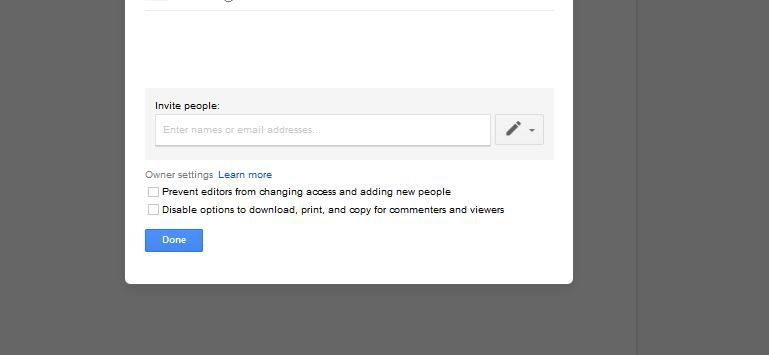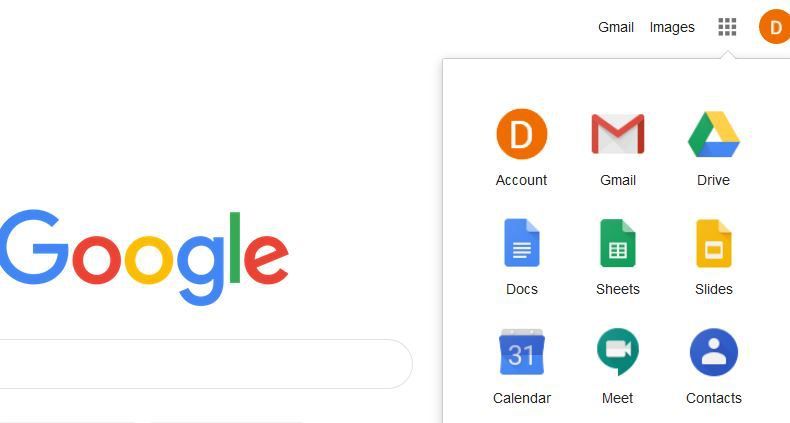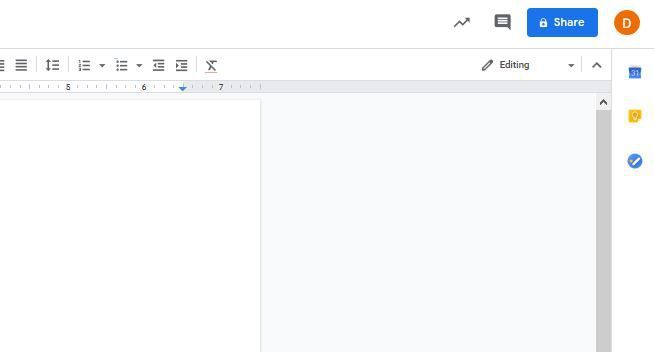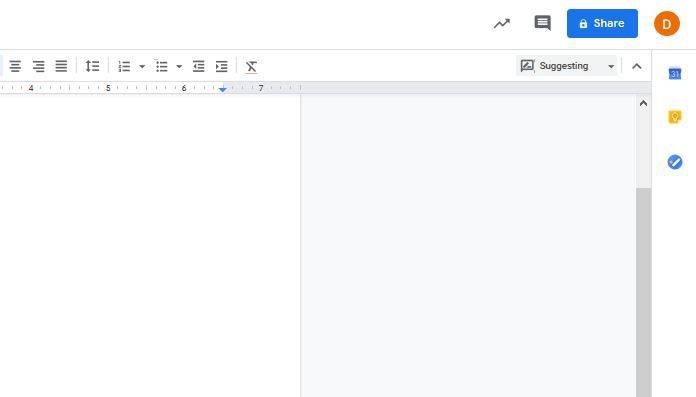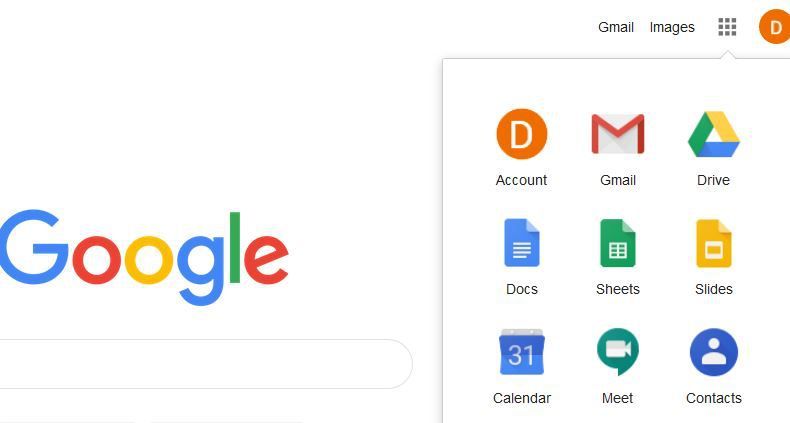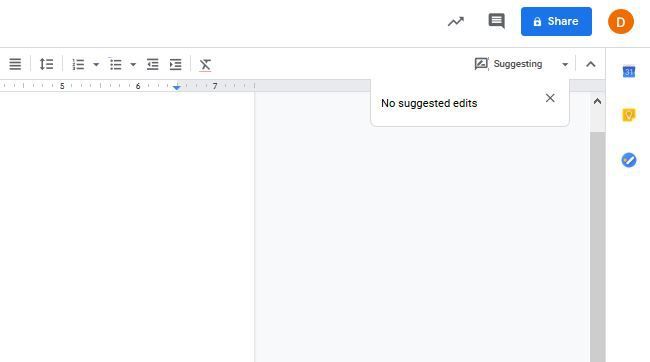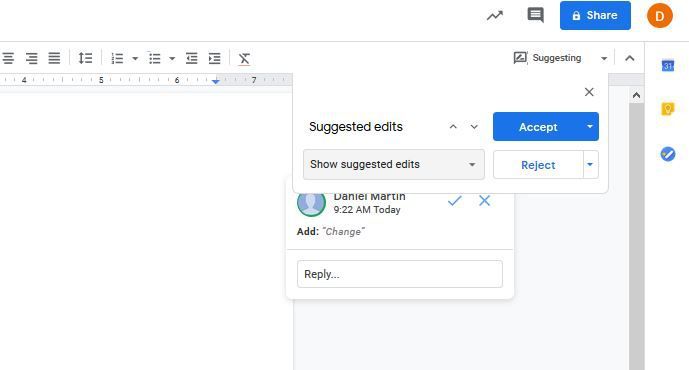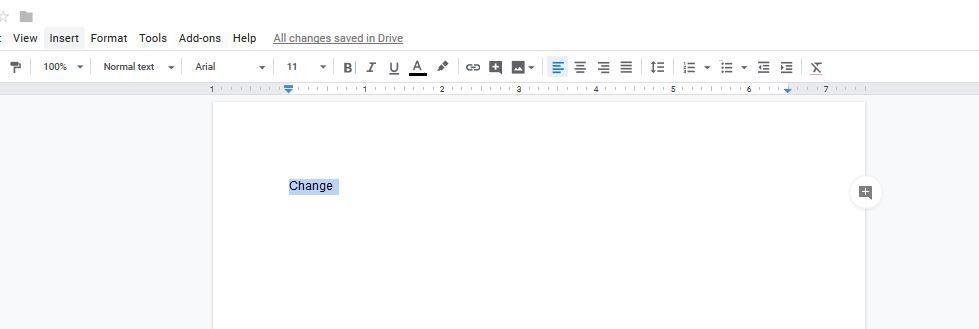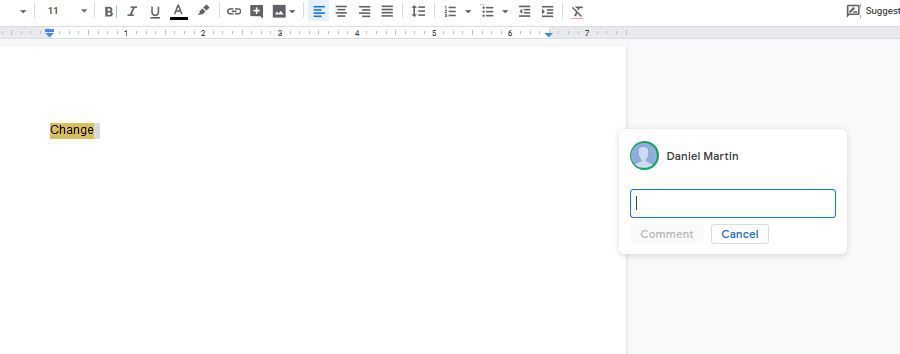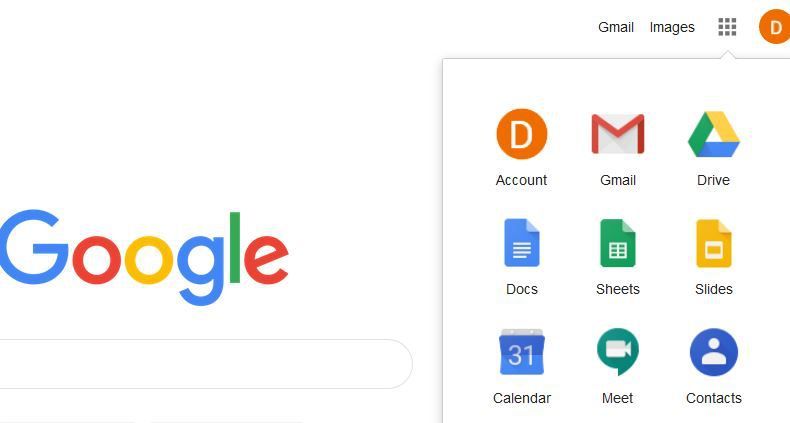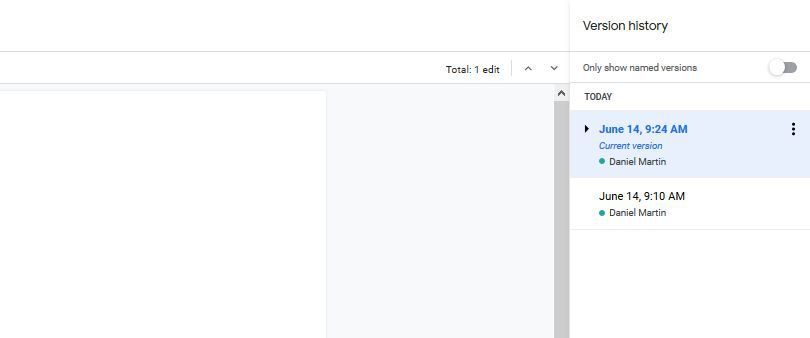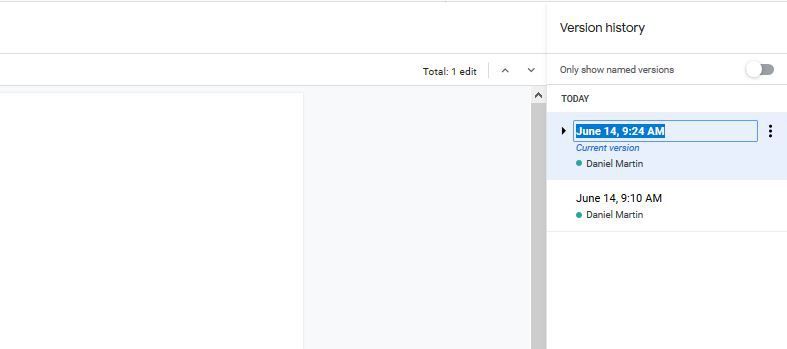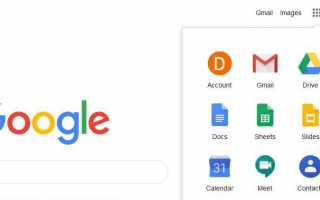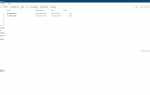Содержание
Документы Google — отличный способ сотрудничества с несколькими партнерами в рамках письменного проекта. В зависимости от того, сколько людей вовлечено, вам нужно убедиться, что изменения, внесенные в документ, легко идентифицировать или изменить. Знание того, как работают режим редактирования и режим предложения, позволяет вам и вашей команде с легкостью отслеживать изменения в Документах Google.
Как использовать режим редактирования в Google Docs
Режим редактирования позволяет вам и любому, кто имеет право редактировать документ напрямую. Тем не менее, это означает, что изменения вносятся автоматически и, возможно, их сложно пересмотреть. Чтобы избежать потери или изменения важных данных, очень удобна возможность блокировки всего документа.
Откройте свой аккаунт Google и выберите Документы.

Выбрать доля в правом верхнем углу.

Выбрать продвинутый в правом нижнем углу.

Чтобы отключить доступ определенного лица, нажмите удалять рядом с их именем.

Чтобы остановить все редактирование, выберите Отключить параметры загрузки, печати и копирования для комментаторов и зрителей.

Как использовать режим предложения
Когда вы работаете с другими людьми над одним и тем же документом, полезно сделать предложение, не изменяя сам текст. С режимом предложения вы можете сделать это с легкостью и держать всех, кто создает документ, в цикле. Вы даже можете оставлять комментарии с цветовой кодировкой, чтобы вы и ваши коллеги могли отслеживать причины любых внесенных изменений. Если вы являетесь владельцем документа, вы получите электронное письмо с уведомлением о любых изменениях, которые могут быть приняты или отклонены.
Откройте свой аккаунт Google и выберите Документы.

Выберите редактирование выпадающее меню в правом верхнем углу.

Выбрать Советовать оставлять комментарии и разрешать рассмотрение предложений

Как принять или отклонить предложенные изменения
Откройте свой аккаунт Google и выберите Документы.

На ленте выберите инструменты > Просмотрите предложенные изменения.
В правом верхнем углу появится окно с предложенными изменениями.

Чтобы отредактировать отдельные изменения или комментарии, выберите один, затем выберите либо принимать или же отклонять.

Выбрать Принять все или же Отклонить все рассмотреть все предложенные изменения сразу.
Как использовать комментарии
В документе Google выберите ячейку, текст, строку или блок, который вы хотите прокомментировать.
На ленте выберите Вставить > Комментарий. В качестве альтернативы выберите Плюс (+) на правой стороне документа.

Введите свой комментарий, затем выберите Комментарий.

лист регистраций изменений
Если вам нужно вернуться к более ранней версии проекта, история изменений позволяет вам сделать это; каждый раз, когда в документ вносились изменения, сохранялась другая версия.
Вы можете просмотреть более раннюю версию вашего документа и посмотреть, как использовались какие-либо изменения или предложения. Это может быть особенно полезно для анализа проекта по мере его развития, отслеживания индивидуальных вкладов пользователя и в качестве справочного материала для ваших мыслительных процессов.
Откройте свой аккаунт Google и выберите Документы.

На ленте выберите файл > История версий.
Выберите версию, которую вы хотите просмотреть, просмотрев временную шкалу истории версий.

Чтобы назвать отдельную версию, выберите три вертикальные точки справа от версии, затем выберите Назовите эту версию.