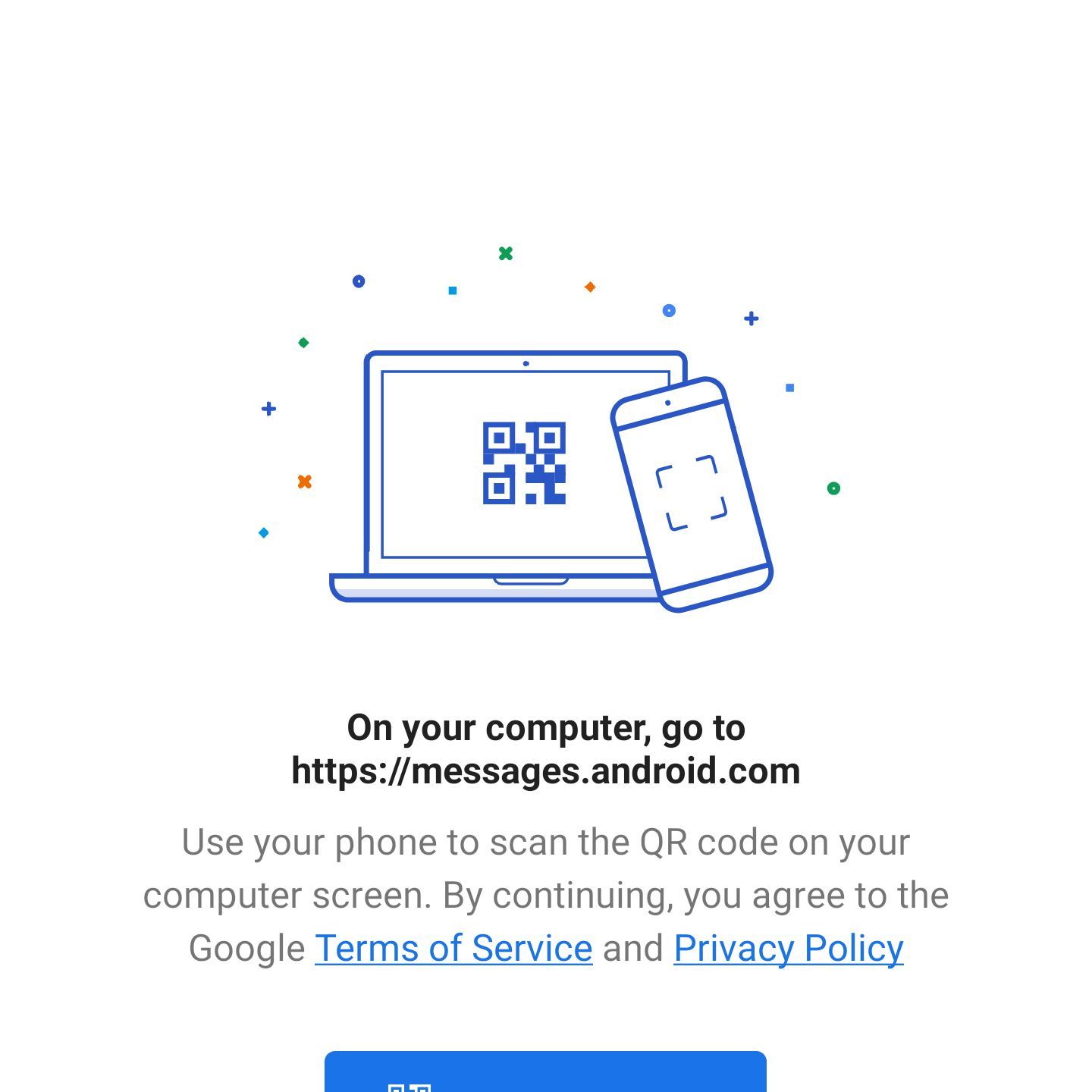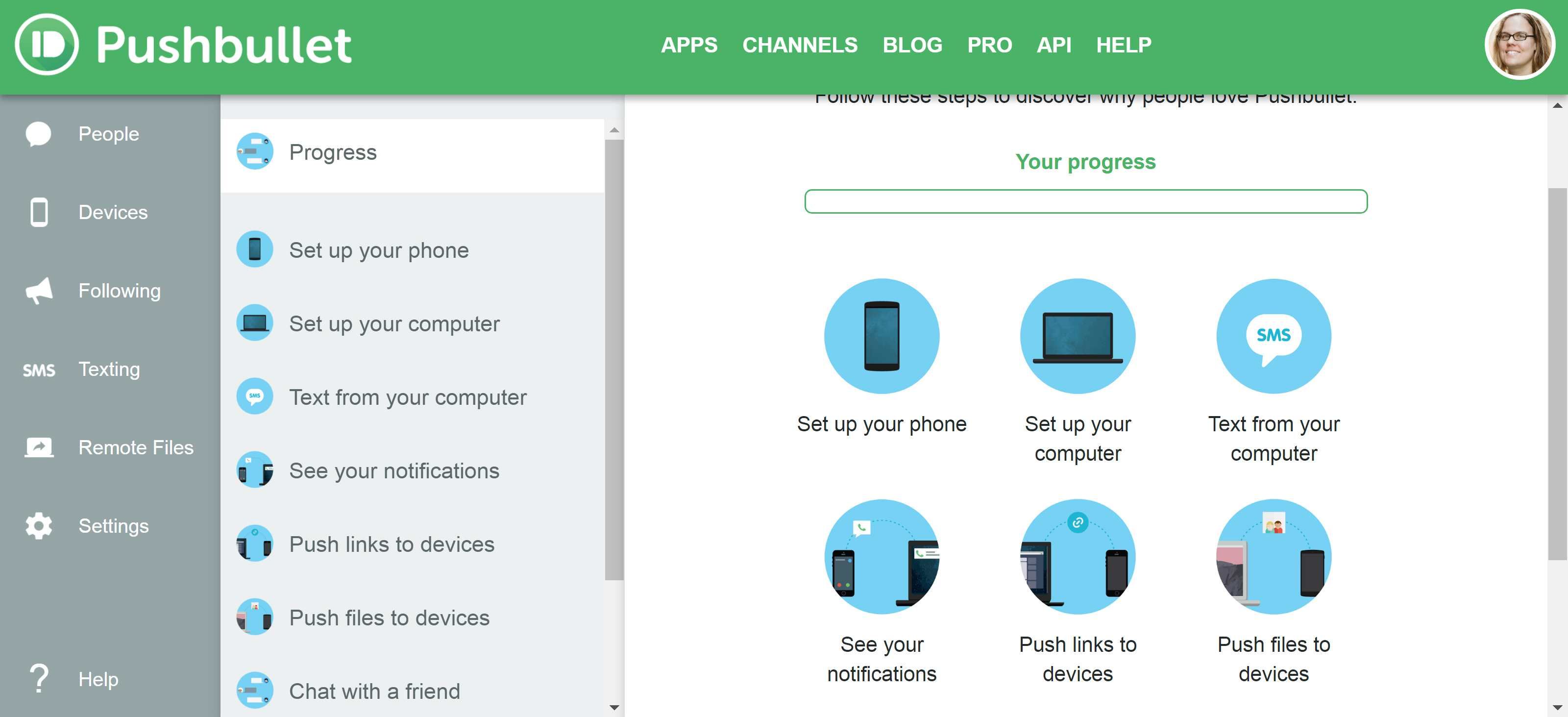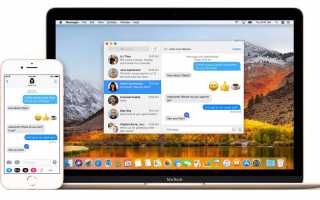Содержание
- 1 Как отправлять текстовые сообщения с компьютера с помощью iMessage (iOS MacOS)
- 2 Отправить текст с компьютера с помощью сообщений Android (Android Веб-браузеры)
- 3 Синхронизация текстовых сообщений с помощью Pushbullet (Android, iOS Веб-браузеры)
- 4 Отправить текст с помощью Cortana (Android Windows 10)
- 5 Отправка текстов с помощью Google Voice (кросс-платформенный)
- 6 Отправить текст
- 7 Текст с компьютера с помощью сайтов SMS
Текстовые сообщения идут рука об руку со смартфонами, но иногда вы можете захотеть отправить сообщение или ответ со своего компьютера. Во-первых, это избавляет вас от необходимости тратить 20 или 30 минут на просмотр фотографий или социальных сетей, когда вам просто нужно отправить одно быстрое сообщение. Это также удобно, если у вас есть более длинное сообщение для отправки, и вы предпочитаете набирать его на настоящей клавиатуре.
Независимо от причины, текстовые сообщения с вашего компьютера проще, чем когда-либо, с несколькими способами, в зависимости от платформы. Вот семь способов отправки текста с вашего компьютера.
Как отправлять текстовые сообщения с компьютера с помощью iMessage (iOS MacOS)
Сервис Apple iMessage уже давно является популярным способом отправки сообщений между iPhone, и теперь вы также можете отправлять их со своего компьютера Mac. Все, что вам нужно, это приложение Сообщения на вашем iPhone и Mac, а также Apple ID. Обязательно войдите в систему с тем же Apple ID, который вы используете с сообщениями на вашем iPhone и других устройствах. Чтобы использовать эту функцию, вам понадобится iOS 8 или более поздняя версия на вашем iPhone и OS X Yosemite или более поздняя версия на вашем Mac. Он также совместим с Apple Watch, работающими на watchOS 1.0 или более поздней версии.
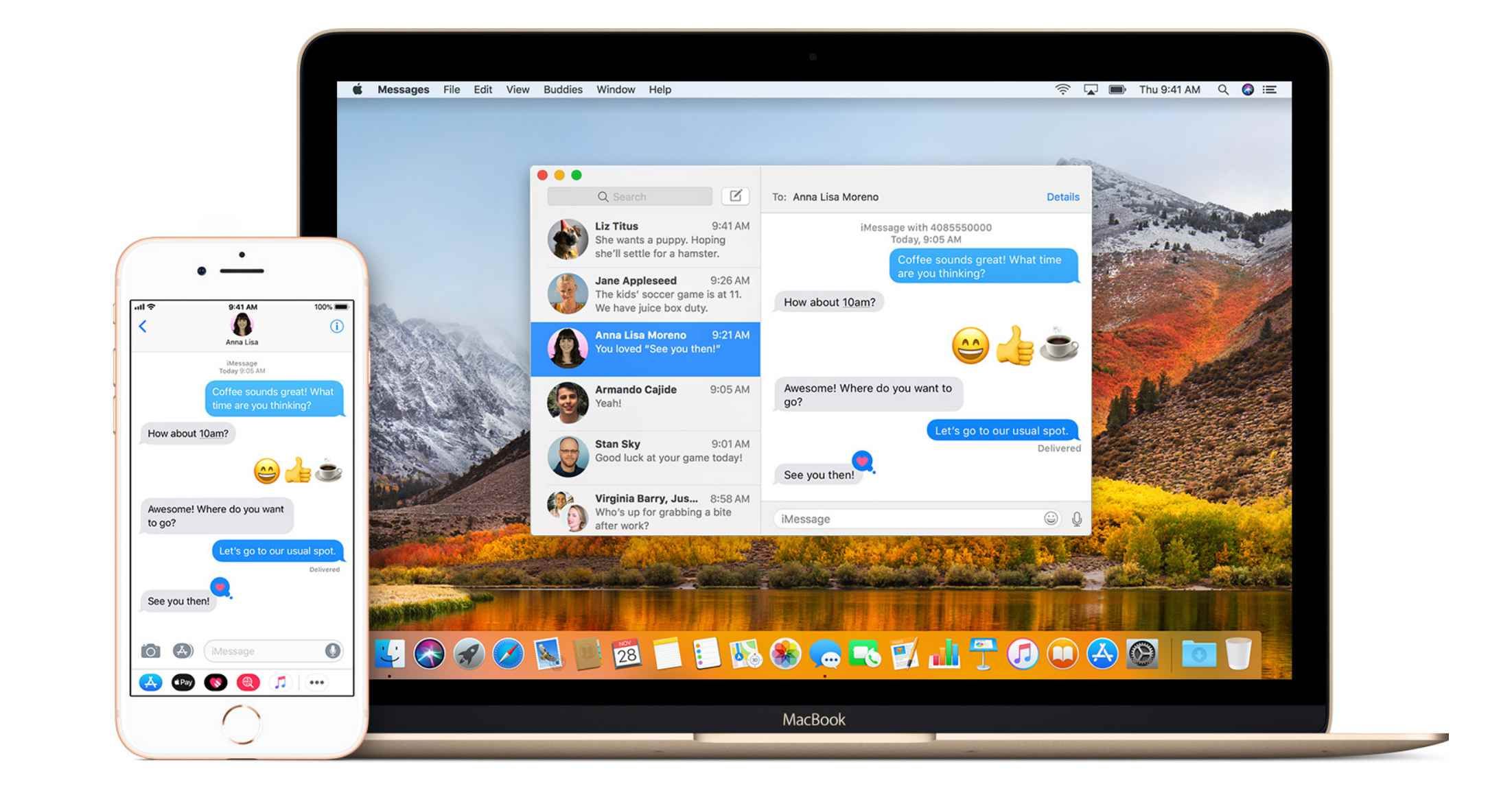
яблоко
iMessage может использовать данные или Wi-Fi для отправки и получения сообщений, поэтому он не учитывается в вашем плане обмена текстовыми сообщениями. Вы можете пересылать текстовые сообщения (например, от пользователей Android) с вашего iPhone и iPad на ваш Mac, перейдя в настройки > Сообщения > Пересылка текстовых сообщений, затем выберите, какие устройства могут отправлять и получать текстовые сообщения с вашего iPhone.
Отправить текст с компьютера с помощью сообщений Android (Android Веб-браузеры)
Вы можете отправлять и получать текстовые сообщения, фотографии, голосовые сообщения и видео с помощью сообщений Android на смартфоне и рабочем столе. Чтобы связать мобильное приложение и веб-версию:
Открыть Сообщения приложение на вашем смартфоне, нажмите Меню дополнительных параметров (три вертикальные точки), затем нажмите Сообщения для Интернета. Сообщения Android засчитываются в ваш тарифный план; приложение не использует данные, и получателю не нужно иметь приложение.

GoogleПосещение https://messages.android.com на вашем компьютере с помощью одного из следующих браузеров: Chrome, Mozilla Firefox, Safari или Microsoft Edge. Internet Explorer не поддерживается.
На смартфоне Android нажмите Сканировать QR-код и укажите его на QR-код, отображаемый на компьютере.
включить Запомнить этот компьютер под QR-кодом Если вы используете доверенное устройство, то вам нужно сделать это только один раз. Затем вы можете включить уведомления на рабочем столе, и вы увидите свою текстовую историю на странице.
Синхронизация текстовых сообщений с помощью Pushbullet (Android, iOS Веб-браузеры)
Pushbullet синхронизирует ваши тексты между вашим смартфоном, веб-браузером и настольным ПК; он также позволяет обмениваться веб-сайтами и изображениями со смартфона на компьютер (или несколько компьютеров) и наоборот. Существуют приложения Pushbullet для ПК на базе Android, iOS и Windows. Pushbullet также работает с браузерами Chrome, Firefox и Opera.
Установите мобильное приложение на свой телефон и настольное приложение на свой компьютер.
Войдите в каждое приложение, используя свою учетную запись Google или Facebook, чтобы связать их вместе, и вы увидите всплывающие текстовые уведомления на рабочем столе, на которые вы можете ответить; Вы можете инициировать тексты тоже.

PushbulletЧтобы проверить, работают ли уведомления, перейдите к настройки в мобильном приложении Android и нажмите Отправить тестовое уведомление. Оно должно отображаться как на вашем телефоне, так и на компьютере, и отключение оповещения на любом устройстве также должно сбрасывать его с другого.
Отправить текст с помощью Cortana (Android Windows 10)
Пользователи Android с ПК под управлением Windows 10 также могут отправлять текстовые сообщения со своего компьютера:
Запустите приложение Cortana на своем смартфоне Android. Нажмите меню гамбургеров, затем перейдите к настройки > Синхронизация уведомлений. включить Уведомления о пропущенных звонках, Уведомления о входящих сообщениях, а также Синхронизация уведомлений приложения.
На вашем компьютере с Windows 10:
Сначала зайдите в настройки и включить Отправлять уведомления между устройствами. При желании вы также можете включить Используйте Cortana, даже когда мое устройство заблокировано.
Включите Кортану, выбрав внутри окно поиска на панели задач, затем выберите Значок ноутбука. Теперь вы в настройках Кортаны.
Далее выберите настройки значок и включить Эй, Кортана. Теперь вы готовы к тексту с вашего компьютера.
Активируйте Кортану, сказав:Эй, Кортана«и скажи, например,»Текст Генри«или введите СМС Генри, затем произнесите или введите свое сообщение и укажите или выберите послать.
Когда вы получите текст, вы получите уведомление на рабочем столе и сможете напечатать ответ в окне уведомлений.
Отправка текстов с помощью Google Voice (кросс-платформенный)
Вы также можете бесплатно отправлять тексты с помощью Google Voice на номера в США и Канаде.
На своем смартфоне или ПК перейдите на страницу своей учетной записи и выберите значок сообщения слева. Здесь вы также увидите свою текстовую историю.
Выбрать Отправить сообщение создать новый или выбрать разговор, чтобы продолжить обсуждение.
Тексты будут отображаться как отправленные с вашего номера Google Voice.
Вот и все.
Интерфейс Google Voice выглядит очень похоже на Google Hangouts; фактически вы можете связать видеовстречи с учетной записью Voice:
Во-первых, убедитесь, что вы вошли в каждую службу, используя одно и то же имя пользователя и адрес электронной почты.
Перейти к hangouts.google.com, затем перейдите к Меню > настройки.
в Гугл голос раздел, проверить Получать смс и голосовую почту в видеовстречах.
Когда вы получаете тексты в видеовстречах, они помечаются SMS через Google Voice.
Вы сделали!
Вы также можете открыть Hangouts в Gmail. В верхней части списка видеовстреч выберите Стрелка вниз рядом с вашим именем и фотографией профиля, затем прокрутите вниз настройки экран и установите флажок рядом с Получать смс и голосовую почту в видеовстречах.
Отправить текст
Другой метод, хотя и более грубый по сравнению с другими в этой статье, — это отправить текстовое сообщение по электронной почте. Для этого у каждого оператора беспроводной связи есть формула электронной почты. Например, чтобы отправить текстовое сообщение (SMS) пользователю ATT, напишите «number@txt.att.net», но замените «номер» 10-значным номером телефона. Чтобы отправить MMS (мультимедийное сообщение, например, фотографию), отправьте электронное письмо по адресу «number@mms.att.net». Обратитесь к перевозчику или обратитесь к этому списку адресов электронной почты перевозчика.
Проблема здесь заключается в том, что электронное письмо может оказаться в папке спама получателя или потеряться в случайном порядке, так как оно будет отличаться от стандартных адресов электронной почты. Вы также должны знать, какого носителя использует получатель.
Текст с компьютера с помощью сайтов SMS
Наконец, есть веб-сайты SMS, которые позволяют отправлять текстовые сообщения анонимно.
Некоторые из этих сайтов собирают цифры, которые вводят пользователи, и продают их третьим лицам. Этот метод лучше всего использовать в качестве последнего средства, когда анонимность имеет решающее значение.