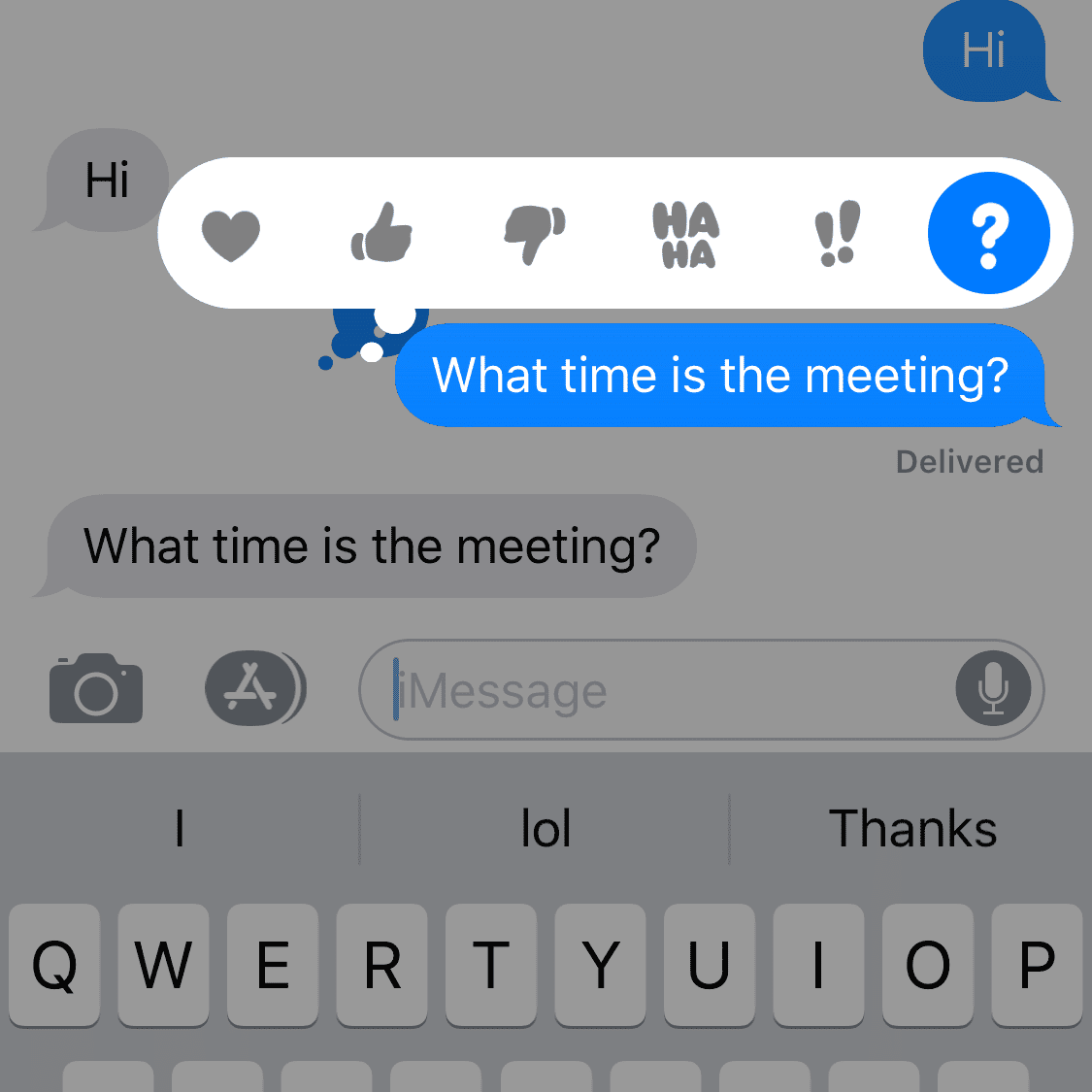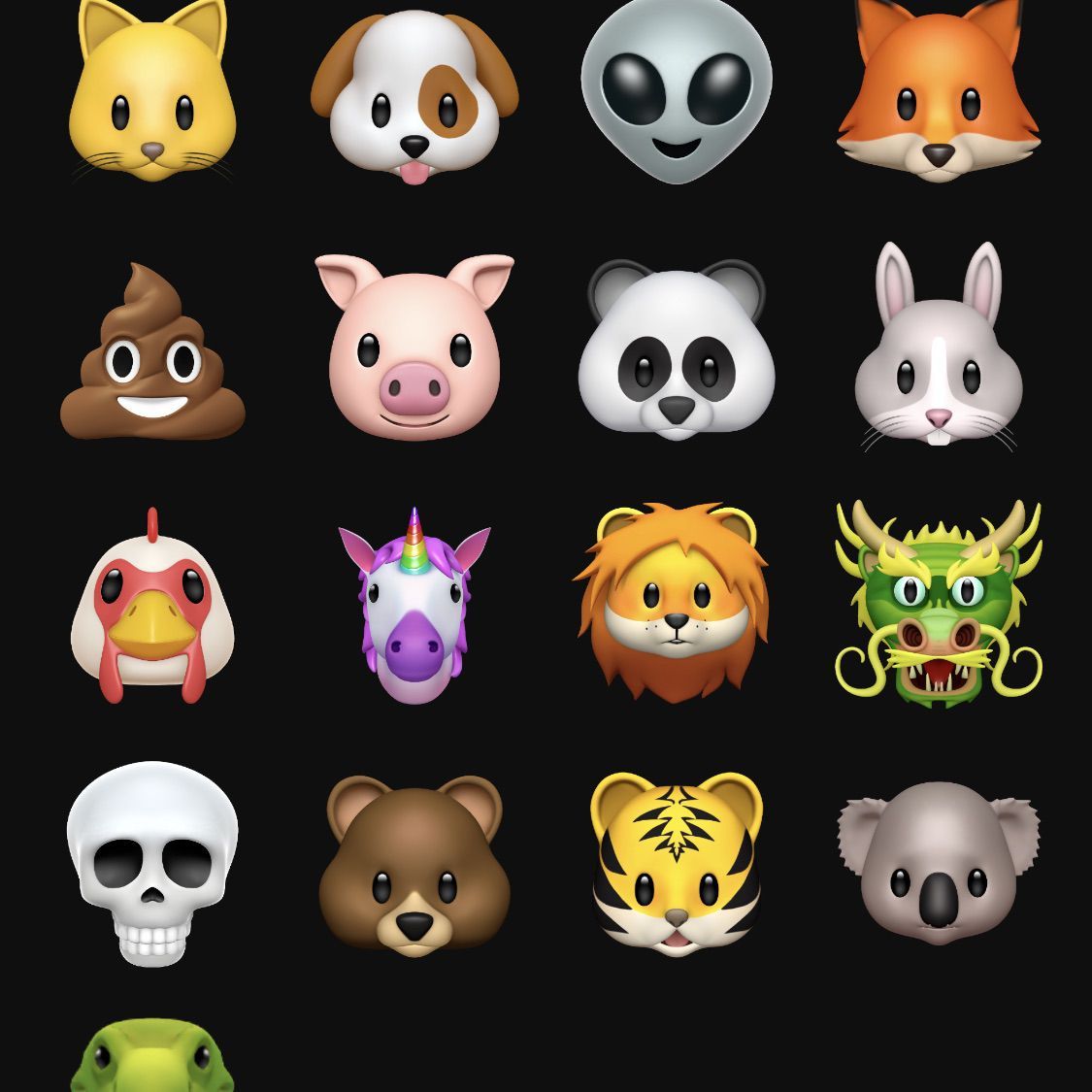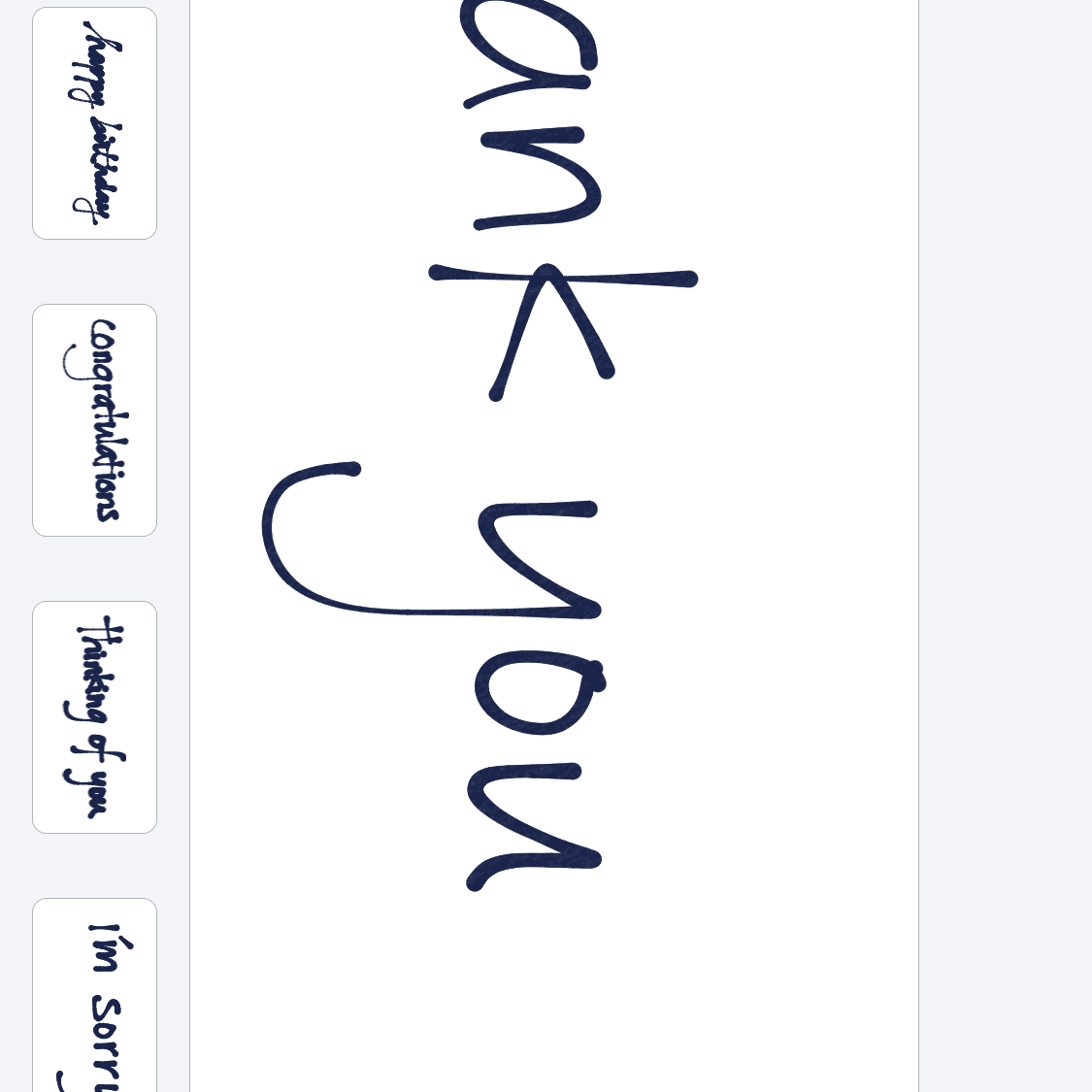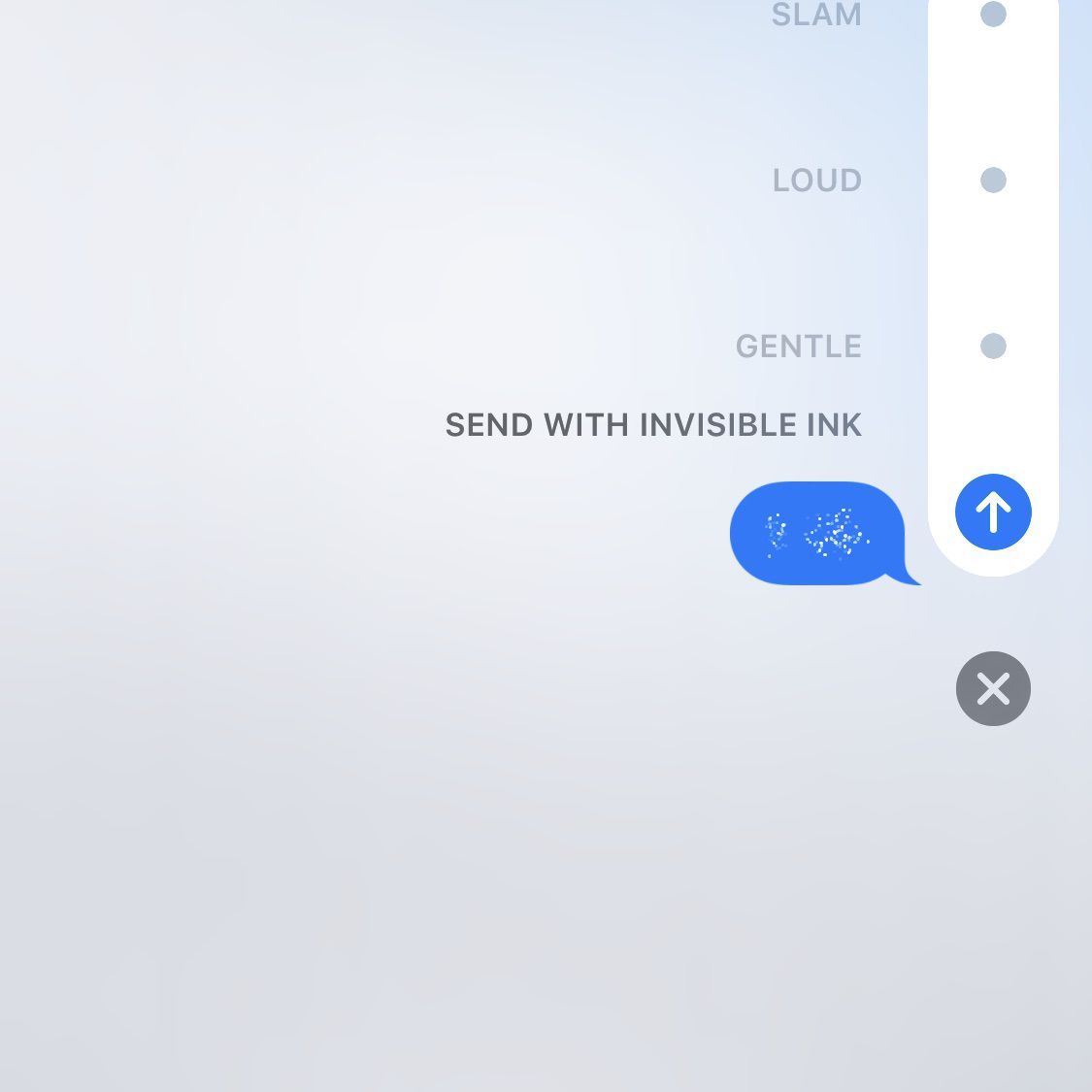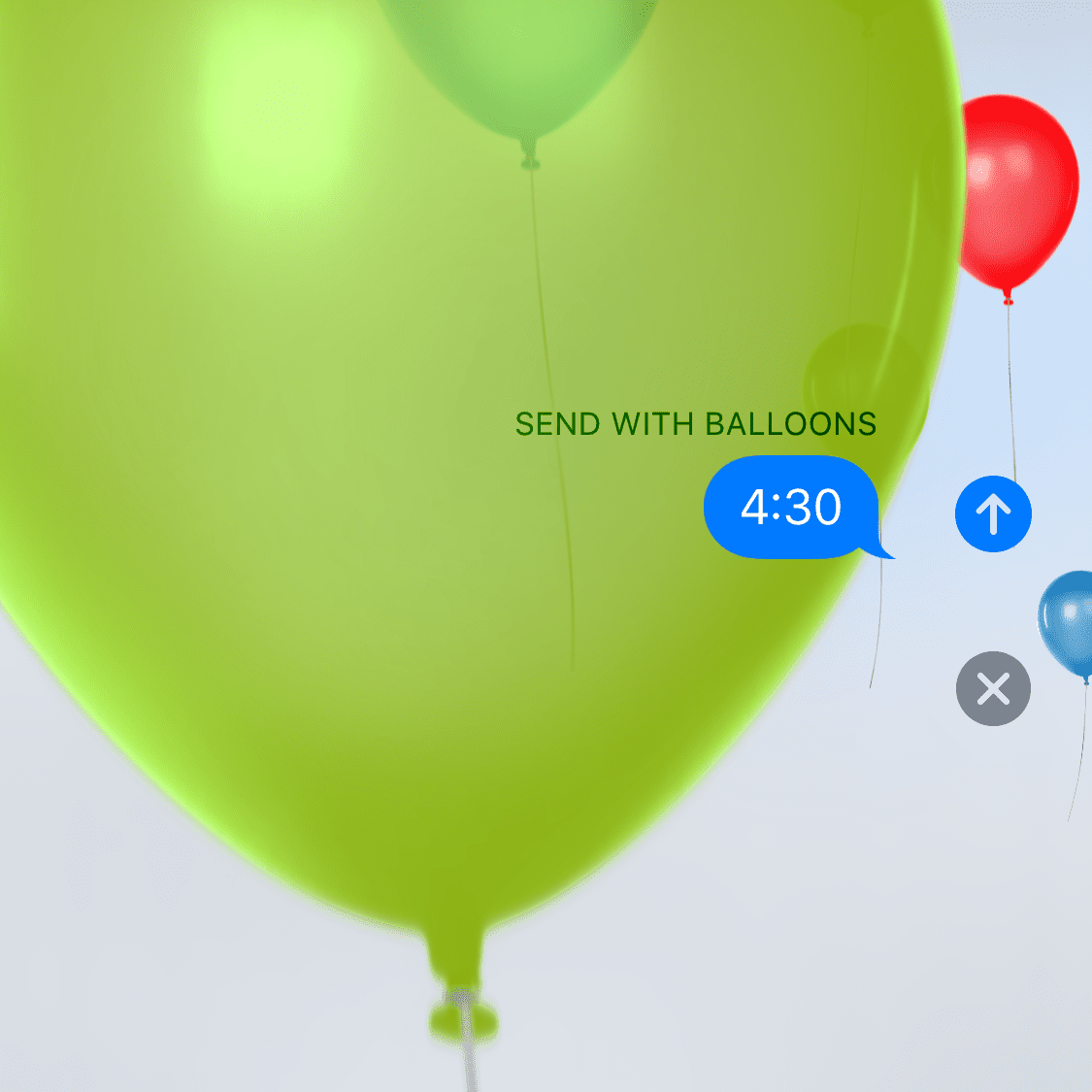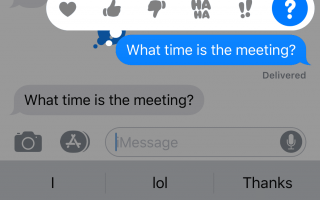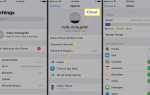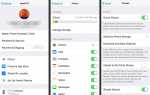Содержание
Зачем отправлять простой старый текст с вашего iPhone, если вы можете улучшить свою переписку с помощью эффектов сообщений, которые включают в себя анимацию, фильтры, рукописные слова и многое другое? Следуйте приведенным ниже инструкциям, чтобы добавить текстовые эффекты iPhone к исходящим сообщениям.
Текстовые эффекты, представленные ниже, будут доступны только в том случае, если вы используете iMessage вместо базовых SMS.
Эффекты работают только в iOS 10 и выше (а некоторые требуют iOS 12, как уже было отмечено).
Добавление выражений в текстовое сообщение
Откройте существующий разговор.
Дважды нажмите на сообщение, изображение или видео в этом разговоре.

Появится всплывающая панель инструментов, отображающая несколько выражений Tapback, включая большие пальцы вверх и вниз, а также другие выражения любви, смеха, волнения или растерянности. Если вы выберете один, он будет немедленно добавлен к этому конкретному элементу сообщения, чтобы все получатели в беседе могли его увидеть.
Добавление эффектов камеры к вашим текстовым сообщениям
Эффекты камеры доступны только в iOS 12 или выше.
Продолжите существующий разговор или создайте новое сообщение.
Нажмите камера значок, расположенный слева от поля ввода текста iMessage.
Должен появиться интерфейс камеры iPhone. выберите ФОТО, ВИДЕО или один из других предоставленных типов захвата.
Нажмите звезда Кнопка, расположенная в нижней левой части экрана.
Панель инструментов, содержащая несколько параметров, теперь будет отображаться прямо под окном захвата фото / видео. На этой панели инструментов находятся кнопки для следующих эффектов: Animoji, фильтры, Текст а также Формы. Другие приложения, которые поддерживают iMessage, также могут быть включены сюда.
Animoji Кнопка, представленная улыбающейся обезьяной, позволяет вам выбирать из множества анимированных персонажей, которые занимают ваше место от шеи до головы. Когда вы двигаетесь или говорите, ваш Animoji делает то же самое, и все это можно отправить как часть фотографии или видео через iMessage.

Animojis и Memojis доступны только на iPhone X или более поздних моделях.
фильтры Кнопка содержит три цветных круга (зеленый, красный и синий) и позволяет вам применить один из более чем дюжины эффектов к вашему изображению перед отправкой.
Текст (АА) это очень удобный эффект, так как он позволяет добавлять буквы, цифры и специальные символы к фотографиям перед отправкой их кому-то в iMessage.
Представленный красной волнистой линией, Формы Кнопка предоставляет возможность включать анимированные стрелки, галочки, фейерверки и другие элементы в ваши фотографии и видео.
Когда вы создали нужное изображение, нажмите маленькую кнопку закрытия в нижней правой части экрана. Затем вы увидите, что этот эффект готов для вас на фотографии или видео.
Добавление рукописных слов в текстовые сообщения
Продолжите существующий разговор или создайте новое сообщение.
Поверните ваш iPhone в сторону, чтобы он Пейзаж Режим.
Ряд общих рукописных сообщений, включая «привет», «спасибо» и «поздравления», теперь должен отображаться в нижней части экрана. Чтобы добавить один из них в свой разговор с iMessage, просто нажмите на него один раз. Далее выберите Готово кнопка находится в верхнем правом углу.

Чтобы отправить собственное собственное рукописное сообщение, используйте палец или стилус, чтобы написать все, что вы хотите, в свободном месте. После того, как ваше сообщение будет удовлетворено, нажмите Готово кнопка. Если вам нужно дополнительное место, просто нажмите символ «больше» в правой части сообщения, и вы получите немного больше места.
Добавление Bubble Effects к вашим текстовым сообщениям
Продолжите существующий разговор или создайте новое сообщение.
Напечатайте свое сообщение или вставьте фотографию, используя сопровождающее камера икона.
Нажмите и удерживайте Стрелка вверх Кнопка, расположенная в правом нижнем углу экрана рядом с вашим новым сообщением.
Теперь будет отображена серия пузырьковых эффектов, включая следующие: хлопать, Громко, пологий а также Невидимые чернила. Нажмите кнопку (серый кружок), сопровождающую каждую из них, чтобы увидеть, как будет выглядеть ваше новое сообщение с соответствующим текстовым эффектом. Если вы хотите использовать один из этих пузырьковых эффектов, нажмите Стрелка вверх который появляется рядом с ним после этого предварительного просмотра.

Ваше сообщение будет отправлено с выбранным эффектом пузыря.
Добавление полноэкранных эффектов к вашим текстовым сообщениям
Продолжите существующий разговор или создайте новое сообщение.
Напечатайте свое сообщение или вставьте фотографию, используя сопровождающее камера икона.
Нажмите и удерживайте Стрелка вверх Кнопка, расположенная в правом нижнем углу экрана рядом с вашим новым сообщением.
Нажмите экран вкладка, расположенная в верхней части экрана.
Предварительный просмотр вашего нового сообщения с эхо теперь будет отображаться эффект полного экрана. Проведите пальцем влево, чтобы просмотреть другие полноэкранные эффекты, включая следующие: Прожектор, Воздушные шары, Конфетти, Любовь, Лазеры, Фейерверк, Падающая звезда и Празднование.

Чтобы отправить сообщение с применением определенного полноэкранного эффекта, выберите Стрелка вверх сопровождающий текст или изображение. Чтобы отменить, нажмите серую и белую кнопку «х», расположенную непосредственно под этой стрелкой.