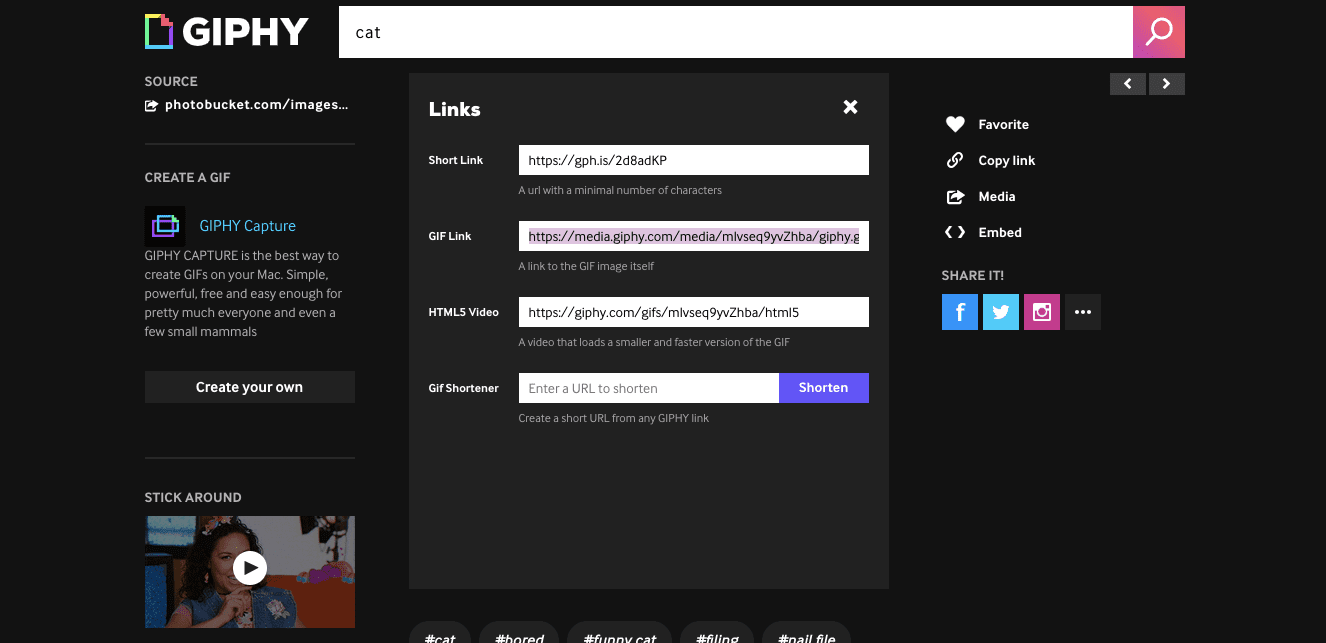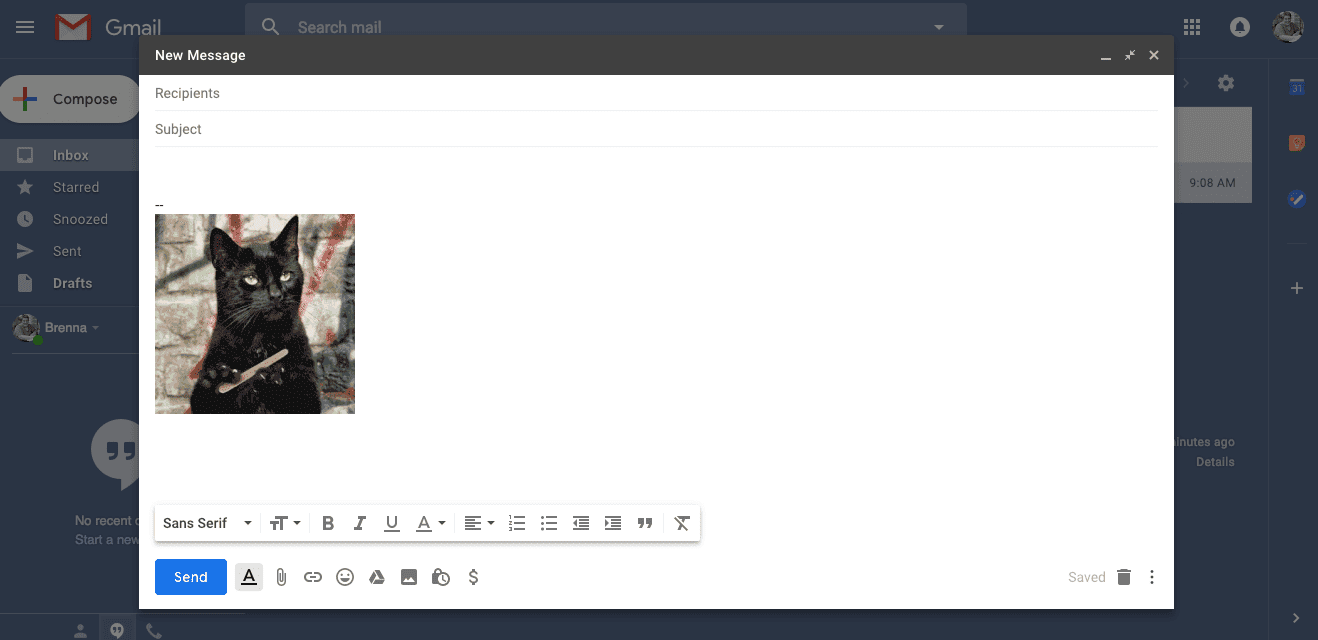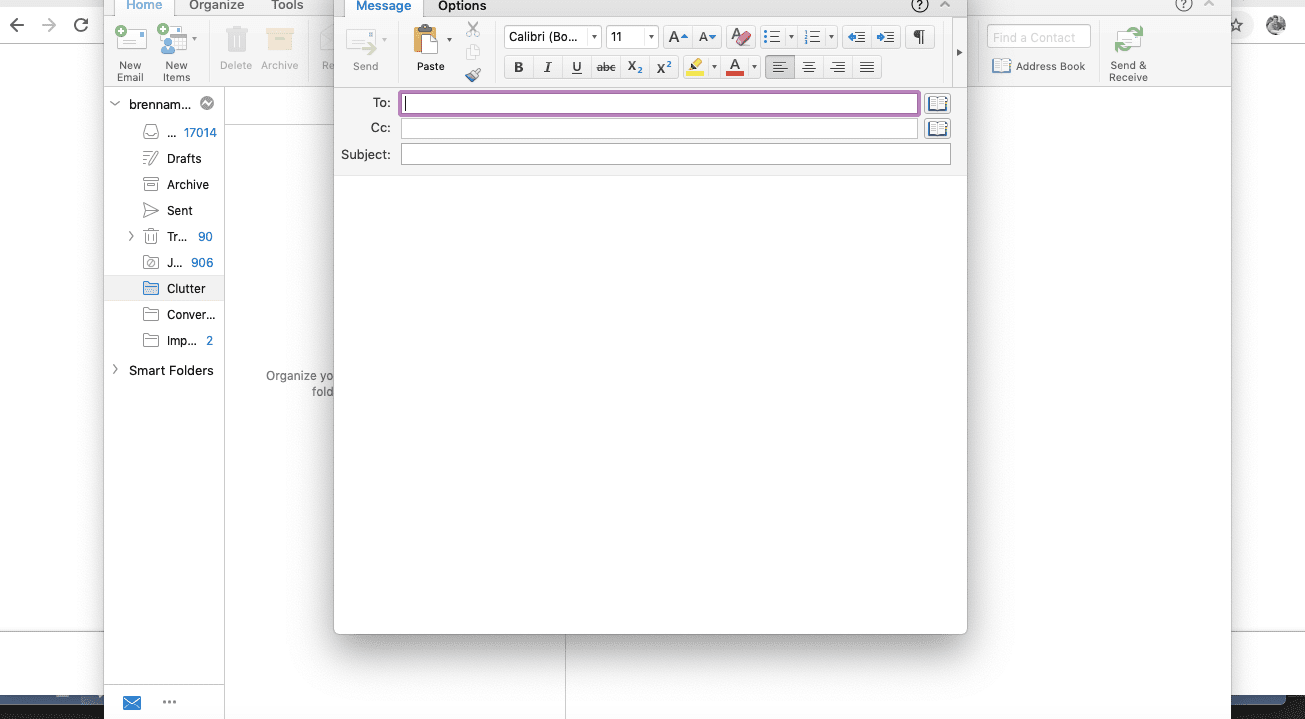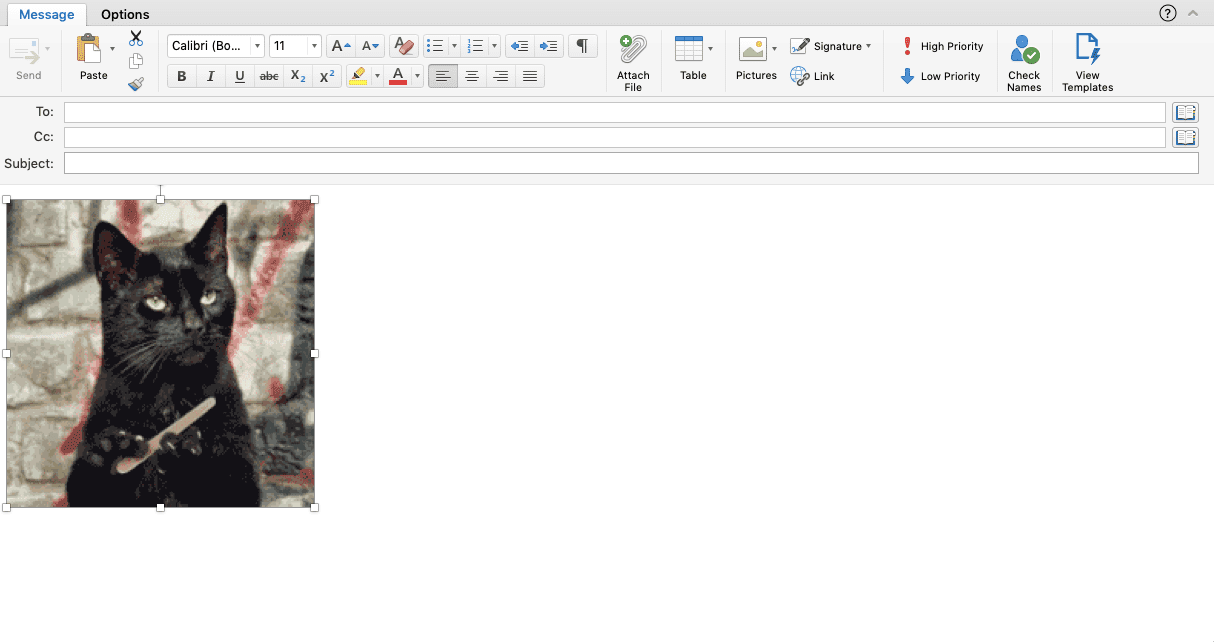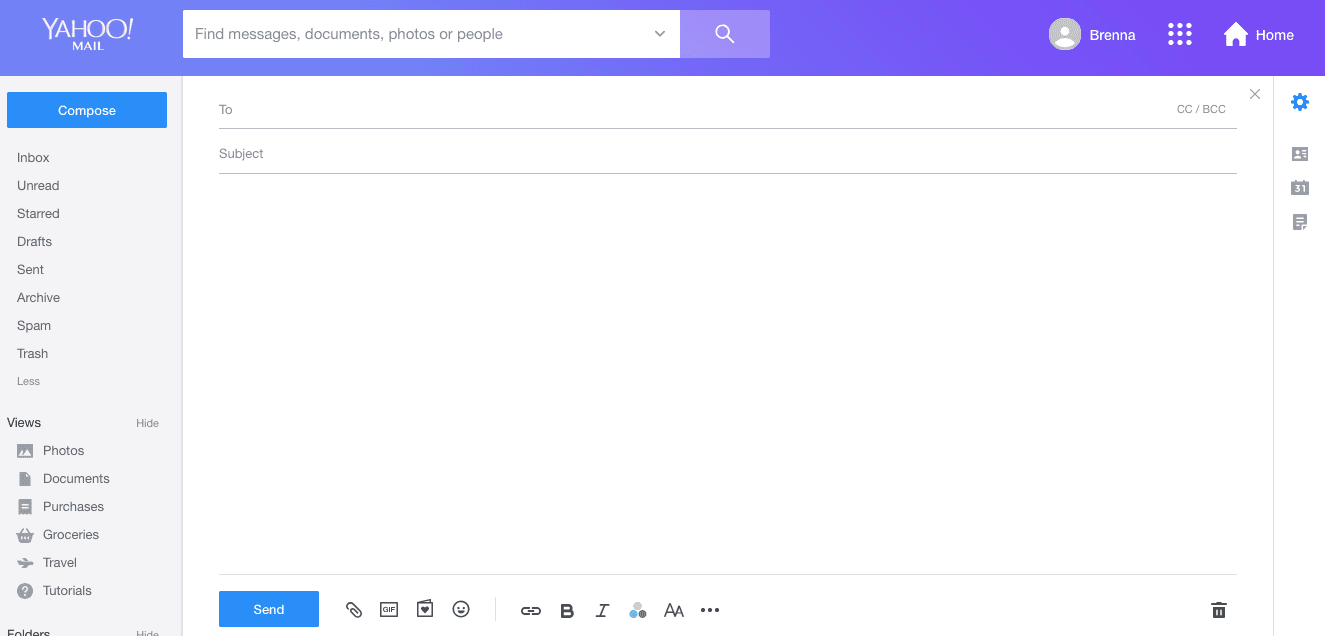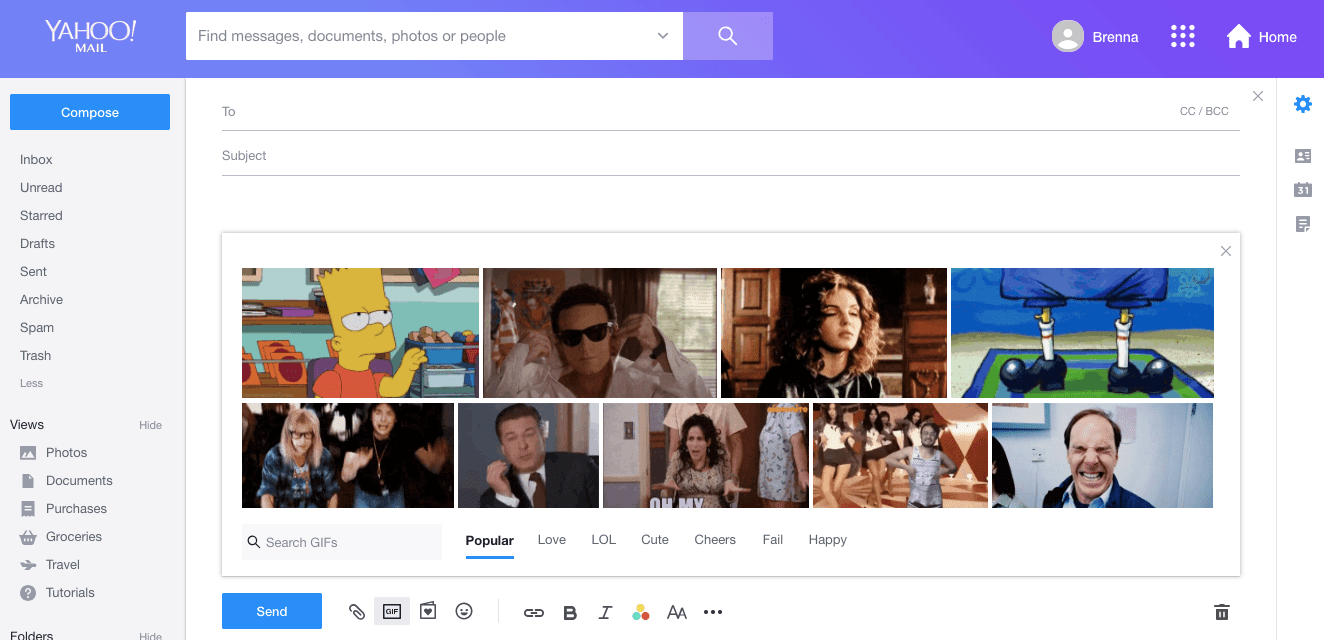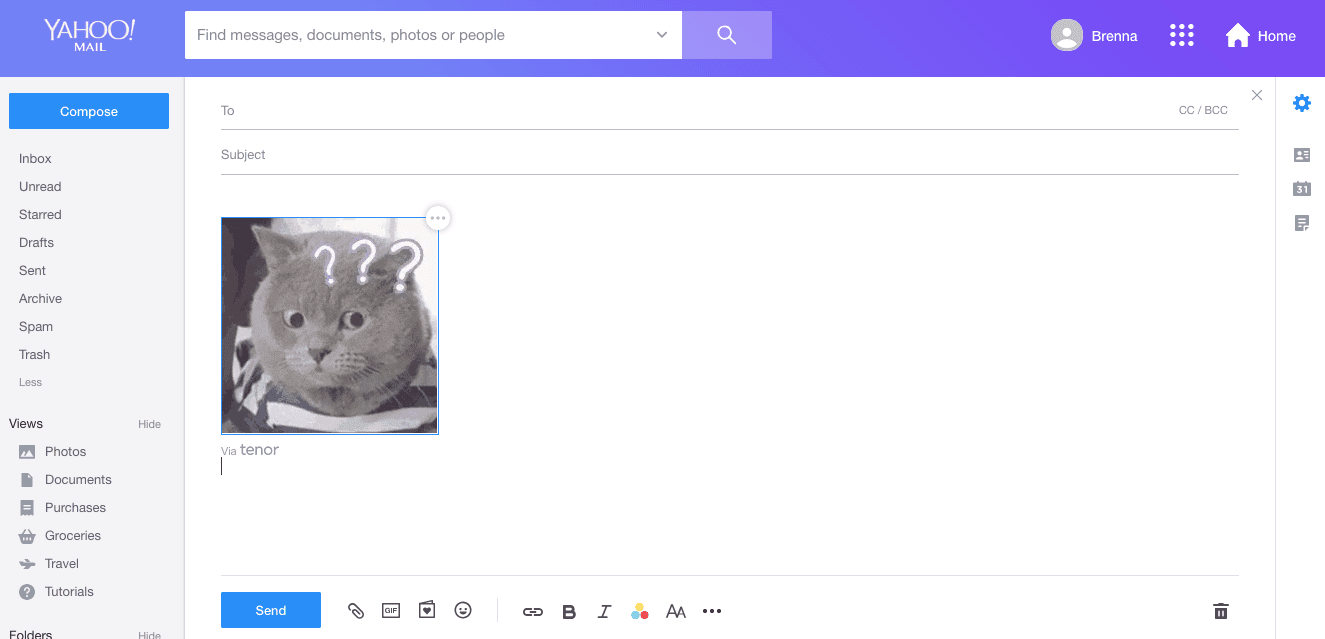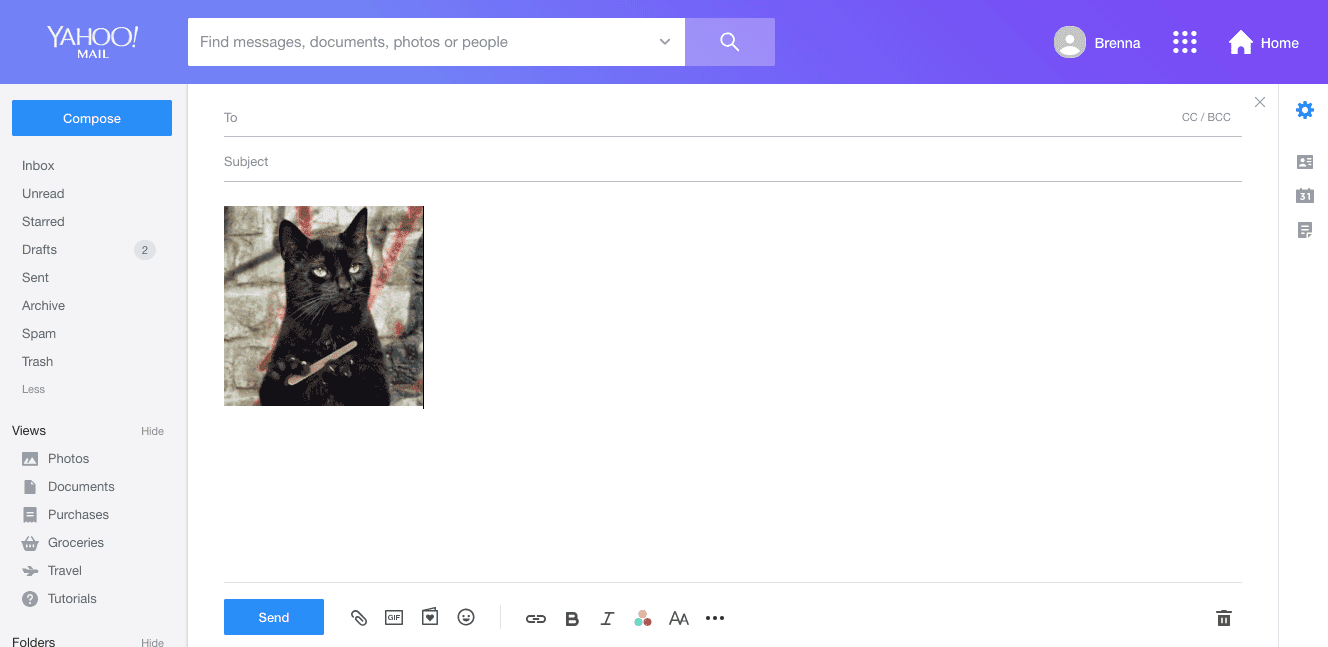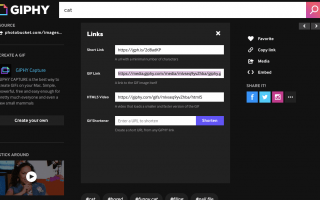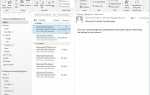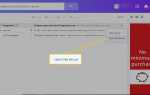Содержание
Нет лучшего способа облегчить эту деловую электронную почту, чем с помощью анимированного GIF. Gmail, Outlook и Yahoo позволяют отправлять GIF по электронной почте. Вот как.
Как отправить GIF по электронной почте с помощью Gmail
Прежде чем начать, вам нужно найти этот идеальный GIF для электронной почты. Как только вы это сделаете, вы готовы начать использовать Gmail.
Хотя GIF-файлы, просматриваемые в мобильном приложении Gmail, будут анимированными, вы не можете отправлять GIF-изображения с помощью мобильного приложения.
Есть два основных способа вставить GIF в Gmail. Вы можете просто скопировать и вставить ссылку на веб-страницу GIF или загрузить GIF со своего компьютера.
Загрузить GIF
Чтобы загрузить GIF-файл, сохраненный на вашем компьютере, просто выберите Вставить фото значок, затем выберите Загрузить. Вы можете загрузить свой GIF отсюда, вставив его в тело письма.
Скопируйте и вставьте ссылку GIF
Сначала откройте Gmail, затем выберите компоновать.
Далее найдите нужный вам GIF. После этого вам понадобится ссылка GIF для копирования в Gmail.
Большинство ссылок будут называться GIF-ссылками. Если вы застряли, обратите внимание на ссылки, которые имеют мультимедиа в начале URL.
Скопируйте ссылку GIF.

Вернитесь на свою электронную почту и выберите Вставить фото значок в нижней панели инструментов. Затем выберите Веб-адрес (URL).
Вставьте свою ссылку GIF в поле. Gmail покажет вам анимированный предварительный просмотр вашего изображения. Если все выглядит хорошо, выберите Вставить.

Чтобы изменить размер GIF, выберите GIF и используйте синий курсор, чтобы уменьшить или увеличить его.
Виола! Ваш GIF готов к отправке.
Как отправить GIF с помощью Outlook
Отправка GIF через Outlook очень похожа на отправку через Gmail. Чтобы начать, откройте Outlook на вашем компьютере.
Когда Outlook открыт, выберите Новый E-mail начать сочинять.

На верхней ленте выберите Фотографий, тогда выбирай Изображение из файла.
Найдите свой GIF, затем выберите Вставить.

GIF-файлы, введенные в Outlook на рабочем столе, не будут анимироваться. GIF-файлы пока не поддерживаются и будут отображаться как статические изображения.
Ваша электронная почта Outlook готова к отправке!
Как отправить GIF по электронной почте, используя Yahoo Mail
Yahoo делает невероятно простым отправку GIF-файлов с помощью встроенного инструмента GIF. Вы также можете перетащить ваш любимый GIF, используя их встроенные возможности фотографии.
Использование Yahoo GIF Tool
Чтобы найти GIF с помощью инструмента Yahoo, откройте почту Yahoo, затем выберите компоновать начать новое письмо.

На нижней панели инструментов выберите GIF икона. Здесь вы найдете коллекцию популярных GIF-файлов.

Вы можете выбрать один из этих популярных GIF-файлов или найти свой собственный, используя поле поиска.
Как только вы найдете идеальный GIF, выберите его, чтобы вставить его в свой адрес электронной почты.

Вот оно! Ваш GIF готов к отправке.
Использование функции перетаскивания в Yahoo
Выбрать компоновать начать новое письмо.
Найдите свой GIF на своем компьютере и перетащите его в текст письма.

GIF не анимированный? Убедитесь, что это файл .gif.
Это оно!