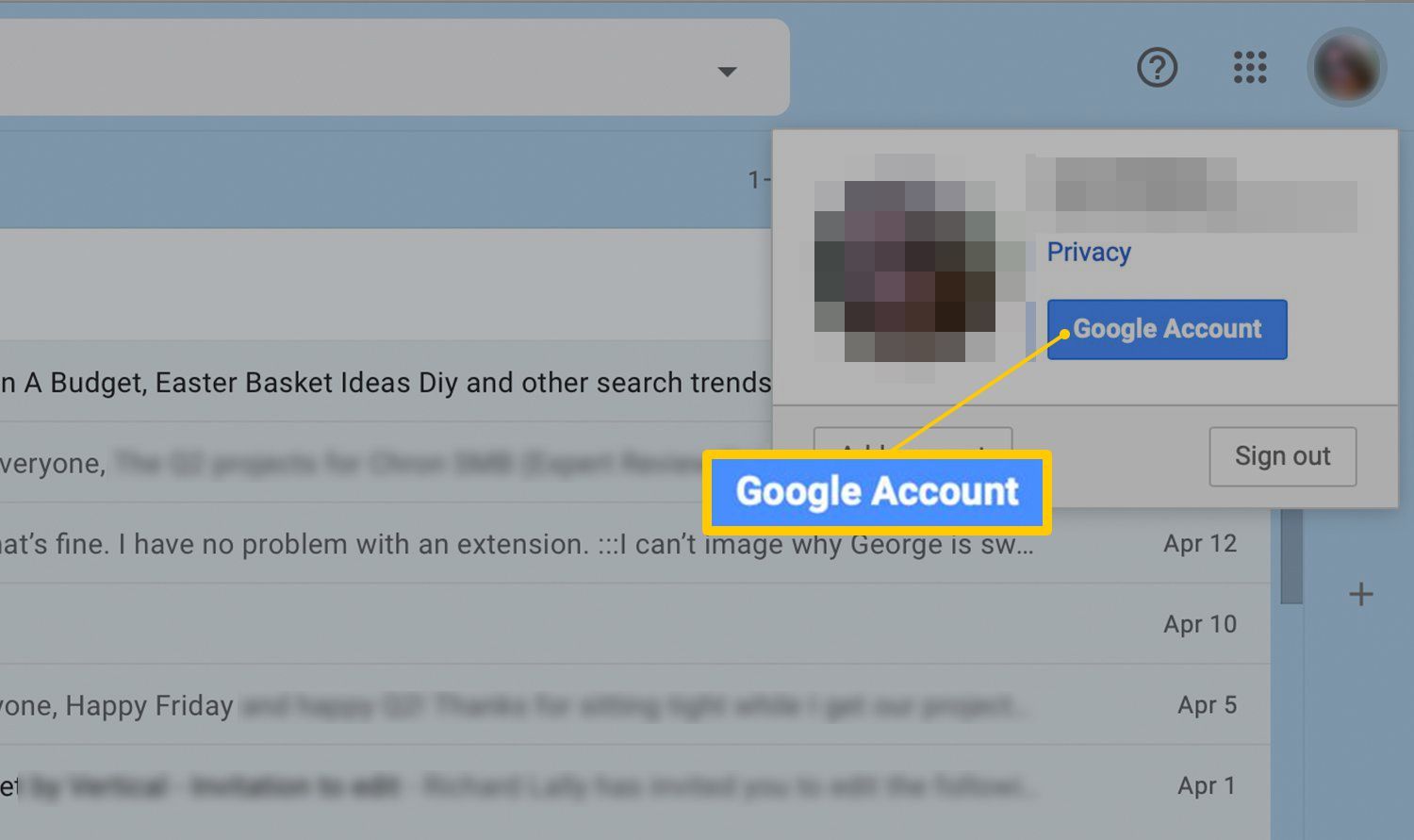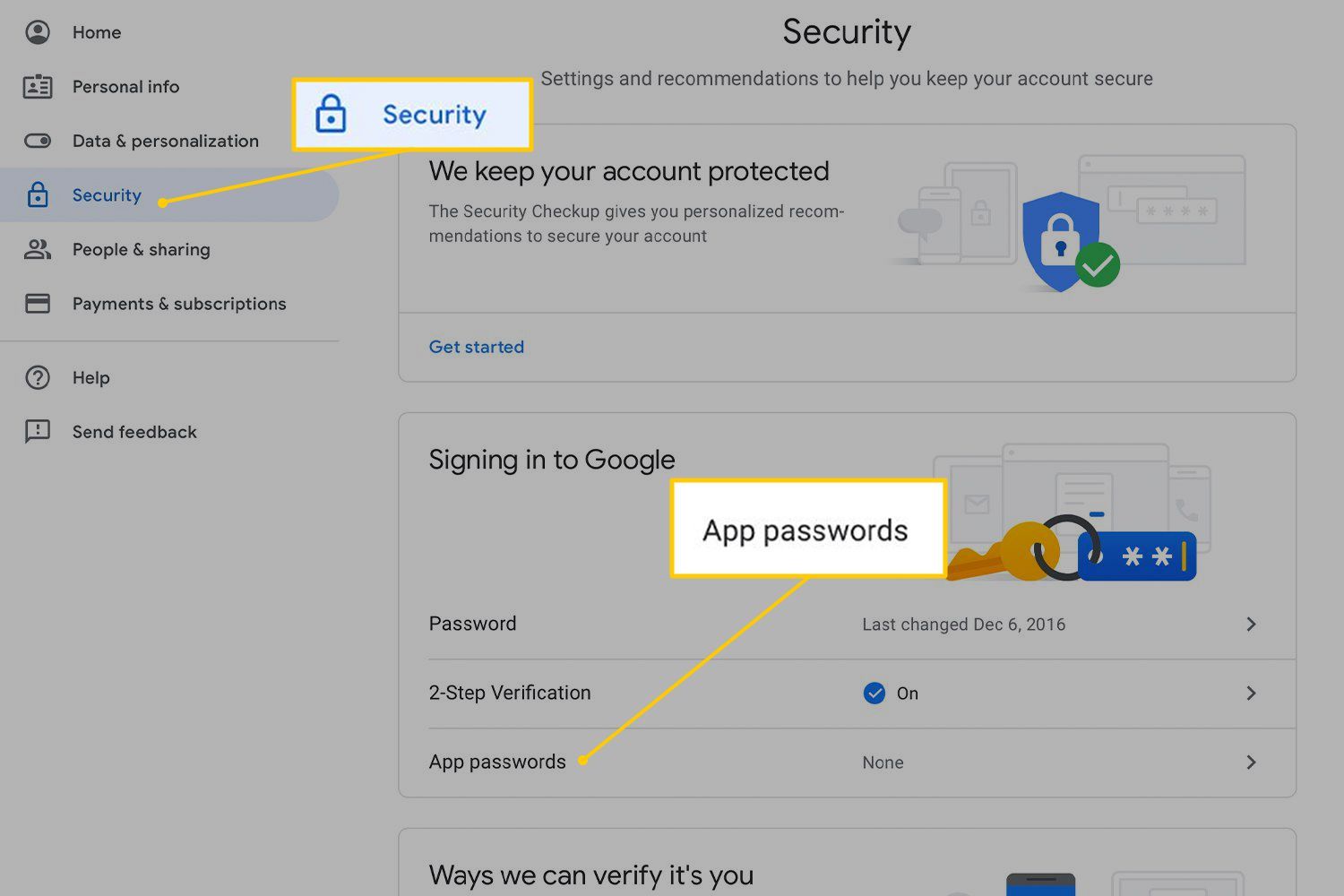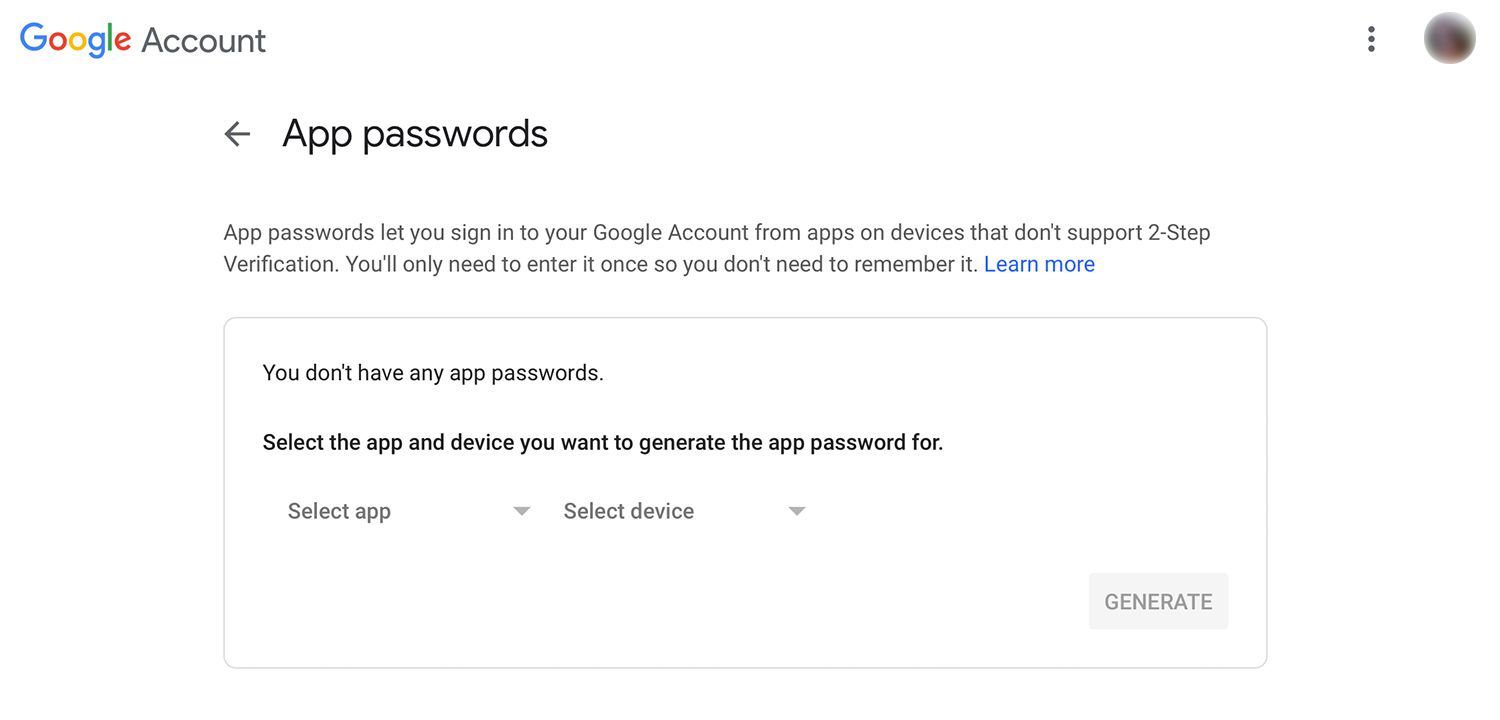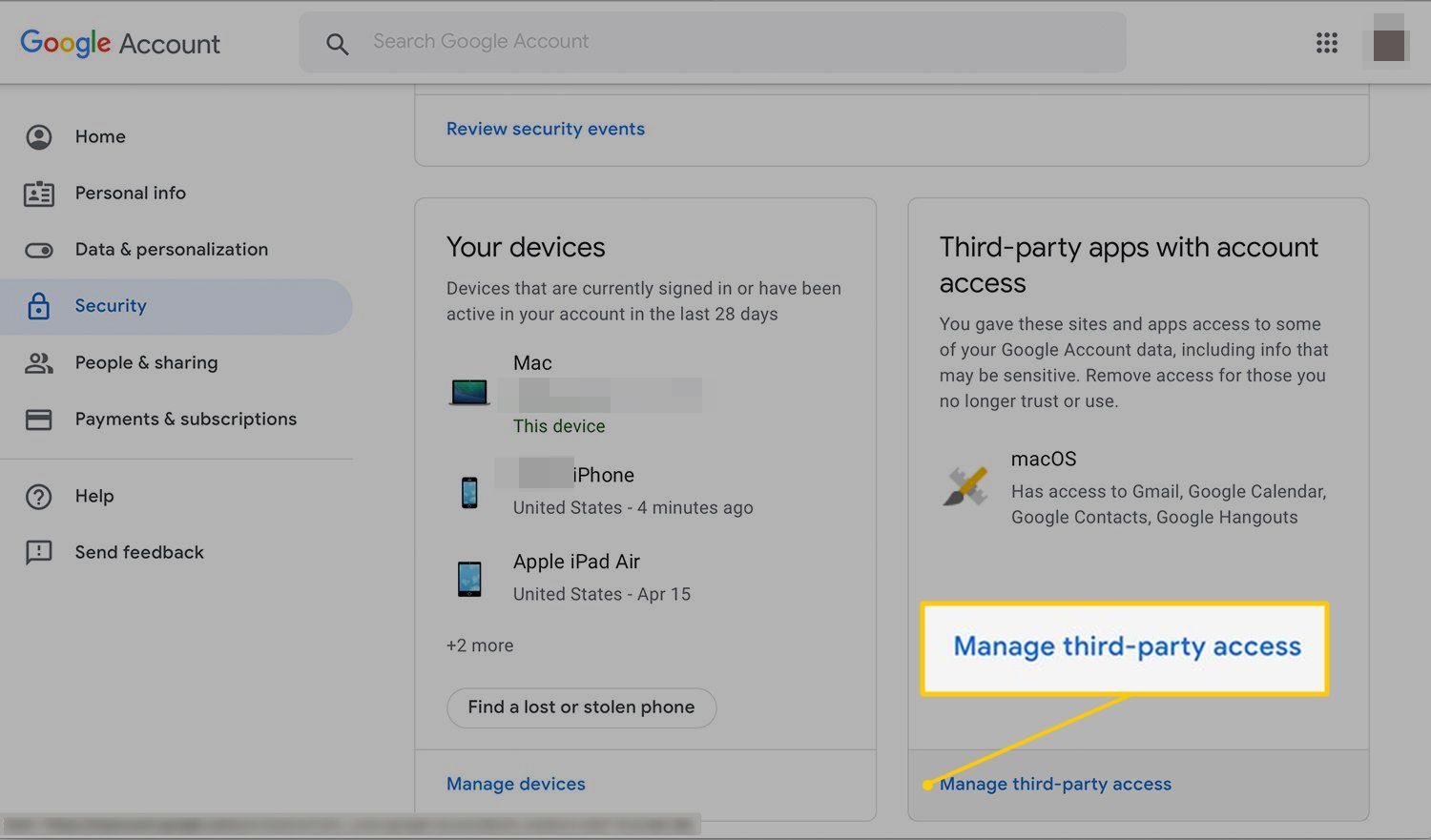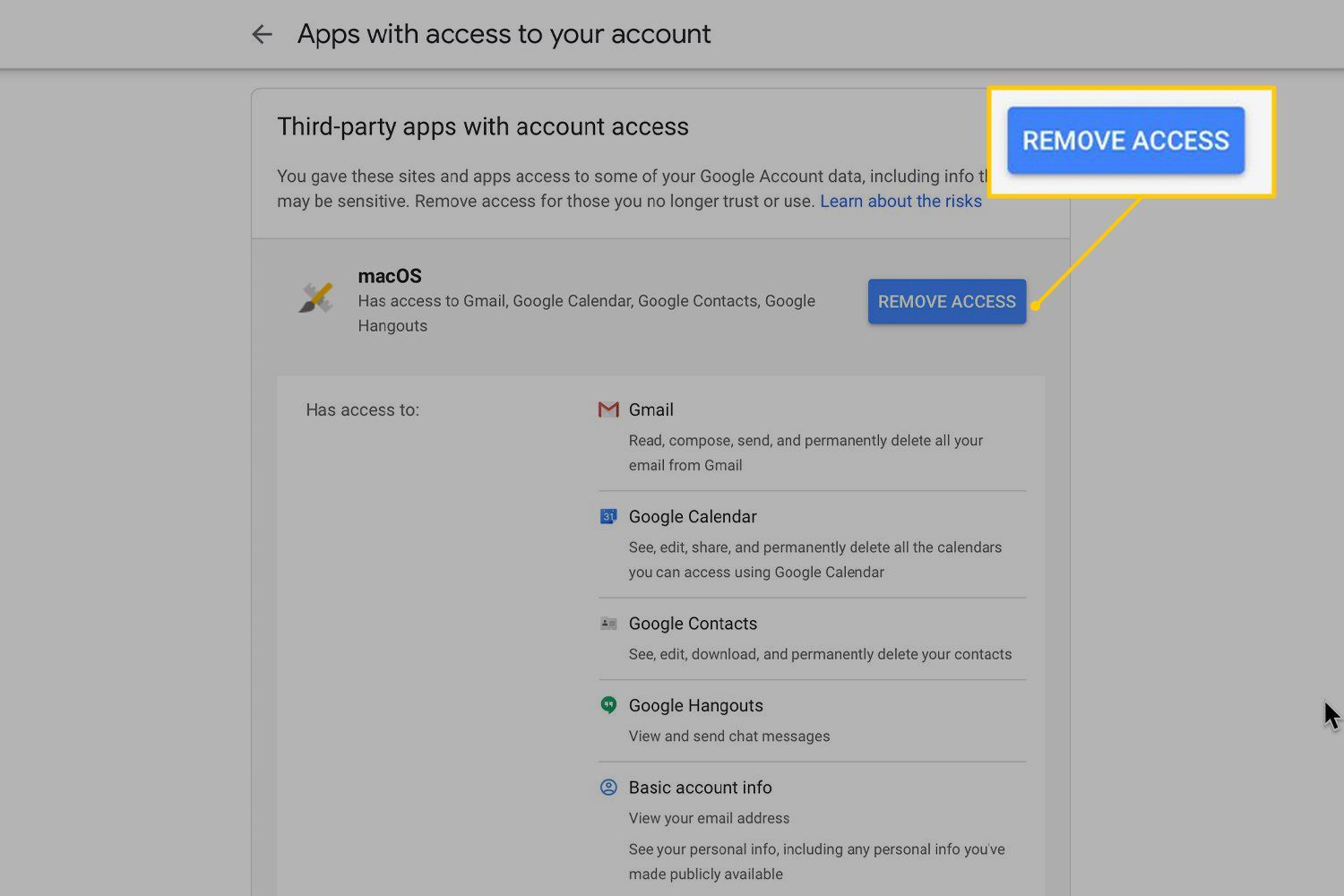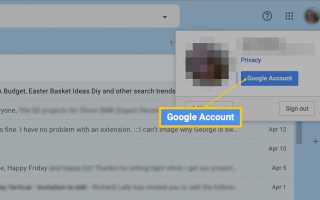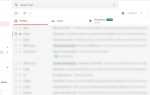Содержание
Включение двухэтапной проверки обеспечивает безопасность вашей учетной записи Gmail. Однако коды проверки, сгенерированные двухэтапным процессом проверки, не работают с некоторыми приложениями и устройствами. Когда это происходит, сгенерируйте специальный пароль для приложения или устройства, чтобы разрешить ему доступ к почте и папкам через IMAP (или почту через POP). Если вы больше не используете приложение или устройство или перестали доверять ему, чтобы сохранить пароль в безопасности, отмените пароль. Отзыв одного специфичного для приложения пароля не влияет на другие пароли, созданные вами для других приложений или устройств.
Отмените пароль приложения для Gmail, используя двухэтапную проверку
Чтобы удалить пароль приложения, созданный для доступа к вашей учетной записи Gmail через IMAP или POP:
Зайдите на свой аватар или имя и выберите Учетная запись Google.

Перейти к Безопасность вкладка и выберите Пароли приложений.

При появлении запроса введите свой пароль Gmail.
в Пароль приложения выберите пароль приложения и выберите Отозвать.
Если вы не видите пароли приложений, вы в настоящее время не используете их. Вы можете добавить новые пароли приложений на этом же экране.

Управление сторонними приложениями с доступом к учетной записи
Чтобы управлять сторонними приложениями, которые имеют доступ к вашей Gmail (и другим службам Google), даже если вы не используете двухэтапную проверку или пароли для конкретных приложений:
Зайдите на свой аватар или имя и выберите Учетная запись Google.
Перейти к Безопасность вкладка и, в Сторонние приложения с доступом к аккаунту раздел, выберите Управление сторонним доступом.

Выберите одно из приложений в списке приложений, которые имеют доступ к вашей учетной записи, чтобы развернуть его и показать доступ, который он имеет.

Чтобы отозвать доступ, выберите Удалить доступ.
Повторите этот процесс для каждого приложения, которое вы хотите запретить доступ к вашей учетной записи.
Другие функции безопасности
Вкладка «Безопасность» содержит несколько других способов обеспечения безопасности вашей учетной записи, например проверку безопасности, которая предоставляет персональные рекомендации по обеспечению безопасности вашей учетной записи наряду с оповещениями о любых текущих проблемах.
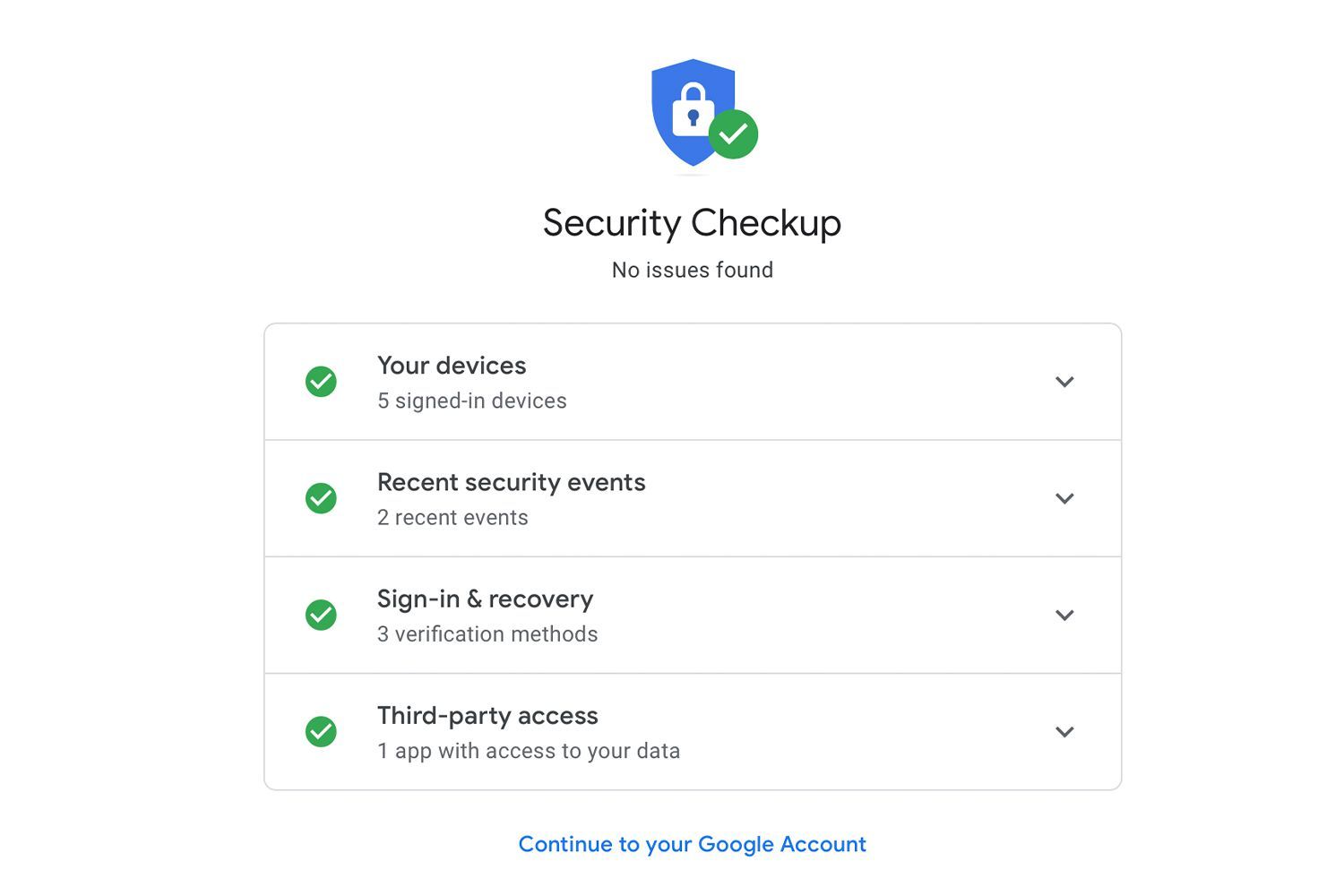
Также на экране безопасности расположены:
- Список устройств, которые в настоящее время вошли в систему или были активны в вашей учетной записи за последние 28 дней.
- Процесс управления потерянным или украденным телефоном.
- Список сайтов и приложений, в которые вы входите с помощью своей учетной записи Google.
- Последние события безопасности, связанные с вашей учетной записью.
- Ваш телефон восстановления и электронная почта восстановления.
- Ваш пароль.
- Любые связанные аккаунты.