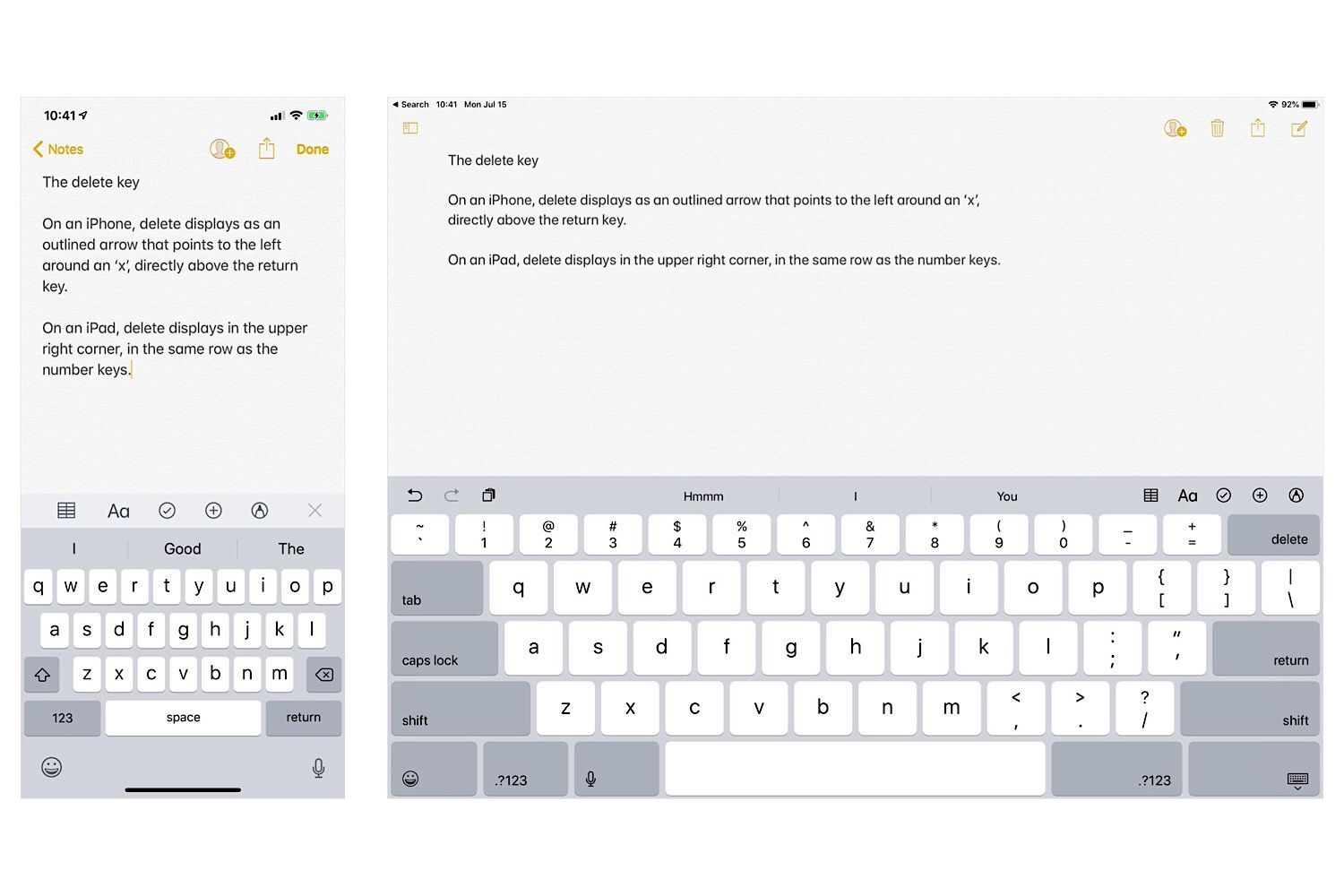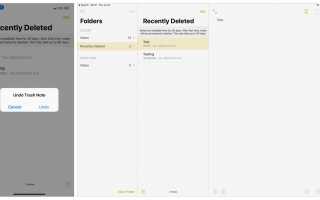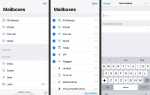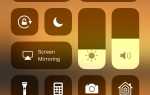Содержание
Когда вы делаете опечатку или ошибочно удаляете или вставляете текст в приложении Notes на iPhone или iPad, Apple предлагает несколько способов восстановления. Вы можете нажать «Удалить», встряхнуть устройство, нажать значок «Отменить» или нажать комбинацию клавиш. Вот как каждый из четырех вариантов работает на разных устройствах iOS.
Как отменить удаленную заметку
При удалении заметки вы также можете отменить это. Apple дает вам два способа восстановить удаленную заметку.
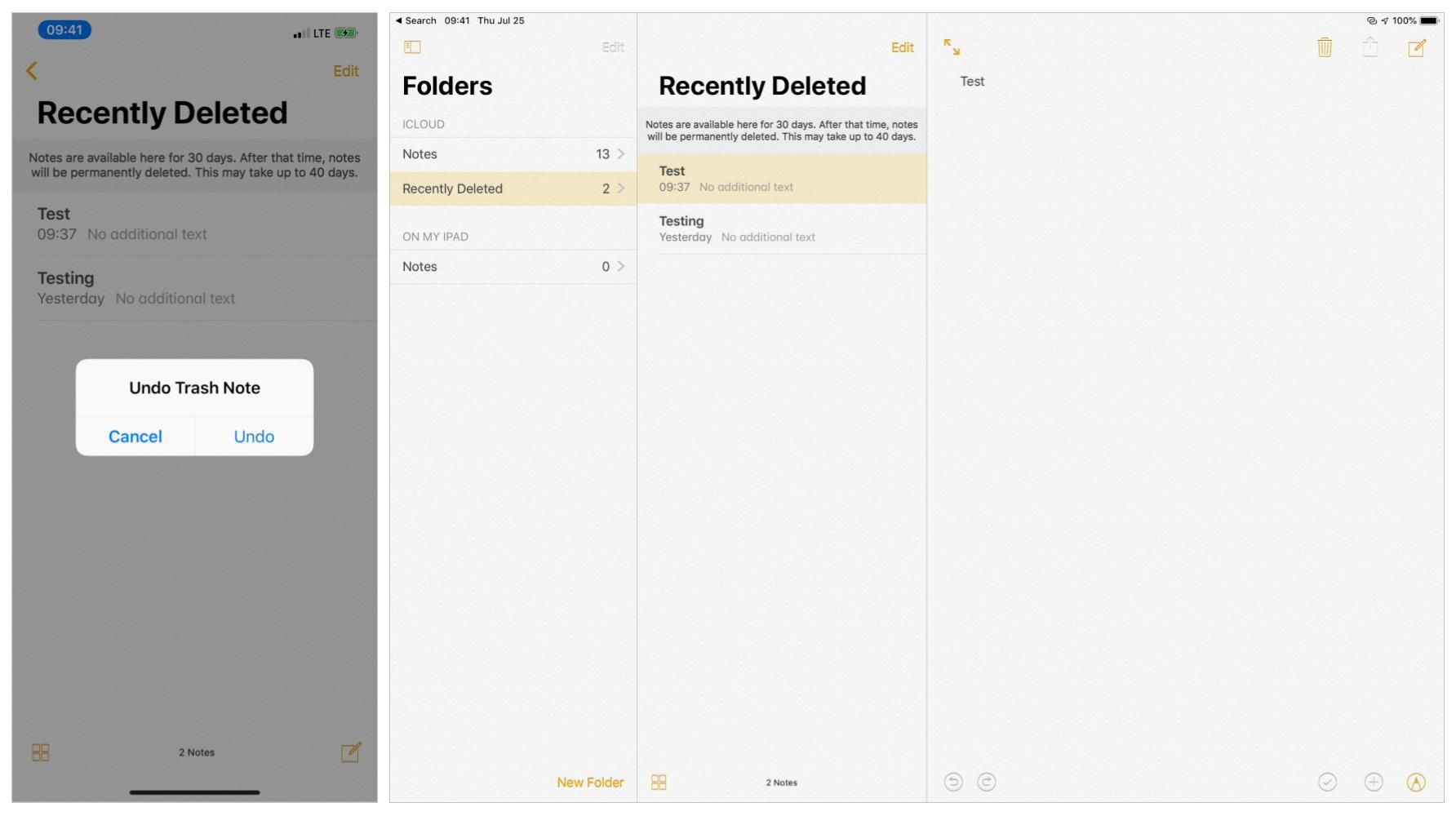
Если вы просто удалили заметку, Shake to Undo вызовет опцию «Undo Trash Note». Нажмите расстегивать чтобы восстановить вашу записку.
В противном случае перейдите в главное меню папок в Notes. Нажмите Недавно удалено для доступа к удаленным заметкам. Apple помещает удаленные заметки в папку «Недавно удаленные» на 30 дней, после чего система окончательно удаляет ваши заметки.
Если вы попытаетесь отредактировать заметку, найденную в папке «Недавно удаленные», появится приглашение. Нажмите оправляться и приложение переместит заметку из папки «Недавно удаленные» и позволит вам отредактировать ее.
Чтобы переместить несколько заметок из папки «Недавно удаленные», нажмите редактировать (вверху и справа от имени недавно удаленной папки), затем нажмите на кружок (слева от каждой заметки, которую вы хотите восстановить), чтобы выбрать заметки, затем нажмите Переместить в … и нажмите на папку, где вы хотите восстановить заметки.
Встряхните, чтобы отменить или повторить
Вы можете отменить недавние действия, потрясшись iPhone или iPad. Когда вы встряхиваете свое устройство после того, как вы наберете, система отобразит подсказку «Отменить ввод» и отобразит опцию Отмена или же расстегивать. Встряхивание также позволяет отменить недавнее действие вырезания или вставки.
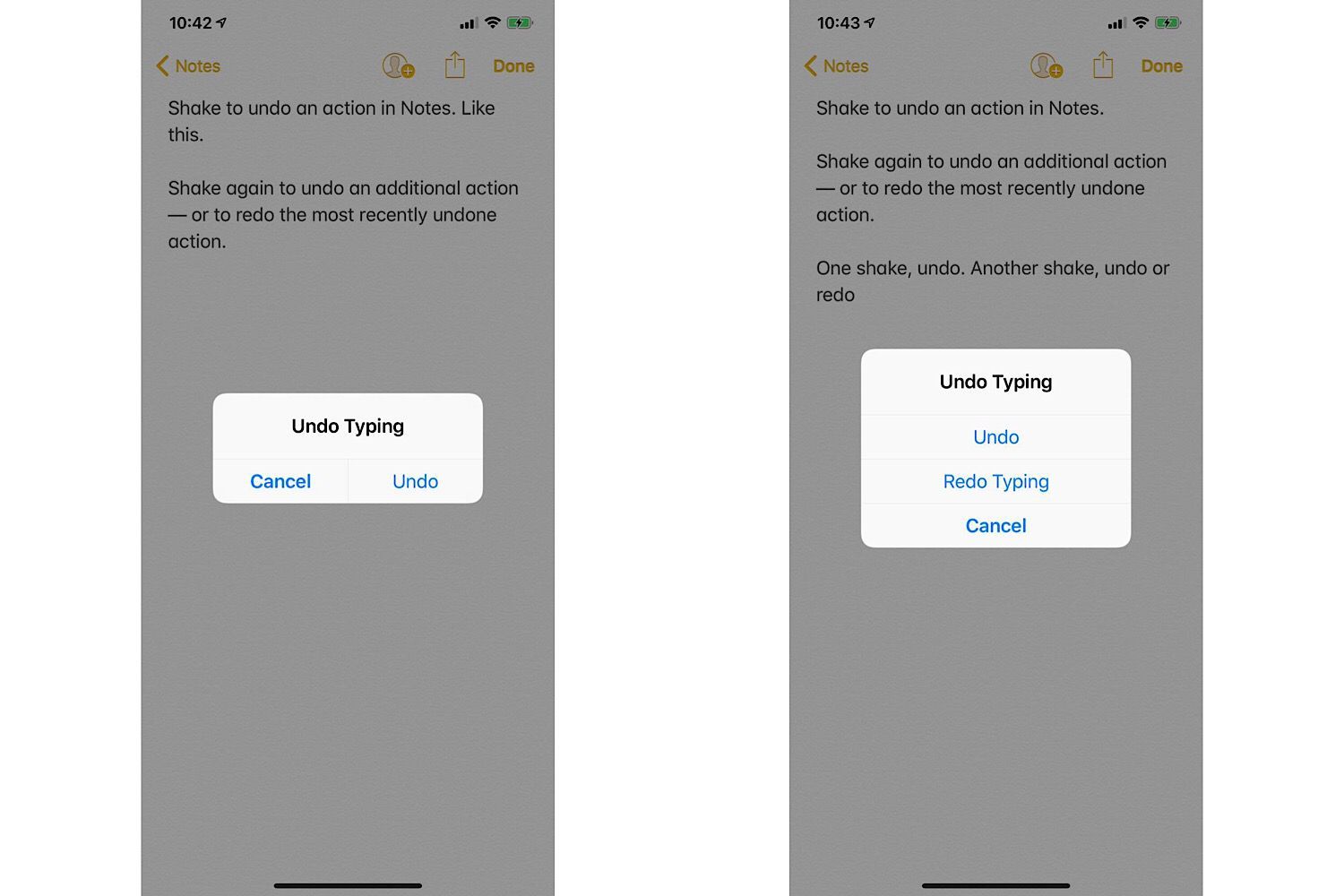
Система делает предположение, что вы собираетесь отменить. Например, если вы наберете фразу, то встряхните устройство, когда вы отмените, оно удалит фразу.
Дополнительная встряска вашего iPhone или iPad даст вам немного другой набор опций «Отменить ввод», которые могут включать расстегивать, Повторить набор текста, а также Отмена. По сути, каждое встряхивание позволяет отменить или повторить следующее самое последнее действие.
По умолчанию Apple включает настройку Shake to Undo. Чтобы получить доступ к опции, откройте настройки > Генеральная > доступность > Встряхнуть, чтобы отменить. Отрегулируйте ползунок влево, в положение «Выкл.», Чтобы отключить эту функцию. В большинстве случаев вы хотите оставить эту функцию включенной, если у вас нет особых причин ее отключать.
Значок отмены клавиатуры iPad
При использовании экранной клавиатуры на iPad стрелки отмены и возврата отображаются в верхнем левом углу цифровых клавиш. Нажмите на стрелку в виде дуги, которая указывает на нижний левый угол, чтобы получить доступ к параметрам отмены, которые включают вырезание, копирование и вставку. (Эти экранные стрелки параметров недоступны для экранной системной клавиатуры iPhone.)
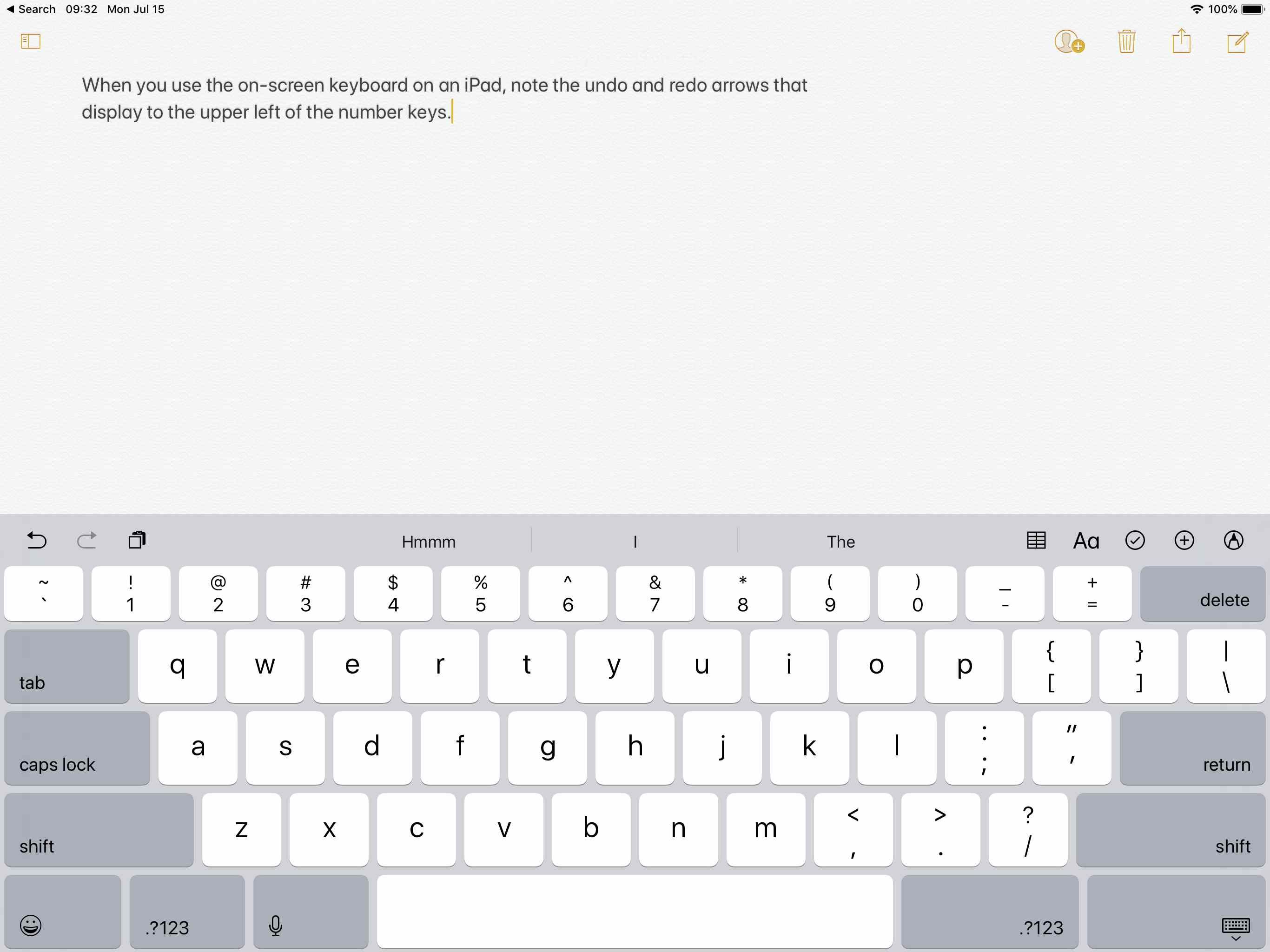
Отменить с помощью клавиш
Если вы используете Notes на iPhone или iPad с внешней клавиатурой Bluetooth, такой как Apple Magic Keyboard, используйте комбинации клавиш, чтобы отменить или повторить последние действия. Нажмите команда+Z отменить и сдвиг+команда+Z переделать. Вы можете многократно набирать эти комбинации клавиш, чтобы отменить (или повторить) несколько последних действий.
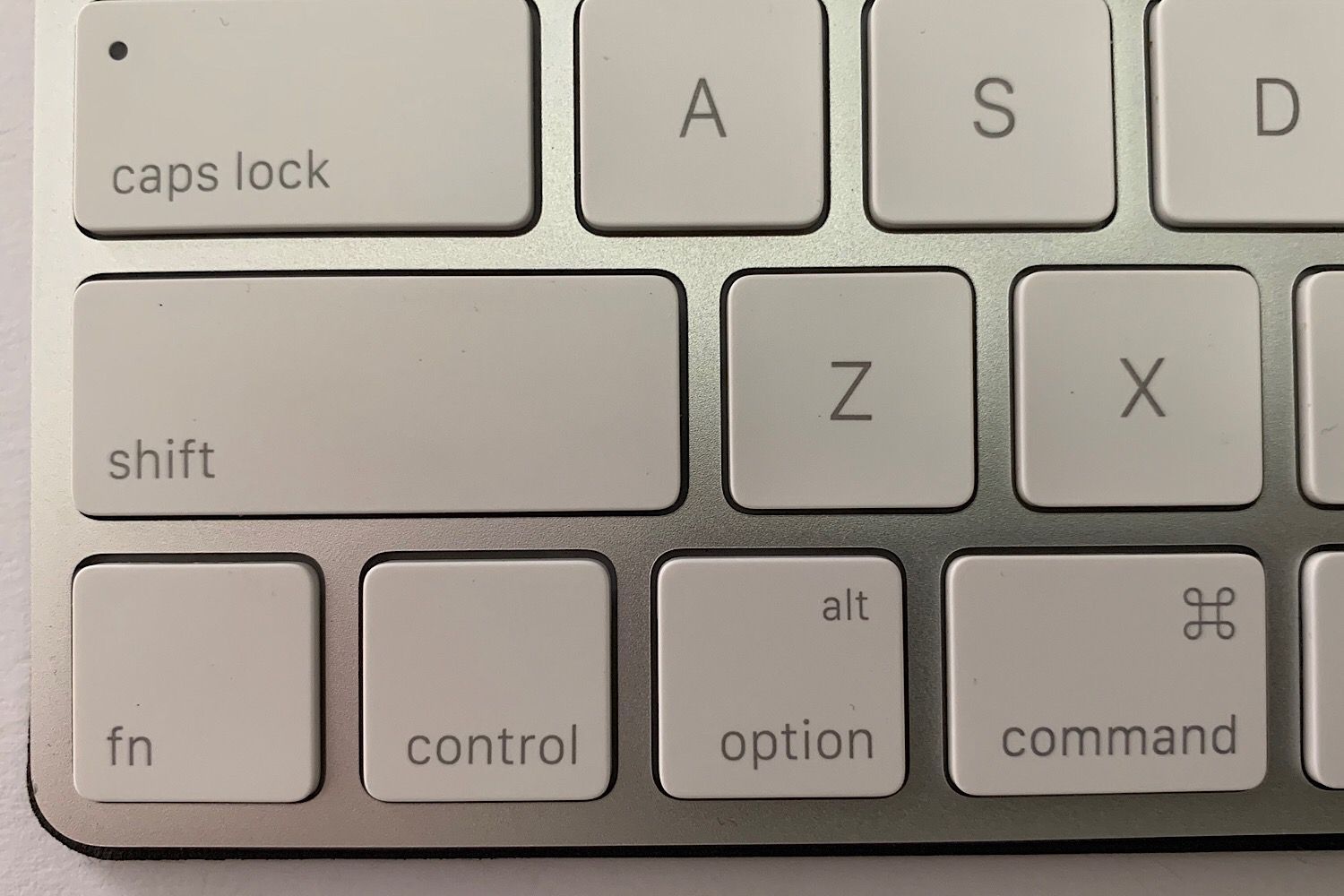
Кстати, если вы используете Smart Keyboard, подключенную к Smart Connector на iPad, стрелки отмены и возврата остаются доступными в строке слева внизу. Вы можете нажать значок отмены на экране или нажать команда+Z отменить. Чтобы повторить, аналогичным образом, либо нажмите значок повтор на экране или нажмите сдвиг+команда+Z на смарт-клавиатуре.
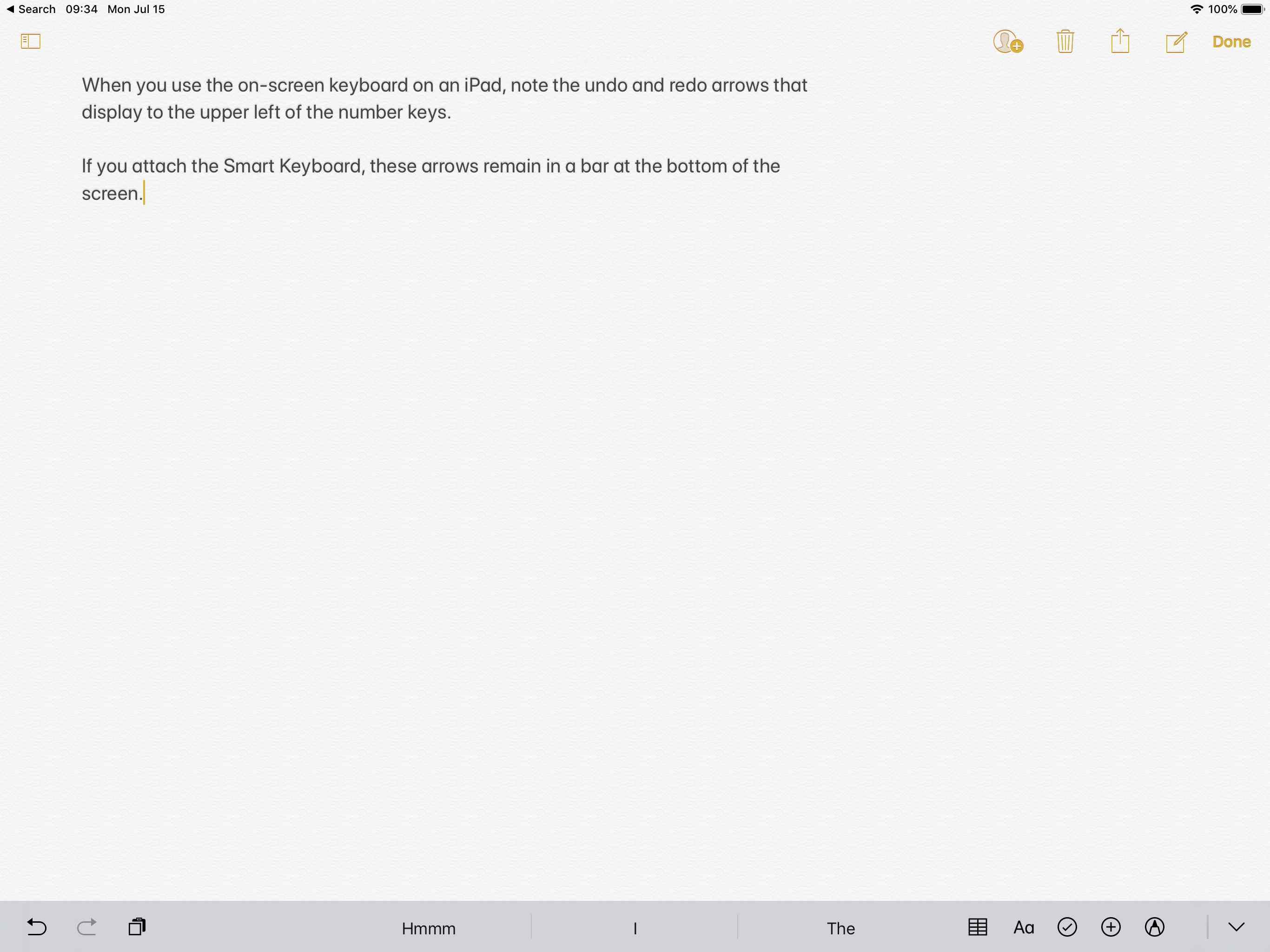
Удалить или Выбрать и Удалить
Если вы вводите текст, предварительно не выбрав что-либо для ввода, вы можете просто использовать экранную клавишу удаления или клавишу на внешней клавиатуре в качестве «отмены».
Клавиша удаления на экране остается лучшим способом быстрого удаления одного символа на любом устройстве iOS. Чтобы удалить более длинный выделенный текст, дважды нажмите, чтобы выделить текст (и, при необходимости, перетащите линию с точкой, которая отображается на любом конце выделенного текста), затем нажмите Порез.