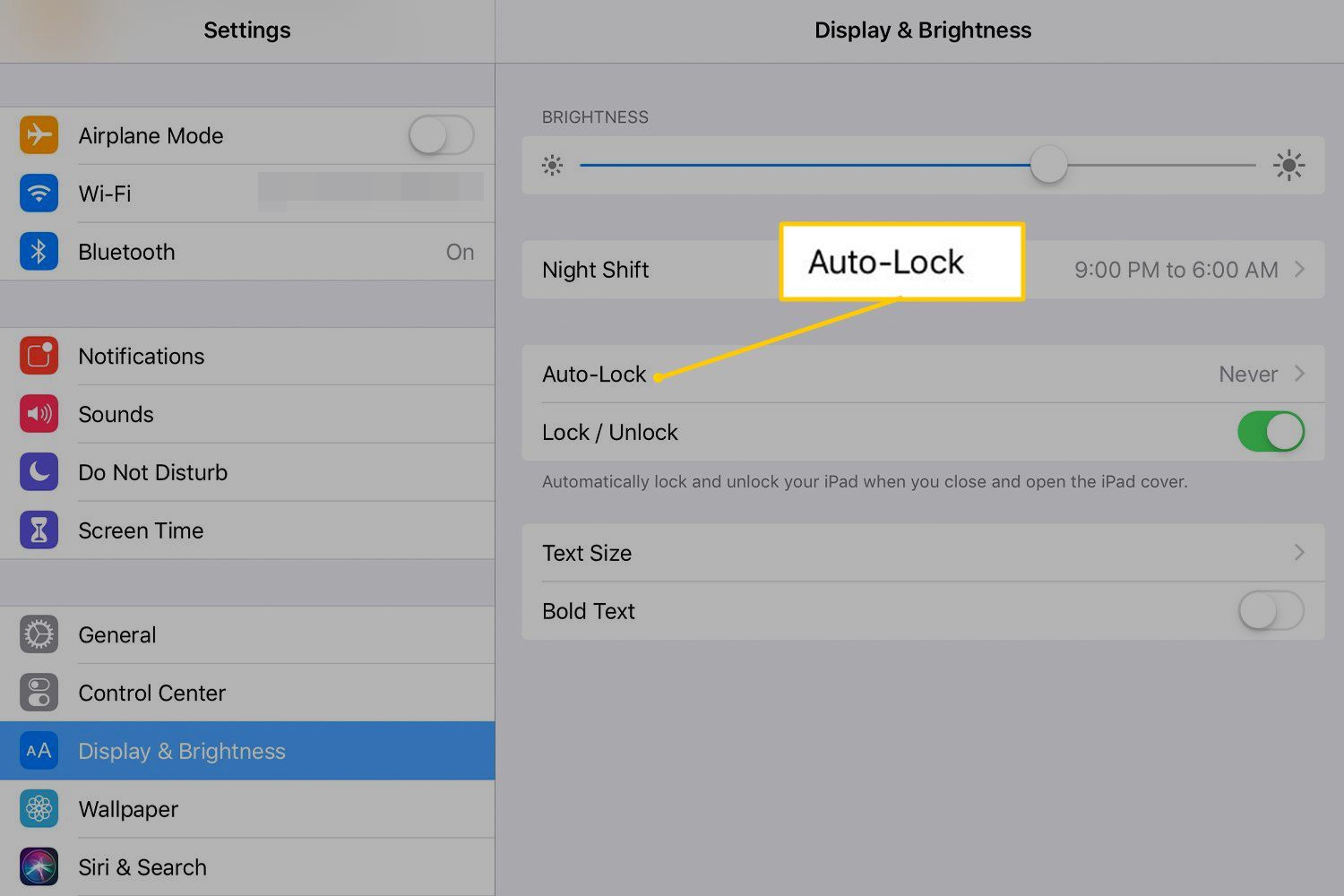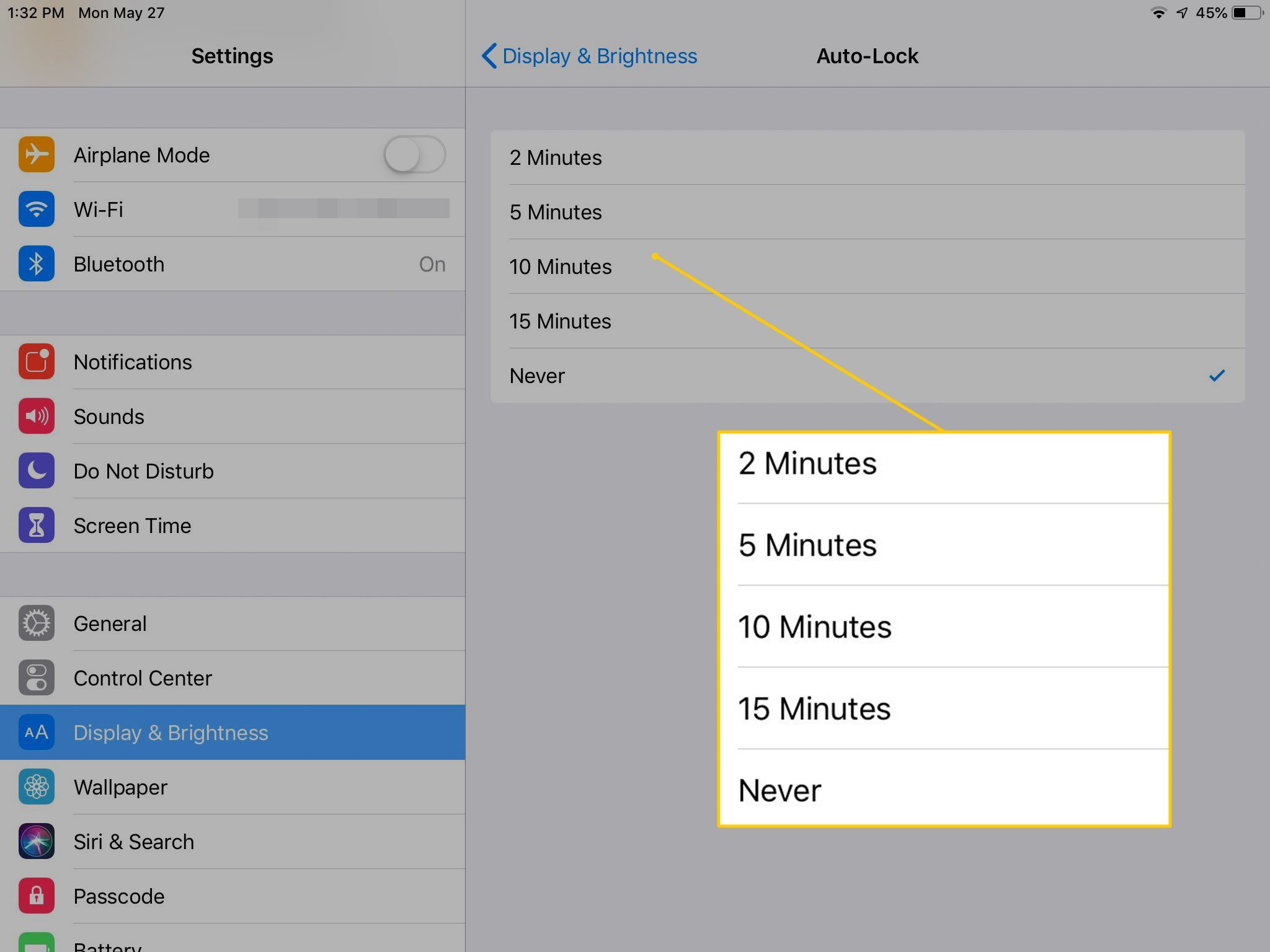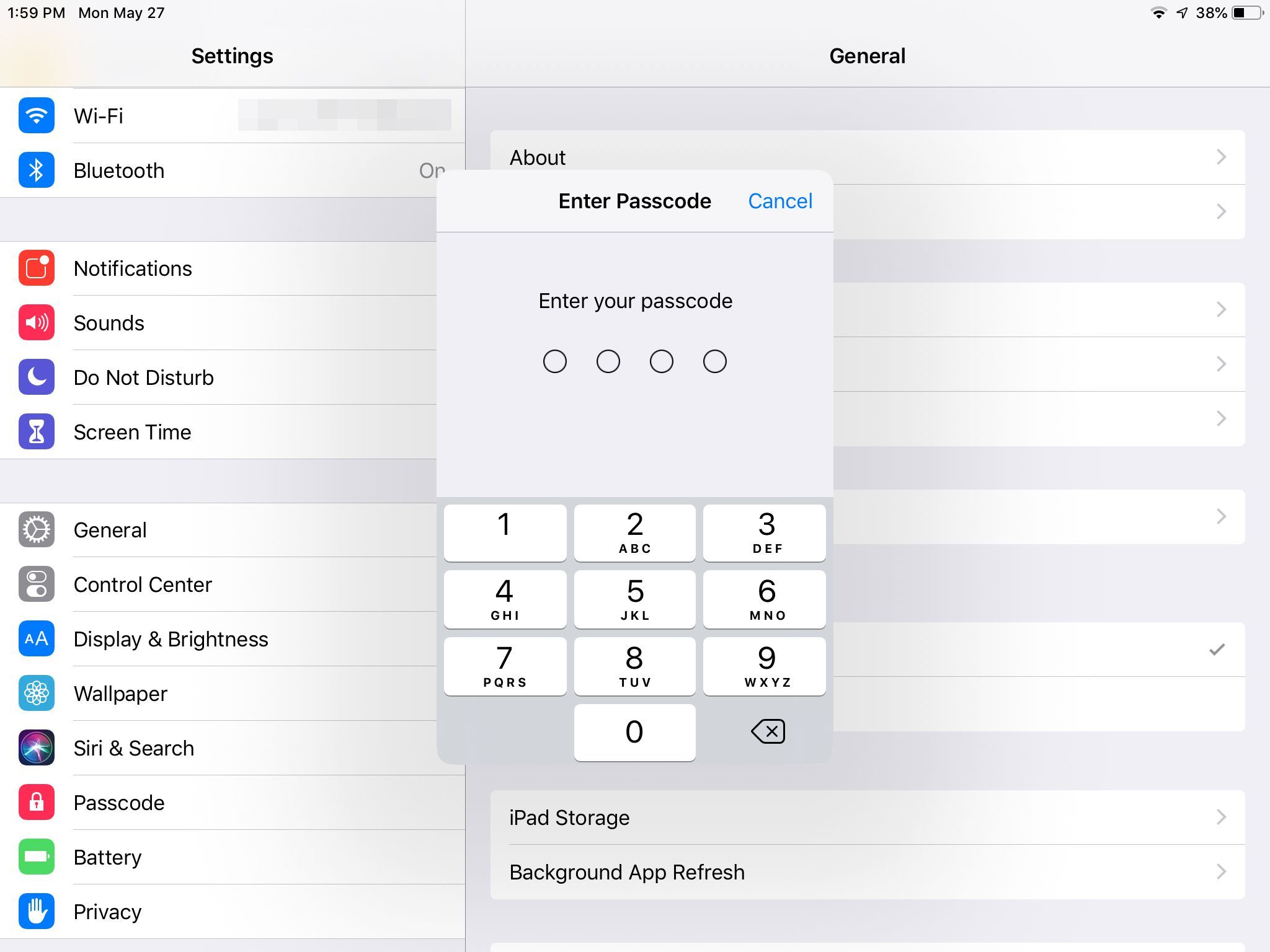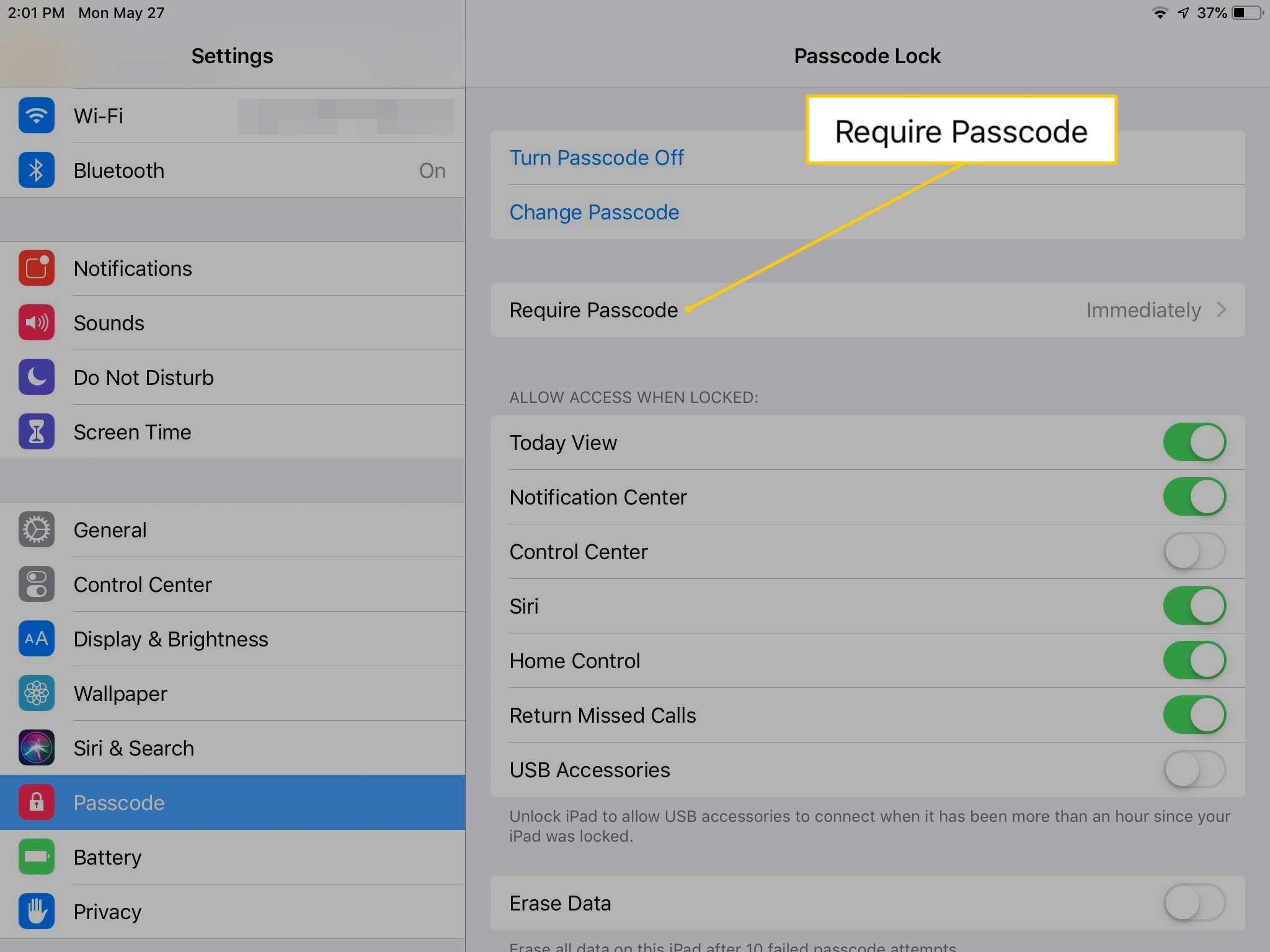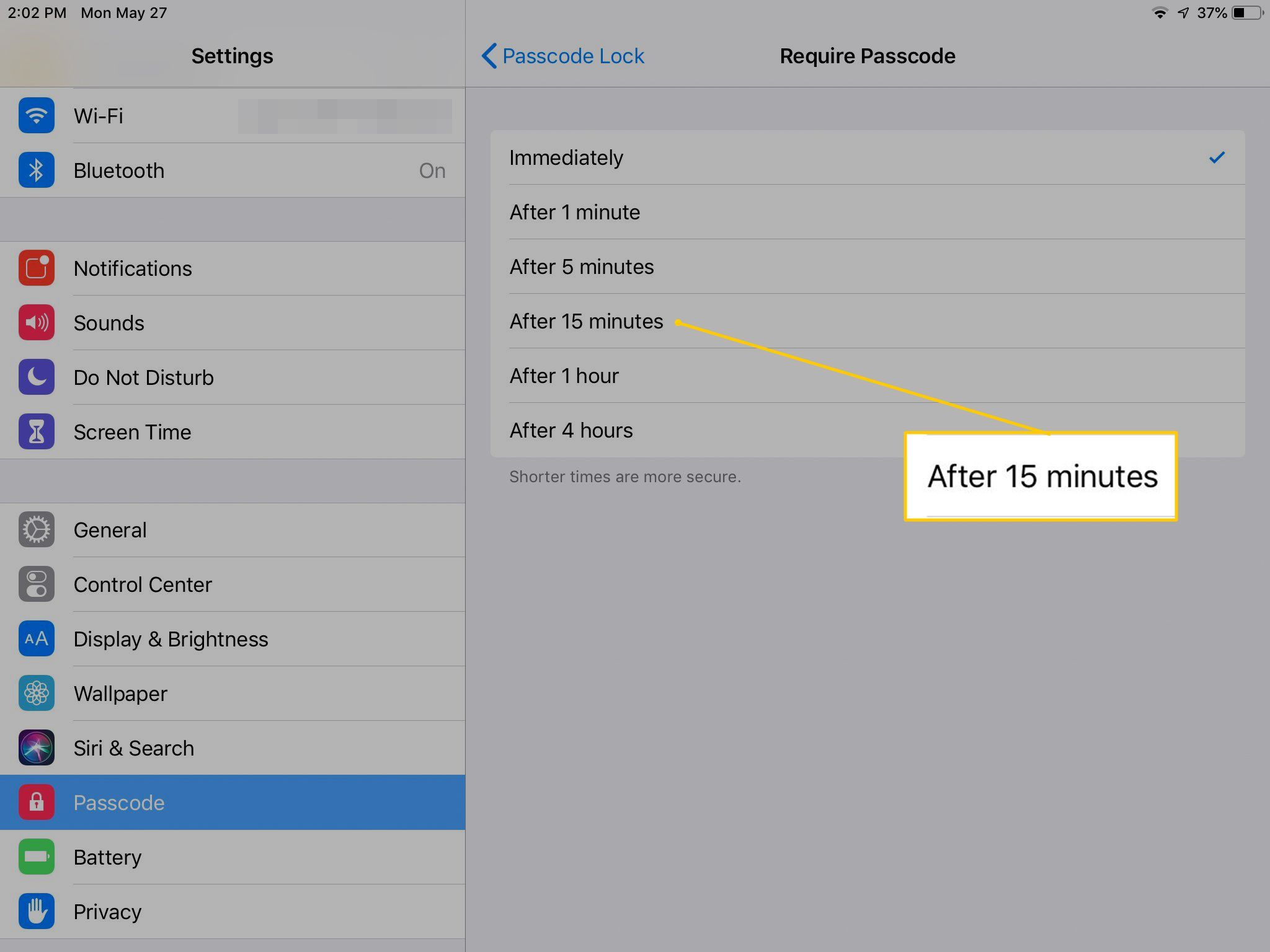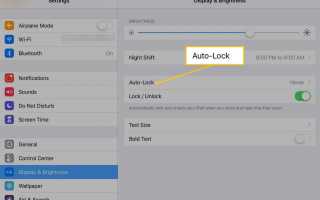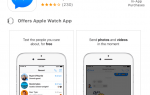Содержание
IPad переходит в спящий режим после двух минут бездействия по умолчанию, что отлично подходит для экономии заряда аккумулятора. Однако этого может не хватить, если вы переместитесь назад и вперед между вашим iPad и другим фокусом, или если вы хотите отобразить то, что находится на экране в период бездействия, например, музыканты, которые используют iPad для отображения ноты , Легко отложить режим автоблокировки на вашем iPad и узнать, как часто требуется пароль.
Инструкции в этой статье относятся к iPad под управлением iOS 12 или iOS 11.
Как отложить режим автоблокировки на iPad
Чтобы увеличить время до перехода iPad в спящий режим:
На главном экране iPad откройте настройки.
В на левой панели нажмите дисплей яркость.
в дисплей яркость экран, нажмите Автоматическая блокировка.

Выберите вариант, который вы предпочитаете. Выбор составляет 2, 5, 10 или 15 минут. Вы также можете выбрать Никогда.

Выбор Никогда означает, что iPad никогда не переходит в спящий режим автоматически. Если вы положили свой iPad и забыли перевести его в спящий режим, он будет оставаться активным, пока он не разрядится.
Какая настройка автоблокировки подходит именно вам?
Если iPad переходит в спящий режим во время его использования, установите задержку на 5 минут. Хотя три дополнительные минуты звучат не так уж и много, они более чем вдвое превышают настройку по умолчанию.
Если у вас есть смарт-чехол, который автоматически переводит iPad в спящий режим при закрытой крышке, используйте настройку 10 минут или 15 минут. Если вы хорошо закрываете крышку, когда делаете это с iPad, вы не теряете заряд батареи, а более длительные настройки не позволяют iPad засыпать, когда вы его используете.
Как отложить, когда требуется пароль
Если на вашем iPad нет Touch ID или Face ID, возможно, вы не захотите вводить пароль каждый раз, когда будите на iPad. Если у него есть Touch ID или Face ID, вы можете разблокировать iPad и сделать несколько других полезных трюков, но вам не нужно Touch ID или Face ID, чтобы пропустить ввод пароля. Вместо этого установите таймер на то, как часто требуется пароль.
открыто настройки.
На левой панели нажмите либо Passcode, Touch ID Passcode, или же ID лица Passcode, в зависимости от модели iPad.
Введите пароль.

в Код блокировки экран, нажмите Требуется пароль.

Не видите эти настройки на экране? Если у вас есть разблокировка iPad включен для Touch ID или же ID лица, Вы не можете отложить интервал. Вместо этого положите палец на Главная или поднимите телефон и посмотрите на него, чтобы разблокировать iPad.
в Требуется пароль выберите настройку из Немедленно вплоть до 4 часа.