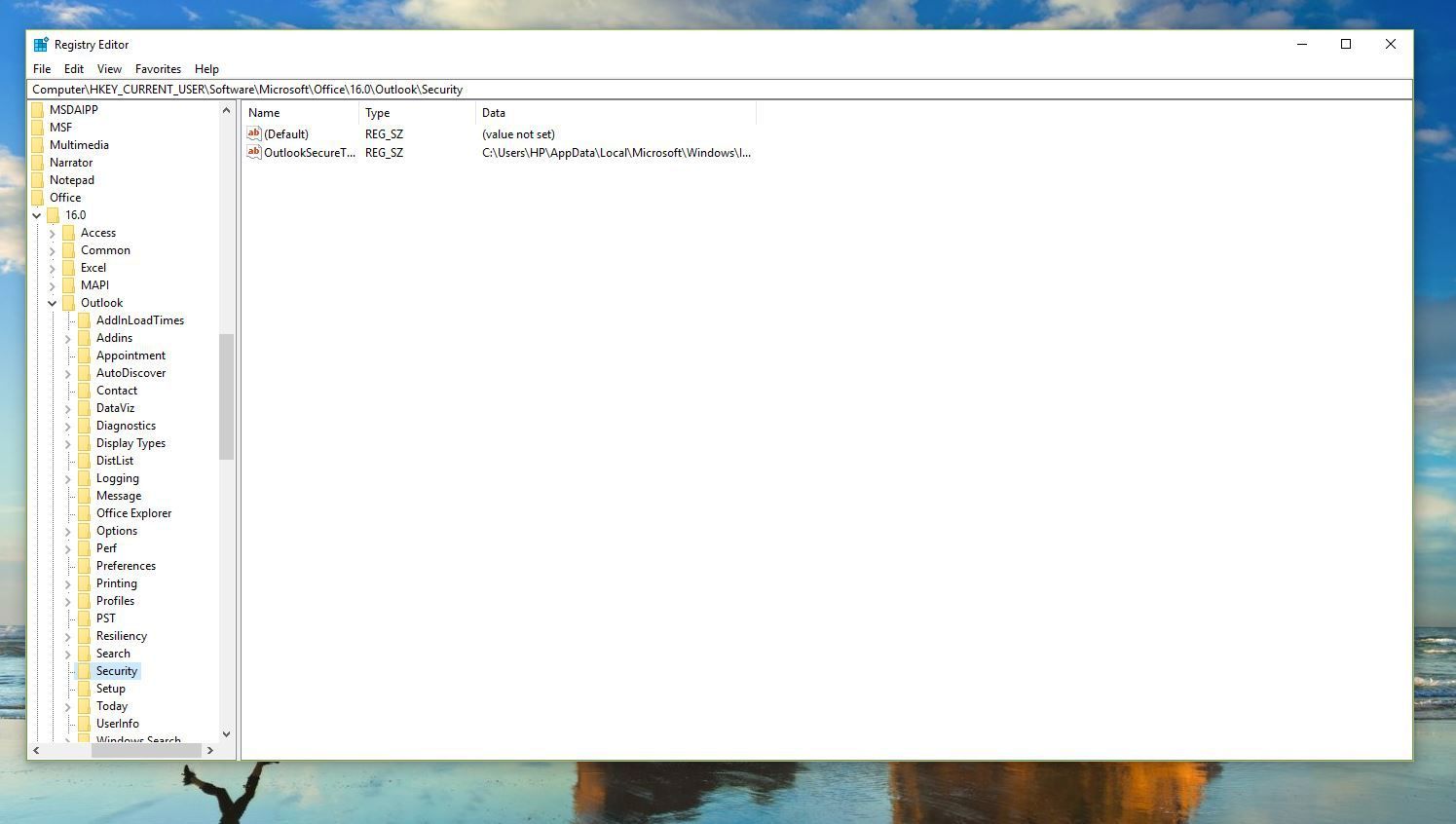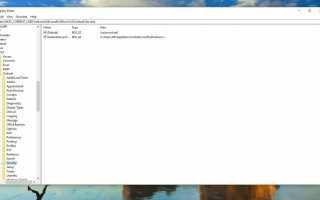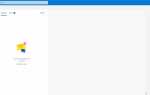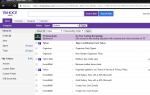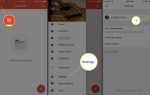Содержание
Microsoft Outlook блокирует определенные файлы от открытия по электронной почте. Эти заблокированные вложения в Outlook имеют расширения файлов, относящиеся к исполняемым типам файлов, которые могут содержать вирусы. Однако файлы с расширением EXE не всегда вредны. Вот как можно изменить настройки, чтобы Outlook открывал эти файлы.
Инструкции в этой статье применяются к Outlook 2019, Outlook 2016, Outlook 2013, Outlook 2010 и Outlook для Office 365.
Как открыть заблокированные вложения в Outlook
Если вы хотите запретить Outlook блокировать вложенные файлы, внесите изменения в реестр Windows. Если вам неудобно вносить изменения в реестр, перейдите к разделу «Советы» ниже, чтобы узнать, как открыть заблокированные вложения без внесения изменений в ваш компьютер.
Если вы запрещаете Outlook блокировать вредоносные вложения, установите антивирусную программу на свой компьютер и открывайте только вложения из надежных источников.
Чтобы использовать редактор реестра для разблокировки файлов определенных типов:
Закройте Microsoft Outlook, если он открыт.
Откройте редактор реестра.
Прежде чем начать, вам необходимо знать, как добавлять, изменять и удалять ключи и значения реестра.
Найдите раздел реестра, который относится к вашей версии MS Outlook:

Outlook 2019, Outlook 2016 и Outlook для Office 365:
HKEY_CURRENT_USER \ Software \ Microsoft \ Office \ 16.0 \ Outlook \ Security
Outlook 2016:
HKEY_CURRENT_USER \ Software \ Microsoft \ Office \ 15.0 \ Outlook \ Security
Outlook 2013:
HKEY_CURRENT_USER \ Software \ Microsoft \ Office \ 14.0 \ Outlook \ Security
Outlook 2010:
HKEY_CURRENT_USER \ Software \ Microsoft \ Office \ 13.0 \ Outlook \ Security
Выбрать редактировать > новый > Строковое значение сделать новое значение под названием Level1Remove.

Выбрать Хорошо сохранить изменения в строке.
Закройте редактор реестра и перезагрузите компьютер.
Чтобы отменить эти изменения, чтобы Microsoft Outlook снова заблокировал эти расширения файлов, вернитесь в папку реестра, указанную в шаге 3, и удалите Level1Remove стоимость.
Советы по открытию заблокированных файловых вложений
Microsoft Outlook блокирует файлы на основе расширения файла. Любой полученный вами файл, который не использует потенциально опасное расширение файла, появляется в Outlook без каких-либо сообщений об ошибках или предупреждений.
По этой причине вы можете попросить отправителей отправить вам по электронной почте файлы с другим расширением, даже если это не настоящее расширение для этого файла. Например, вместо того, чтобы отправлять вам исполняемый файл, который использует расширение файла EXE, они могут изменить суффикс на .SAFE или любой другой, которого нет в списке заблокированных вложений.
Затем, когда вы сохраняете файл на свой компьютер, вы можете переименовать файл, чтобы использовать расширение файла EXE, чтобы вы могли открыть его как обычно.
Другой способ обойти ограничения Outlook и открыть заблокированные вложения — отправить отправителю электронное письмо с файлом в формате архива. ZIP и 7Z являются одними из наиболее распространенных.
Использование формата архива работает, потому что это то же самое, что и изменение расширения файла на что-то, что Outlook примет (в данном случае .ZIP или .7Z), но это более удобно, так как вам не нужно менять расширение файла. Такая программа, как 7-Zip, может открывать большинство типов архивных файлов.