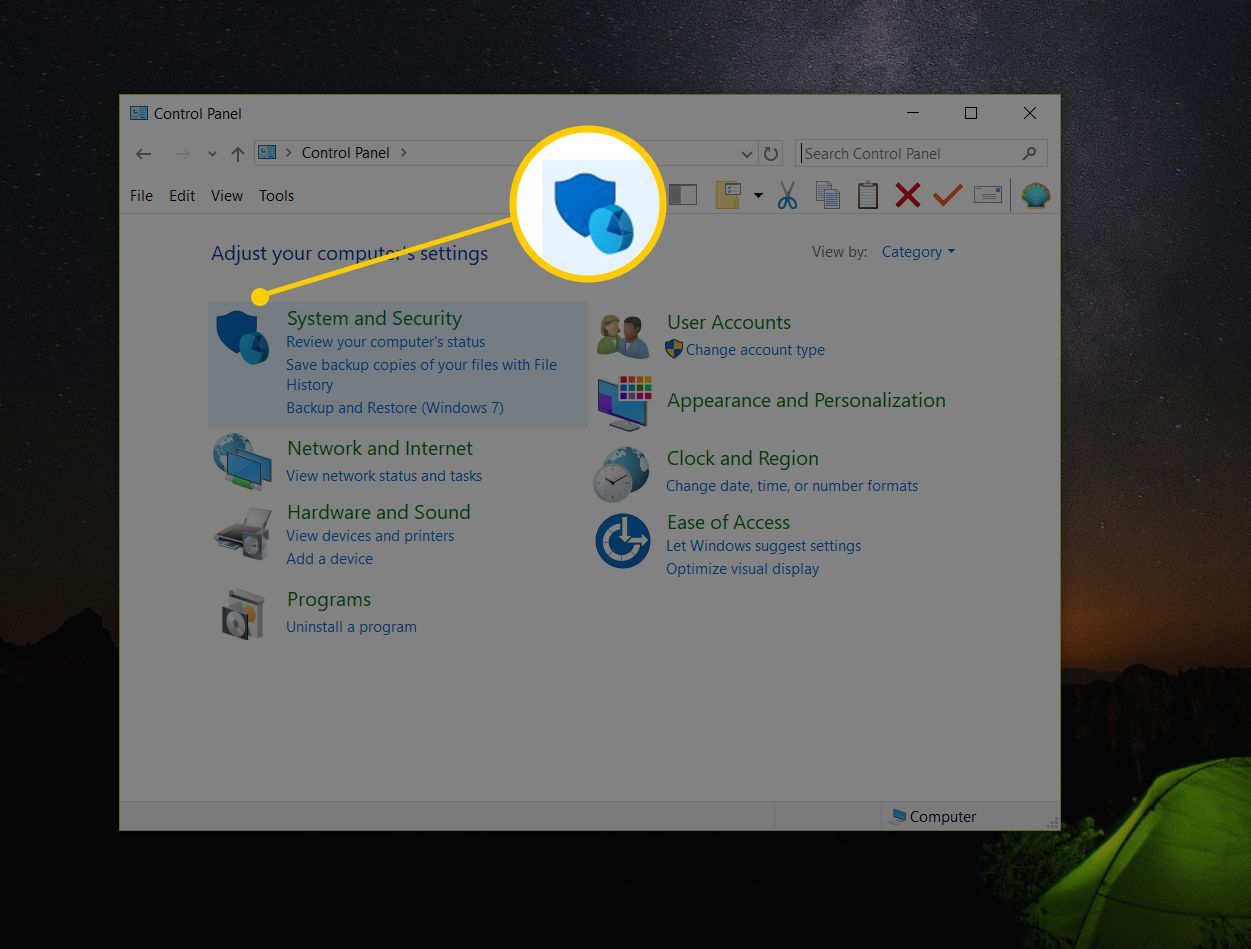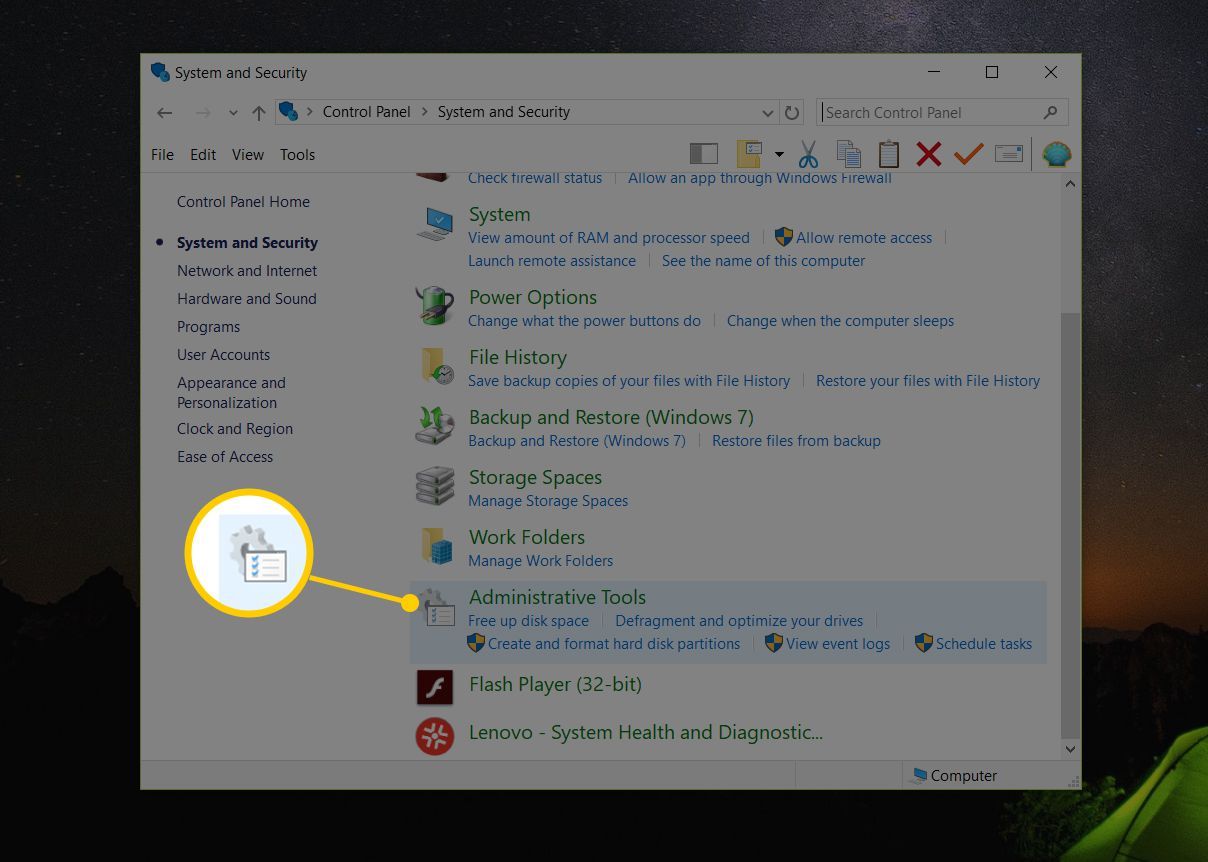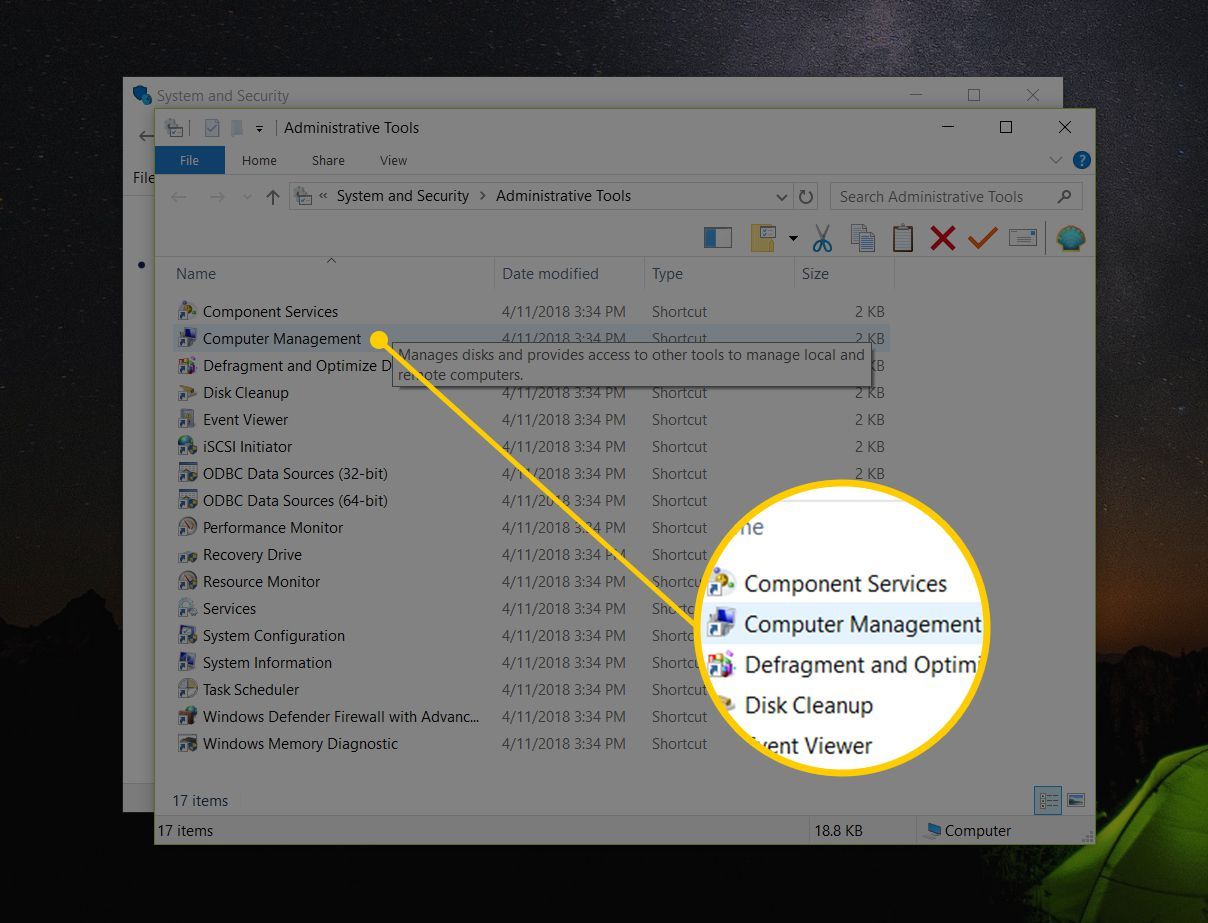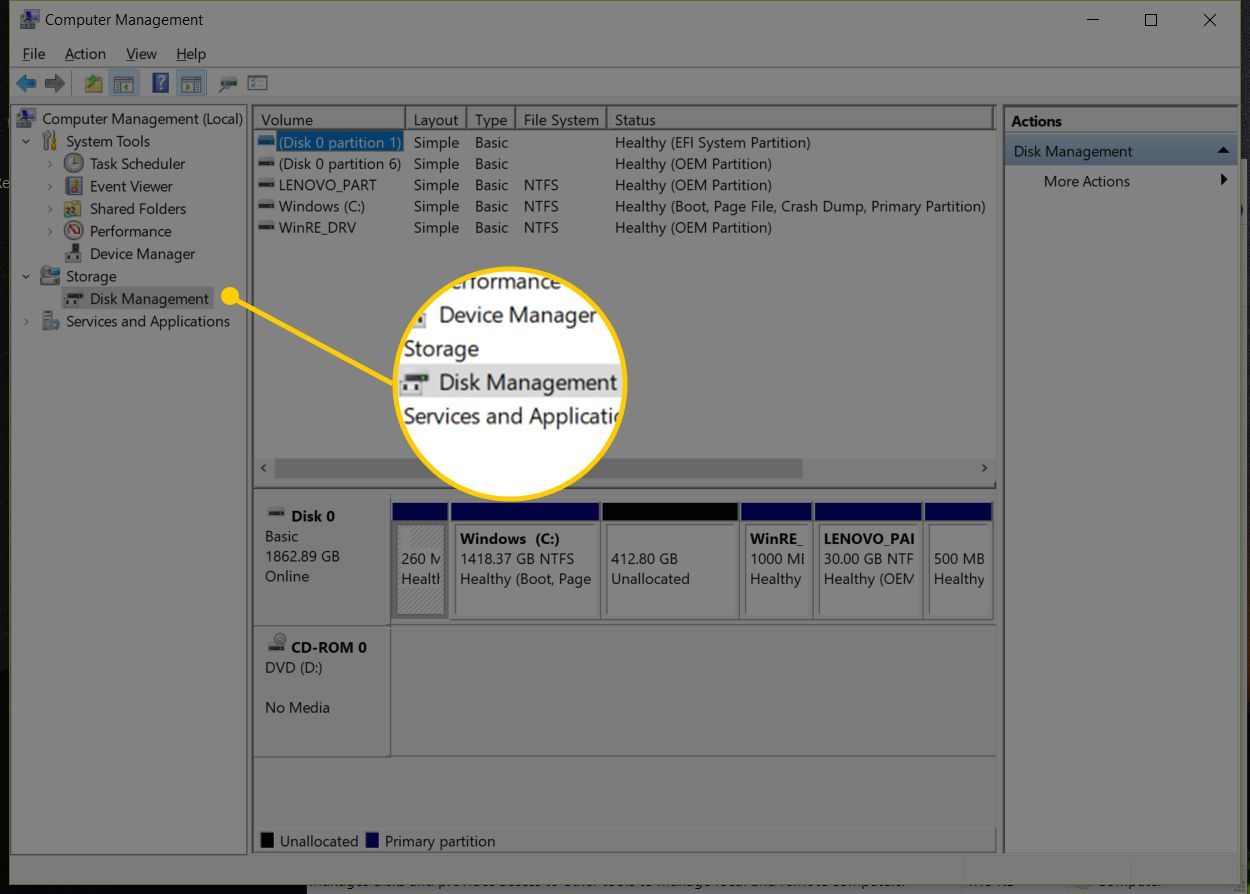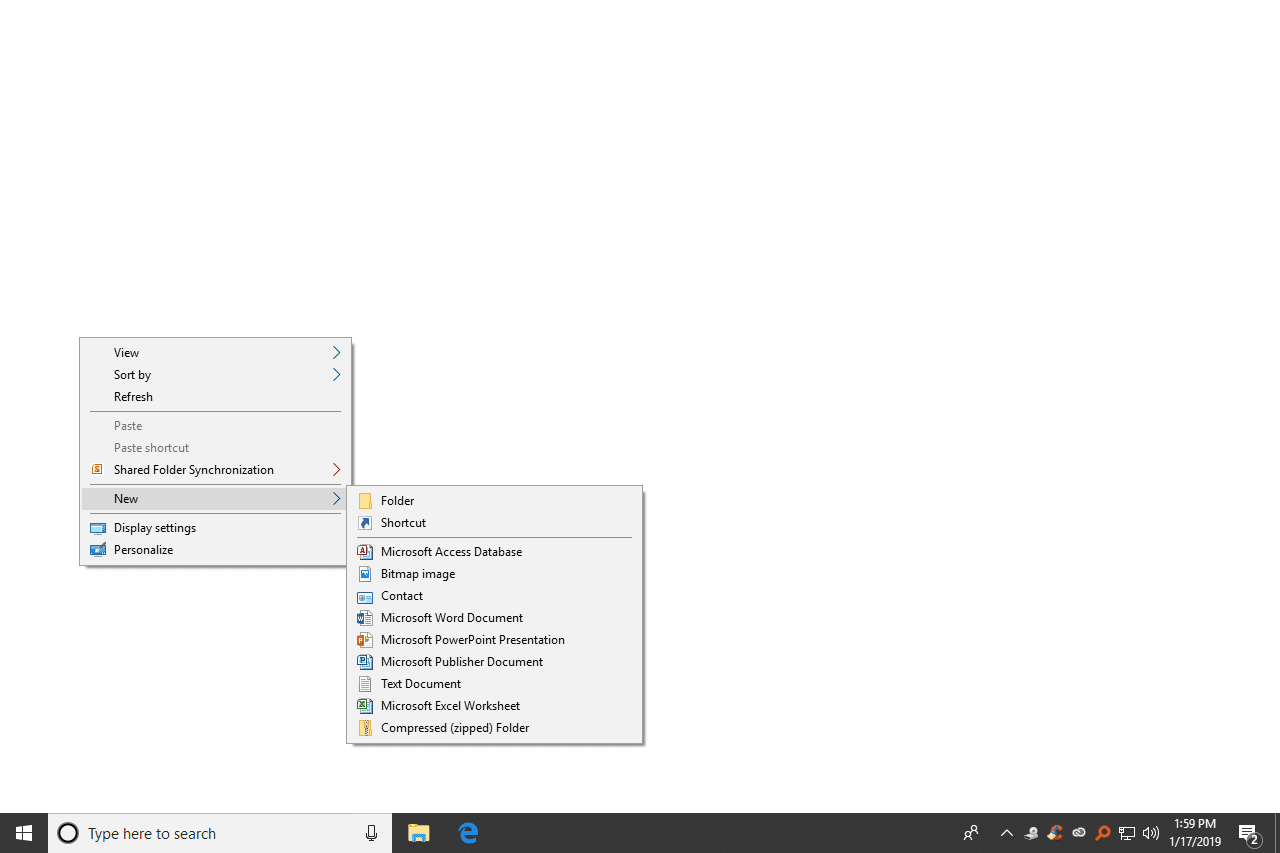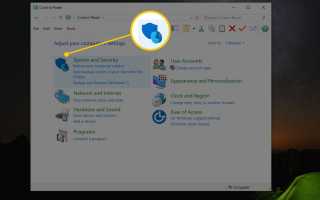Вам потребуется открыть инструмент «Управление дисками», если вы хотите разбить жесткий диск на разделы, отформатировать жесткий диск, изменить букву диска или выполнить другие задачи, связанные с диском.
Вы не найдете ярлык для управления дисками в меню «Пуск» Windows или на экране приложений, потому что это не программа в том же смысле, что и большинство других программ на вашем компьютере.
Чтобы получить доступ к управлению дисками в Windows, выполните следующие простые действия:
Вы можете открыть Управление дисками, как описано ниже, в любой версии Windows, включая Windows 10, Windows 8, Windows 7, Windows Vista и Windows XP.
Как открыть Управление дисками в Windows
Наиболее распространенный и независимый от операционной системы способ открытия «Дискового управления» — это утилита «Управление компьютером», описанная ниже.
0:41
Посмотрите другие способы открыть Управление дисками после этого учебника для некоторых других опций, некоторые из которых могут быть немного быстрее для некоторых из вас.
Откройте панель управления.
В большинстве версий Windows панель управления легче всего получить по ее ярлыку в меню «Пуск» или на экране приложений.
Нажмите или нажмите Система и безопасность.

Система и безопасность можно найти только в Windows 10, Windows 8 и Windows 7. В Windows Vista эквивалентная ссылка Система и обслуживание, а в Windows XP это называется Производительность и Обслуживание. Посмотреть, какая версия Windows у меня установлена? если ты не уверен
Если вы просматриваете Большие значки или Маленькие значки панели управления, вы не увидите эту ссылку. Если вы находитесь на одном из этих видов, нажмите или нажмите Инструменты управления и затем перейдите к шагу 4.
Нажмите или нажмите Инструменты управления в окне «Система и безопасность». Он расположен в нижней части окна, поэтому вам может понадобиться прокрутить вниз, чтобы увидеть его.

Помните, что в Vista и XP это окно называется System and Maintenance или Performance and Maintenance, соответственно.
В открывшемся окне Администрирование дважды нажмите или дважды щелкните Компьютерное управление.

Нажмите или нажмите Управление диском в левой части окна, когда откроется Управление компьютером. Он находится под хранилищем.

Если вы не видите «Управление дисками» в списке, вам может потребоваться нажать или щелкнуть значок со стрелкой плюс или слева от значка «Хранилище».
Управление дисками может занять несколько секунд или больше, но в конечном итоге появится в правой части окна «Управление компьютером».
Теперь вы можете разбить жесткий диск на разделы, отформатировать жесткий диск, изменить букву диска или сделать все остальное, что вам нужно сделать в средстве управления дисками Windows. Эти задачи на жестком диске также можно выполнить с помощью большинства бесплатных программных средств для создания разделов диска.
Другие способы открыть управление дисками
Вы также можете ввести простую команду в любой версии Windows, чтобы открыть Управление дисками. Этот метод может быть намного быстрее, если вы привыкли запускать команды в диалоговом окне «Выполнить» или в командной строке.
Просто выполнить diskmgmt.msc из любого из этих интерфейсов командной строки. См. Как открыть Управление дисками из командной строки, если вам нужны более подробные инструкции.
Вы также можете сделать свой собственный ярлык для управления дисками прямо на рабочем столе, который вы можете дважды щелкнуть в любое время, чтобы сразу же открыть инструмент.
Вот как:
Щелкните правой кнопкой мыши или нажмите и удерживайте в любом пустом месте на рабочем столе.
Перейти к новый > кратчайший путь.

Тип diskmgmt.msc а затем нажмите следующий.
Дайте ярлыку имя или оставьте по умолчанию diskmgmt.msc, а затем выберите Конец.
Если вы работаете в Windows 10 или Windows 8 и у вас есть клавиатура или мышь, Управление дисками является одним из многих вариантов быстрого доступа в сверхполезном меню для опытных пользователей. Просто щелкните правой кнопкой мыши кнопку «Пуск» или попробуйте Win + X комбинация на вашей клавиатуре.
Если Explorer даже не запустится, а это означает, что вы не можете использовать рабочий стол для создания ярлыка, доступа к кнопке «Пуск» или открытия командной строки, диспетчер задач может быть единственным вариантом.
Чтобы открыть Управление дисками с помощью диспетчера задач, сначала откройте диспетчер задач (Ctrl + Shift + Esc один простой метод), а затем перейти к файл > Запустить новое задание. То, что вы увидите, выглядит в точности как диалоговое окно «Выполнить»; введите diskmgmt.msc команда там, чтобы открыть программу.