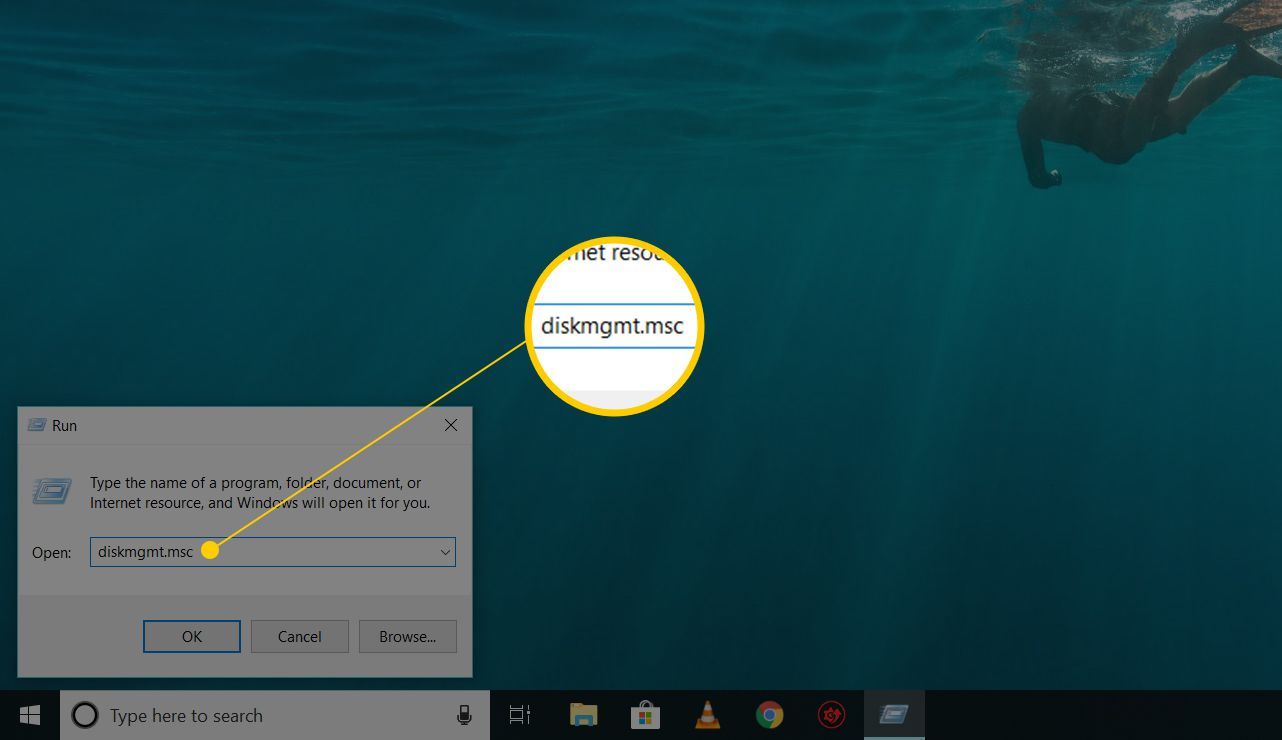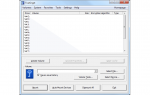Содержание
Быстрый способ открыть утилиту управления дисками в любой версии Windows — из командной строки. Просто введите короткую команду, и утилита управления дисками запустится мгновенно.
Управление дисками скрыто на нескольких уровнях в большинстве версий Windows, поэтому более быстрый доступ к этому суперинструменту для ваших жестких дисков и других устройств хранения может оказаться очень полезным.
Команда «Управление дисками» одинакова во всех версиях Windows, поэтому эти инструкции в равной степени применимы к Windows 10, Windows 8, Windows 7, Windows Vista и Windows XP.
Выполните следующие простые шаги, чтобы запустить Управление дисками из командной строки в Windows:
Не удобно работать с командами? Вы также можете открыть Управление дисками из средства управления компьютером в Windows. (Это легко и быстро, хотя, мы обещаем!)
Как открыть управление диском с помощью команды
Необходимое время: Открытие управления дисками из командной строки занимает всего несколько секунд, и, вероятно, намного меньше, когда вы изучите команду.
В Windows 10 и Windows 8 откройте Бегать в меню «Пуск» или на экране приложений (или в разделе «Более быстрый метод …» внизу страницы, чтобы еще быстрее перейти к управлению дисками, чем с помощью его команды).
В Windows 7 и Windows Vista нажмите Начало.
В Windows XP и более ранних версиях нажмите Начало а потом Бегать.
Какая версия Windows у меня есть?
Все, что вы делаете на этом шаге, — это доступ к части Windows, которая позволит вам использовать команду для управления дисками для поиска и открытия инструмента, как вы увидите на следующем шаге. Может показаться странным, что есть несколько способов сделать это, но каждая версия Windows работает немного по-своему.
Введите в текстовое поле следующую команду управления дисками:
diskmgmt.msc
…а затем ударил Войти ключ или нажмите Хорошо, в зависимости от того, откуда вы запустили команду.

Технически, чтобы открыть Управление дисками из командной строки, необходимо, чтобы вы фактически открыли программу командной строки (что вы можете сделать, если хотите; она работает аналогично). Однако запуск исполняемой программы, такой как diskmgmt.msc, из поля поиска или запуска выполняет то же самое.
Кроме того, технически, diskmgmt.msc не является «командой управления дисками», так же как исполняемый файл любого инструмента, не являющегося командной строкой, является «командой». В самом строгом смысле diskmgmt.msc — это просто команда «Выполнить» для программы «Управление дисками».
Управление дисками откроется сразу.
Теперь, когда Управление дисками открыто, вы можете использовать его для изменения букв дисков, разбиения диска, форматирования диска и многого другого.
Метод, который вы используете для открытия Disk Management, не меняет того, что вы можете с ним сделать. Другими словами, все те же функции существуют независимо от того, какой метод ярлыка вы используете для запуска управления дисками, будь то с помощью командной строки, диалогового окна «Выполнить», управления компьютером или даже проводника Windows.
Более быстрый метод в Windows 10 Windows 8
Используете ли вы клавиатуру или мышь с Windows 10 или Windows 8? Если это так, открытие «Управление дисками» через меню «Опытный пользователь» происходит даже быстрее, чем через команду «Выполнить».
Просто нажмите ВЫИГРАТЬ а также Икс клавиши вместе, чтобы вызвать меню, затем нажмите Управление диском. В Windows 10 и Windows 8.1 щелчок правой кнопкой мыши по кнопке «Пуск» также позволяет вызвать меню «Опытный пользователь».
В Windows 10 вы также можете выполнить diskmgmt.msc непосредственно из интерфейса Cortana, что хорошо, если вы уже использовали его для выполнения команд.
Другой способ использовать команду управления дисками — из диспетчера задач. Это определенно не более быстрый метод, чем описанная выше процедура, но он может быть единственным вариантом, если у вас возникают проблемы с отображением рабочего стола или открытием меню.
Чтобы использовать команду для управления дисками в диспетчере задач, откройте диспетчер задач через Ctrl + Shift + Esc, и перейти к файл > Запустить новое задание. Войти diskmgmt.msc и выберите Хорошо.
Метод диспетчера задач такой же, как и в диалоговом окне «Выполнить». Если вы сравните два поля, вы заметите, что они выглядят почти одинаково, потому что вы получаете доступ к одной и той же функции в Windows: командной строке.