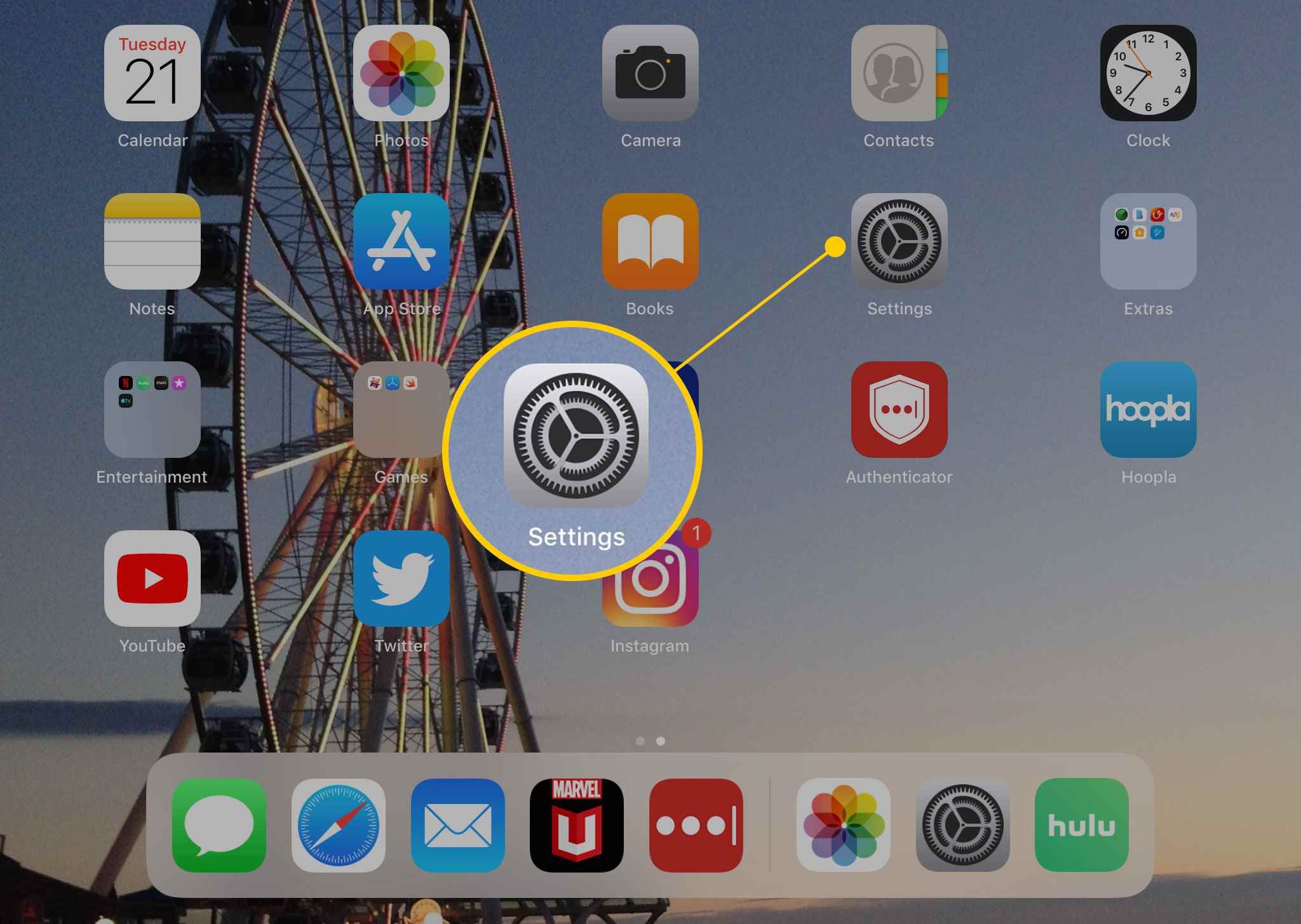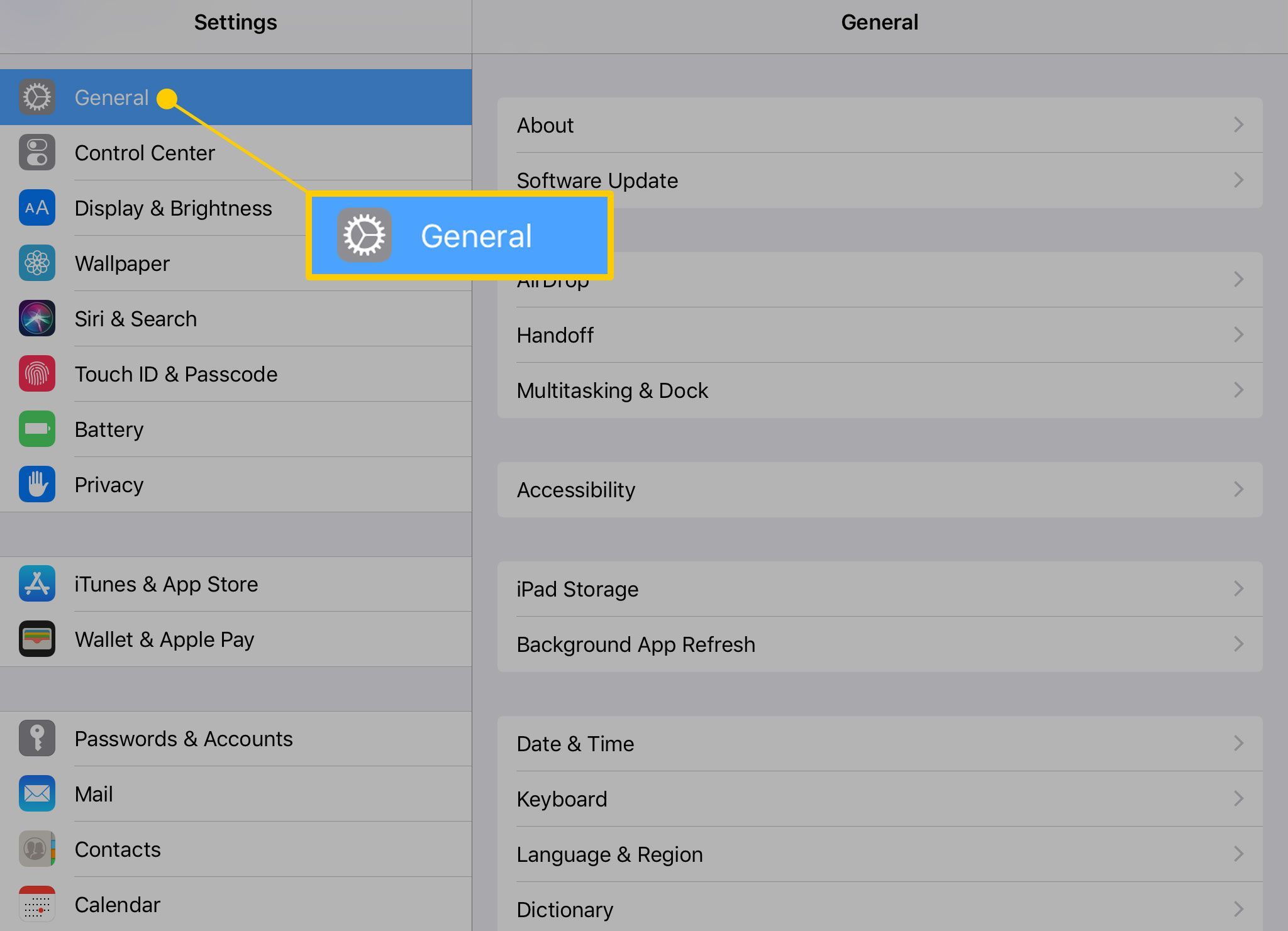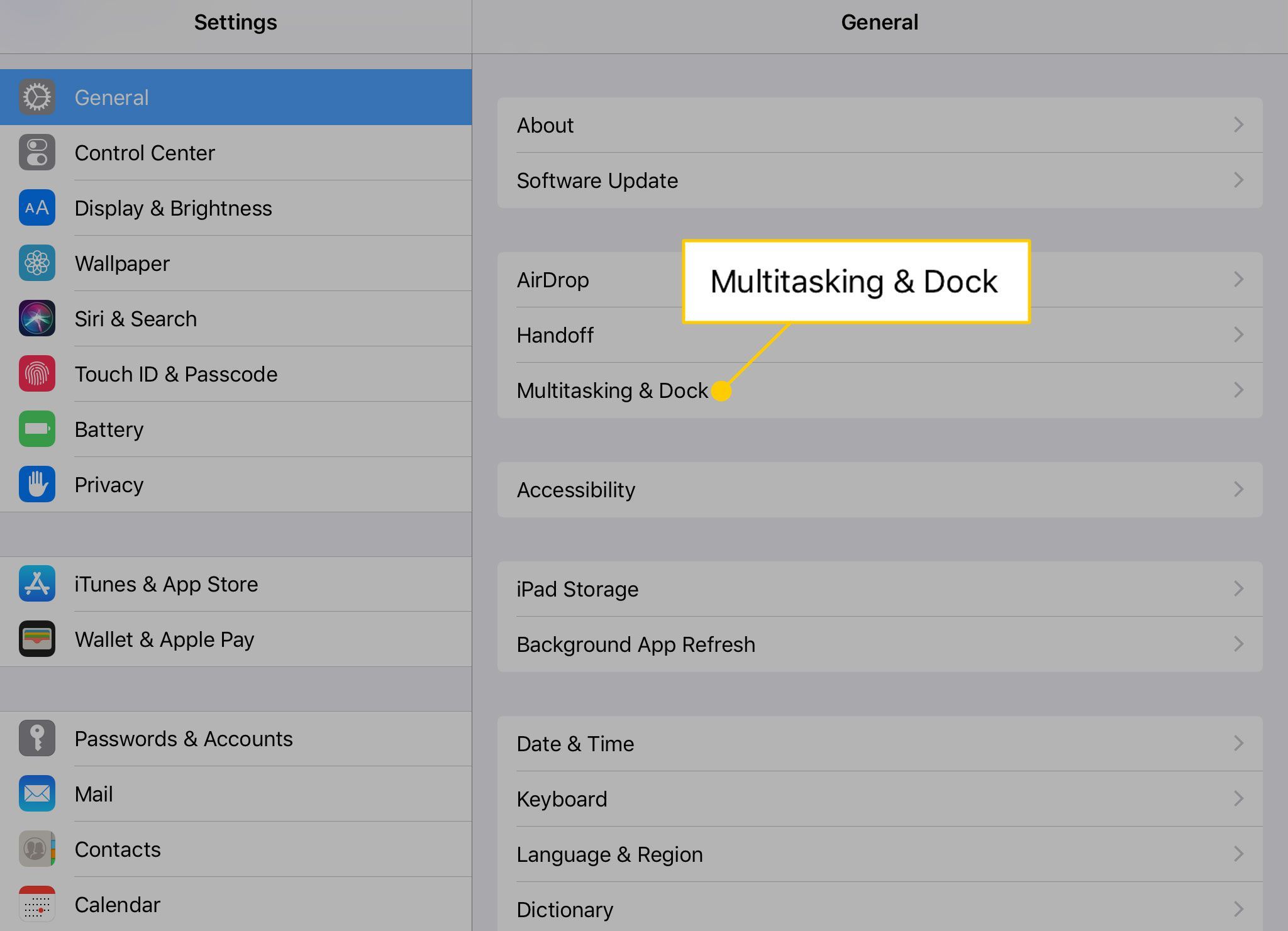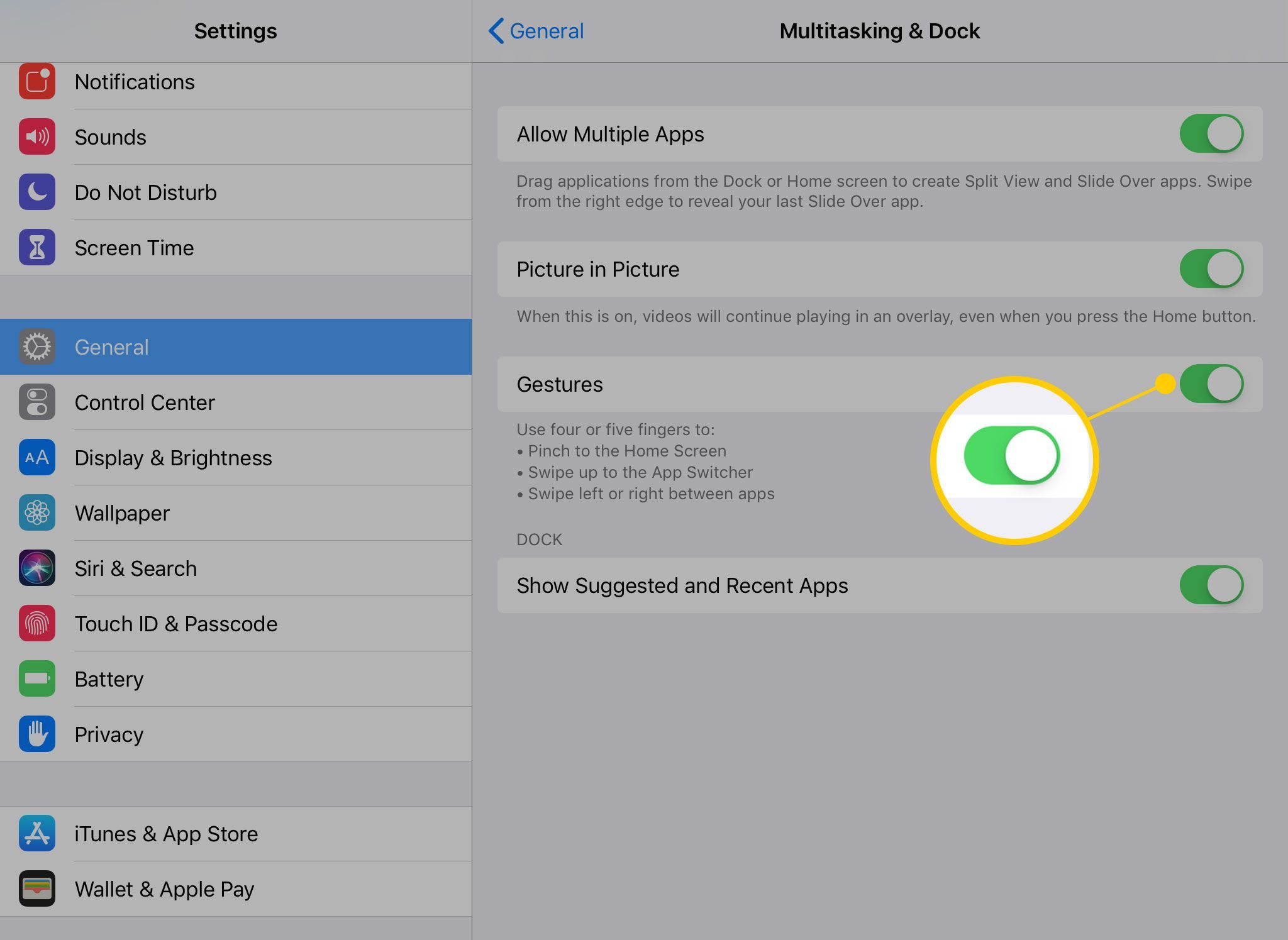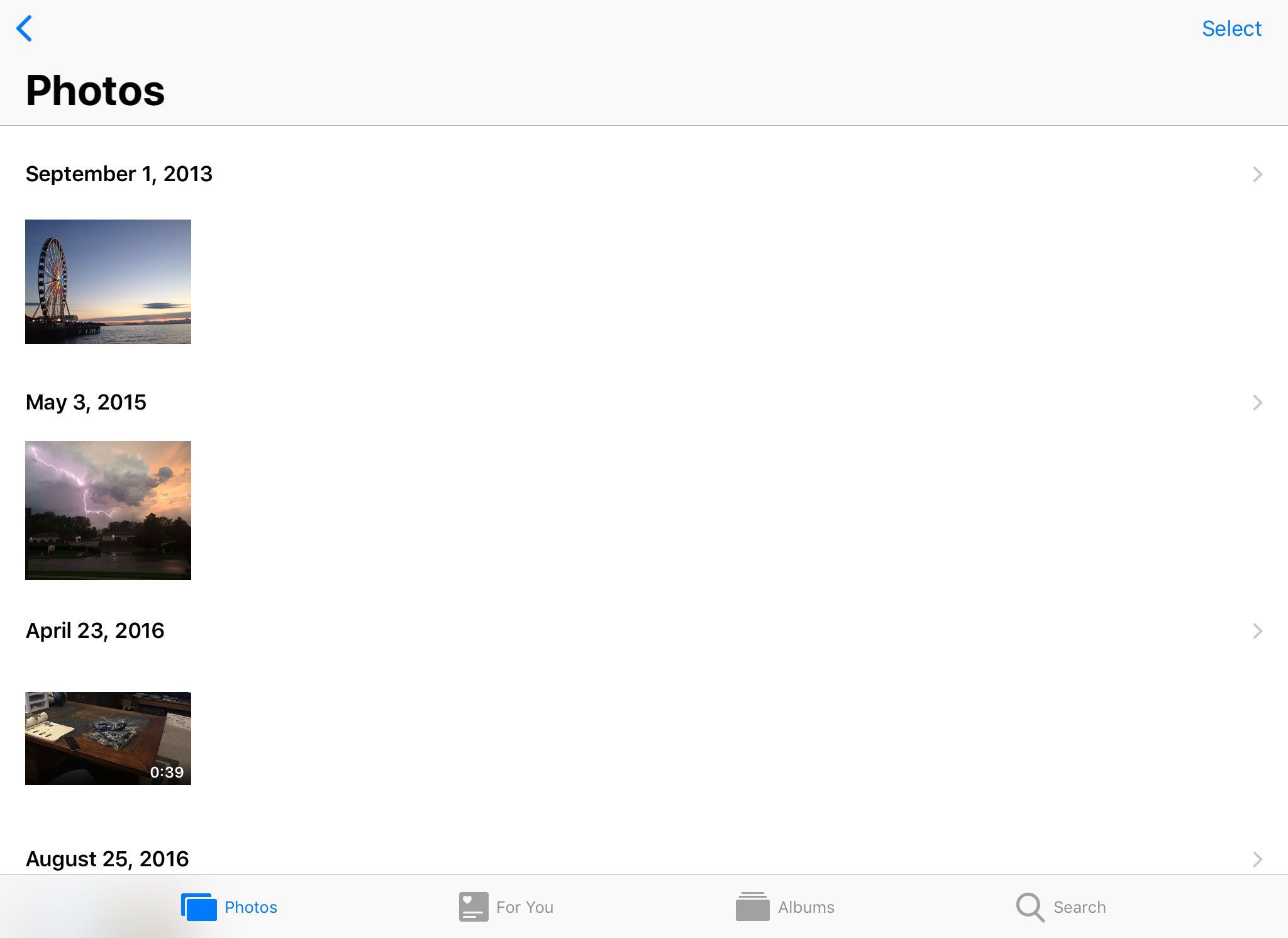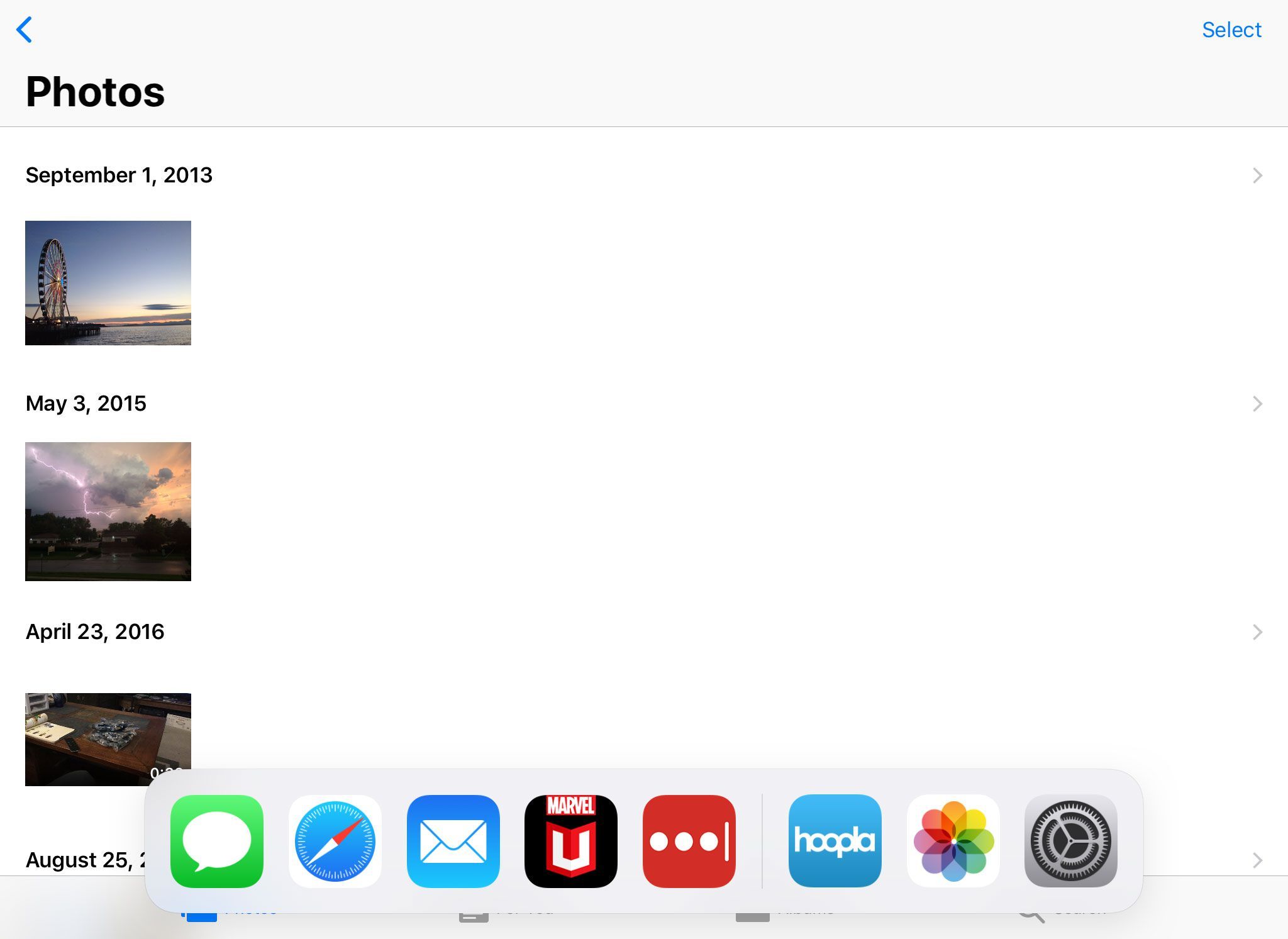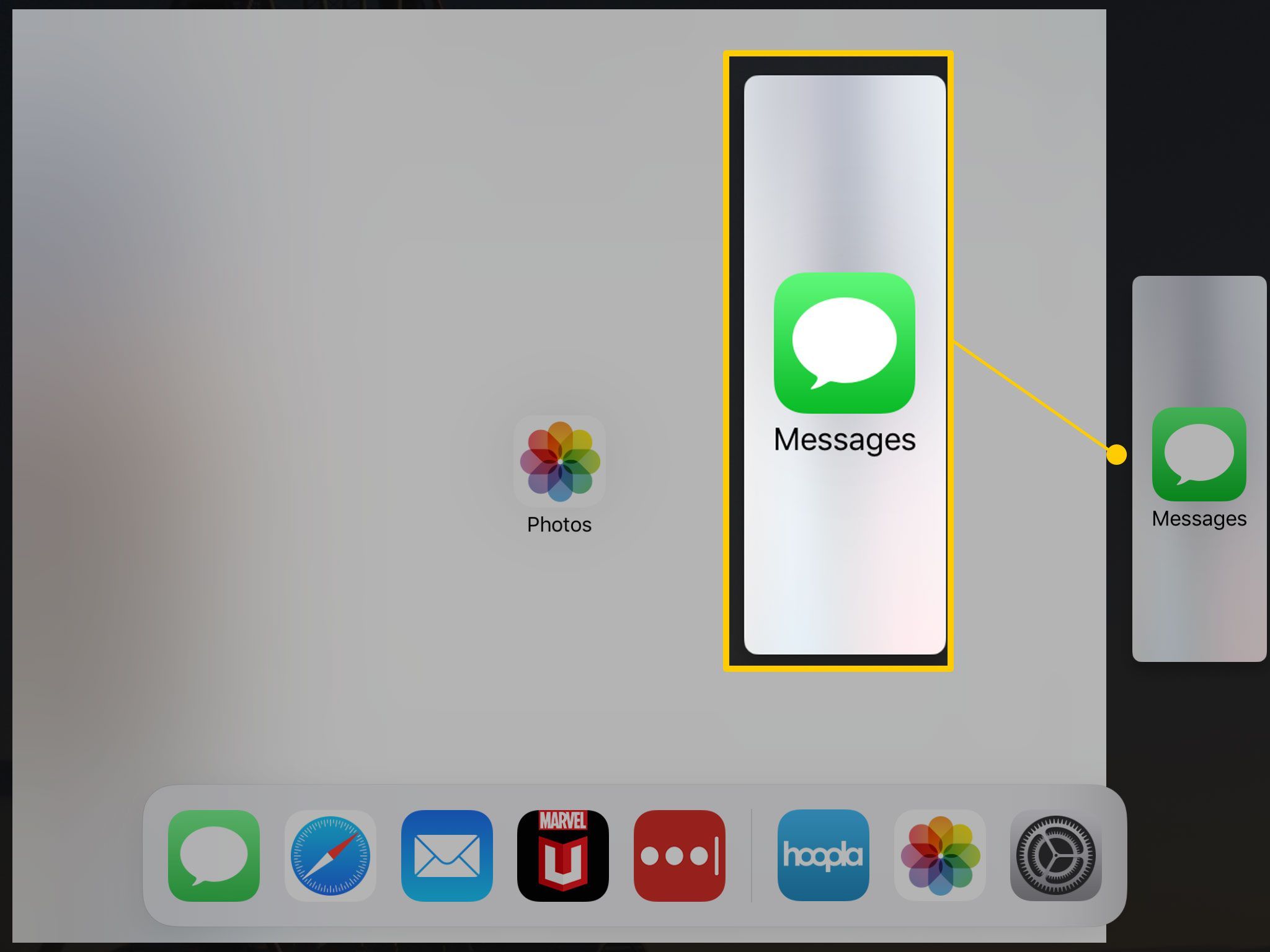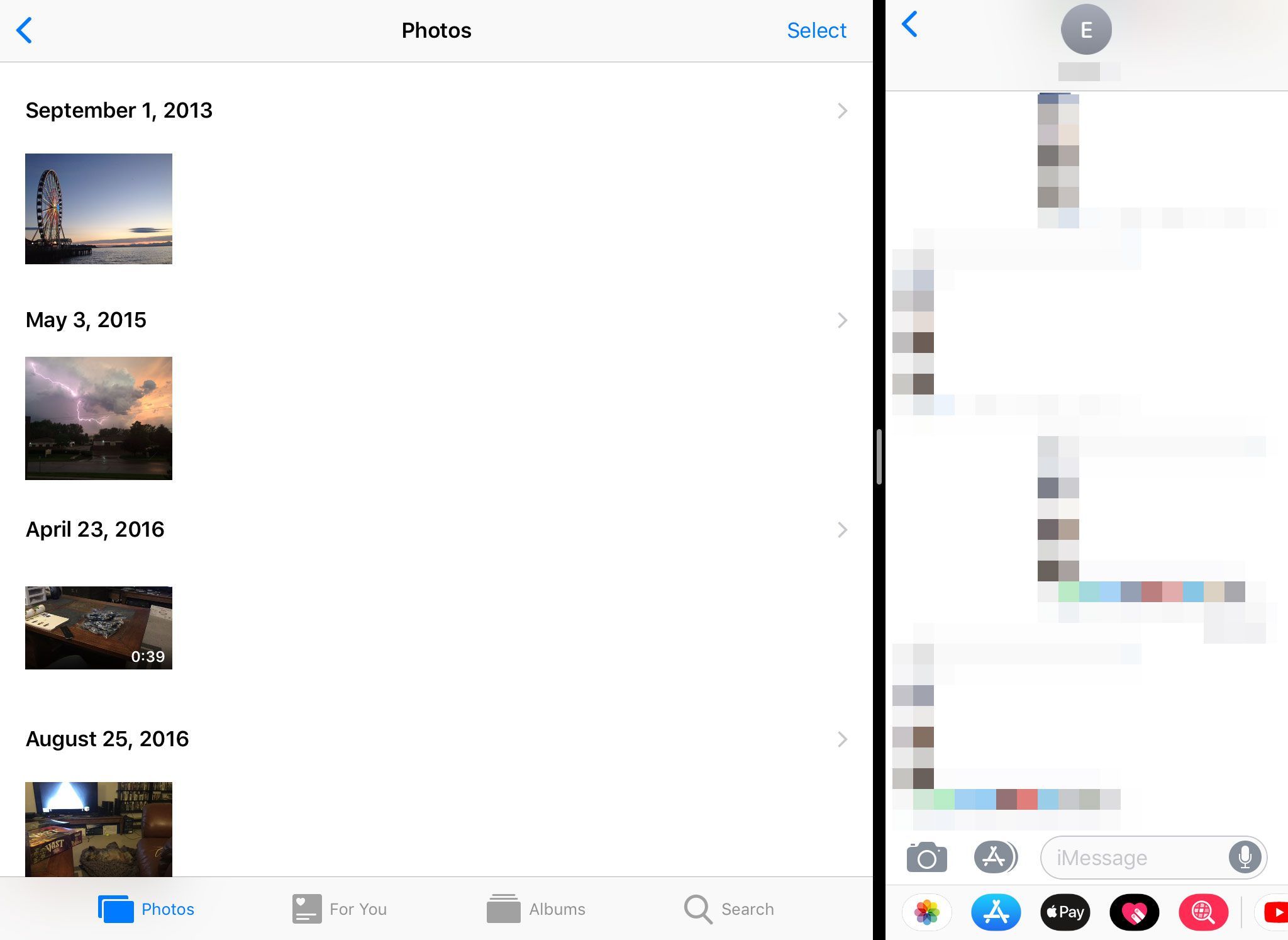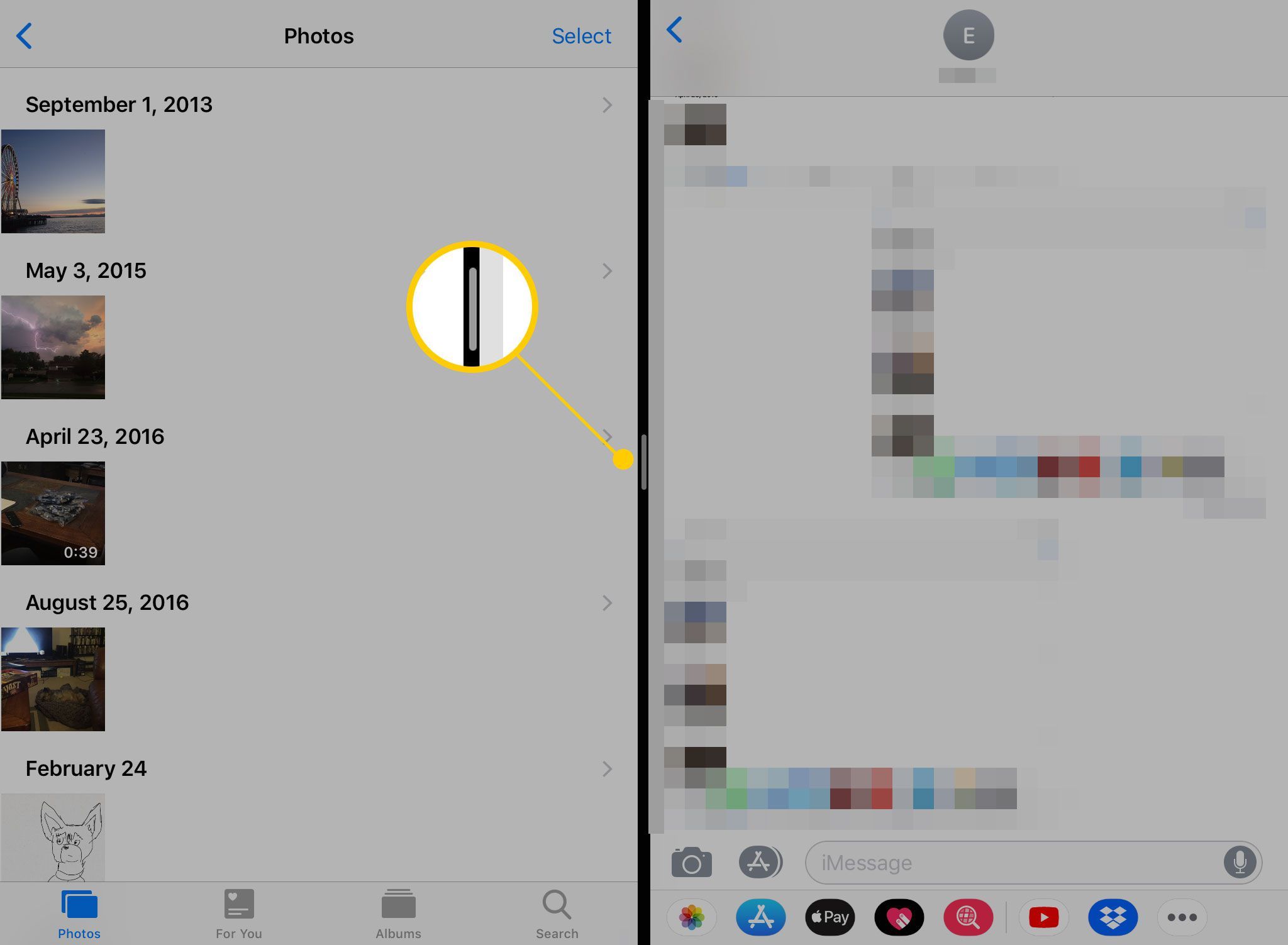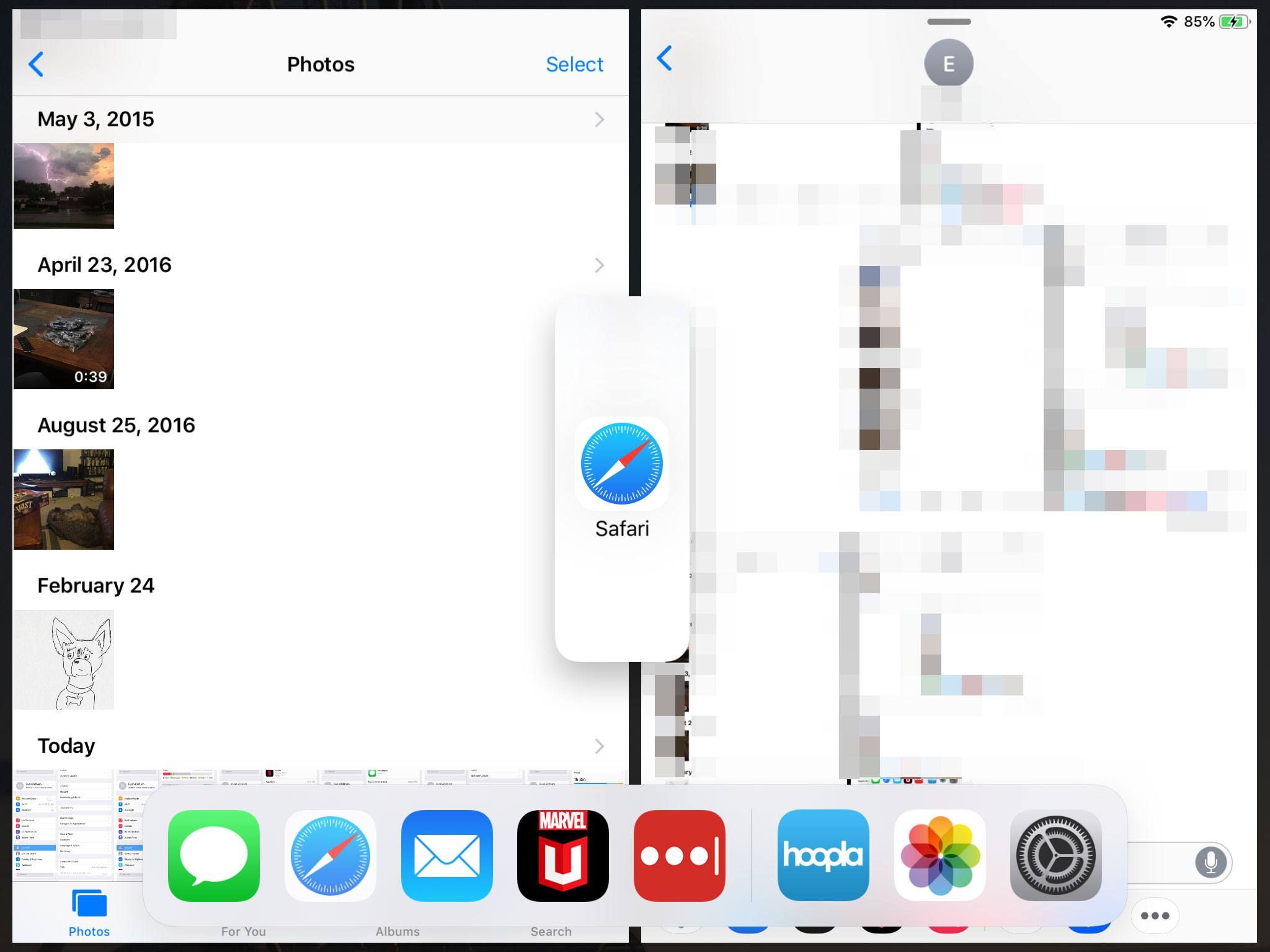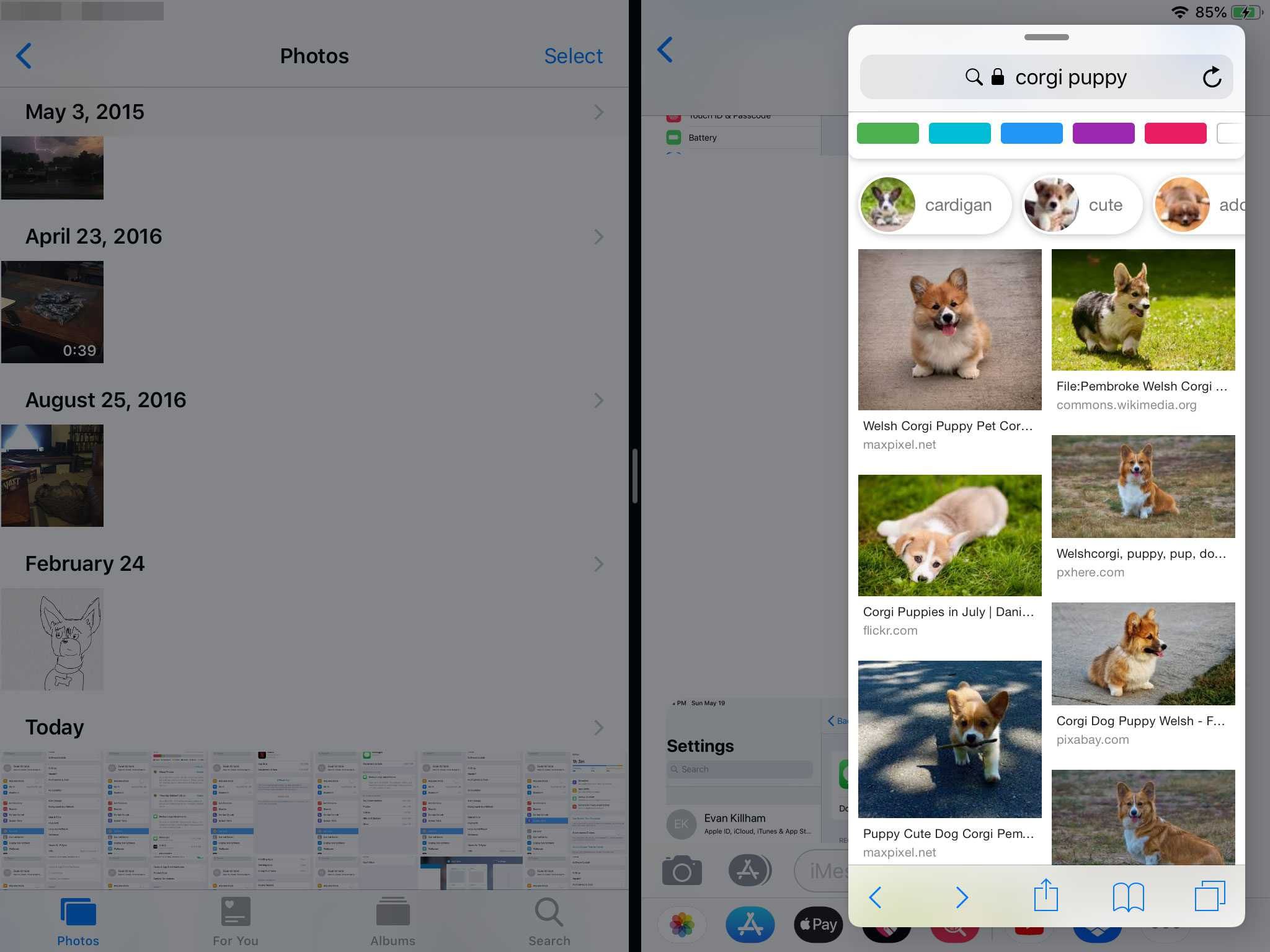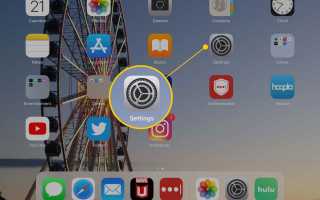Содержание
Диспетчер задач iPad — один из самых простых способов переключения между приложениями или переключения на недавно открытое приложение. Это также дает вам доступ к панели управления и позволяет выйти из приложения, которое вам больше не нужно открывать.
Эти инструкции применимы к iPad под управлением iOS 4.2.1 и более поздних версий.
Как включить многозадачность iPad
Чтобы использовать такие функции, как App Switcher, сначала нужно убедиться, что параметры включены. Вот как это сделать.
На главном экране нажмите настройки.

Выбрать Генеральная.

Нажмите Многозадачность Док.

На следующем экране есть переключатели, которые вам понадобятся для включения других функций многозадачности, таких как «Скольжение» и «Картинка в картинке». Но тот, который вы хотите убедиться, это жесты.

С активированной настройкой у вас будут все опции, необходимые для доступа к App Switcher.
Откройте App Switcher одним из двух способов:
- Дважды щелкните кнопку «Домой», которая является физической кнопкой под дисплеем iPad, когда она удерживается в портретном режиме. На более поздних моделях это также сенсор для Touch ID.
- Проведите пальцем вверх от самого нижнего края экрана iPad, где экран соответствует скосу
Когда у вас открыт экран диспетчера задач, ваши последние использованные приложения будут отображаться в виде окон на экране. Вот несколько вещей, которые вы можете сделать на этом экране:
- Нажмите на окно приложения, чтобы переключиться на него.
- Если вы проведете пальцем от левой стороны экрана к правой стороне, вы сможете прокручивать недавно открытые приложения. Эта функция помогает переключаться на приложение, даже если с момента его последнего открытия прошло несколько часов.
- Вы также можете закрыть приложение, удерживая палец на окне приложения и проведя пальцем к верхней части экрана. Этот жест полностью закрывает приложение. Обычно вам не нужно выходить из приложения, подобного этому, но если у вас есть приложение, которое работает некорректно, закрытие и повторный запуск — это хороший шаг для устранения неполадок.
Как переключаться между приложениями на iPad
Быстрое переключение между приложениями — отличный способ повысить производительность, но, хотя диспетчер задач делает это очень просто, он не всегда самый быстрый. Есть два других метода быстрого перемещения между приложениями.
Как переключать приложения с помощью док-станции iPad
На док-станции iPad в правой части док-станции будут отображаться три последних использованных приложения. Вертикальная линия отделяет последние приложения от тех, которые вы навсегда закрепили в Dock.
Док iPad всегда отображается на главном экране, но у вас также есть быстрый доступ к нему в приложениях. Если вы проведете пальцем вверх от нижнего края экрана, появится Dock.
Как только Dock станет видимым, вы можете использовать его для запуска одного из ваших последних использованных приложений или любого из приложений, которые вы прикрепили к его левой стороне.
Как выполнять многозадачность с помощью док-станции
Dock также упрощает многозадачность, предоставляя вам быстрый и простой способ одновременного отображения нескольких приложений на экране, используя Slide Over, Split View и «картинка в картинке». Вот как можно одновременно открыть до трех приложений на вашем iPad.
Откройте первое приложение, которое вы хотите использовать.

Проведите пальцем вверх от нижней части экрана, чтобы открыть док-станцию.

Перетащите значок следующего приложения, которое вы хотите открыть, в правую часть экрана.

Отпустите значок, и приложения появятся рядом.

Вы можете настроить ширину обоих приложений, перетаскивая вкладку между ними влево или вправо. Вытягивание его к любому краю экрана закроет приложение на этой стороне.

Чтобы открыть третье приложение в Slide Over, снова потяните Dock и перетащите значок нужного приложения на линию между двумя уже открытыми приложениями (где находится ползунок регулировки).

Как только вы отпустите значок, третье приложение откроется в высоком прямоугольном окне поверх двух других. Вы можете использовать ползунок в верхней части этого приложения, чтобы временно сдвинуть его с экрана. Проведите пальцем от края экрана, чтобы вытащить его назад.
Открыв несколько приложений, вы можете перетаскивать между ними фотографии, текст и видео.

Не все приложения поддерживают многозадачность. Если приложение отображается в виде квадратного окна вместо горизонтального прямоугольника, когда вы перетаскиваете его к середине экрана, оно запускается в полноэкранном режиме.
Как переключать приложения с помощью многозадачных жестов
Жесты многозадачности, встроенные в iOS, — это несколько классных секретов, которые могут помочь вам получить максимальную отдачу от вашего iPad.
Используйте эти жесты для переключения между приложениями, удерживая четыре пальца на экране iPad и проводя пальцем влево или вправо для перехода между недавно использованными приложениями. Вы также можете провести пальцем вверх, чтобы открыть переключатель приложений.