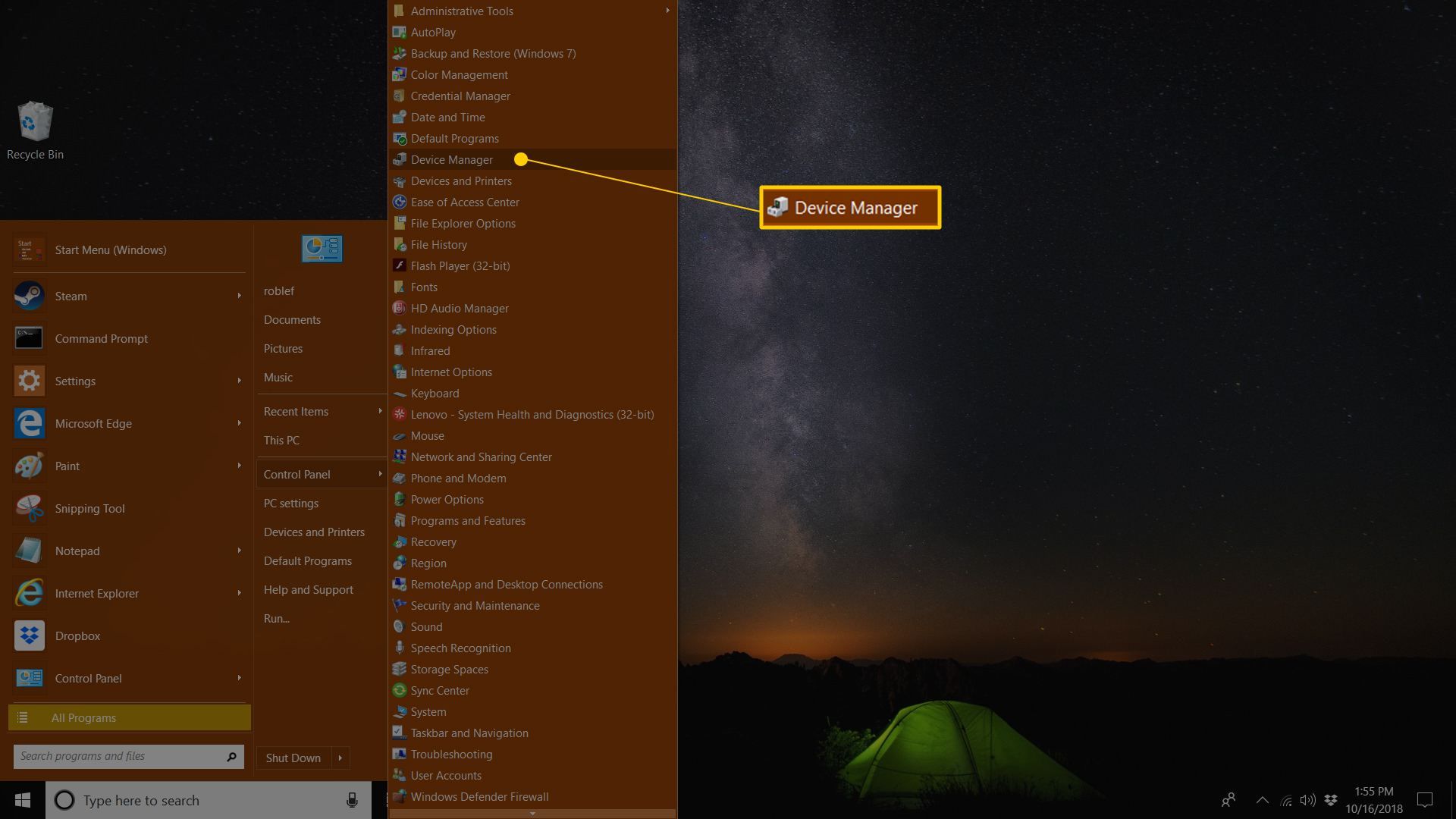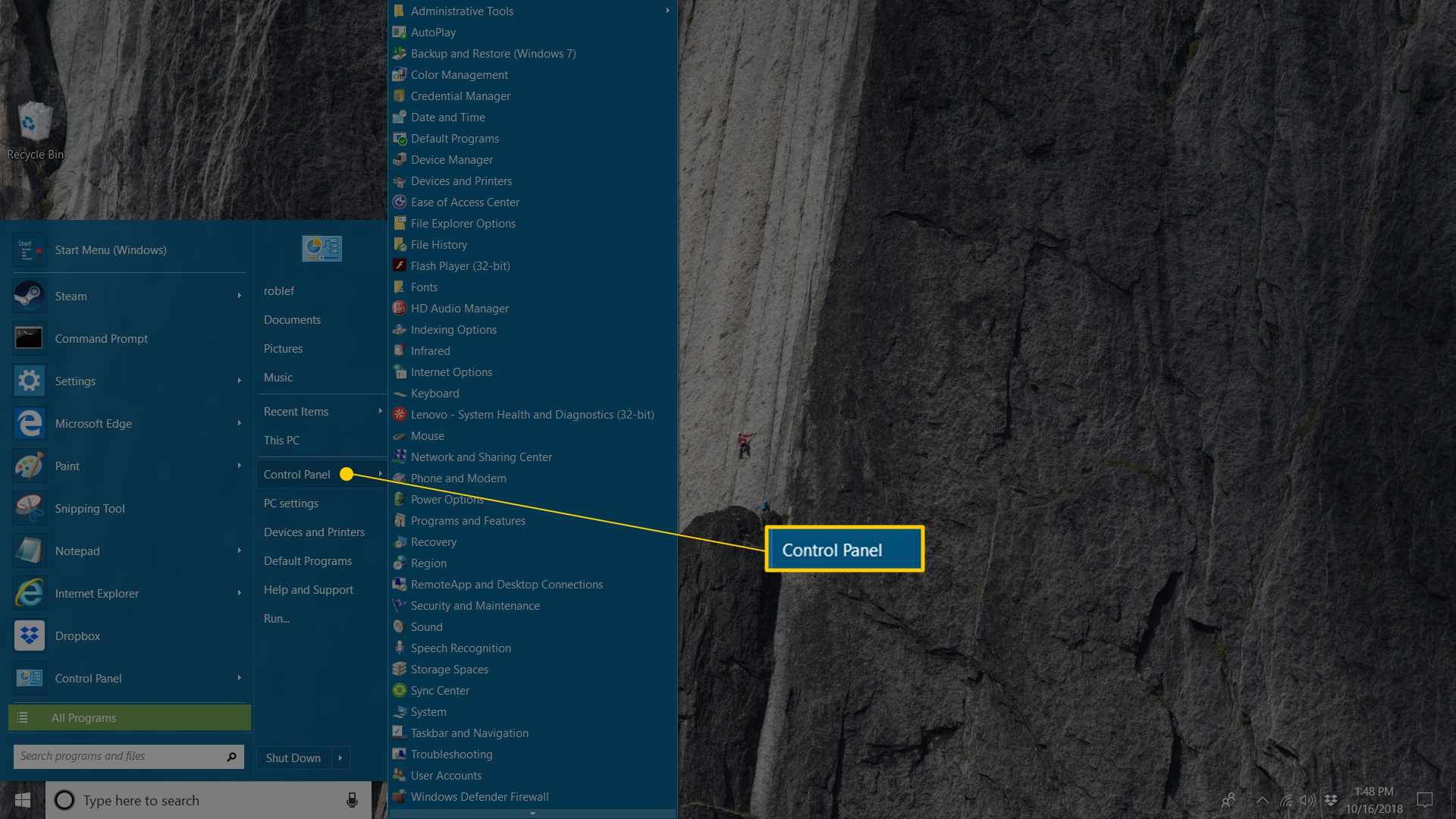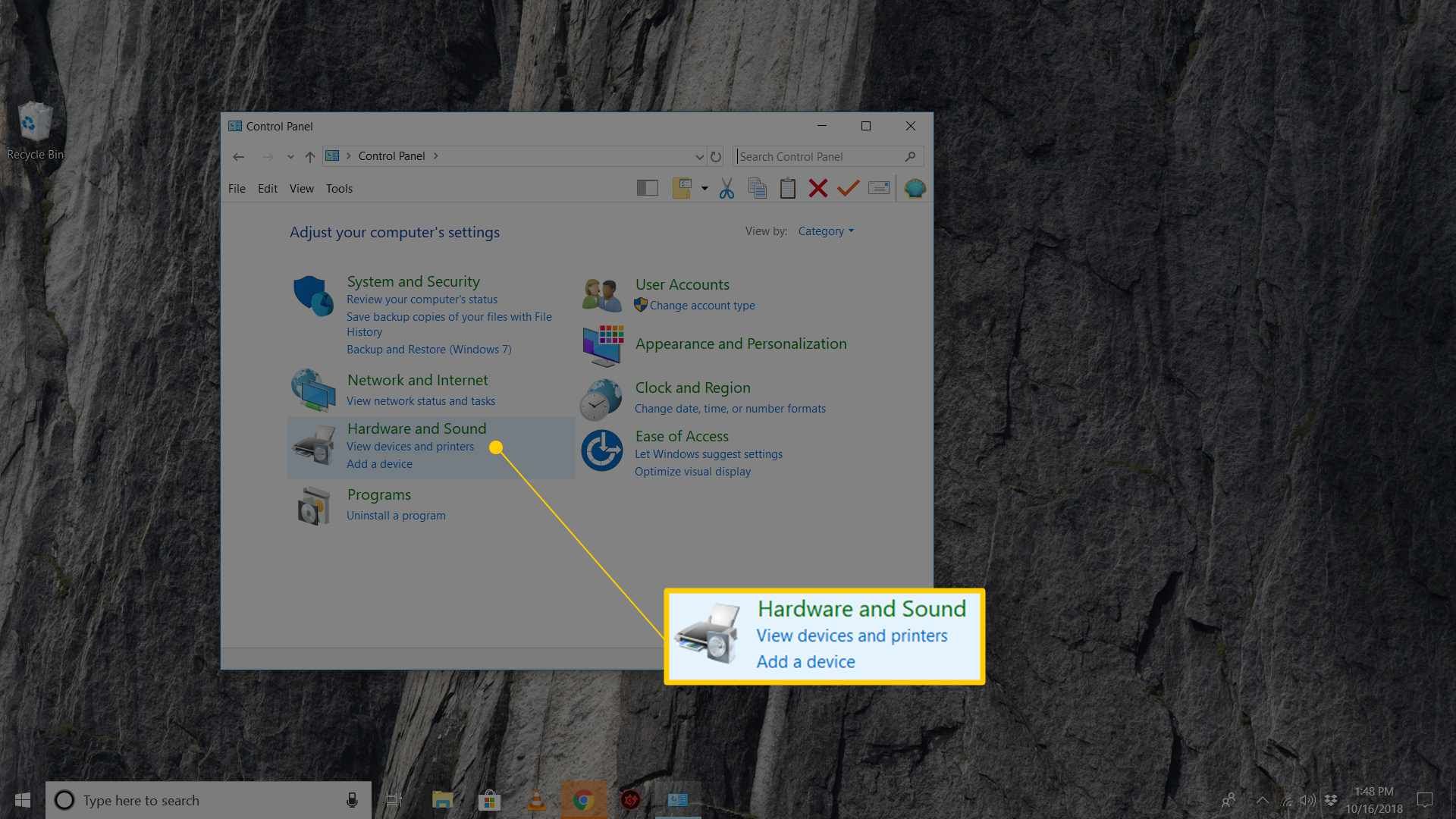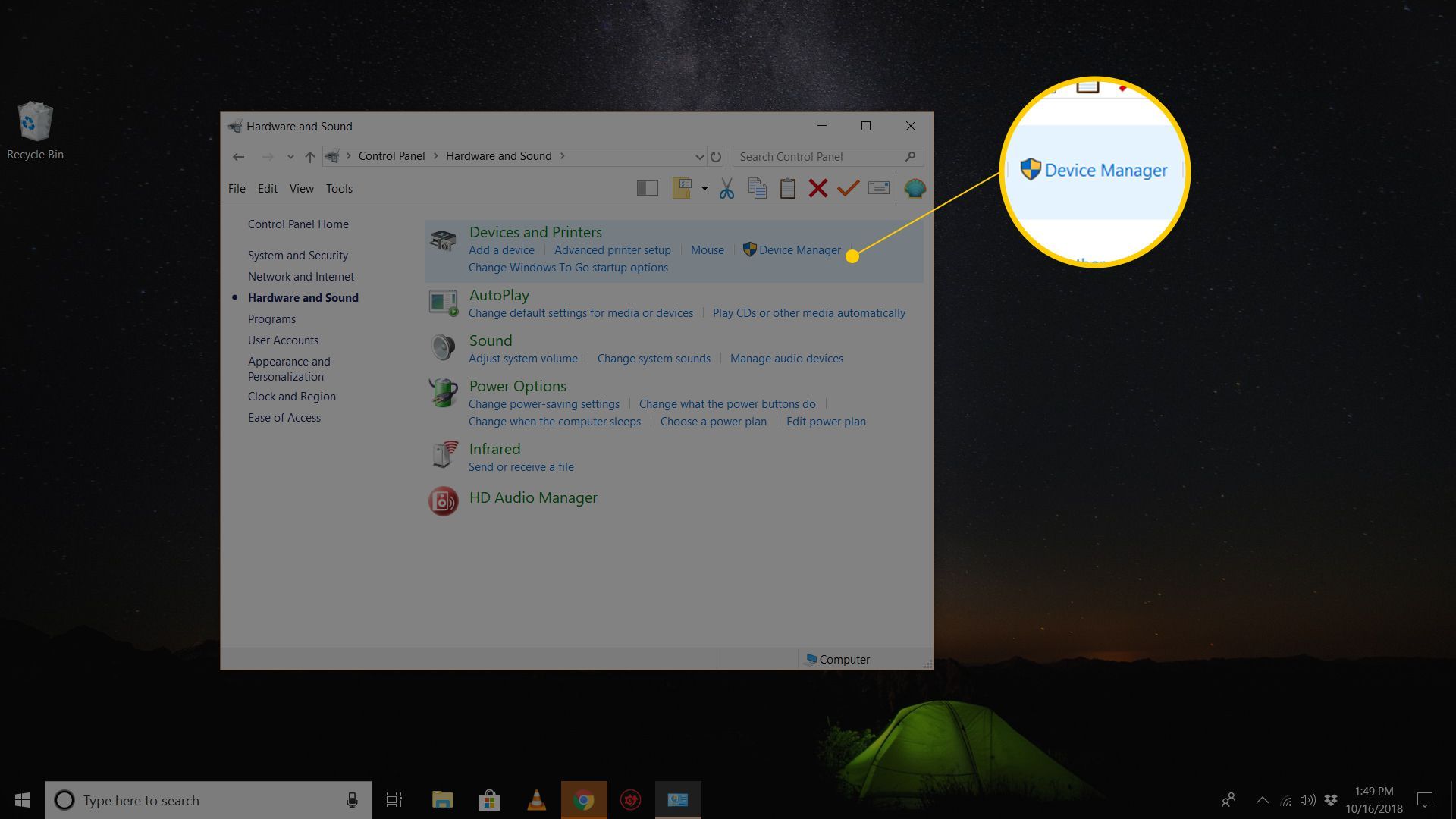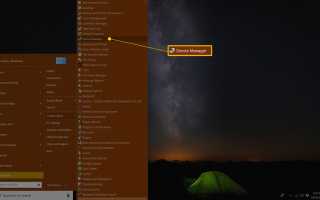Содержание
Существует множество причин, по которым вам может понадобиться открыть Диспетчер устройств в Windows, но обычно это устранение какой-либо проблемы с оборудованием вашего компьютера.
Не имеет значения, обновляете ли вы драйверы устройств, настраиваете системные ресурсы, находите коды ошибок диспетчера устройств или даже просто проверяете состояние устройства — вам нужно открыть диспетчер устройств, прежде чем вы сможете выполнить какое-либо из них.
Диспетчер устройств не указан рядом с вашими обычными программами, поэтому может быть трудно найти его, если вы еще не знаете, где он находится. Метод панели управления, вероятно, самый простой способ добраться до него, но мы рассмотрим все ваши варианты ниже.
Следуйте простым шагам ниже, чтобы открыть диспетчер устройств в Windows:
Инструкции в этой статье относятся к Windows 10, Windows 8, Windows 7, Windows Vista и Windows XP.
Необходимое время: Открытие диспетчера устройств должно занять около минуты, независимо от того, какую версию Windows вы используете. См. Другие способы открытия диспетчера устройств внизу страницы, чтобы узнать о других, возможно, более быстрых способах, по крайней мере, в некоторых версиях Windows.
Как открыть диспетчер устройств через панель управления
Откройте панель управления.
В Windows 10 и Windows 8, при условии, что вы используете клавиатуру или мышь, самый быстрый способ — через меню Power User — просто нажмите ВЫИГРАТЬ (Windows) ключ и Икс ключ вместе.
В некоторых версиях Windows 10 вы также можете открыть Диспетчер устройств непосредственно из меню «Пуск», как подменю Панель управления.

В зависимости от вашей версии Windows панель управления обычно доступна из Стартовое меню или Программы экран.

Что вы будете делать дальше, зависит от того, какую операционную систему Windows вы используете:
В Windows 10 и Windows 8 выберите Оборудование и звук. Вы также можете перейти прямо к диспетчеру устройств через меню опытных пользователей и не нужно проходить через панель управления.
В Windows 7 выберите Система и безопасность.
В Windows Vista выберите Система и обслуживание.
В Windows XP выберите Производительность и Обслуживание.
Если вы не видите эти параметры, возможно, ваш вид панели управления установлен на Большие иконки, Маленькие иконки, или же Классический Вид, в зависимости от вашей версии Windows. Если так, найдите и выберите Диспетчер устройств из большой коллекции значков, которые вы видите, а затем перейдите к шагу 4 ниже.

На этом экране панели управления найдите и выберите Диспетчер устройств.
В Windows 10 и Windows 8 проверьте под Устройства и принтеры заголовок. В Windows 7, смотрите под система. В Windows Vista вы найдете Диспетчер устройств к нижней части окна.
Только для Windows XP: У вас есть несколько дополнительных шагов, поскольку диспетчер устройств не так легко доступен в вашей версии Windows. В открытом окне панели управления выберите система, выбрать аппаратные средства вкладка, а затем использовать Диспетчер устройств кнопка.

Теперь, когда открыт Диспетчер устройств, вы можете просматривать состояние устройства, обновлять драйверы устройств, включать устройства, отключать устройства или выполнять любое другое управление аппаратным обеспечением, которое вы пришли сюда.
Другие способы открыть диспетчер устройств
Если вы знакомы с командной строкой в Windows, в частности с командной строкой, один из действительно быстрых способов запустить диспетчер устройств в любой версии Windows — с помощью команды запуска, devmgmt.msc.
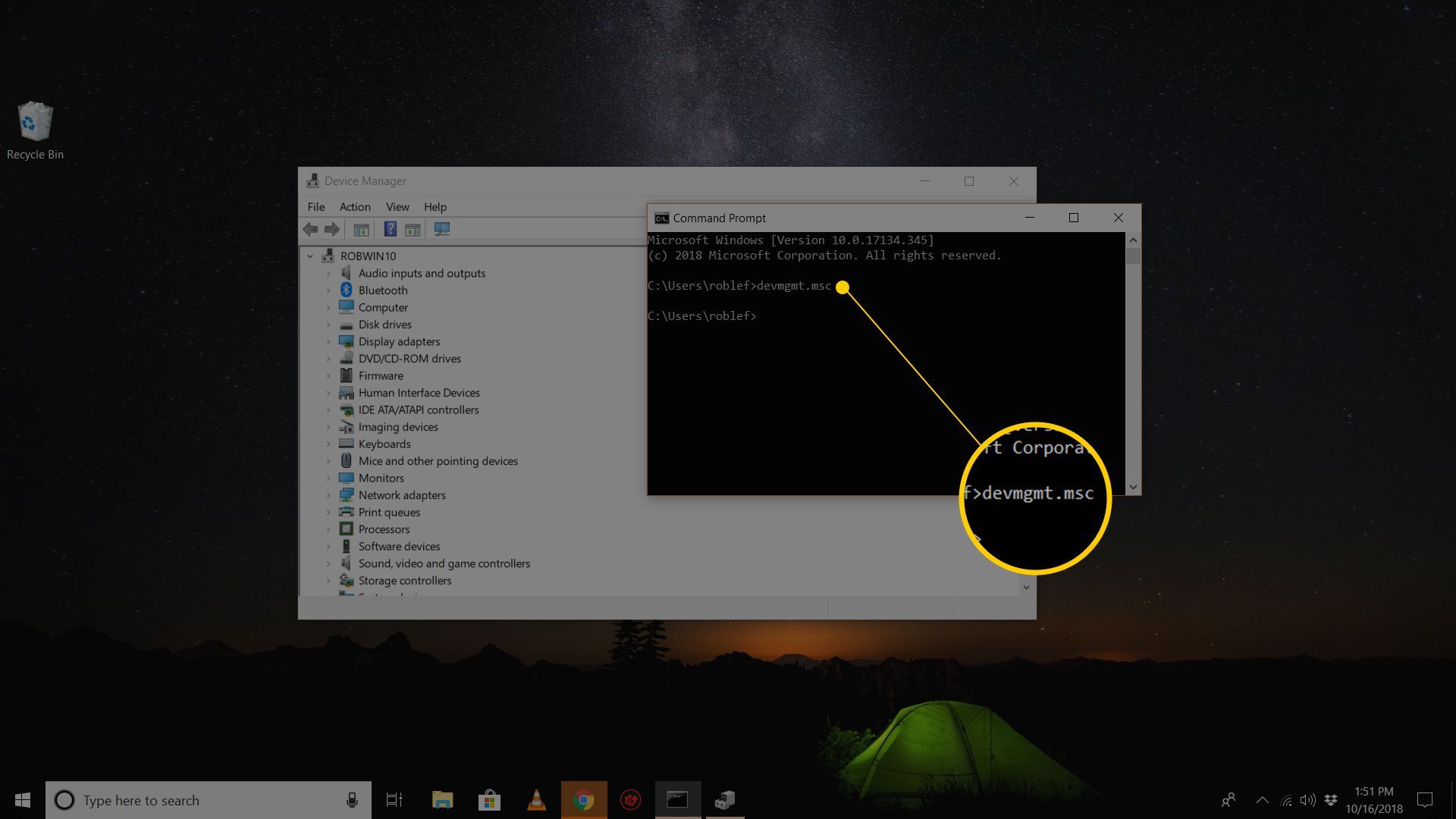
Как получить доступ к диспетчеру устройств из командной строки
Метод командной строки действительно полезен, когда вам нужно запустить диспетчер устройств, но ваша мышь не работает или на вашем компьютере возникла проблема, которая мешает вам нормально его использовать.
Хотя вам, вероятно, никогда не потребуется открывать Диспетчер устройств таким образом, вы должны знать, что он также доступен во всех версиях Windows через Компьютерное управление, часть набора встроенных утилит под названием Инструменты управления.
Диспетчер устройств выглядит немного иначе в управлении компьютером. Просто выберите его в левом поле, а затем используйте его как интегрированную функцию утилиты справа.
См. Административные инструменты: что это такое Как использовать его для получения дополнительной информации об этих инструментах и как их использовать.
Другой способ открыть диспетчер устройств, по крайней мере, в Windows 7, — через GodMode. Это специальная папка, которая дает вам доступ к множеству настроек и элементов управления, имеющихся в операционной системе. Если вы уже используете GodMode, откройте Диспетчер устройств, возможно, вы предпочитаете его использовать.