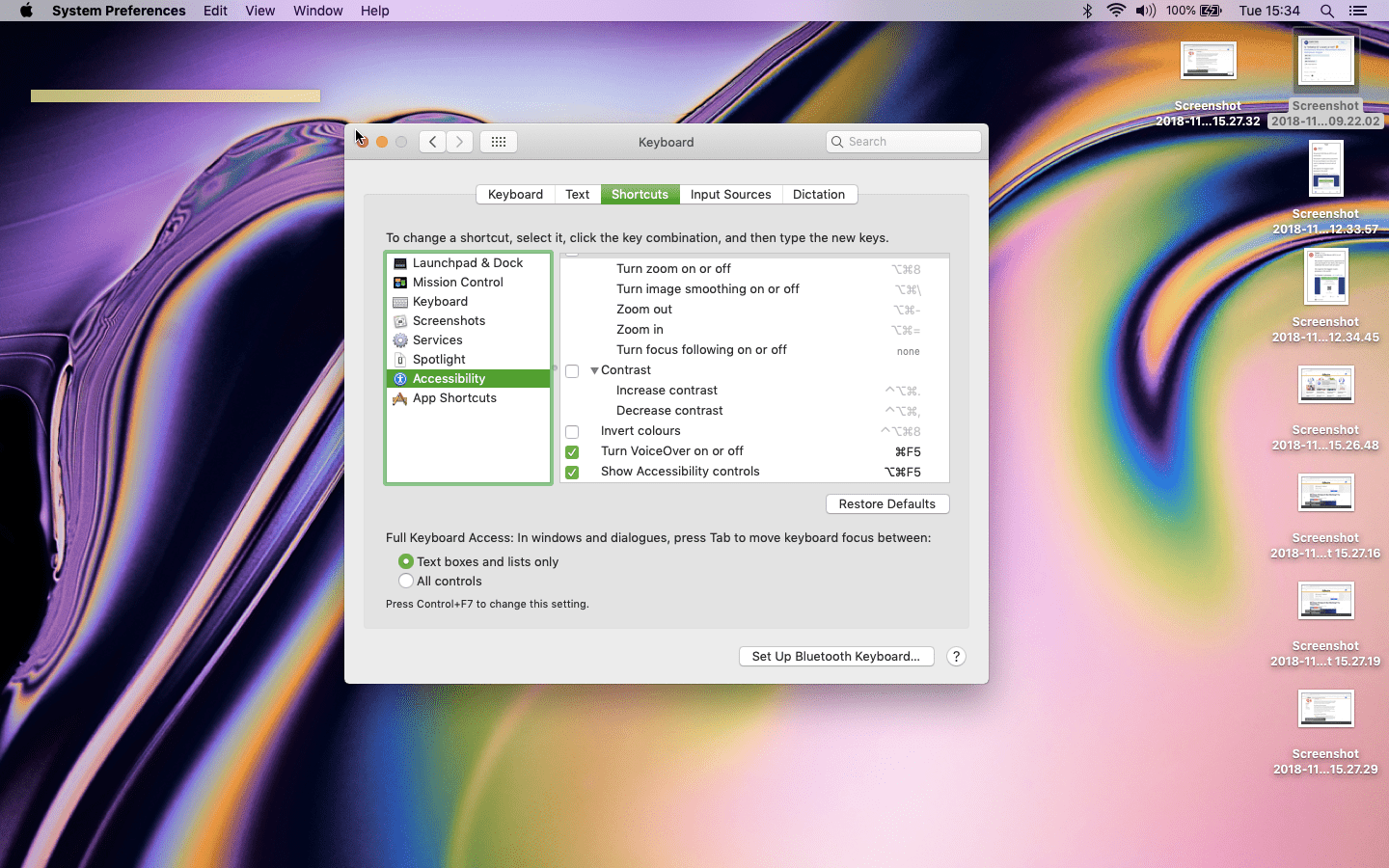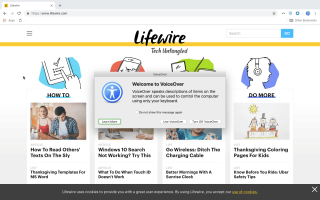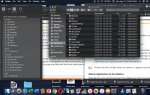Содержание
VoiceOver — чрезвычайно полезная программа для чтения с экрана, встроенная в настольные компьютеры и ноутбуки Mac. Он читает вслух текст веб-страниц и документов, помогая тем, кто испытывает проблемы со зрением, ориентироваться в Интернете и пользоваться своими компьютерами, не обязательно видя все, что им представляется.
Однако, как бы это ни было полезно, иногда бывает, что вы включаете его по ошибке, оставляя вас в ситуации, когда вам приходится слушать рассказчика, постоянно разговаривающего с вами, когда вы занимаетесь веб-бизнесом. И даже если вы не включили его по ошибке, вы можете отключить его в конце сеанса.
Таким образом, в этом руководстве объясняется, как отключить VoiceOver. В нем рассказывается, как отключить его с помощью простого сочетания клавиш и как отключить его с помощью системных настроек.
Как отключить VoiceOver на Mac: сочетание клавиш
Самый простой способ выключить VoiceOver — это сочетание клавиш с двумя кнопками. Все, что вы делаете, это удерживайте команда ключ и нажмите F5.
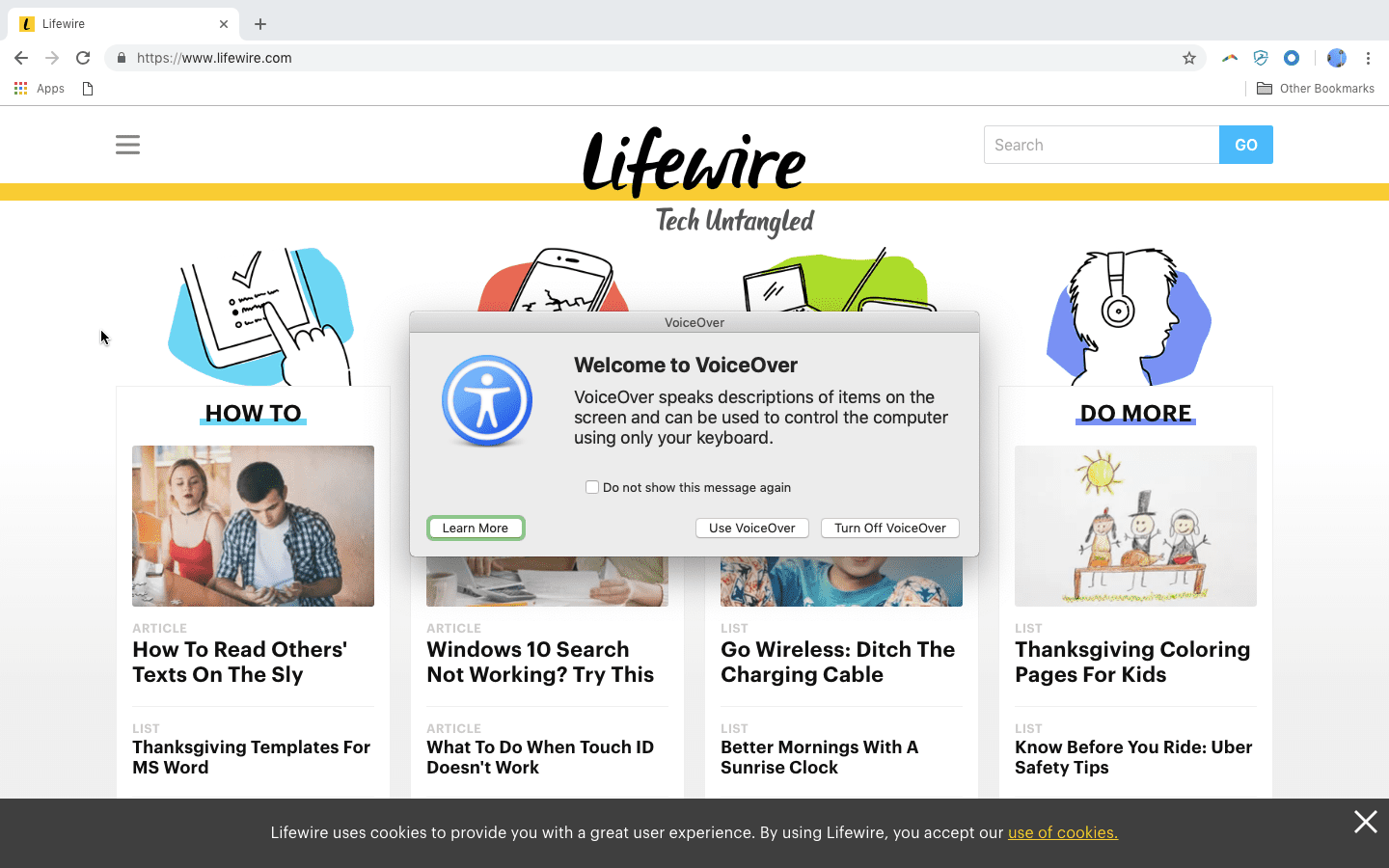
Имейте в виду, что Command + F5 Ярлык также используется для повторного включения VoiceOver, поэтому, если вы снова нажмете его по ошибке, вы снова активируете эту функцию. Обычно это не проблема, так как всплывающее окно дает вам возможность немедленно отключить его. Тем не менее, это окно также дает вам возможность установить флажок «Больше не показывать это сообщение», так что если вы уже нажимали это в прошлом, вы можете в конечном итоге включить VoiceOver без получения каких-либо очевидных уведомлений.
Как отключить VoiceOver на Mac: системные настройки
Немного более сложный способ отключения VoiceOver включает переход к системным настройкам. Это может быть дольше, но иногда это также может быть необходимо, поскольку macOS дает вам возможность отключить сочетание клавиш Command + F5 (хотя это трудно отключить по ошибке).
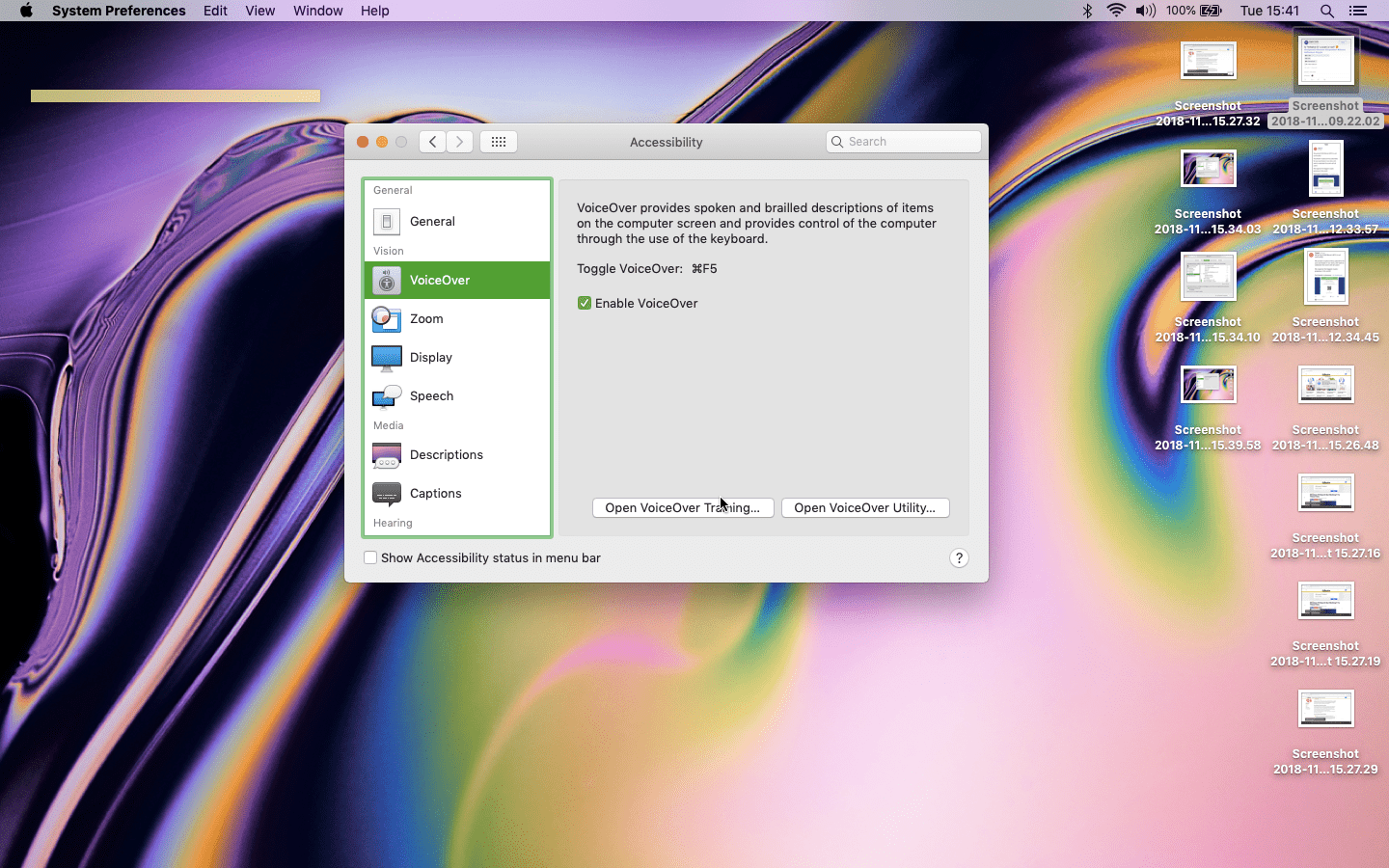
Вот что вы делаете:
Нажмите на Логотип Apple в верхнем левом углу экрана
Нажмите Системные настройки
Нажмите доступность
Нажмите на Включить VoiceOver коробка

Вот и все. Но если вы отключили комбинацию клавиш Command + F5 для включения / отключения VoiceOver, вы можете снова включить его, выполнив следующие действия:
Нажмите на Логотип Apple в верхнем левом углу экрана
Нажмите Системные настройки
Нажмите клавиатура
Нажмите на Ярлыки табуляция
Нажмите доступность
Нажмите на флажок рядом с «Включить или выключить VoiceOver»