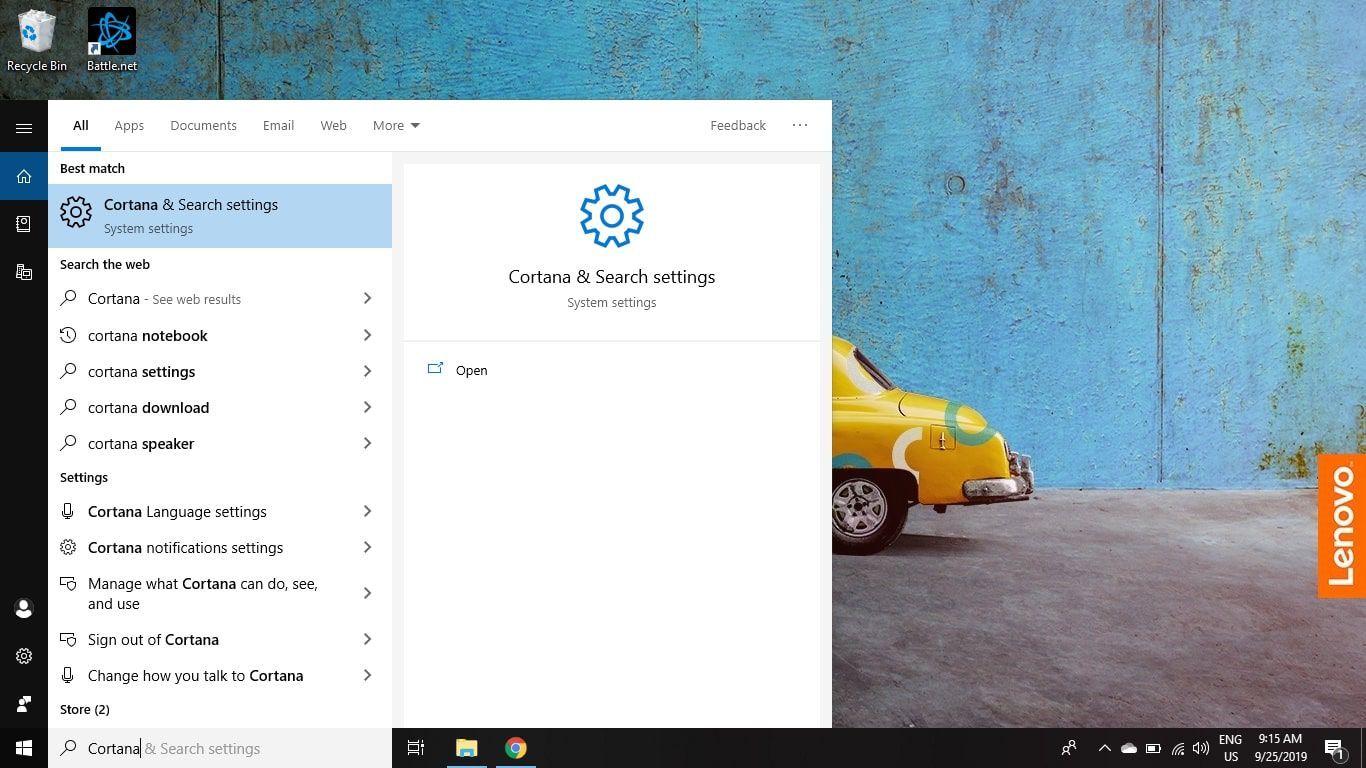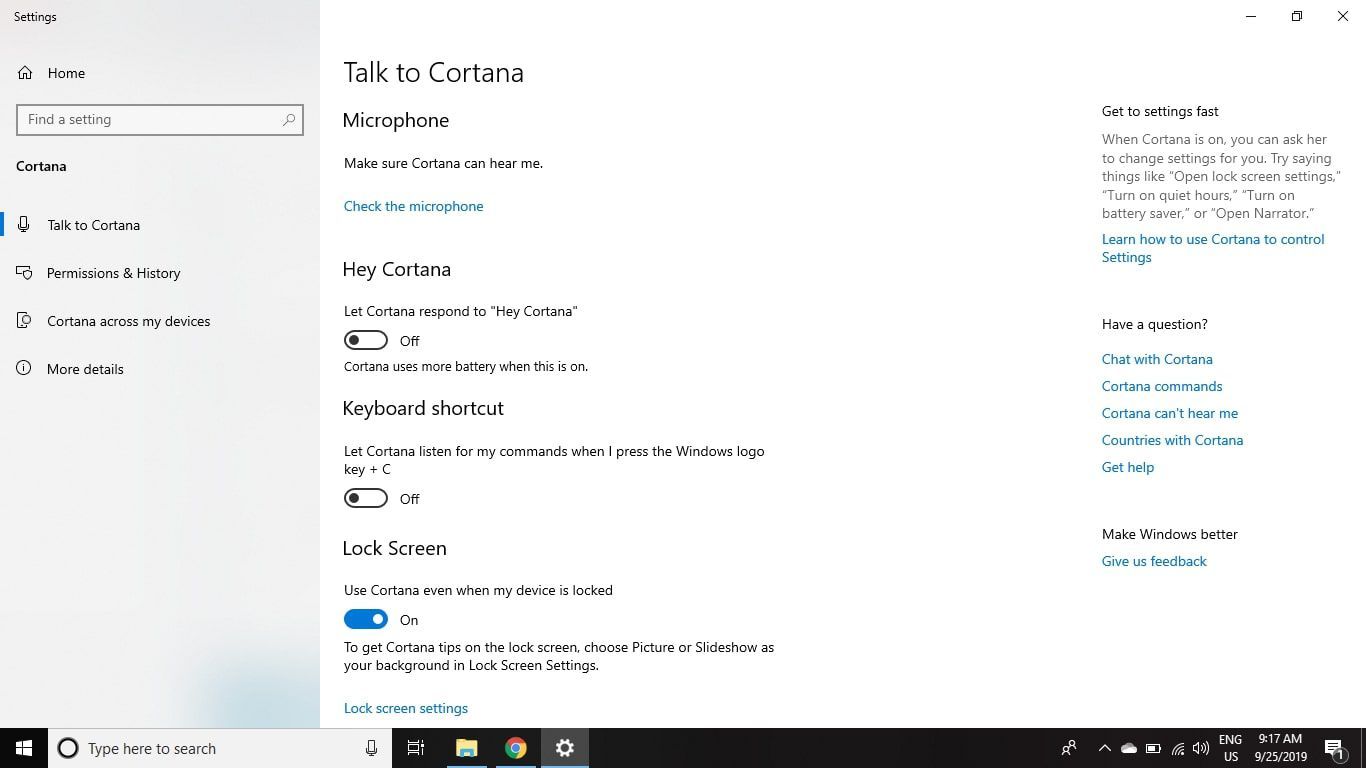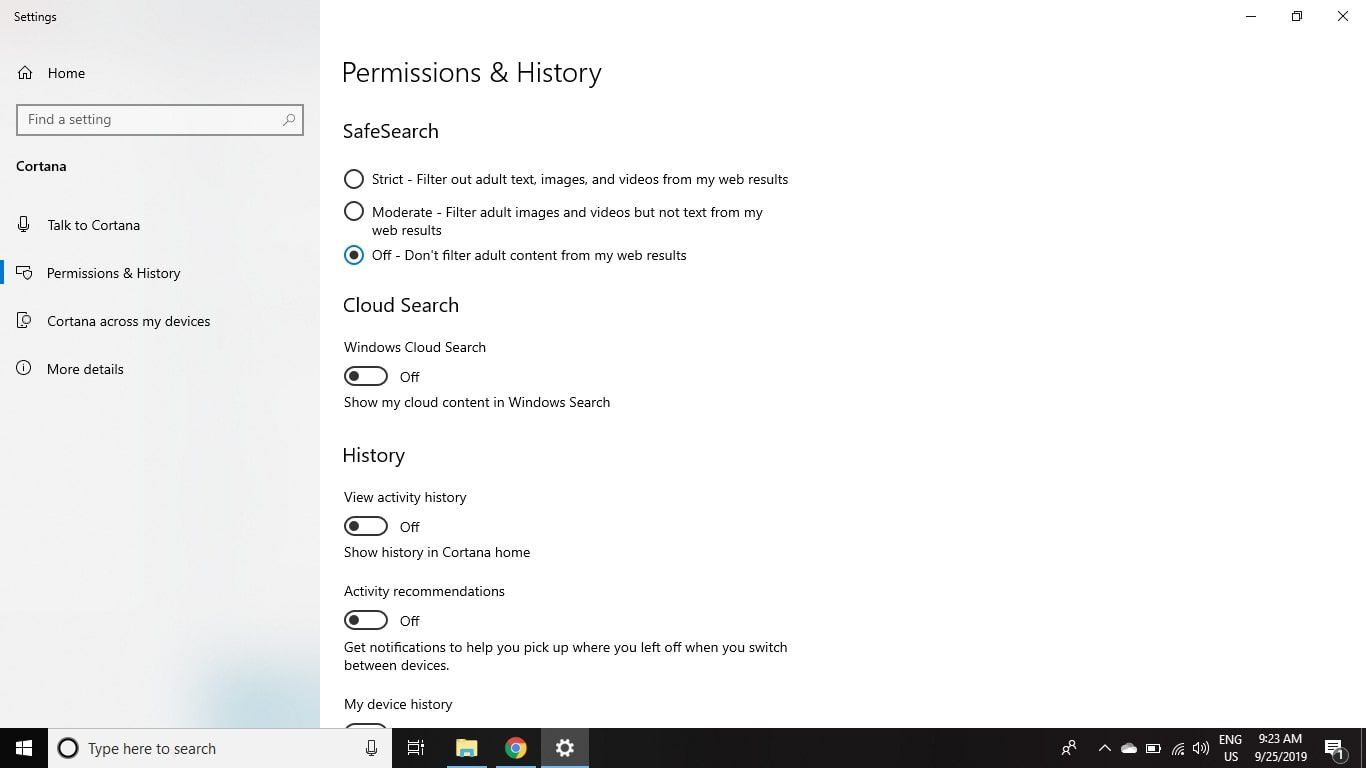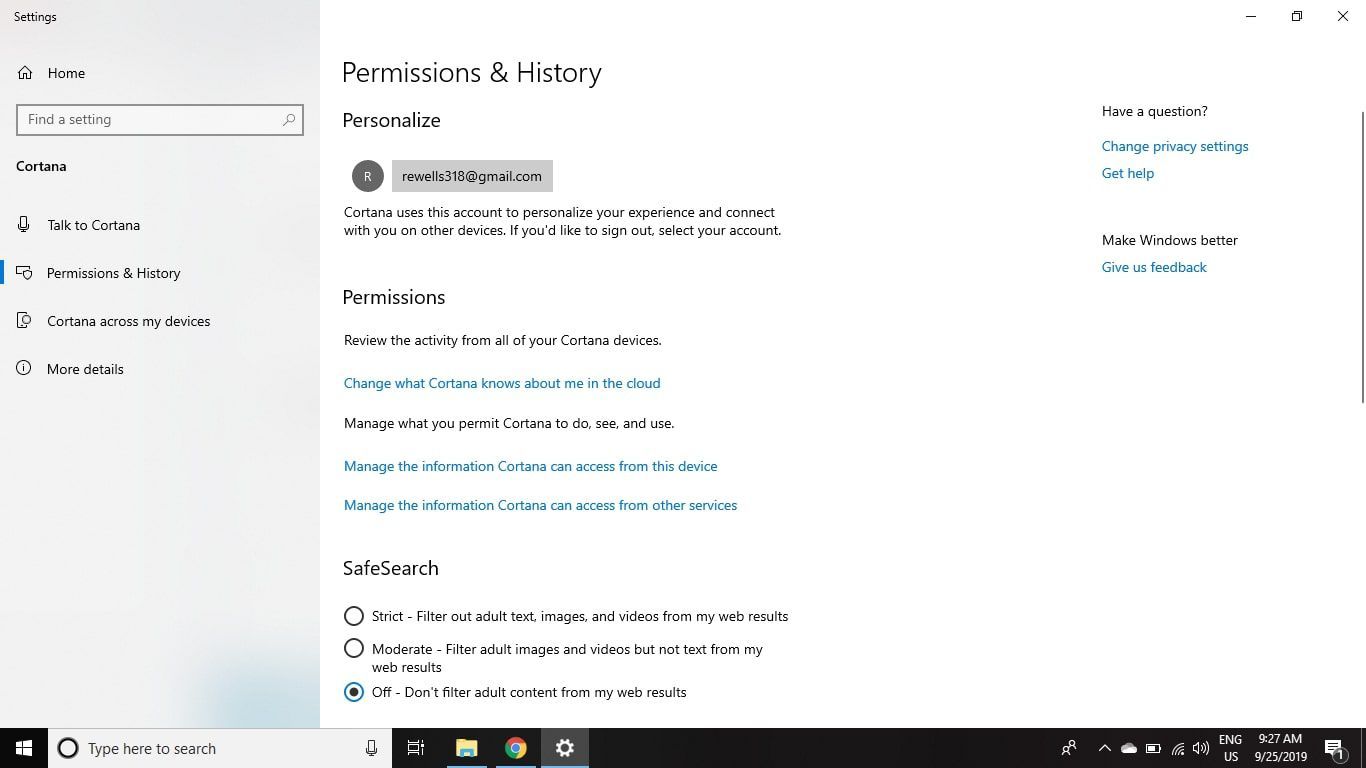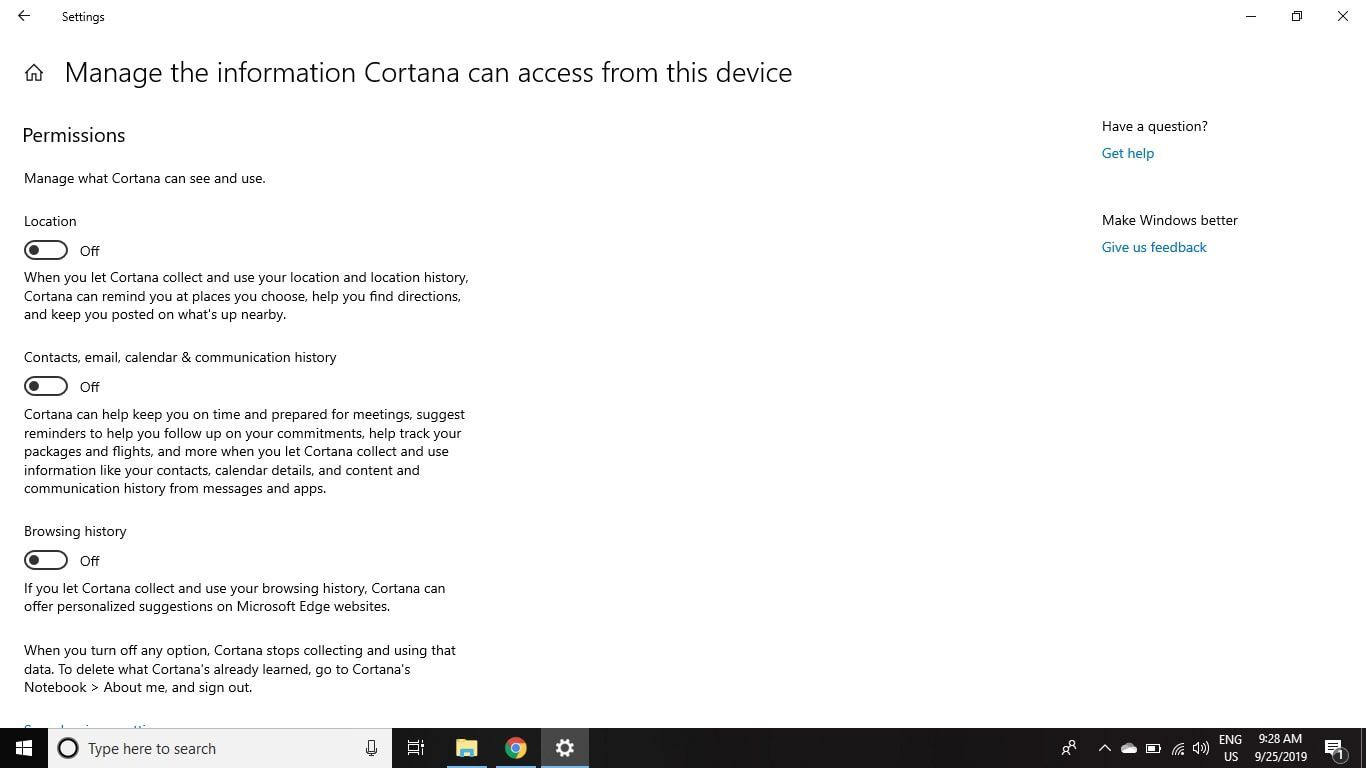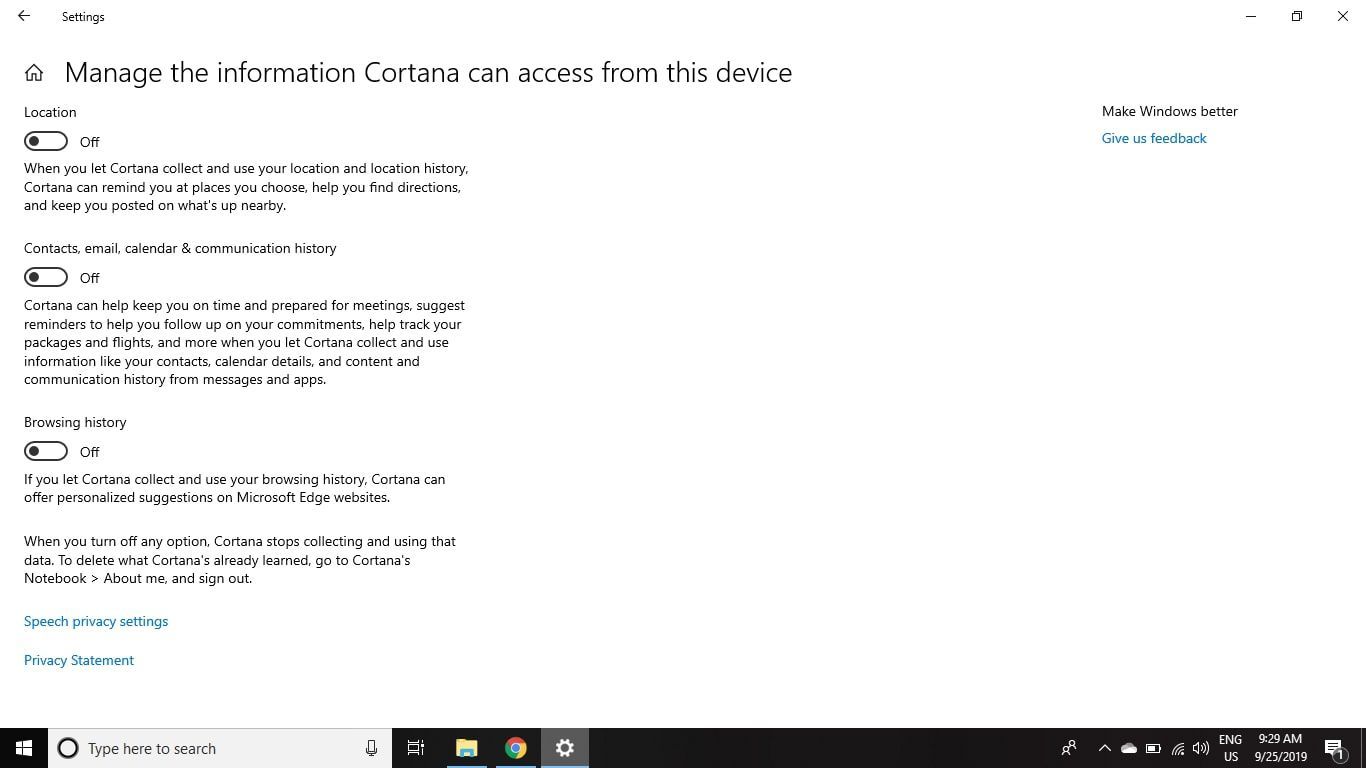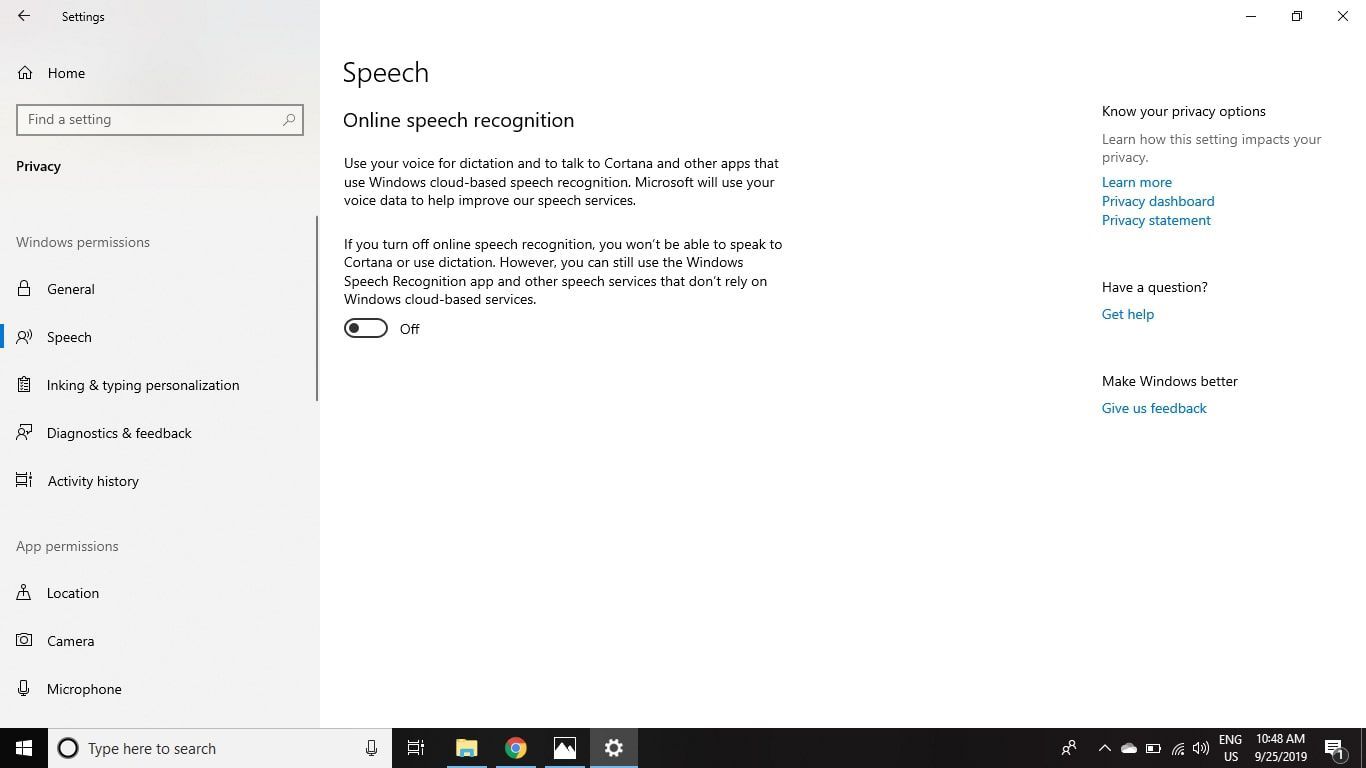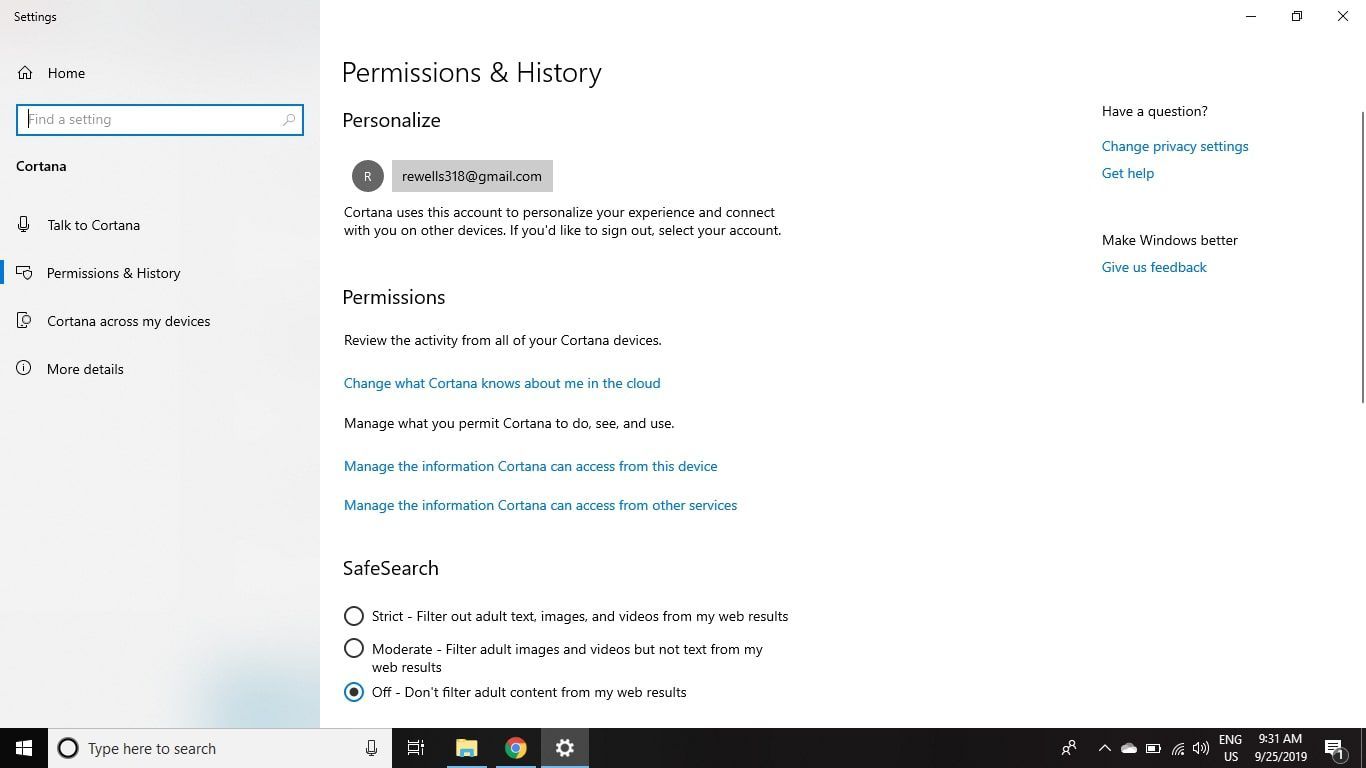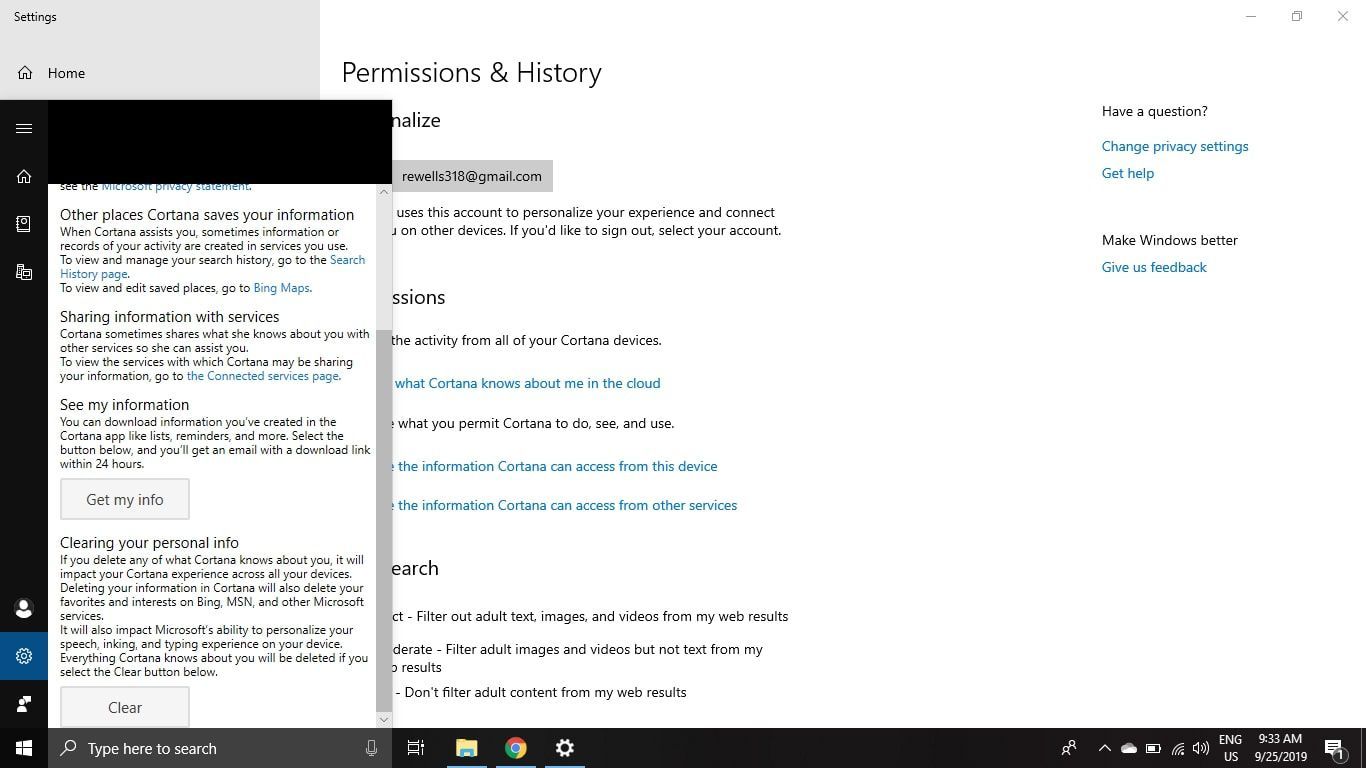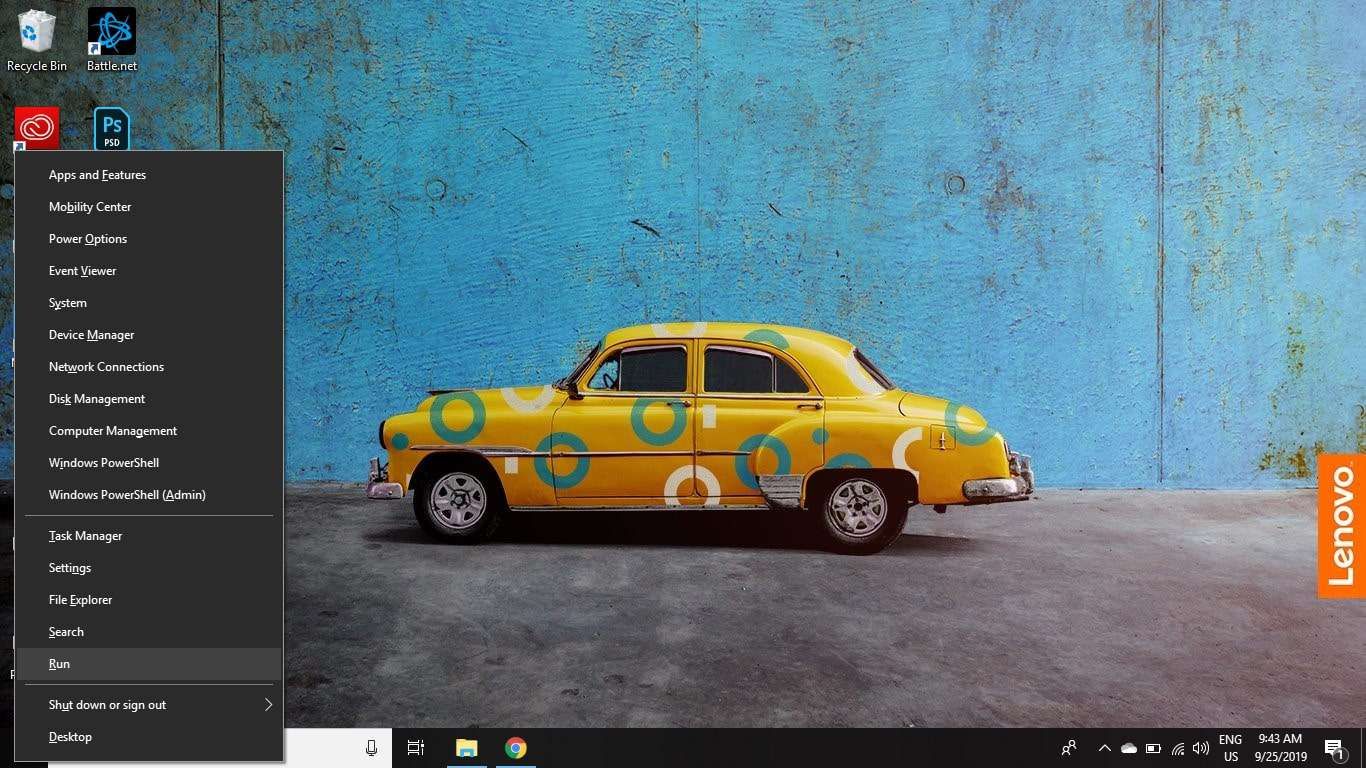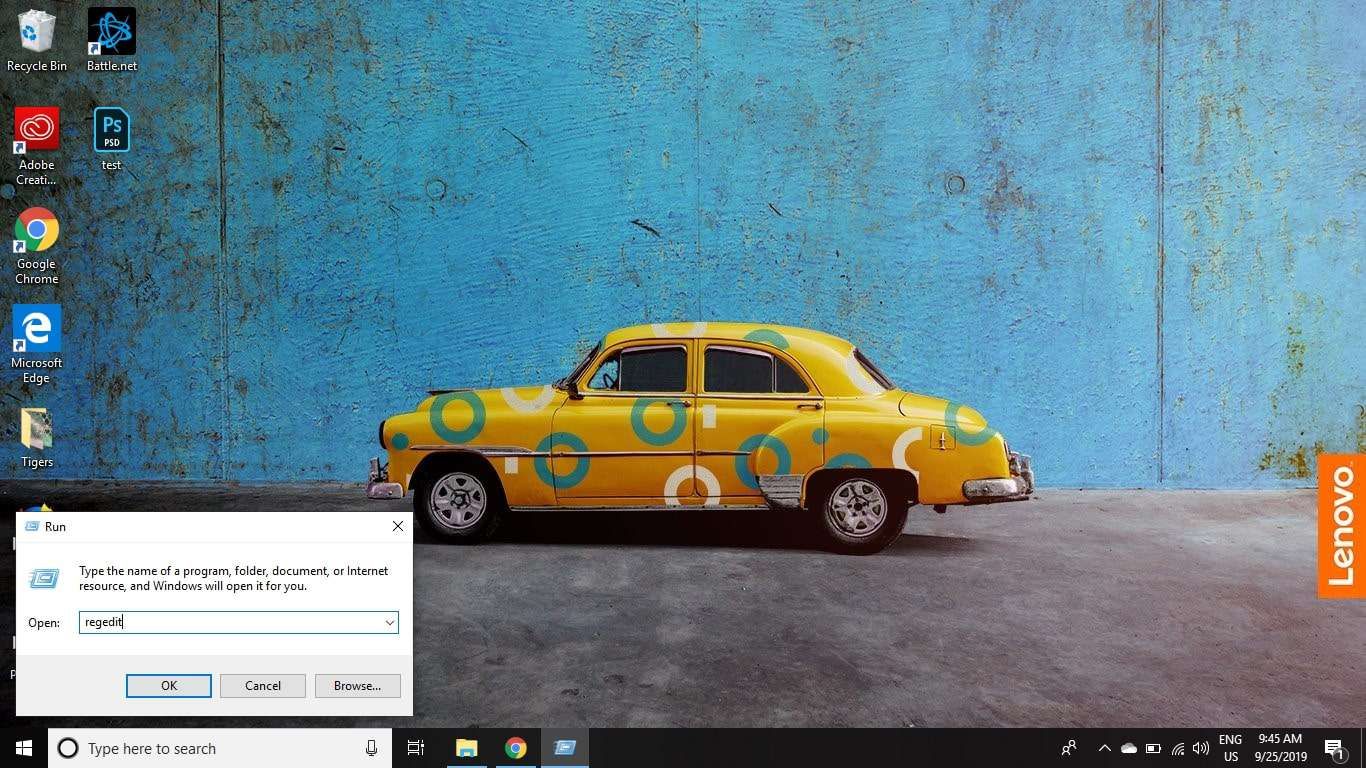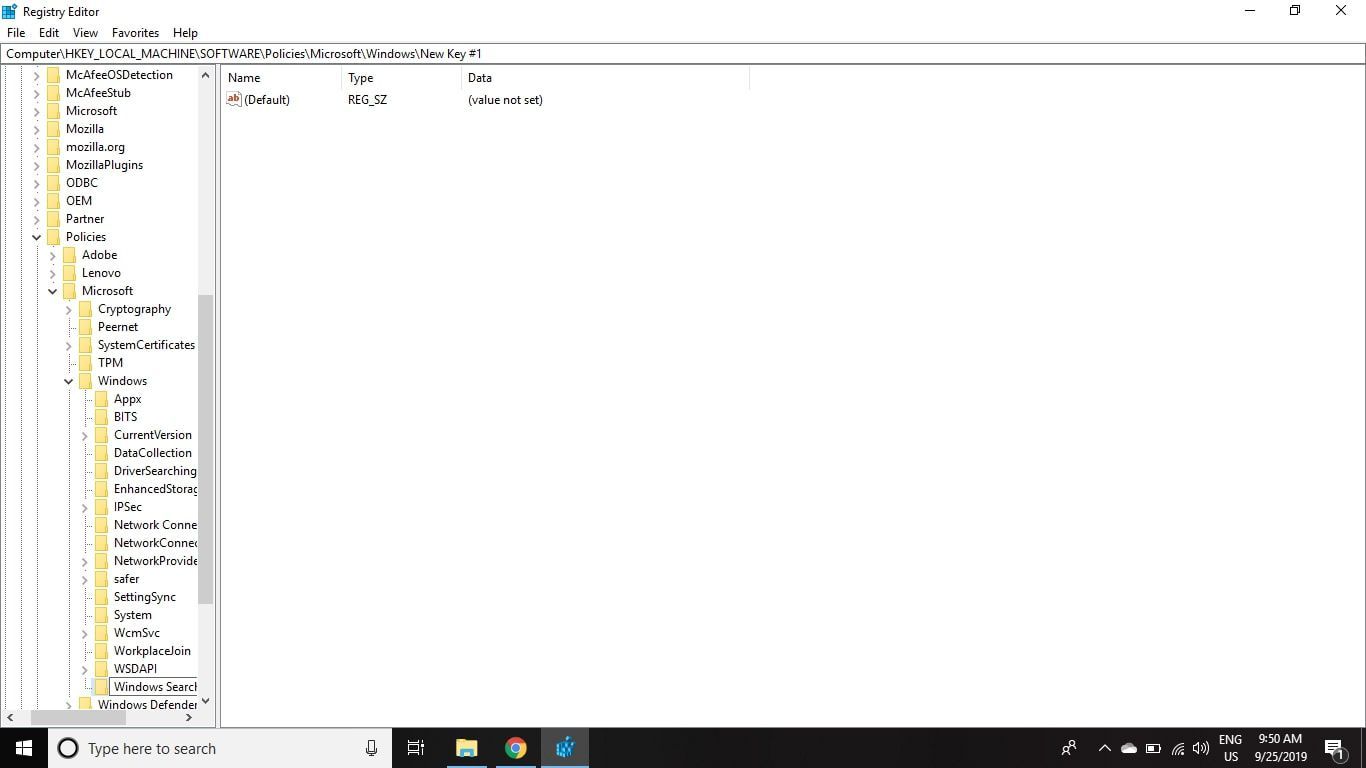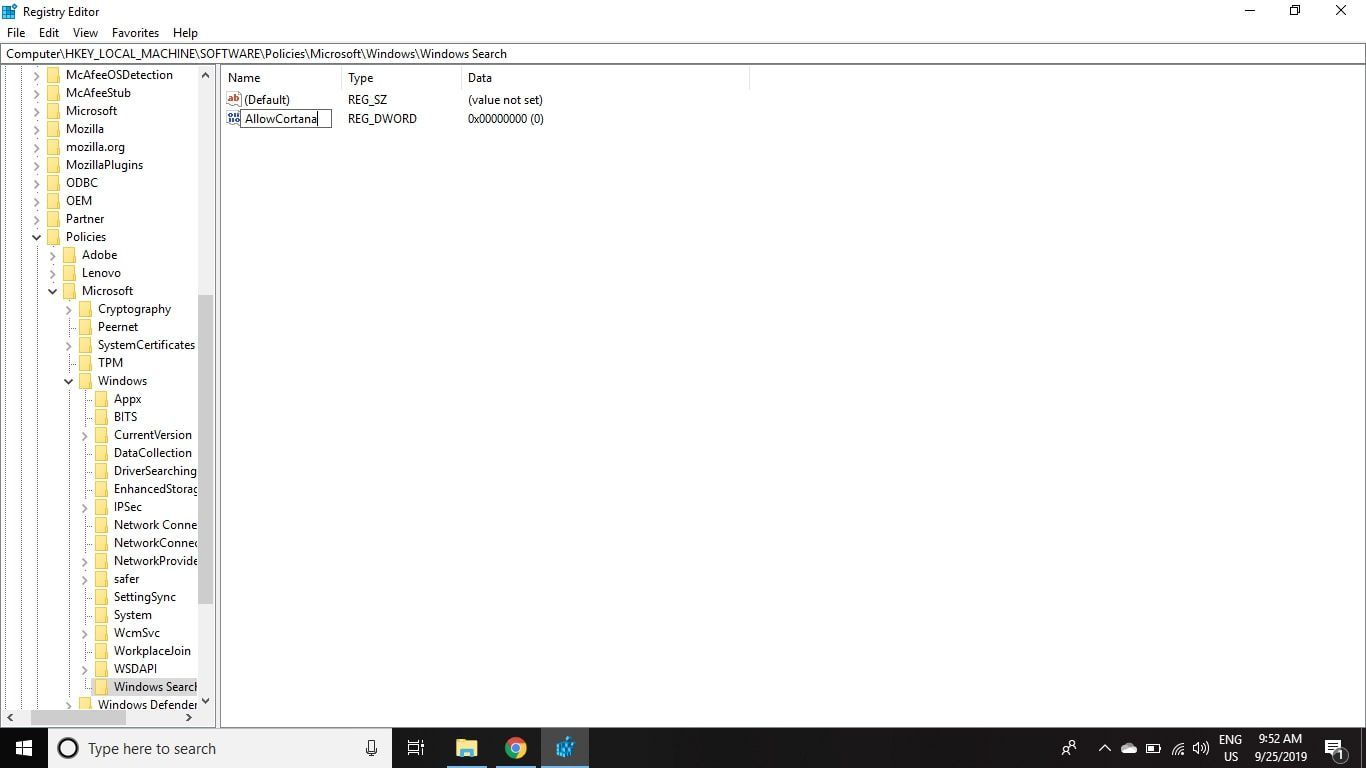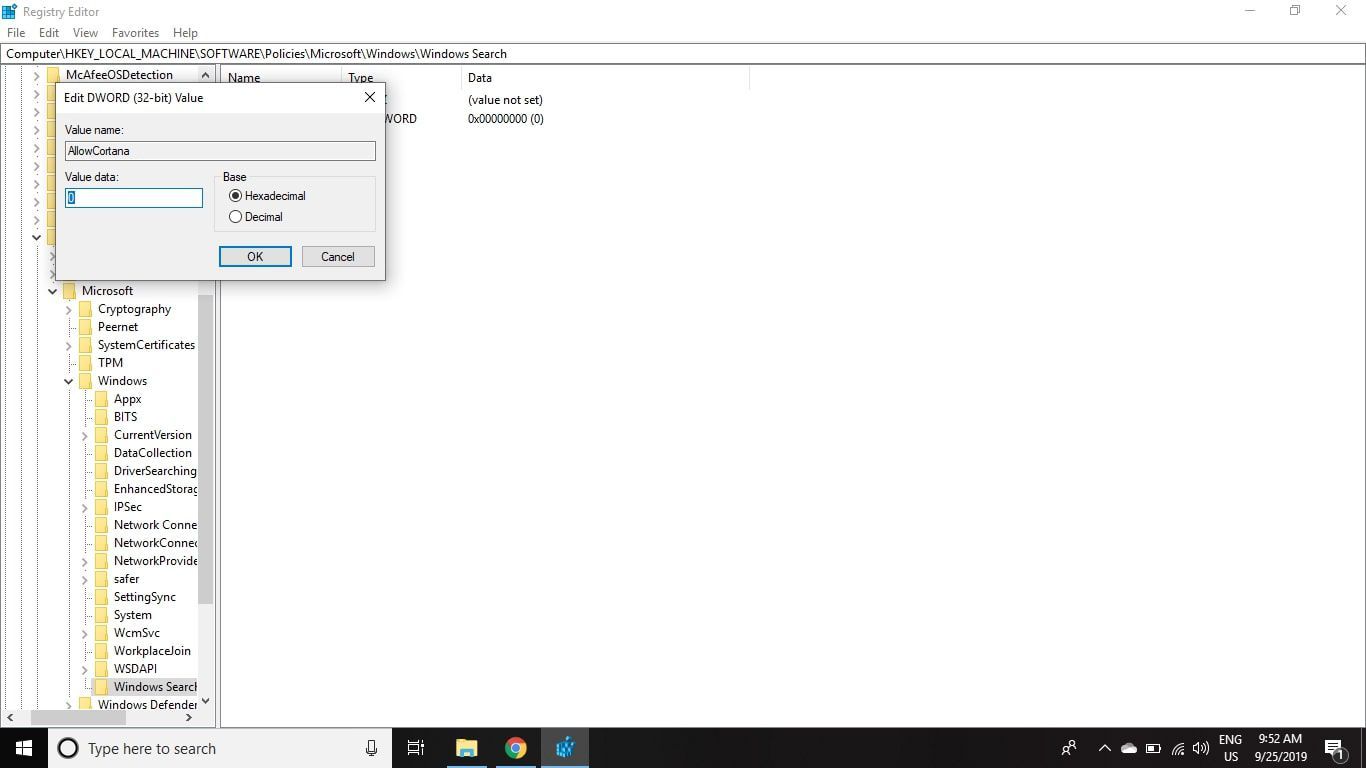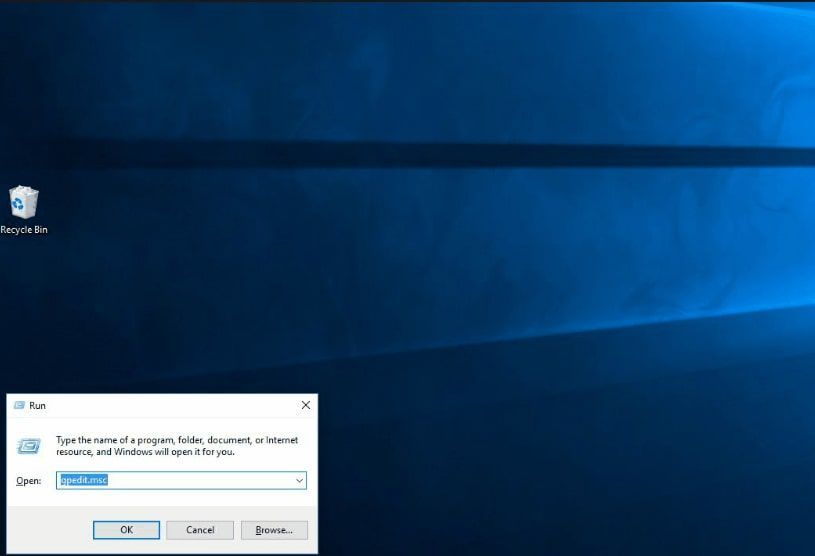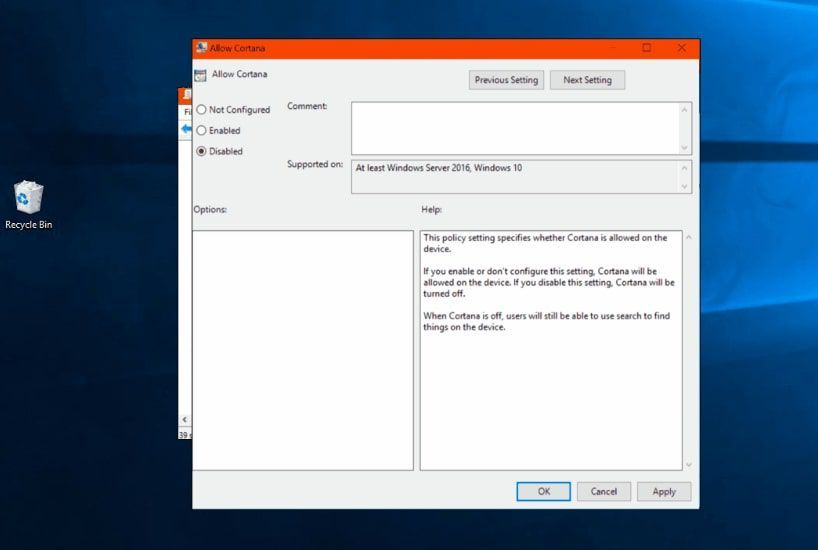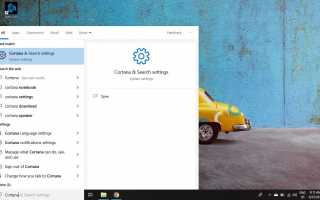Содержание
- 1 Как временно отключить Кортану
- 2 Как предотвратить запись и хранение Cortana ваших привычек и истории поиска
- 3 Как навсегда отключить Cortana в Windows 10 Home Edition, Pro и Enterprise
- 4 Как отключить Кортану в реестре Windows
- 5 Как снова включить Cortana, если вы отключили его через Regedit
- 6 Как постоянно отключить Кортану в редакторе групповой политики
Cortana — это виртуальный помощник Microsoft, интегрированный в Windows 10. Если у вас возникают проблемы с Cortana или вы не хотите, чтобы он записывал и сохранял ваши личные данные, есть несколько способов временно или навсегда отключить Cortana в Windows. 10.
Инструкции в этой статье относятся к Windows 10 Home Edition, Windows 10 Pro и Windows 10 Enterprise.
Как временно отключить Кортану
Если Cortana иногда активируется, когда вы этого не хотите, но вы все же хотите иметь возможность активировать его вручную, первым делом убедитесь, что Cortana не будет отвечать на ваш голос:
Тип Кортана в окне поиска Windows и выберите Кортана Настройки поиска.

Выберите Поговорите с Кортаной табуляция и убедитесь, что Эй, Кортана а также Сочетание клавиш переключатели установлены в от.

Для большинства пользователей достаточно отключить способность Cortana автоматически отвечать на голосовые команды или сочетания клавиш. Это предотвратит случайную активацию Cortana, но это не повлияет на ваш опыт поиска, и все будет работать в обычном режиме.
Как предотвратить запись и хранение Cortana ваших привычек и истории поиска
У некоторых пользователей есть проблемы с конфиденциальностью, связанные с тем, что Cortana и Microsoft отслеживают историю и привычки поиска в облаке. Полное отключение Cortana — это один из способов решения этой проблемы, или вы можете отключить каждый параметр, который позволяет Cortana записывать и хранить информацию о вас:
Тип Кортана в окне поиска Windows и выберите Кортана Настройки поиска.

Выберите права доступа история вкладку, затем прокрутите страницу вниз и установите все параметры от.

Прокрутите страницу вверх и выберите Управляйте информацией, которую Кортана может получить с этого устройства.

Установите все параметры от.

Прокрутите страницу вниз и выберите Настройки конфиденциальности речи.

Установить Распознавание речи в Интернете переключиться на от.

Выберите стрелка назад в верхнем левом углу окна дважды, чтобы вернуться на страницу настроек Cortana, затем выберите Измените то, что Кортана знает обо мне в Облаке.

Твой Личные данные страница загрузится в панель «Пуск». Прокрутите до нижней части окна и выберите чистый.

Cortana по-прежнему будет установлена на вашем компьютере, но она не сможет собирать информацию, сообщать информацию в Microsoft или каким-либо образом взаимодействовать с вами. Если вы хотите использовать Cortana в будущем, измените все настройки обратно на На позиция.
Как навсегда отключить Cortana в Windows 10 Home Edition, Pro и Enterprise
Cortana тесно интегрирована с функцией поиска Windows 10, поэтому ее полное отключение может повлиять на ваш пользовательский опыт. Тем не менее, пользователи Windows 10 Home Edition могут отключить Cortana с помощью редактора реестра. Пользователи Windows 10 Pro и Enterprise могут использовать либо редактор реестра, либо диспетчер групповой политики.
Перед использованием методов редактора реестра или редактора групповой политики рассмотрите возможность установки точки восстановления системы. Ваша система может работать нестабильно или даже не загружаться, если вы допустили ошибку.
Как отключить Кортану в реестре Windows
После того как вы создали точку восстановления системы и абсолютно уверены, что хотите навсегда отключить Cortana, вам нужно будет открыть редактор реестра:
Отключение Cortana с помощью редактора реестра Windows в некоторых случаях необратимо, если не выполнить чистую установку Windows 10.
Щелкните правой кнопкой мыши Windows значок и выберите Бегать открыть командную строку.
В качестве альтернативы используйте сочетание клавиш Windows + р.

Тип смерзаться и нажмите Войти на клавиатуре.
Если появится окно контроля учетных записей (UAC), выберите да продолжать.

Перейдите к HKEY_Local_Machine > ПРОГРАММНОЕ ОБЕСПЕЧЕНИЕ > полисы > Microsoft > Windows, затем щелкните правой кнопкой мыши Windows каталог и выберите новый > ключ.
ПРОГРАММНОЕ ОБЕСПЕЧЕНИЕ> Политики> Microsoft> Windows, затем щелкните правой кнопкой мыши каталог Windows и выберите «Создать»> «Ключ».
класс = «LazyLoad»
/>Назовите новую папку Windows Search.

Щелкните правой кнопкой мыши Windows Search папку и выберите новый > DWORD (32-битное) значение.
Значение DWORD (32-разрядное). »
класс = «LazyLoad»
/>Назовите новый файл AllowCortana.

Дважды щелкните AllowCortana файл, чтобы открыть его, установите значение , затем выберите Хорошо.

Закройте редактор реестра и перезагрузите компьютер.
Как снова включить Cortana, если вы отключили его через Regedit
Если вы передумаете отключить Cortana или если что-то пойдет не так, самый простой способ включить Cortana — это использовать точку восстановления системы. Вы также можете попробовать вернуться в редактор реестра и удалить AllowCortana файл, который вы создали.
Как постоянно отключить Кортану в редакторе групповой политики
Пользователи Windows 10 Pro и Windows 10 Enterprise могут отключить Cortana через редактор реестра, но у них есть еще один вариант, который немного безопаснее. Чтобы отключить Cortana с помощью редактора групповой политики:
Нажмите Windows + р чтобы открыть командную строку, введите gpedit.msc в поле, а затем нажмите Войти.
Если появится окно контроля учетных записей (UAC), выберите да продолжать.

Перейдите к Конфигурация компьютера > Административные шаблоны > Компоненты Windows > Поиск, затем дважды щелкните Разрешить Кортана в правой панели.
Административные шаблоны> Компоненты Windows> Поиск, затем дважды щелкните Разрешить Кортану на правой панели. »
класс = «LazyLoad»
/>Выбрать инвалид, затем выберите Хорошо.

Закройте редактор групповой политики и перезагрузите компьютер.
Если вы хотите включить Cortana в будущем, выполните шаги, описанные выше, но установите Разрешить Кортана установка на Включено.