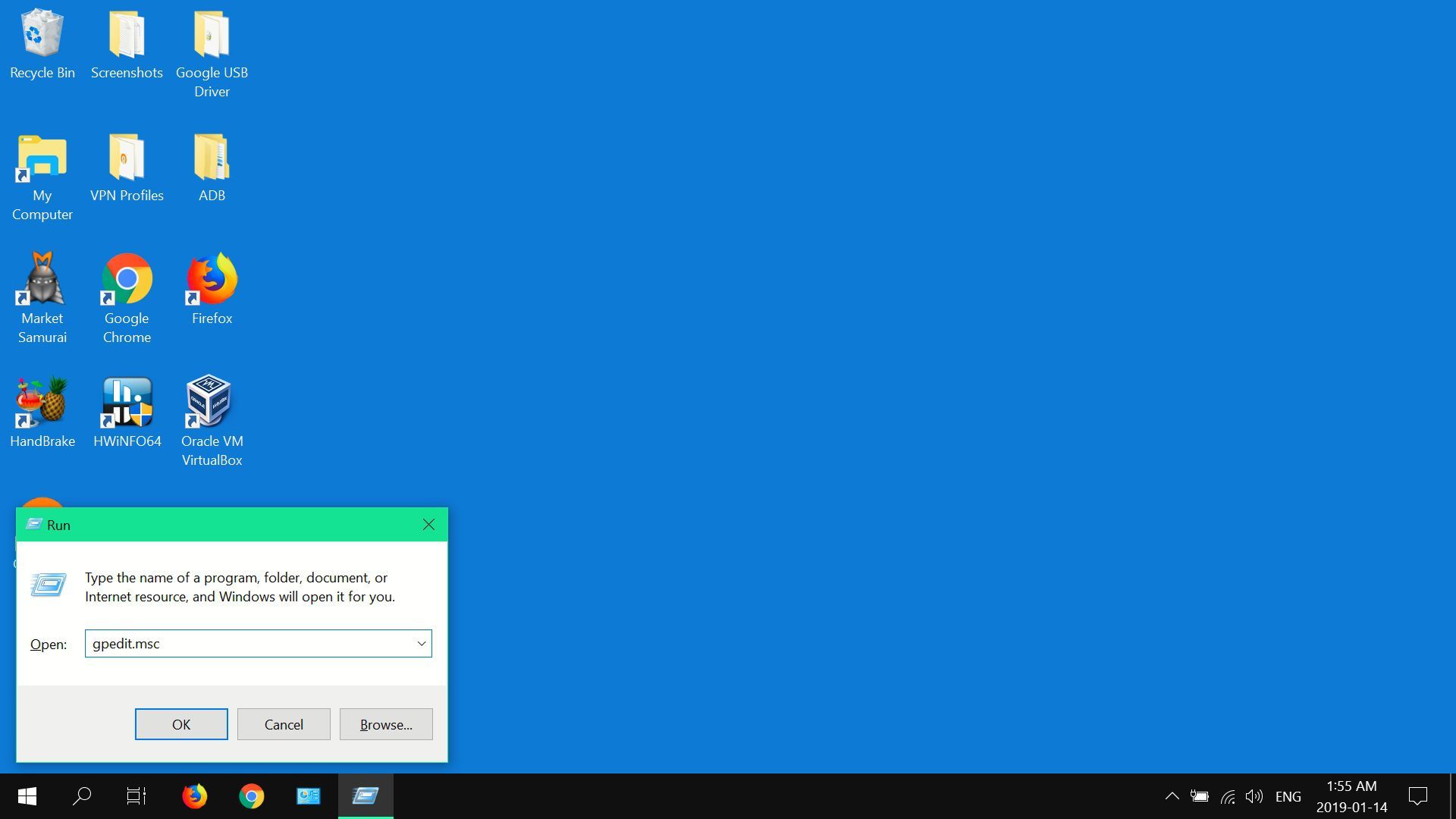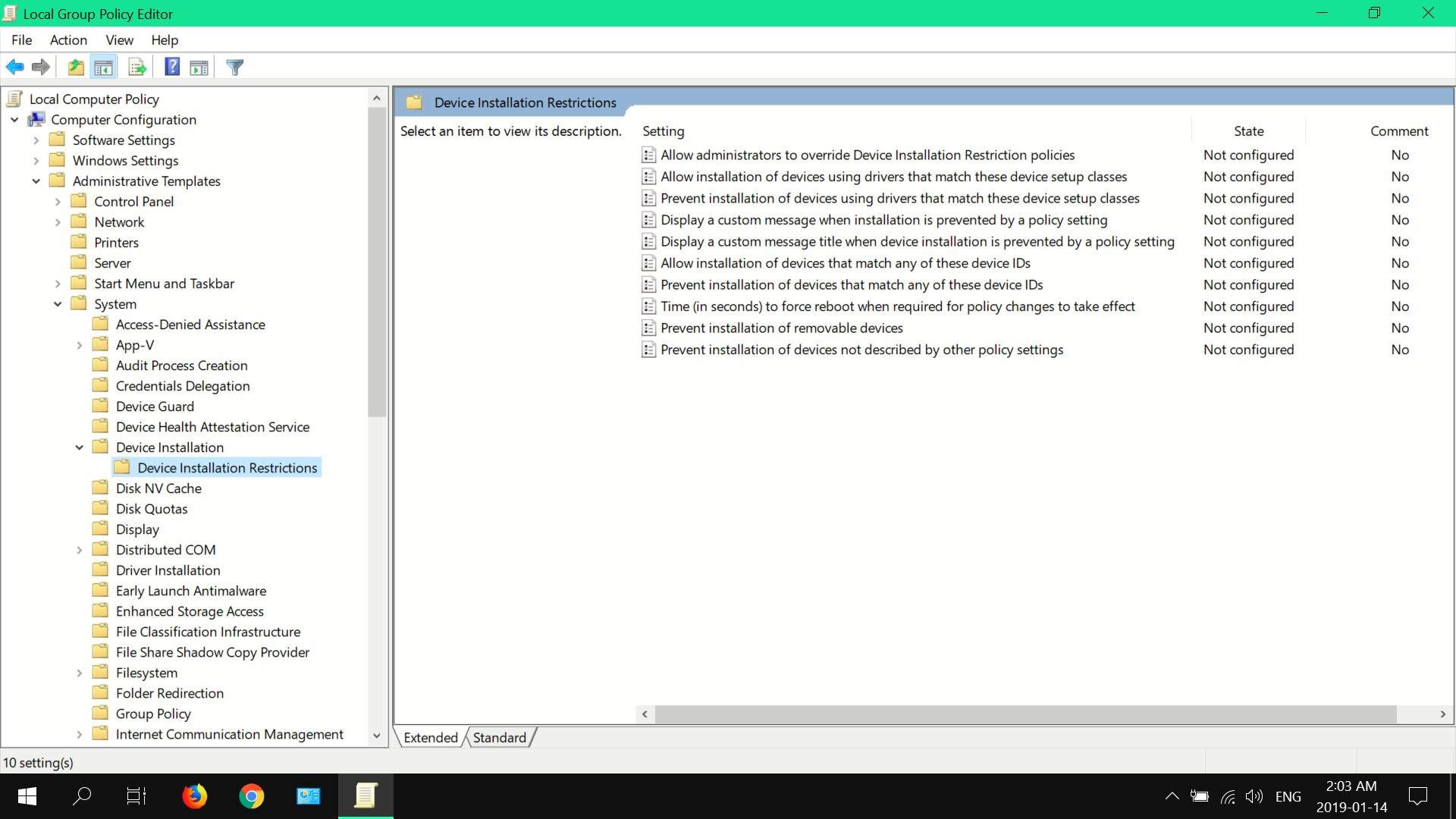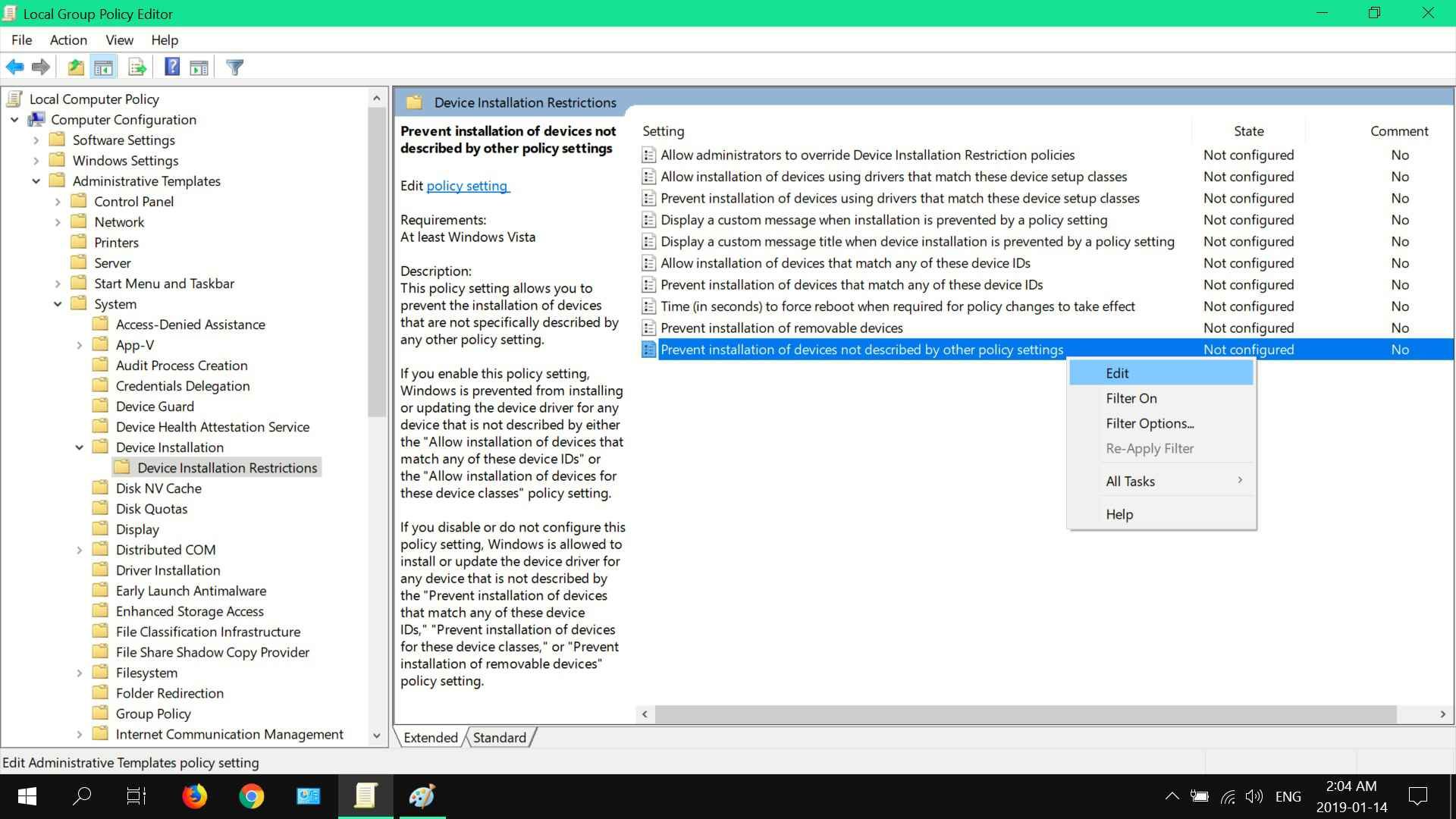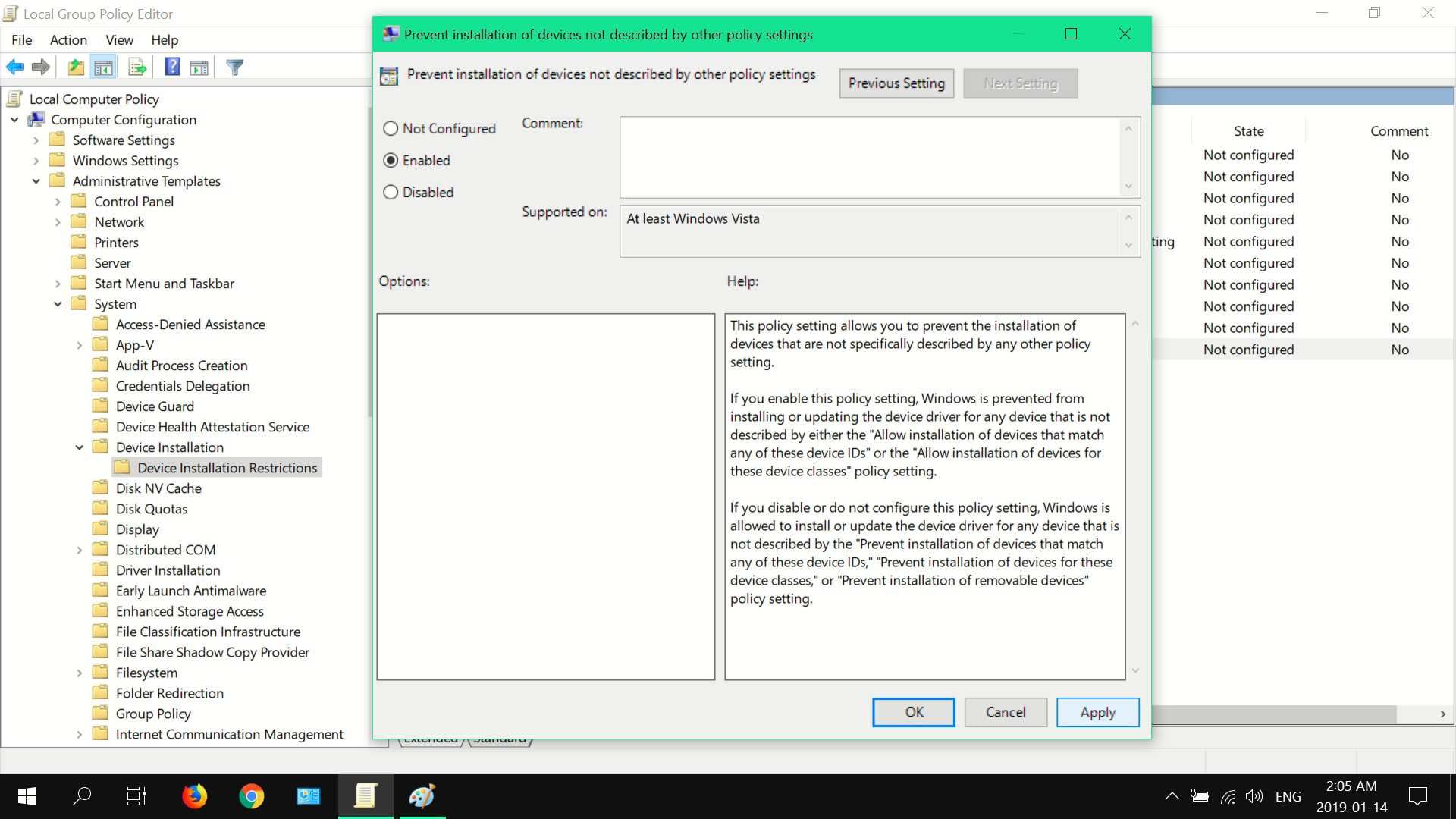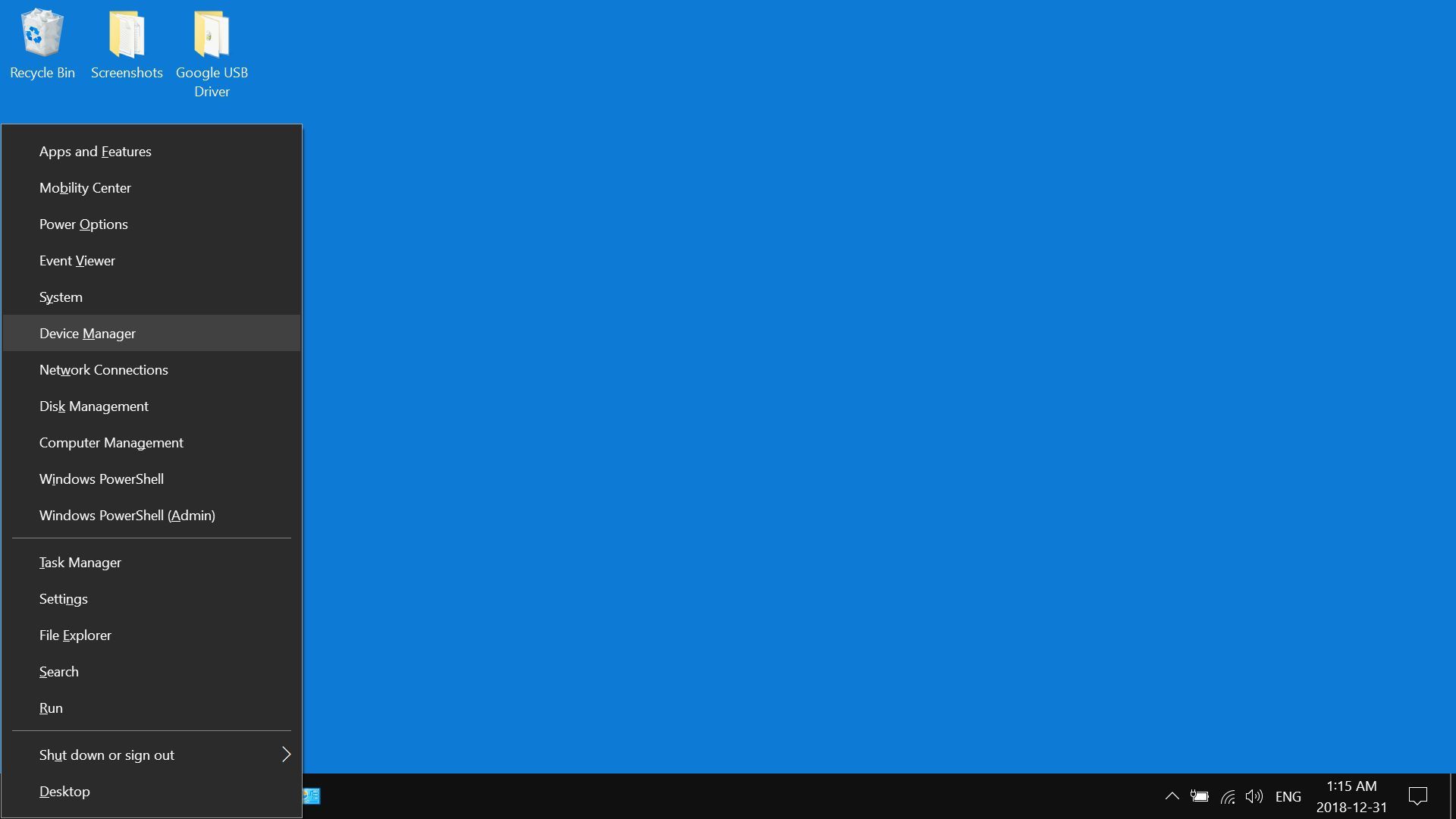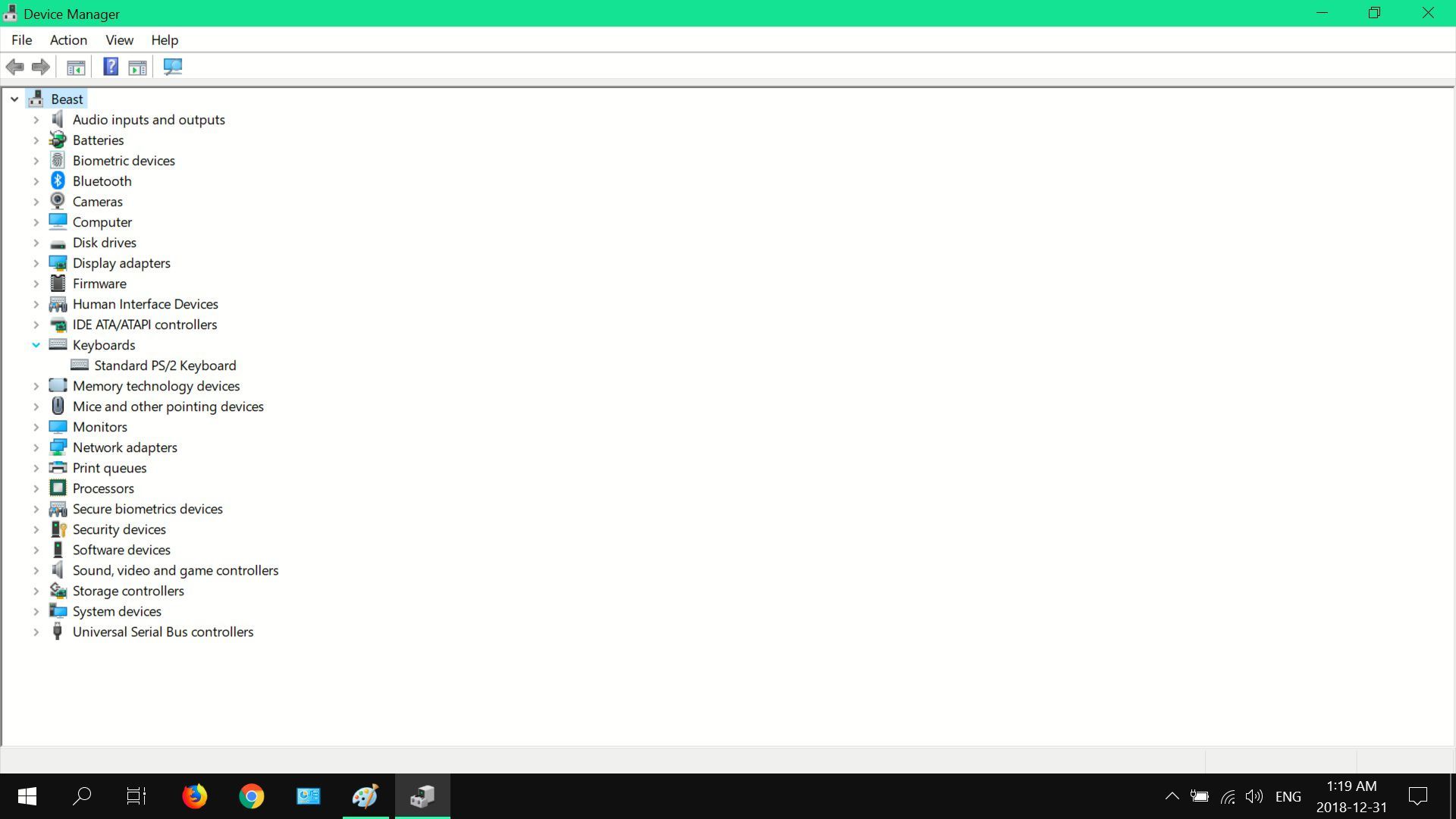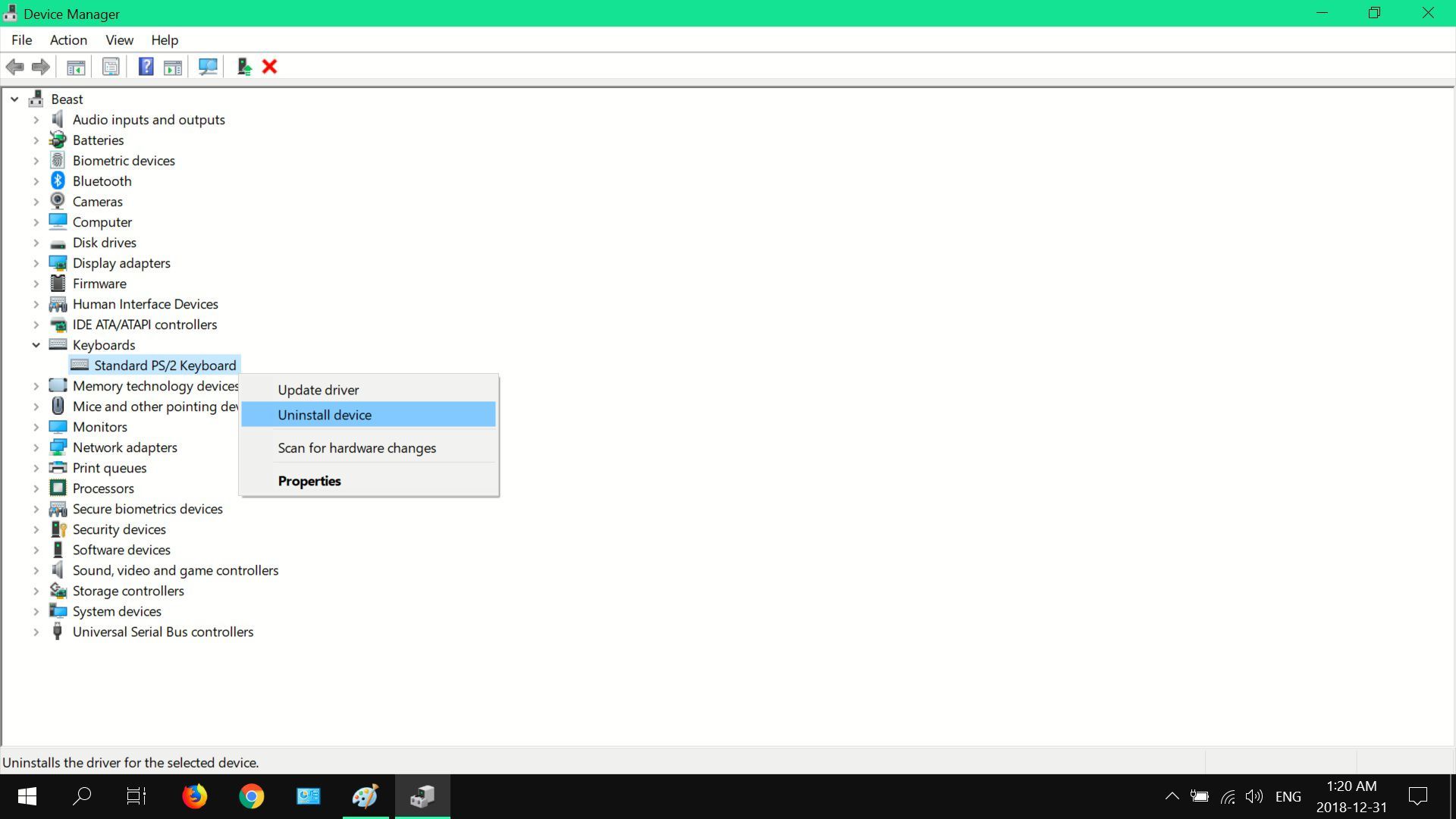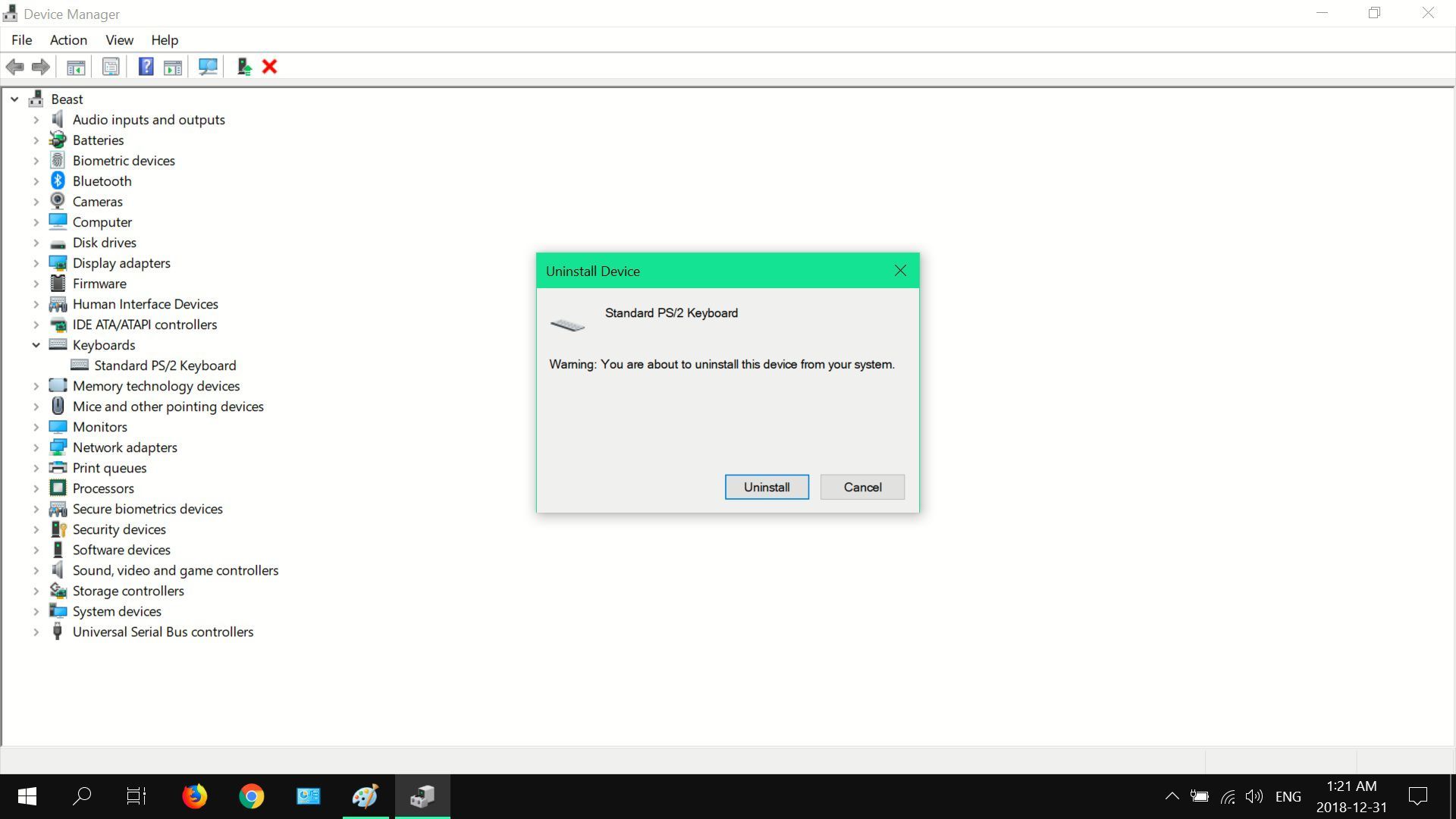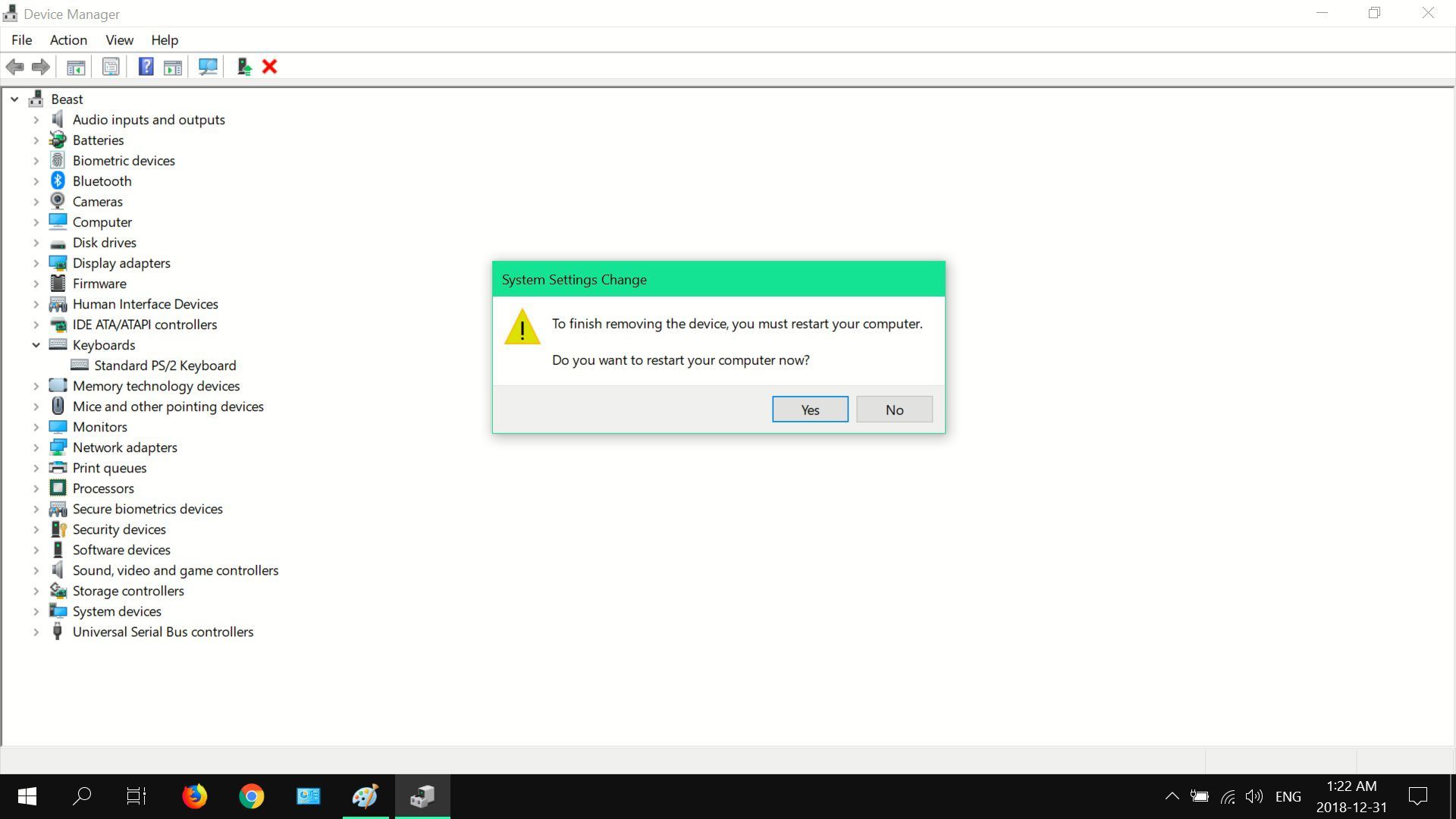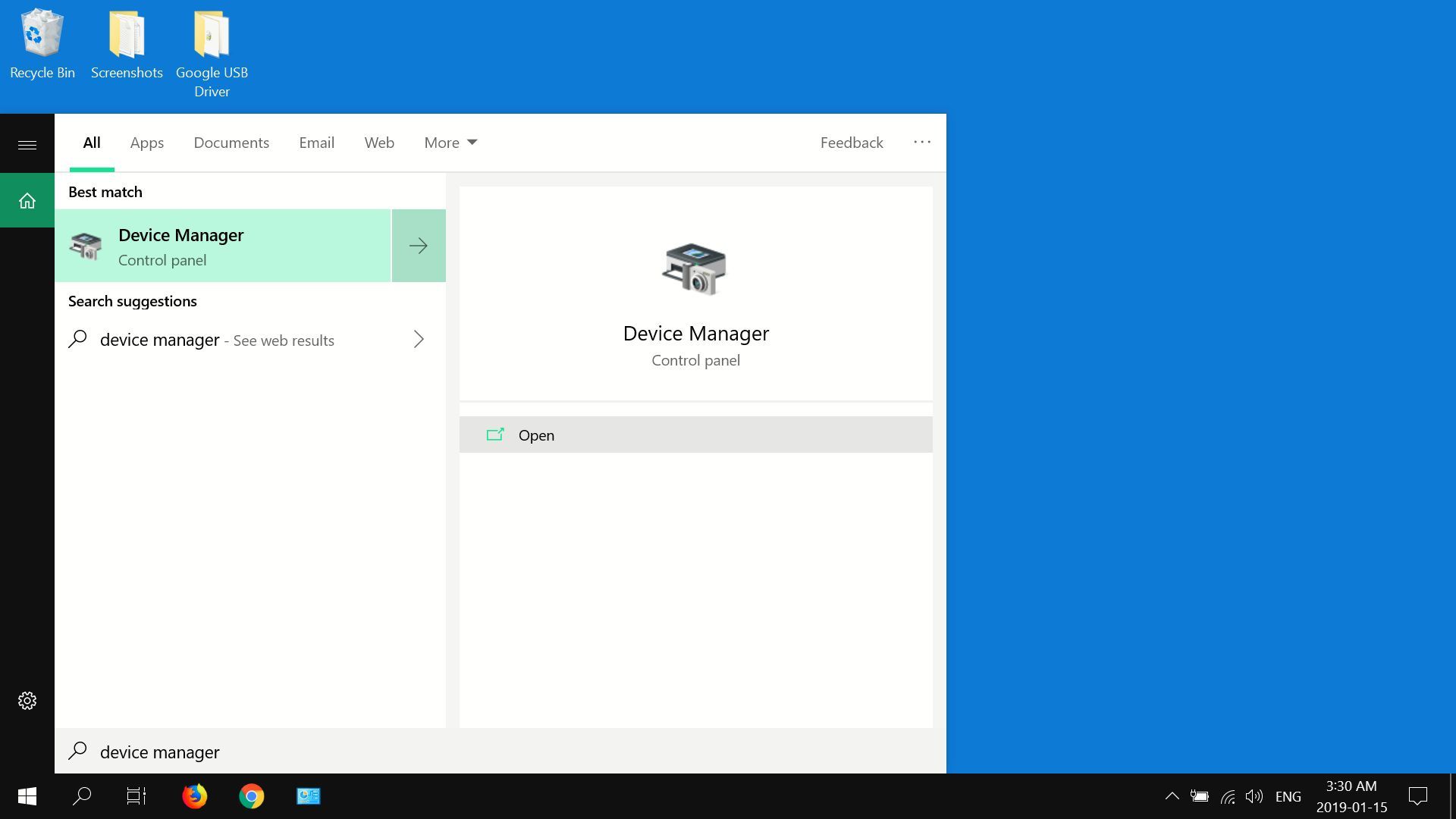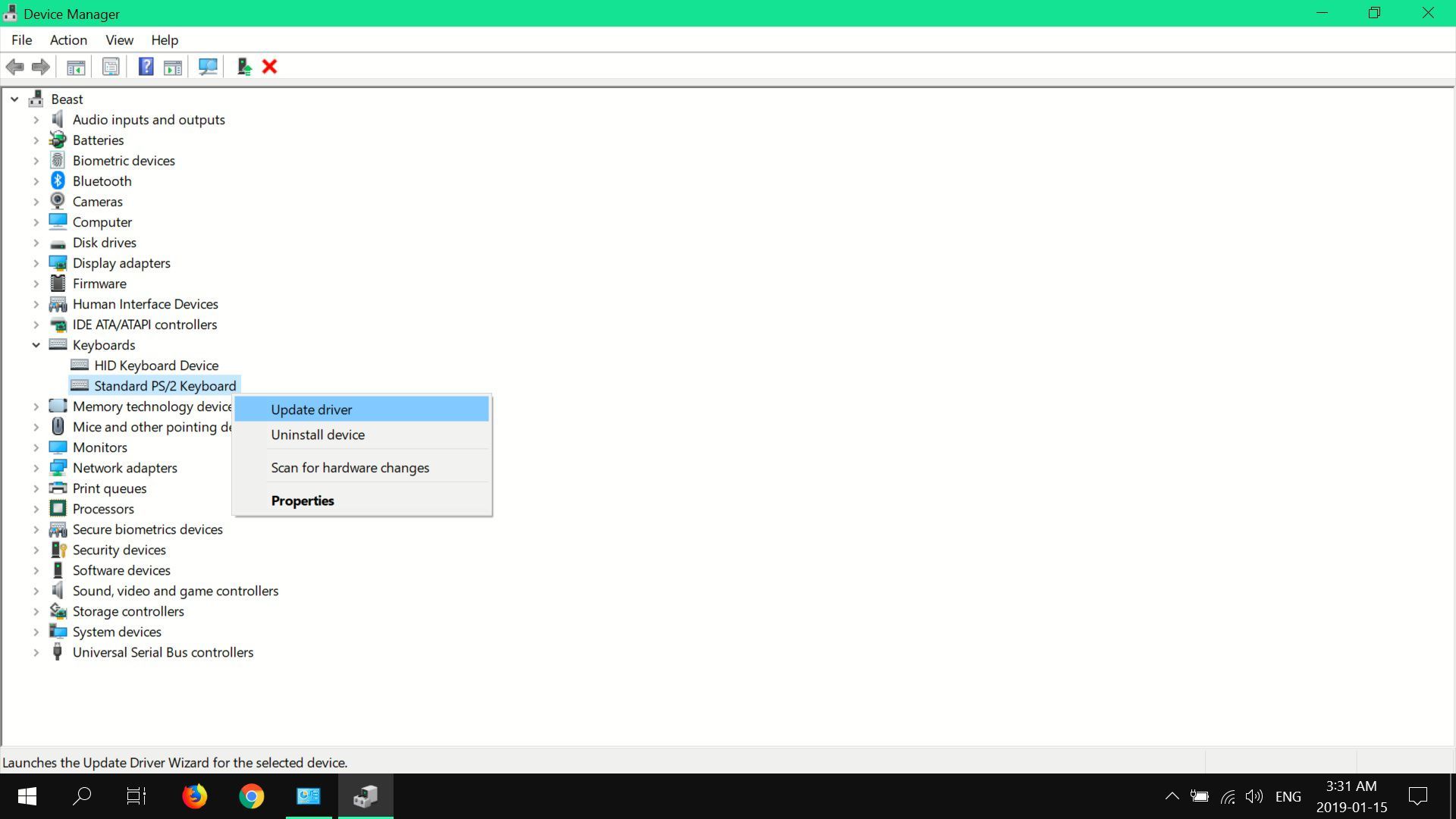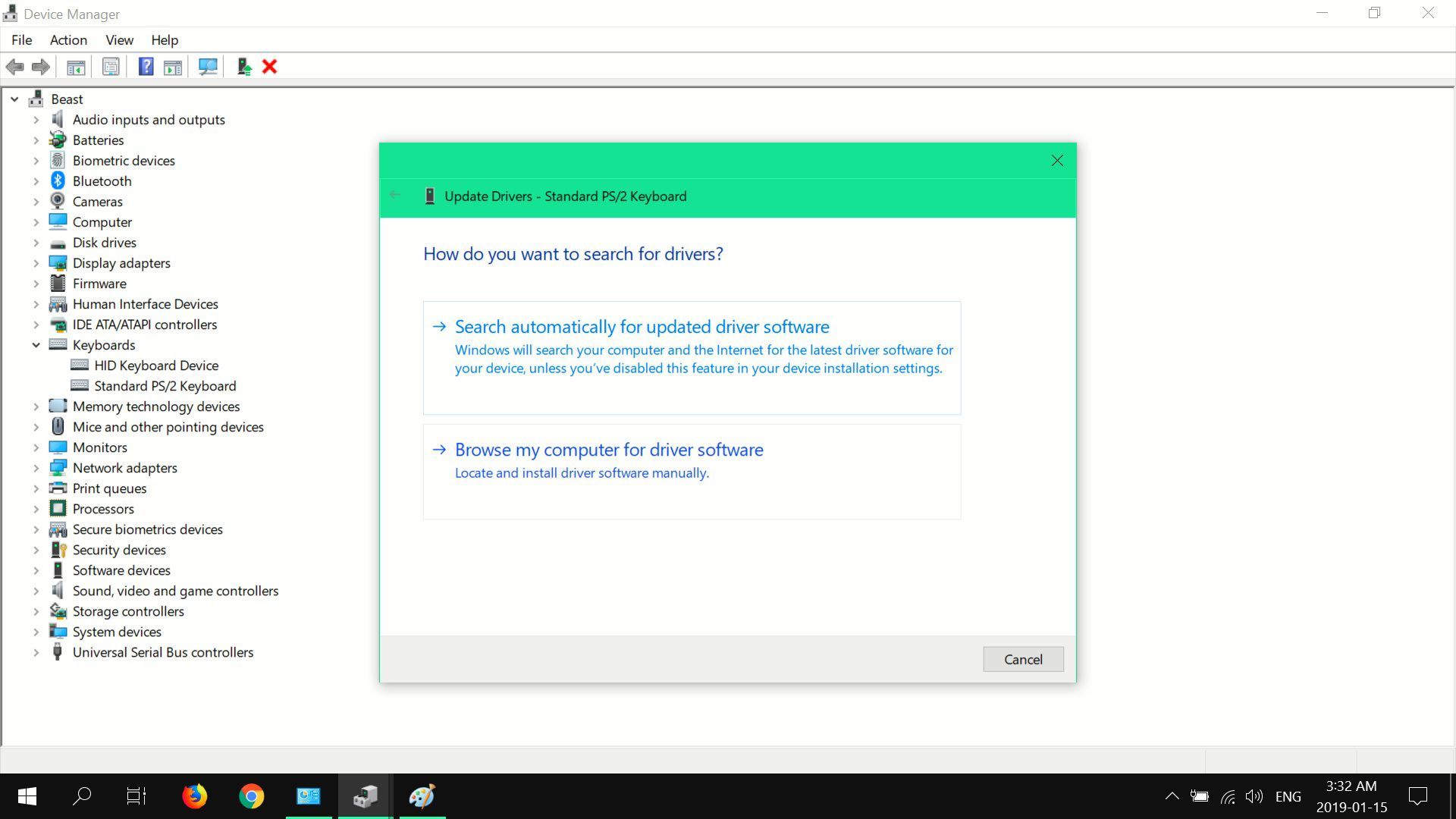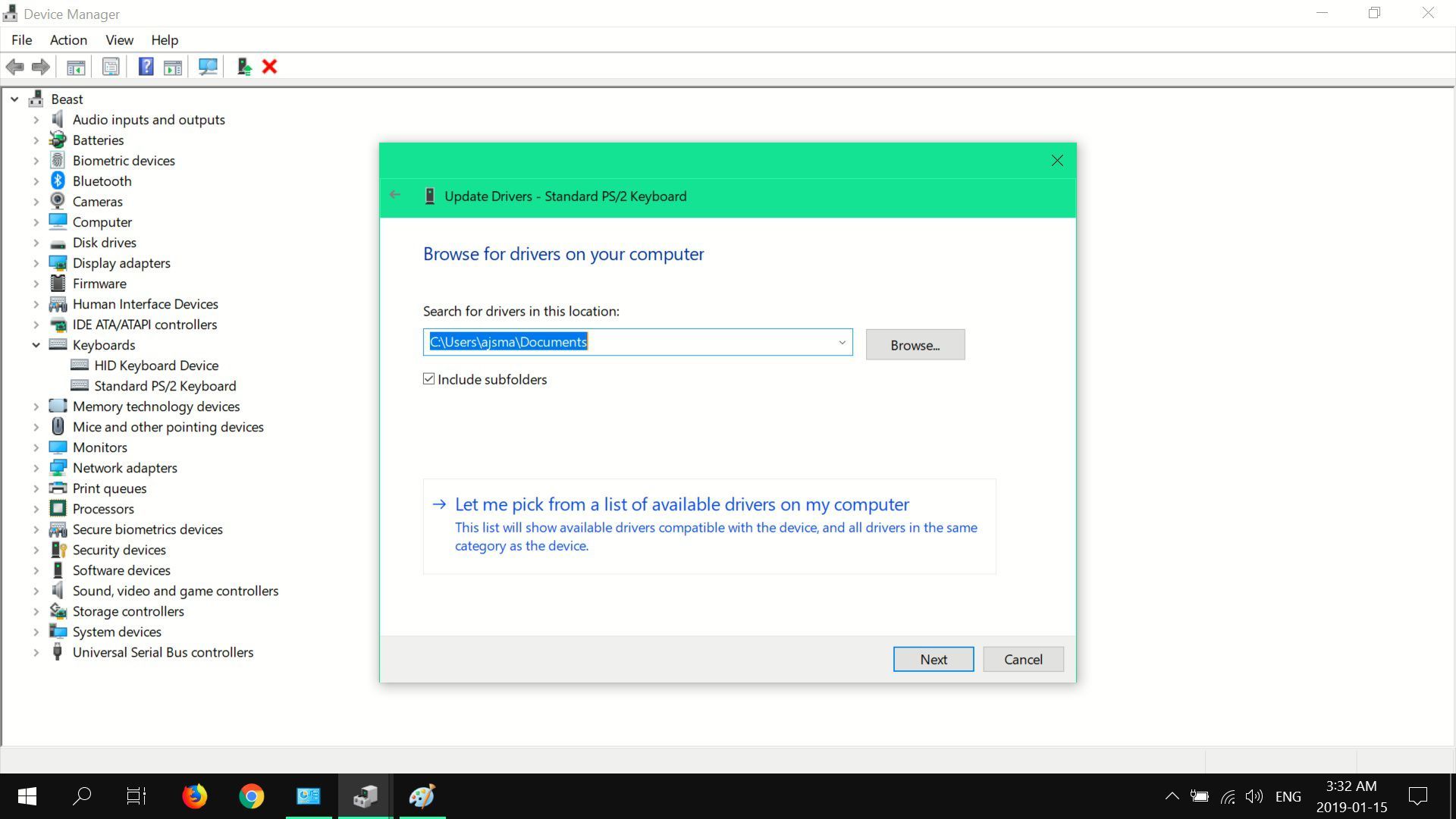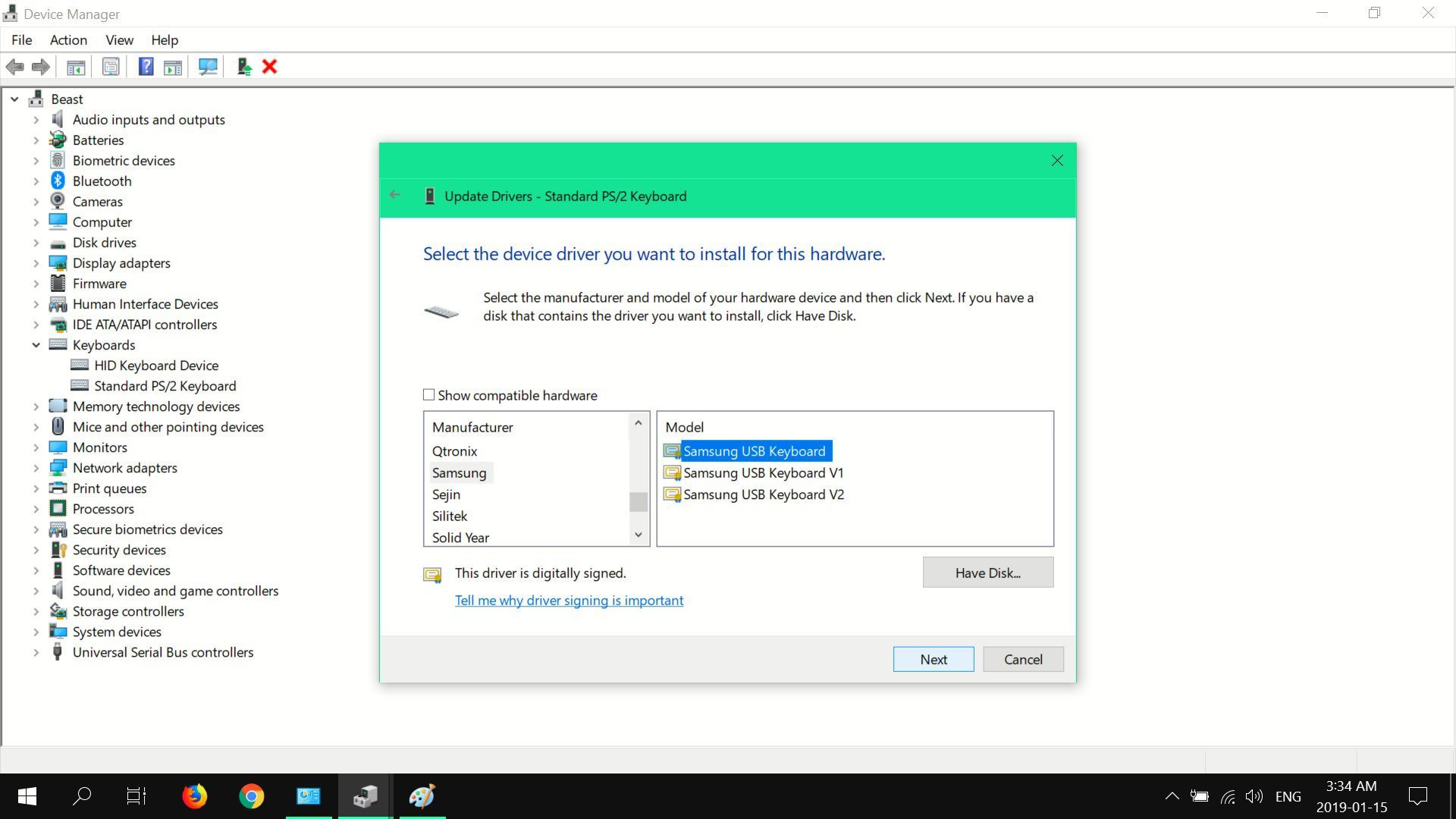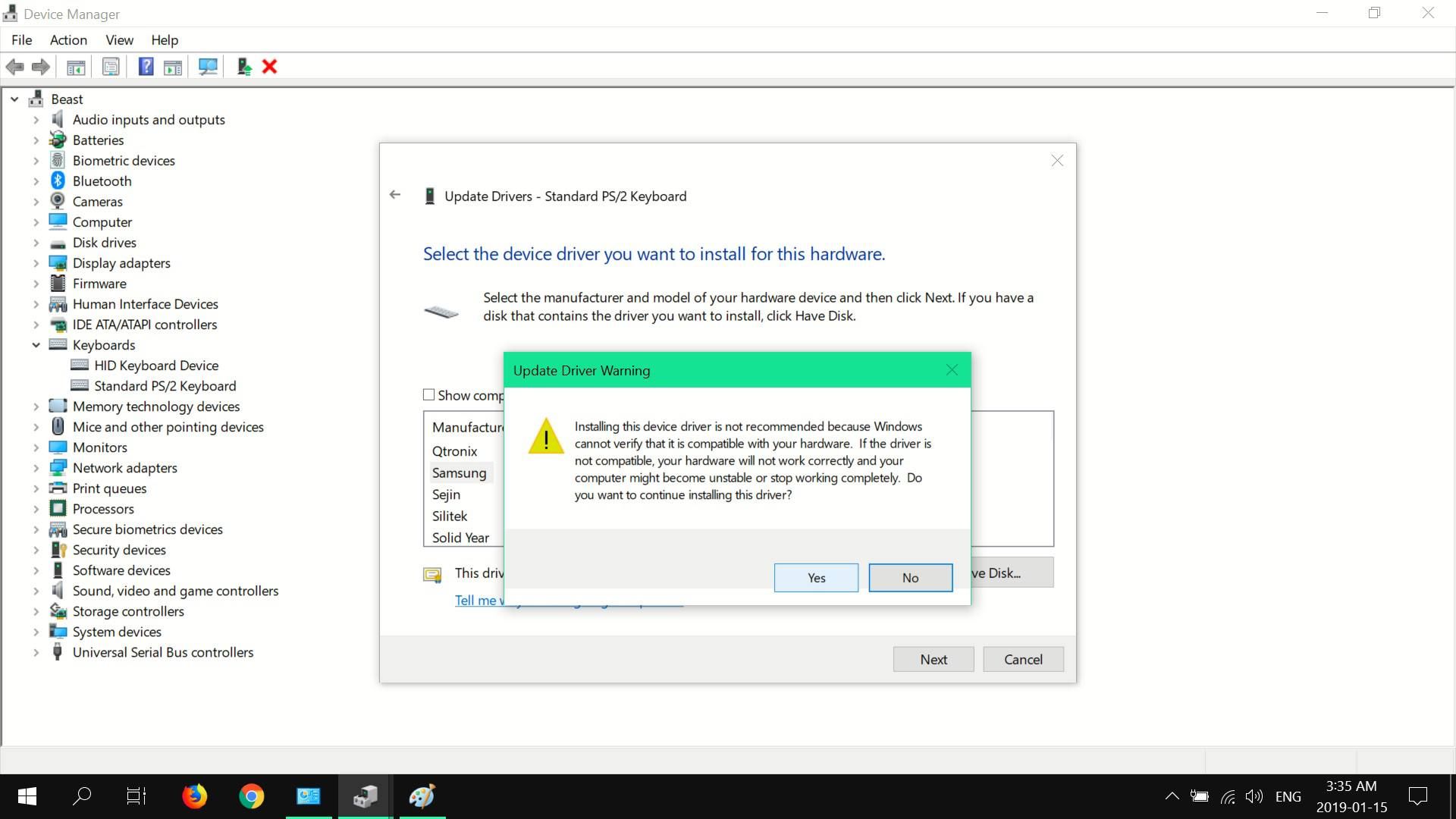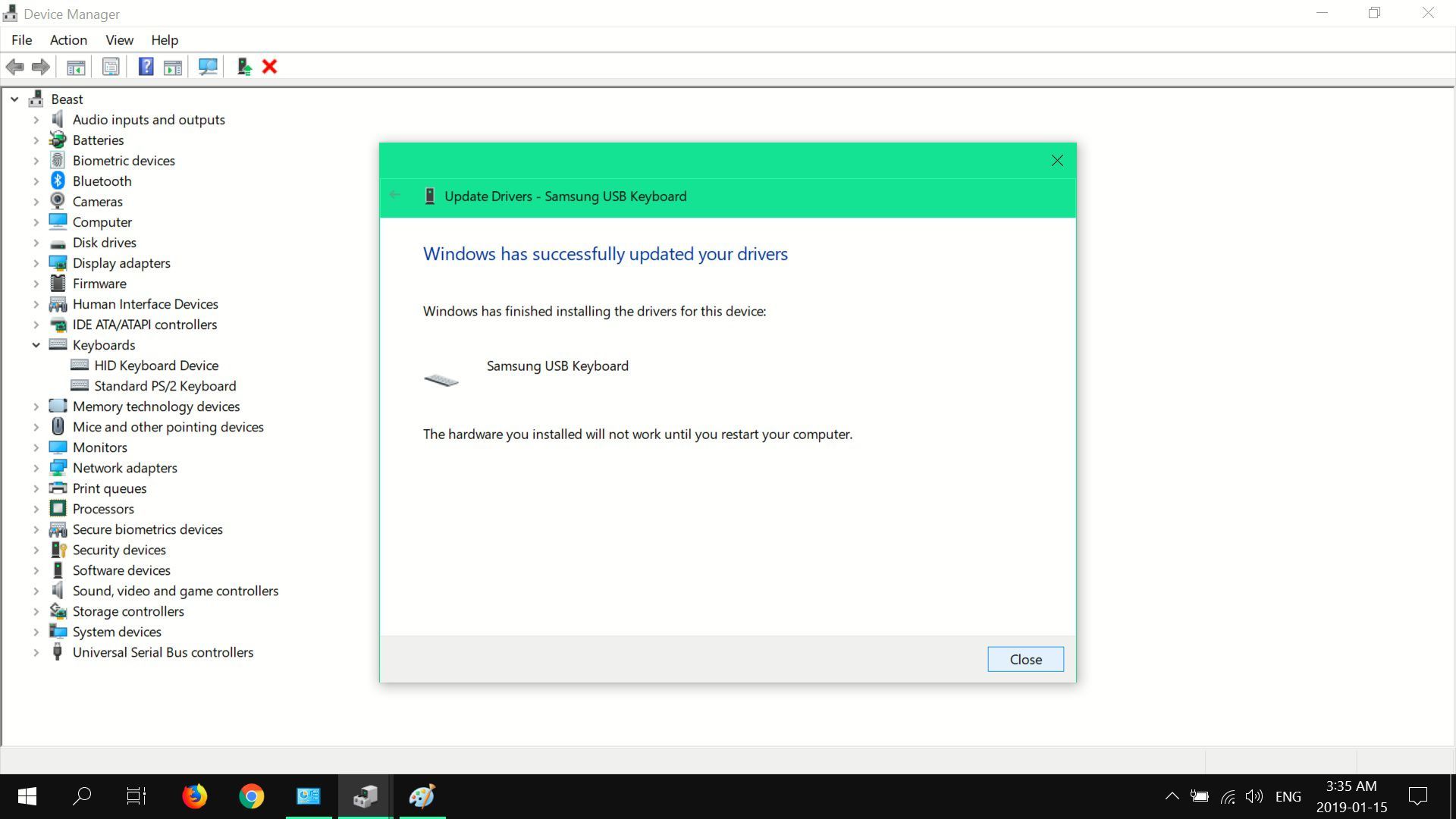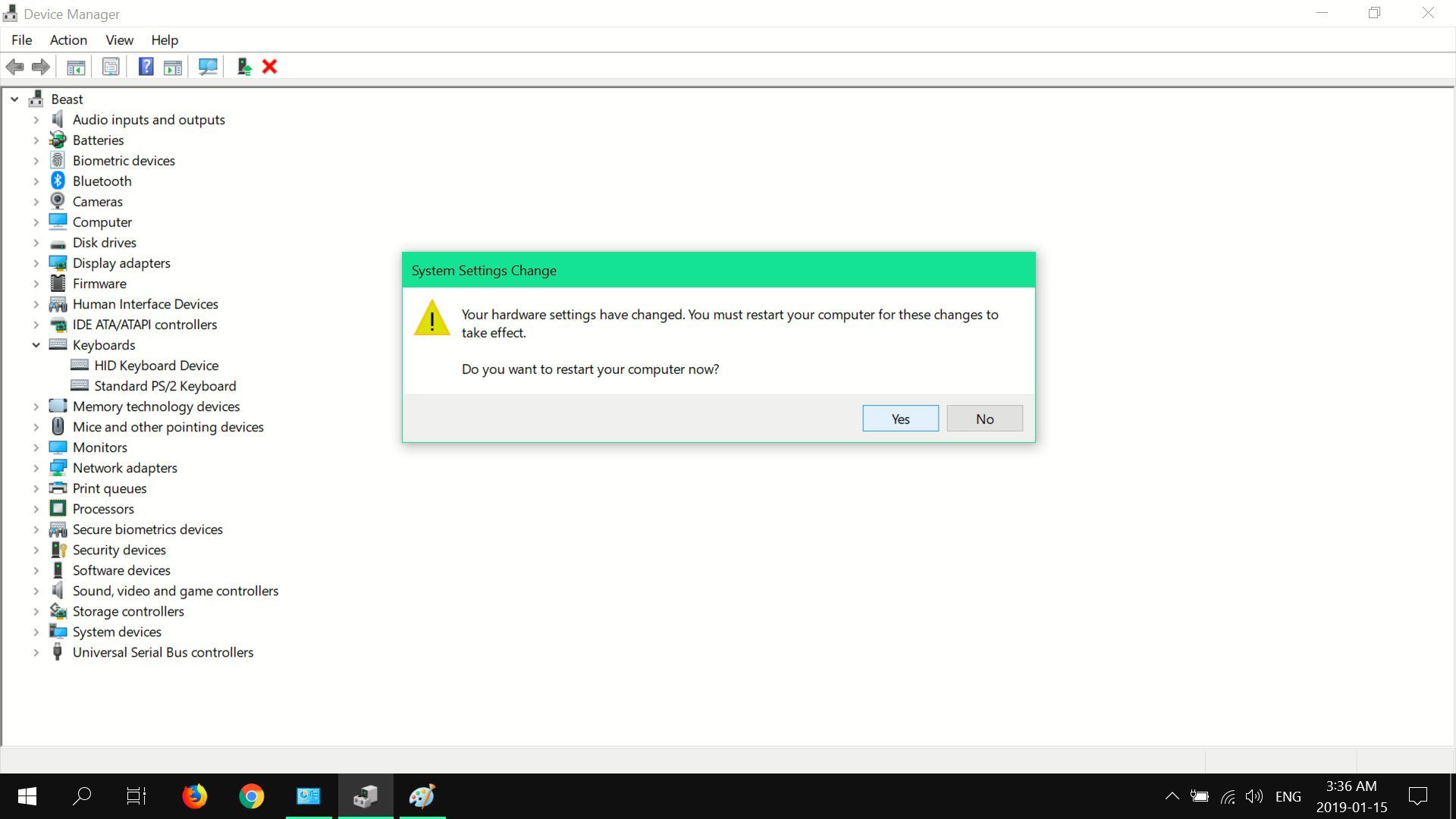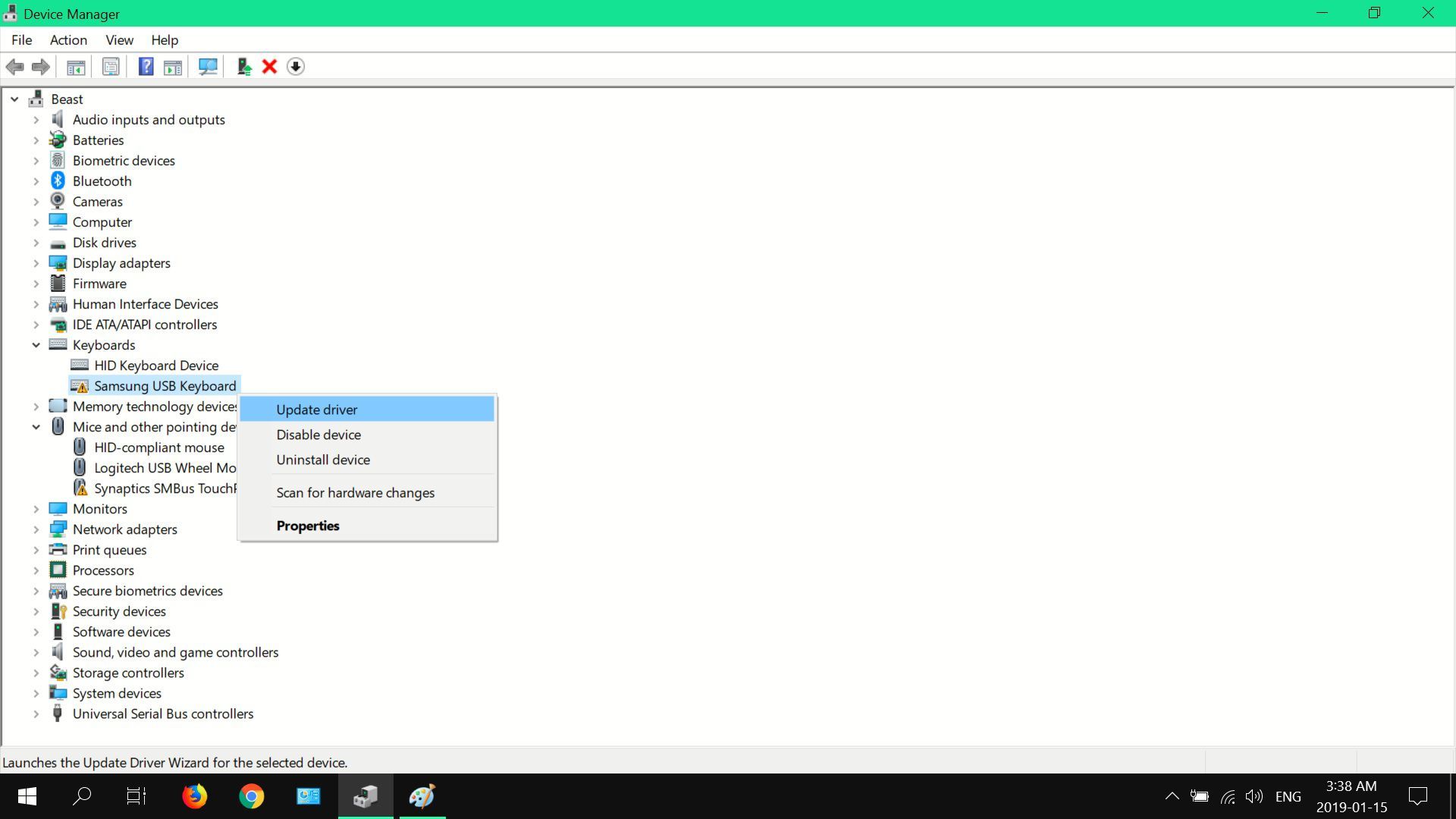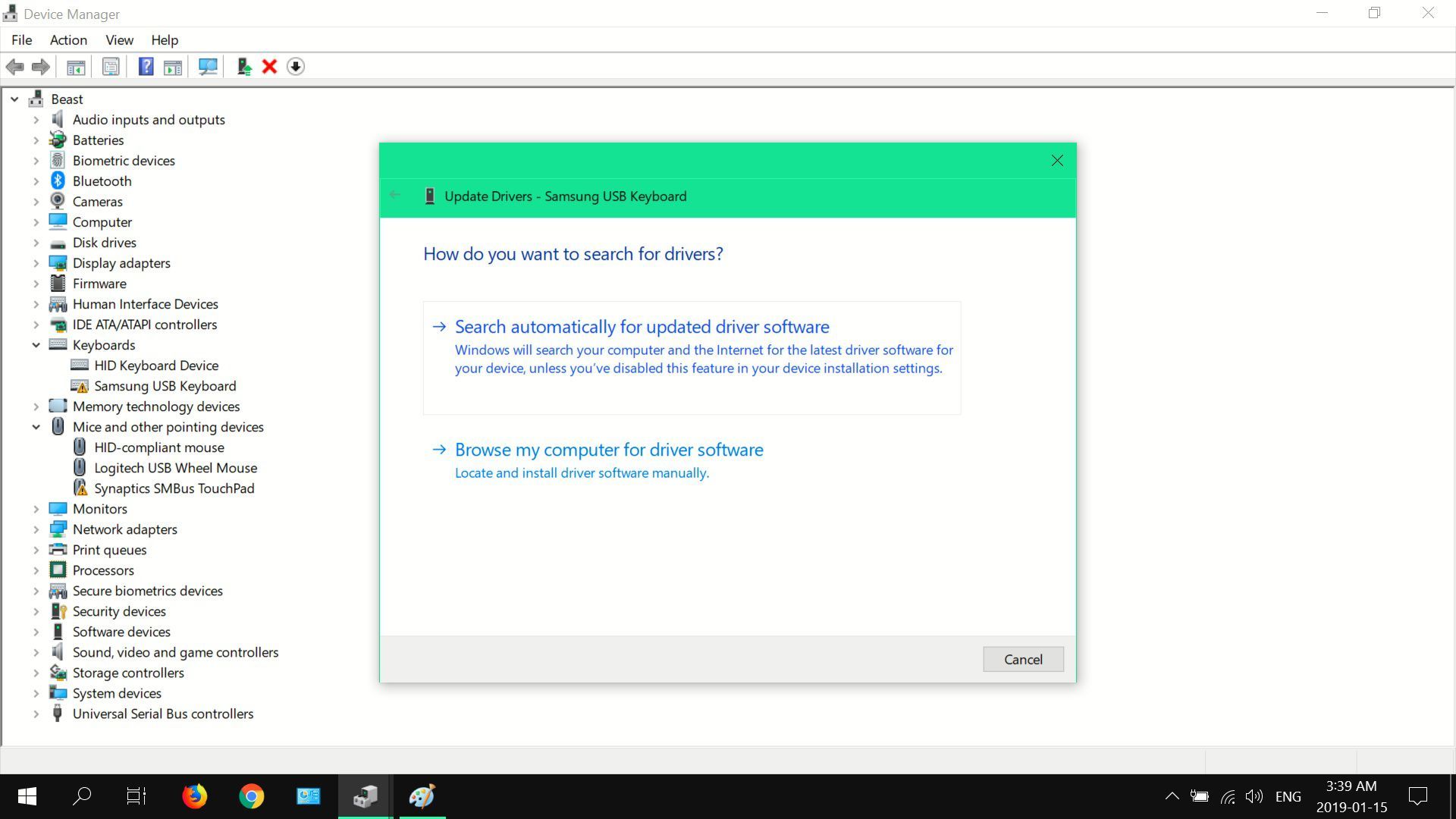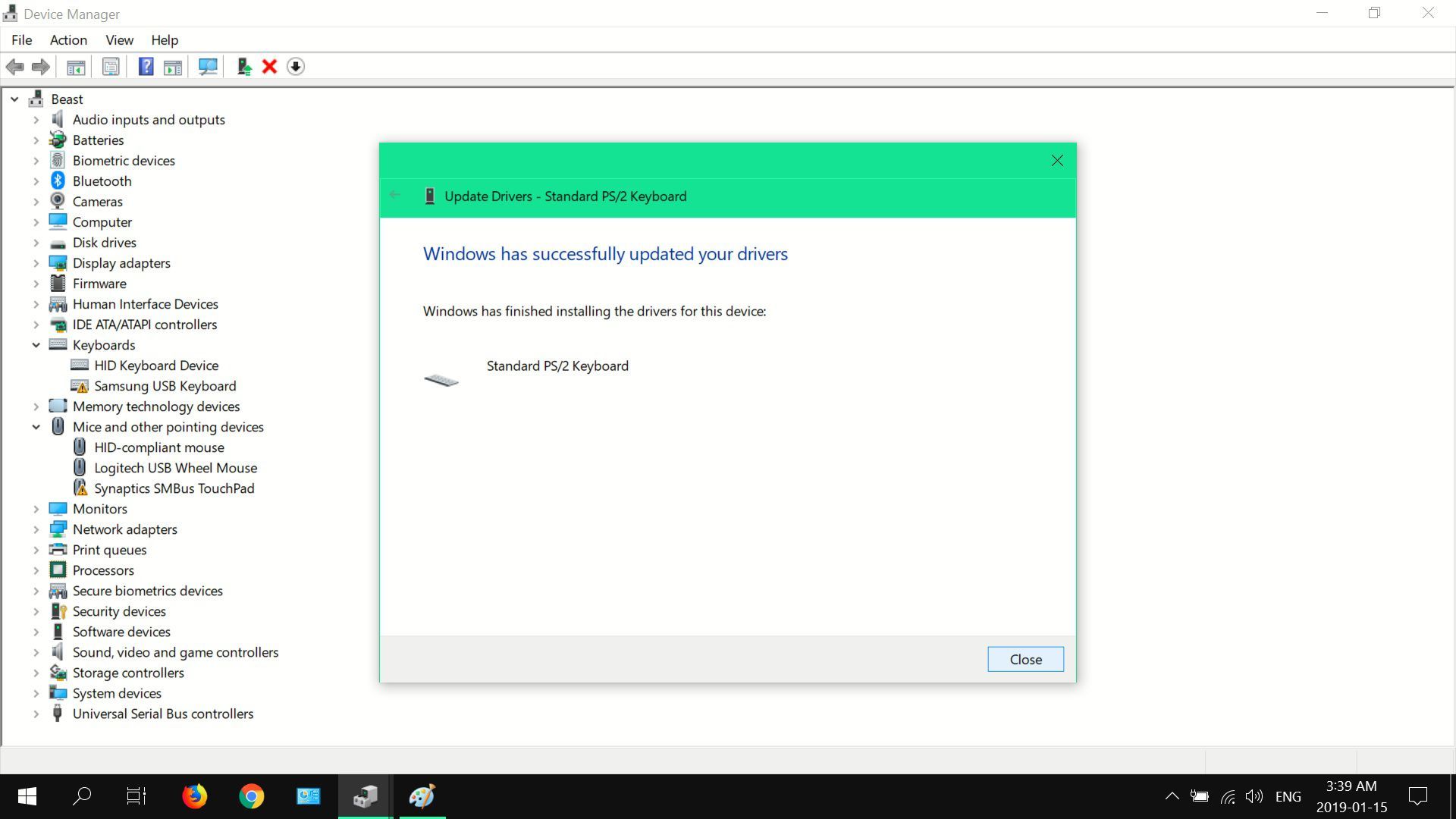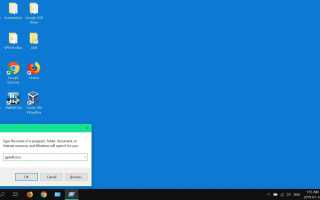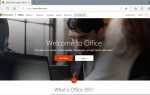Содержание
Если вам когда-нибудь понадобится отключить клавиатуру ноутбука в Windows 10, вы можете сделать это из диспетчера устройств. Тем не менее, дополнительные шаги необходимы, чтобы сохранить его после перезагрузки. Пользователи Windows 10 Home также могут навсегда отключить клавиатуру ноутбука, обновив устройство драйвером другого производителя оборудования.
Перед выполнением любого из следующих действий подключите клавиатуру USB к ноутбуку и убедитесь, что она работает.
Как отключить клавиатуру ноутбука в Windows 10 с помощью редактора групповой политики
Включение ограничения установки устройства с помощью редактора групповой политики Windows — единственный способ предотвратить повторную установку встроенной клавиатуры при каждом запуске компьютера.
Редактор локальной групповой политики Windows доступен только для пользователей Windows Pro и Windows Enterprise.
Нажмите Windows ключ + R, войти «gpedit.msc,затем выберите Хорошо.

Перейдите к Административные шаблоны > система > Установка устройства > Ограничения на установку устройства.

Щелкните правой кнопкой мыши Запретить установку устройств, не описанных другими параметрами политики, затем выберите редактировать.

Выбрать Включено, Выбрать Применять, затем выберите Хорошо. Закройте редактор локальной групповой политики.

Нажмите Windows ключ + X и выберите Диспетчер устройств.

Выбрать Клавиатуры расширить его.

Щелкните правой кнопкой мыши Стандартная клавиатура PS / 2 и выберите Удалить устройство.

Выбрать Удалить.

Выбрать да.

Вы сделали!
Отключить клавиатуру ноутбука, обновив неправильный драйвер
Хотя обновление устройства с помощью несовместимого драйвера немного неортодоксально, в данном случае это жизнеспособное решение. Когда вы установите несовместимый драйвер для клавиатуры, он перестанет работать.
Если один и тот же драйвер управляет сенсорной панелью и клавиатурой вашего ноутбука, вы потеряете функциональность обоих. Для безопасности используйте мышь или USB-клавиатуру.
Тип «Диспетчер устройств» в окно поиска. Выбрать открыто как только результаты заполнятся.

расширять Клавиатуры, щелкните правой кнопкой мыши Стандартная клавиатура PS / 2, и выберите Обновить драйвер.

Выбрать Просмотрите мой компьютер для программного обеспечения драйвера.

Выбрать Позвольте мне выбрать из списка доступных драйверов на моем компьютере.

Выбрать Показать совместимое оборудование снять галочку
Прокрутите и выберите производителя (отличается от стандартной клавиатуры), выберите модель, затем выберите следующий.

Выбрать да.

Выбрать близко после обновления драйвера.

Выбрать да перезагрузить компьютер.

После перезагрузки компьютера встроенная клавиатура не будет работать. Чтобы снова включить клавиатуру, выберите Обновить драйвер через раздел клавиатуры в вашем диспетчере устройств.

выберите Автоматический поиск обновленного программного обеспечения драйвера.

Выбрать близко.

Вы сделали!