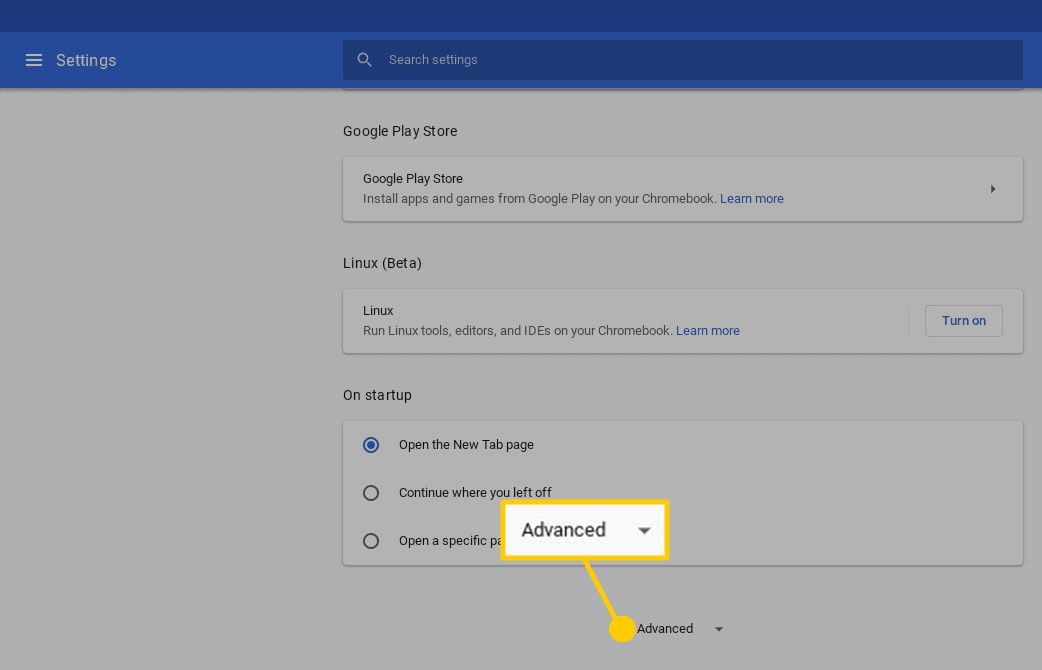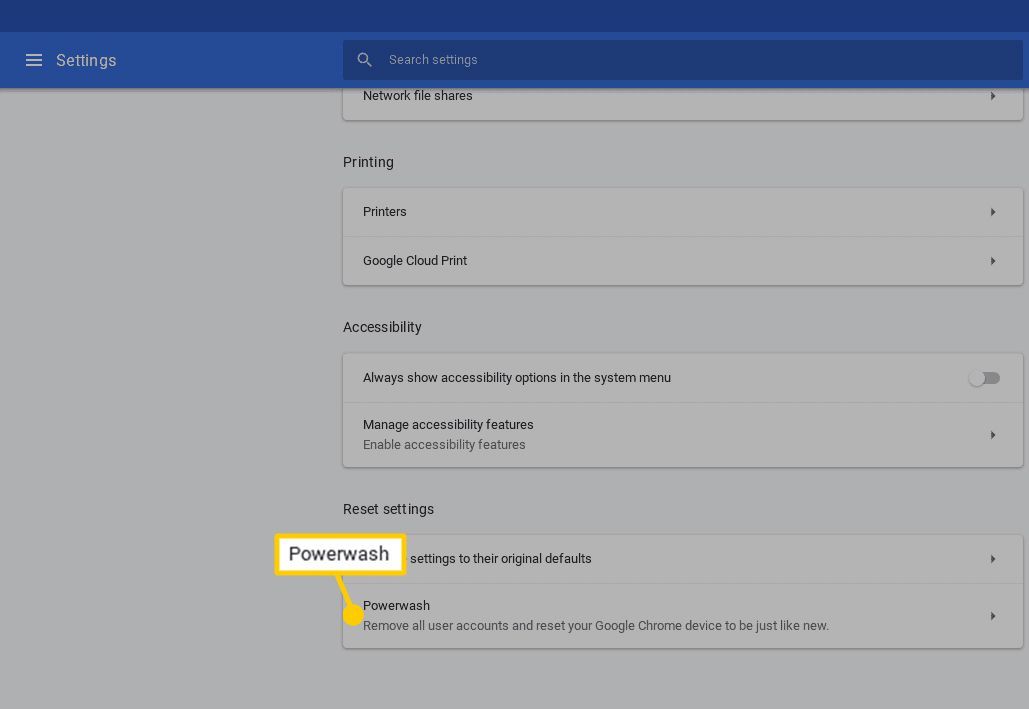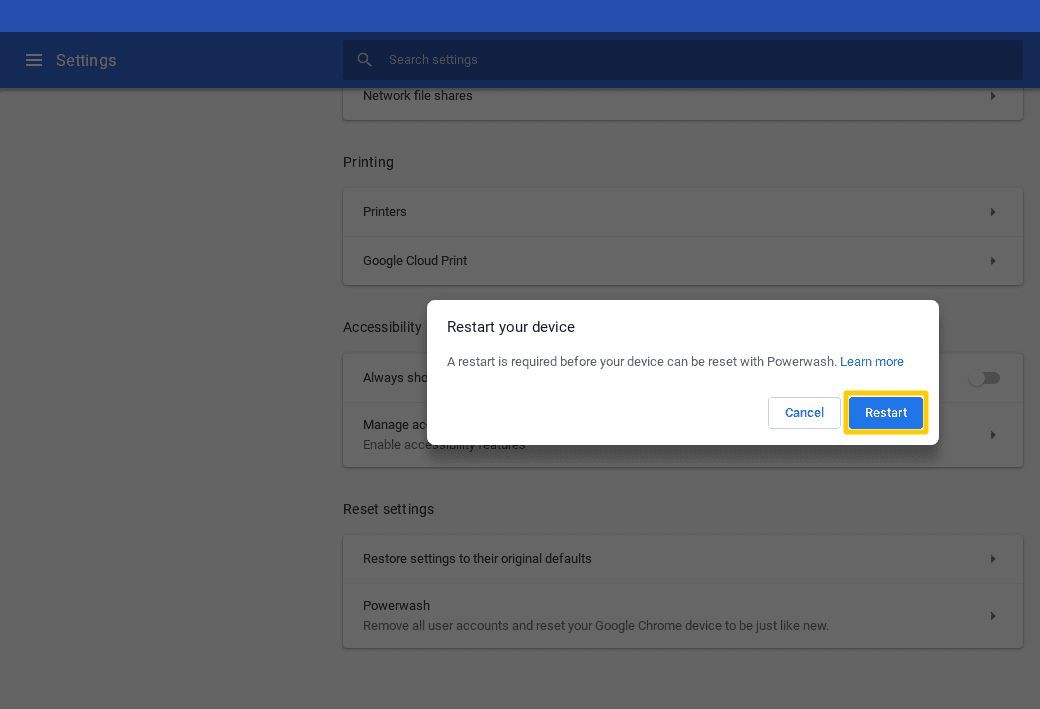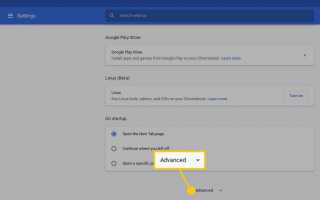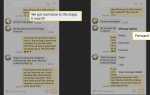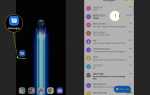Содержание
Google Chromebook известен относительно низкими затратами, а также простотой и удобством использования. Хотя Chrome OS не так сложна, как macOS, Windows или другие основные операционные системы, обнаруженные на ноутбуках, вы все равно можете столкнуться с иногда упрямой проблемой, которая не может быть исправлена.
В таких случаях может потребоваться восстановление Chromebook до заводского состояния. Другая причина, по которой вы можете захотеть применить этот метод разбития стекла, заключается в том, что вы передаете Chromebook новому владельцу и хотите заранее убедиться, что вся ваша личная информация удалена.
В любом случае, функция Powerwash может использоваться для возврата Chrome OS в исходное состояние.
Что нужно знать перед тем, как включить Chromebook
Локальные файлы и настройки не могут быть восстановлены после мойки Chromebook, поэтому внимательно прочитайте следующие пункты, прежде чем продолжить.
- Хотя большинство файлов Chrome OS и пользовательских настроек хранятся в облаке, либо связаны с вашей учетной записью Google, либо расположены в серверном репозитории Google Drive, все еще есть некоторые локально сохраненные элементы, которые навсегда удалены с помощью Powerwash.
- Файлы, сохраненные на локальном жестком диске Chromebook, часто хранятся в папке «Загрузки». Содержимое этой папки всегда должно быть сохранено на внешнем устройстве или на вашем Google Диске до начала Powerwash.
- Все учетные записи Google, ранее использовавшиеся в Chromebook, удаляются во время Powerwash, а также все настройки, связанные с указанными учетными записями. Если у вас есть соответствующие имена пользователей и пароли, ранее сохраненные в других местах, эти учетные записи могут быть восстановлены в Chromebook позднее.
Запустите Powerwash через браузер Chrome
Восстановите Chromebook до заводского состояния по умолчанию:
Если вы планируете передать Chromebook новому владельцу, не вводите учетные данные учетной записи после завершения Powerwash. После этого вы снова добавите свою учетную запись на устройство, а это не то, что вы хотите сделать, если она больше не будет в вашем распоряжении.
Откройте браузер Chrome.
Нажмите кнопку меню, представленную тремя вертикально выровненными точками и расположенную в верхнем правом углу окна браузера.
Когда появится раскрывающееся меню, выберите настройки.
Доступ к интерфейсу настроек Chrome также можно получить через меню панели задач Chromebook, расположенное в правом нижнем углу экрана.
Теперь должен отобразиться интерфейс настроек Chrome. Прокрутите вниз и нажмите продвинутый.

Появятся дополнительные настройки Chrome. Прокрутите вниз, пока не найдете Сбросить настройки раздел и выберите Мощность стирки вариант.

Диалог с надписью Перезагрузите ваше устройство должен отображаться поверх интерфейса настроек. Нажмите на Запустить снова.

Ваш Chromebook будет перезапущен, и процесс Powerwash завершится. При появлении запроса войдите в систему, используя свои учетные данные Google, и следуйте инструкциям на экране, чтобы настроить восстановленную Chromebook.
Как сбросить Chromebook с экрана входа
Вместо запуска процесса Powerwash через интерфейс настроек Chrome, вы также можете сбросить настройки Chromebook с экрана входа в систему, выполнив следующие действия.
Находясь на экране входа в Chrome OS и перед аутентификацией, нажмите следующую комбинацию клавиш: Shift + Ctrl + Alt + R
Появится окно с надписью Сбросить это устройство Chrome. Нажмите Запустить снова начать.
Ваш Chromebook будет перезапущен. После возврата к экрану входа в систему должна появиться новая версия этого окна. Нажмите Мощность стирки.
Мы рекомендуем поставить галочку рядом с Обновление прошивки для дополнительной безопасности перед продолжением процесса Powerwash, поскольку это обеспечивает лучшую защиту для вашего устройства.
Откроется диалоговое окно подтверждения Powerwash. Нажмите Продолжить.
По завершении вы можете войти в свою учетную запись Google и, следуя инструкциям на экране, настроить заново восстановленный Chromebook.