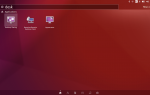Содержание
Используете ли вы Ubuntu Linux в качестве настольного компьютера или сервера, вы должны воспользоваться брандмауэром. Почему? Потому что брандмауэр — это то, что может помочь защитить вашу машину от взлома. Это не 100% решение, но оно, безусловно, делает вашу машину экспоненциально более безопасной.
Однако бывают случаи, когда этот брандмауэр мешает. Например, вы обнаружили, что ваш компьютер не может подключиться к сети (или другие компьютеры не могут связаться с вами). Вы перезапустили свой модем, и все же ваш компьютер не может подключиться к Интернету или через SSH. Что дает? Проблема может быть в сетевой подсистеме на вашем компьютере или в брандмауэре. В любом случае, вам нужно выяснить, что не так.
Это всего лишь один сценарий, когда полезно отключить брандмауэр в Ubuntu Linux.
Версия Ubuntu
В этой статье в качестве примера будет использоваться Ubuntu 18.04, но этот процесс будет одинаковым для любой версии Ubuntu, которая все еще поддерживается (т.е. 16.04, 16.10, 18.04 и 18.10), а также для любого производного Ubuntu, использующего Uncomplicated Firewall.
Почему вы не хотите отключать брандмауэр
По всем причинам, по которым вы можете отключить брандмауэр, есть одна причина, по которой вы не можете этого сделать, — это безопасность вашей машины. Когда ваш брандмауэр выключен, ваша машина открыта для атаки. Это не значит, что в тот момент, когда вы сбросите брандмауэр, вас взломают. Однако вероятность того, что это может произойти, значительно возрастает.
С этой целью, если вы окажетесь в ситуации, когда вам необходимо отключить брандмауэр на вашем компьютере с Ubuntu Linux, убедитесь, что это делается только на временной основе. Что это обозначает? Если вам необходимо отключить брандмауэр по определенной причине, обязательно включите его снова, как только вы закончите задачу.
Как отключить брандмауэр
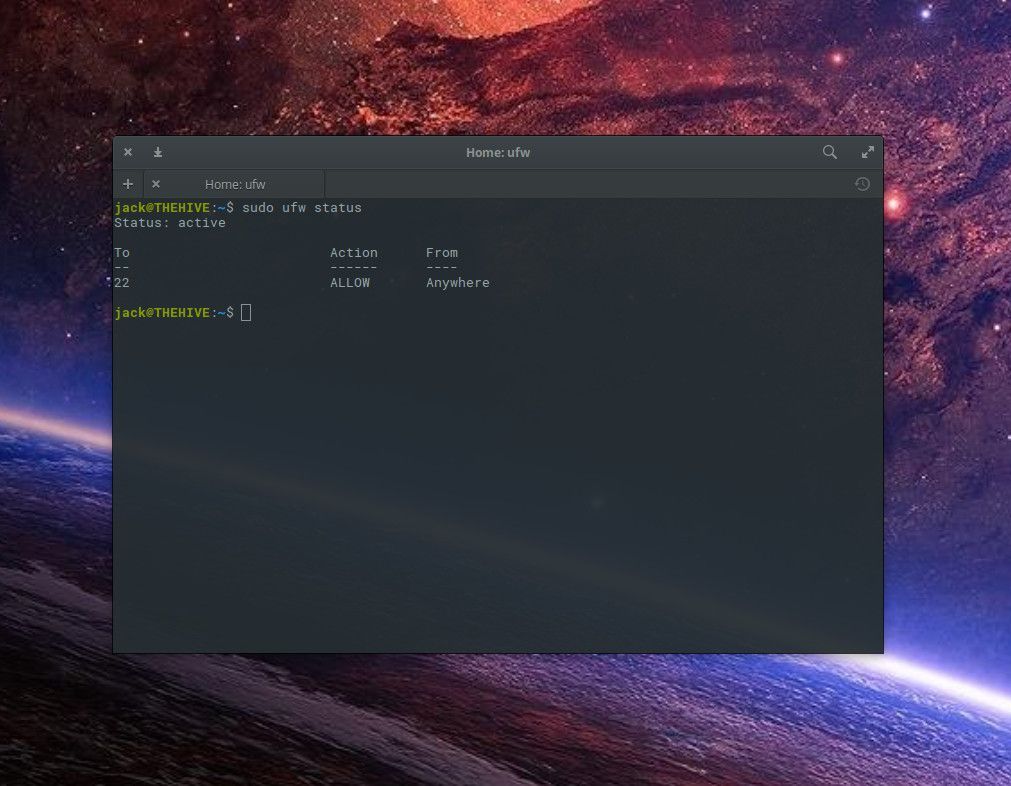
Средством брандмауэра по умолчанию в Ubuntu Linux является Несложный брандмауэр (UFW). Чтобы узнать текущее состояние вашего брандмауэра, введите команду
статус sudo ufw
Брандмауэр должен быть указан как активный, а также будет перечислены все добавленные вами правила.
Чтобы отключить UFW, введите команду
отключить sudo ufw
Выполните команду
статус sudo ufw
и брандмауэр будет указан как неактивный.
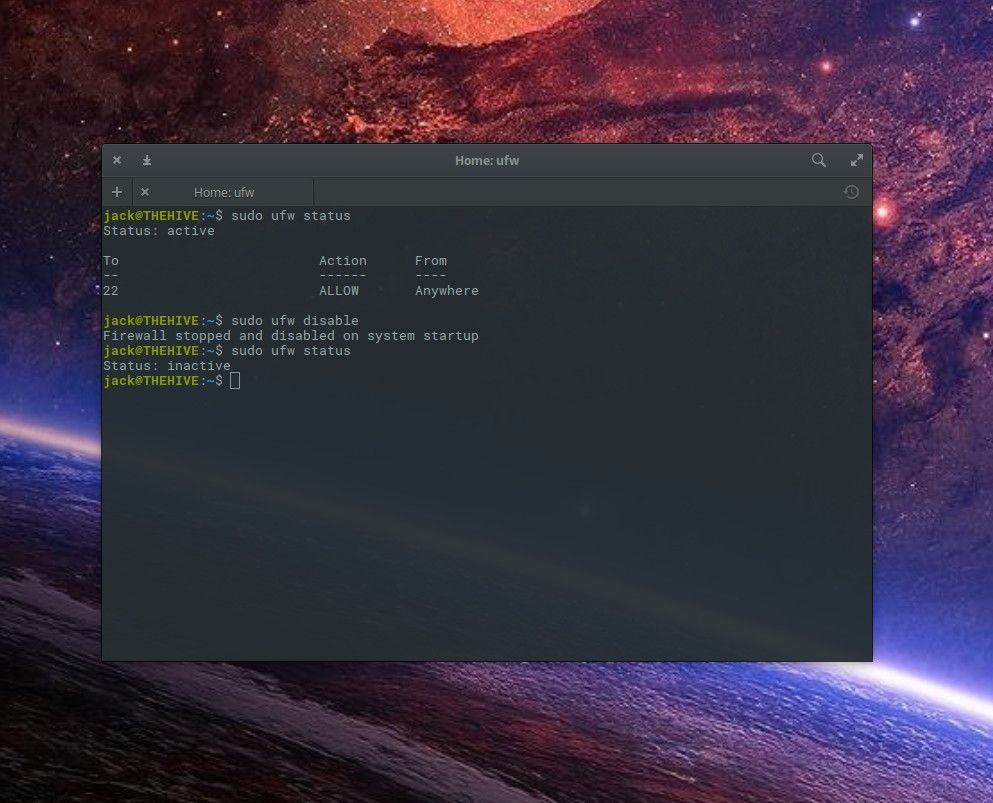
На этом этапе запустите поиск неисправностей (или что-то еще, что вам нужно позаботиться). Например, попытайтесь подключить Shell к компьютеру с помощью отключенного брандмауэра. Если вы можете войти (но не могли ранее), проблема может заключаться в том, что вы не разрешили SSH-соединения. Чтобы исправить это, введите команду
sudo ufw разрешить ssh
После того, как вы позаботились об этом, снова включите UFW с помощью команды
sudo ufw enable
Надеюсь, это решит ваши проблемы.
Подробный статус
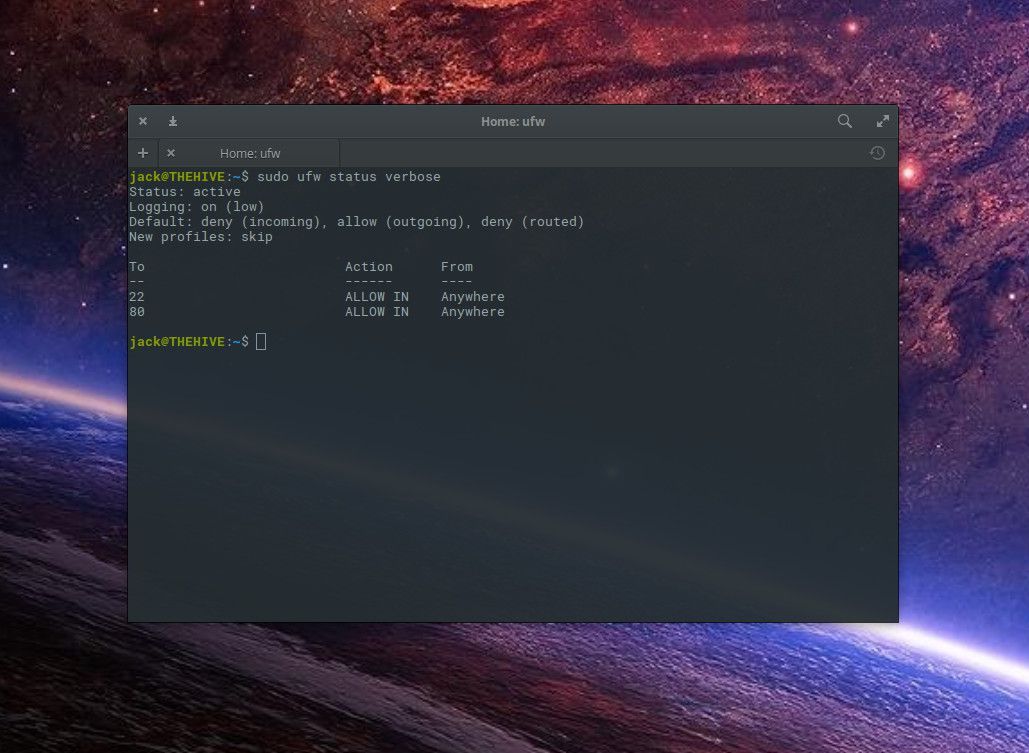
Если вам нужна дополнительная информация о состоянии UFW, вы всегда можете выполнить команду status с помощью подробного переключателя. Эта команда
подробный статус sudo ufw
Подробный вывод будет включать уровень ведения журнала, политики по умолчанию и любые добавленные вами правила.
Сброс правил
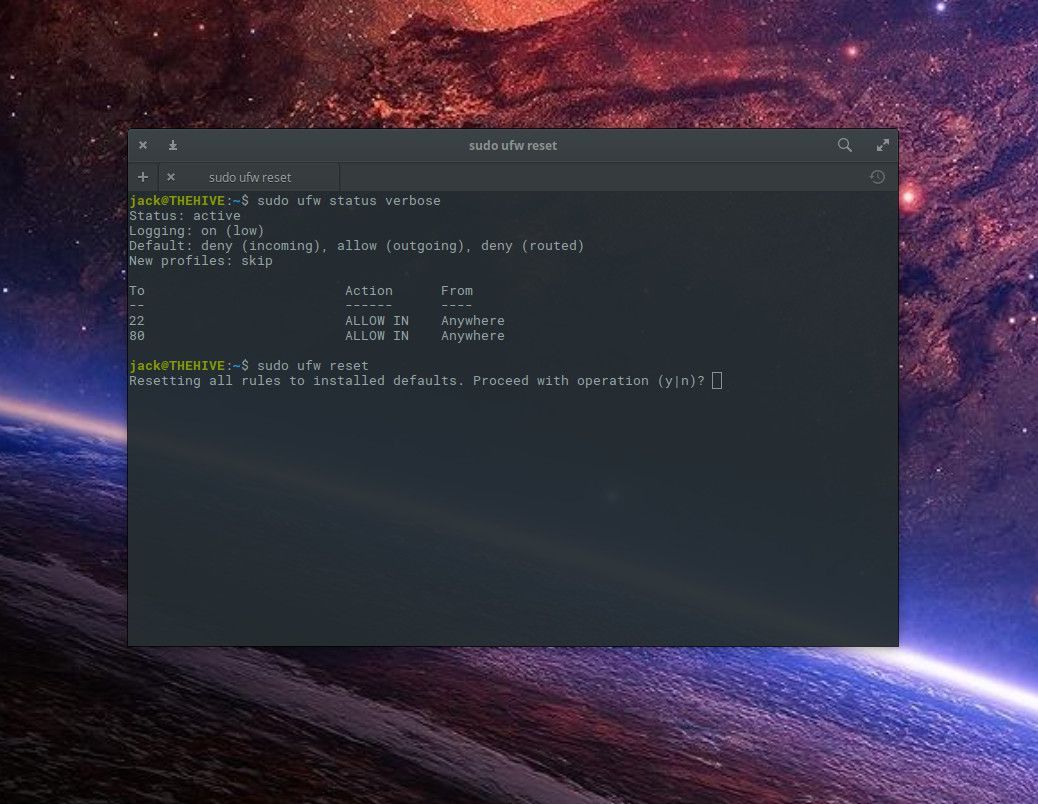
Если вы чувствуете, что вам нужно полностью начать заново с UFW, и вы не хотите проходить процесс удаления всех своих правил, вы всегда можете запустить сброс. Для этого выполните команду
сброс sudo ufw
Вам будет предложено одобрить операцию, прежде чем она продолжит удаление ваших правил. Это также будет иметь дополнительный эффект отключения UFW. Из-за этого вы захотите повторно включить UFW после выполнения сброса. Конечный результат сброса — это чистый лист, с которого можно начать.