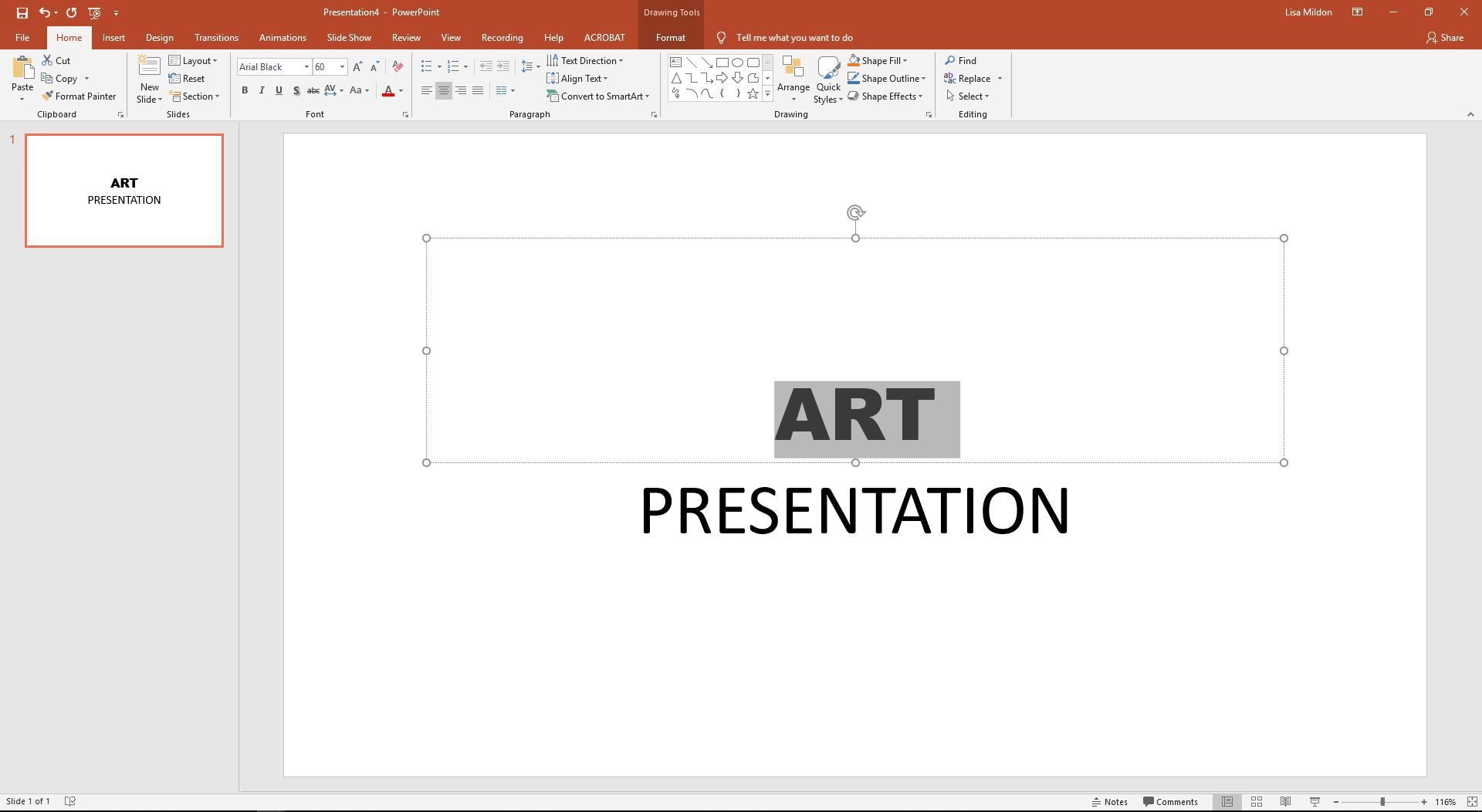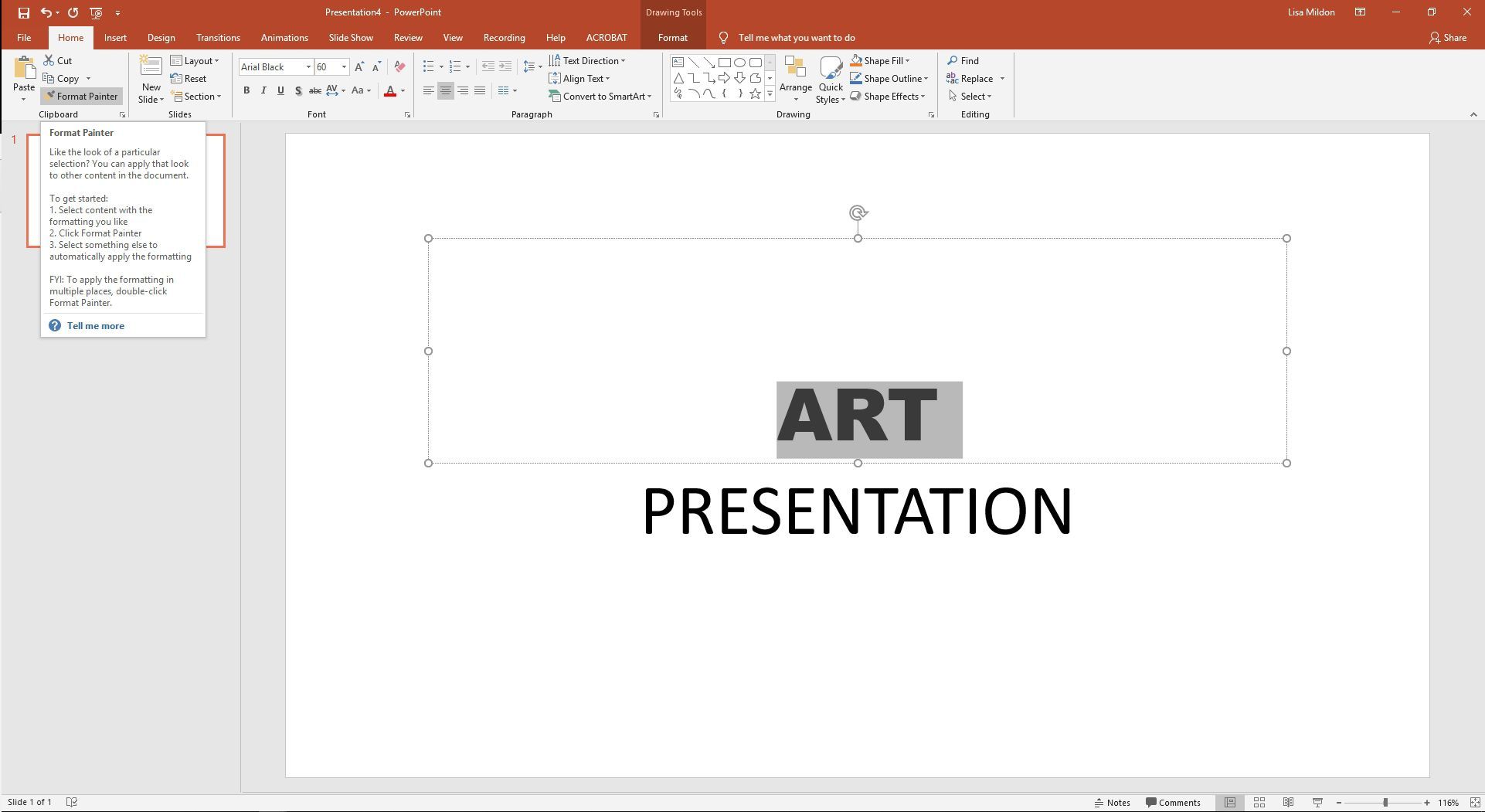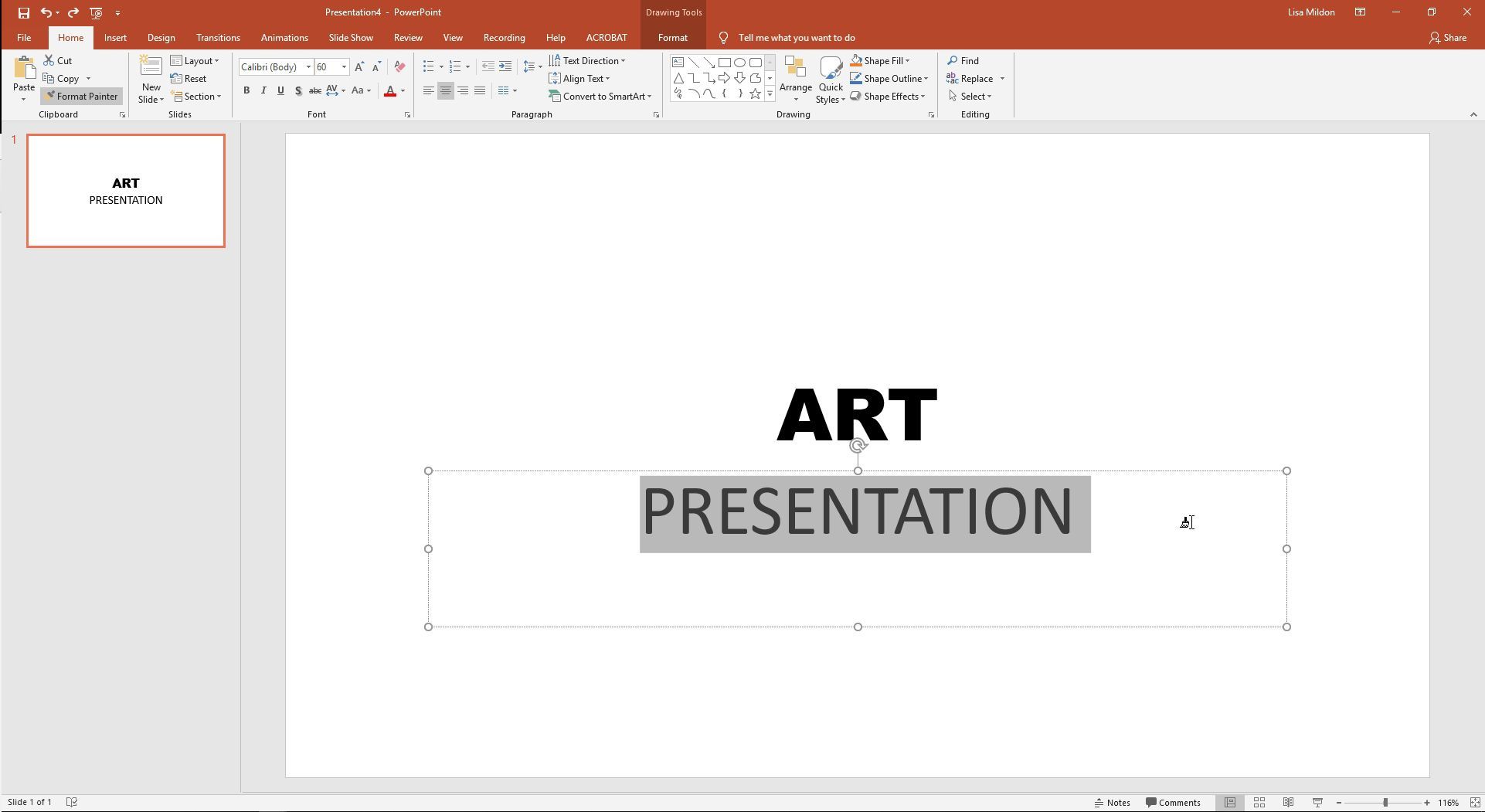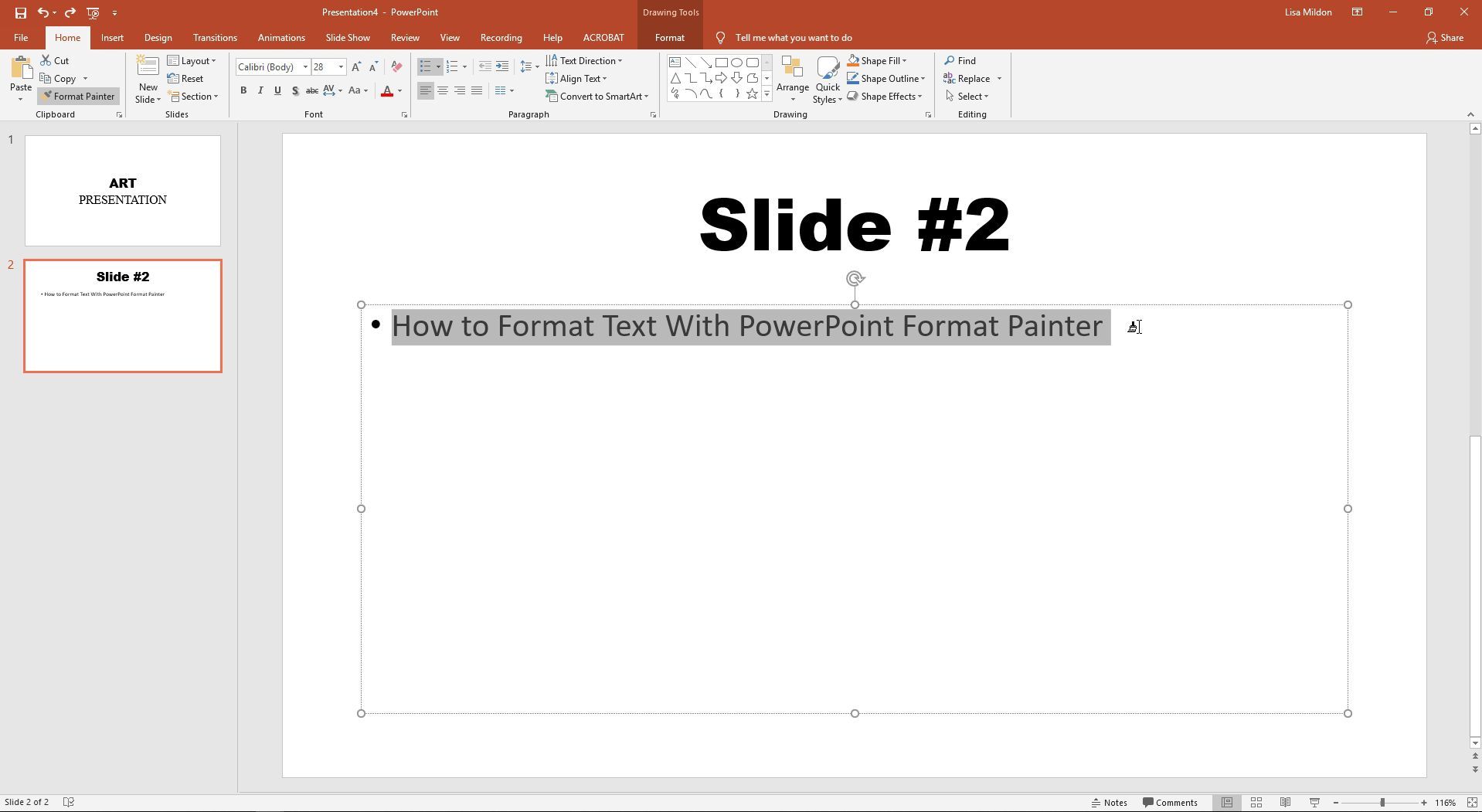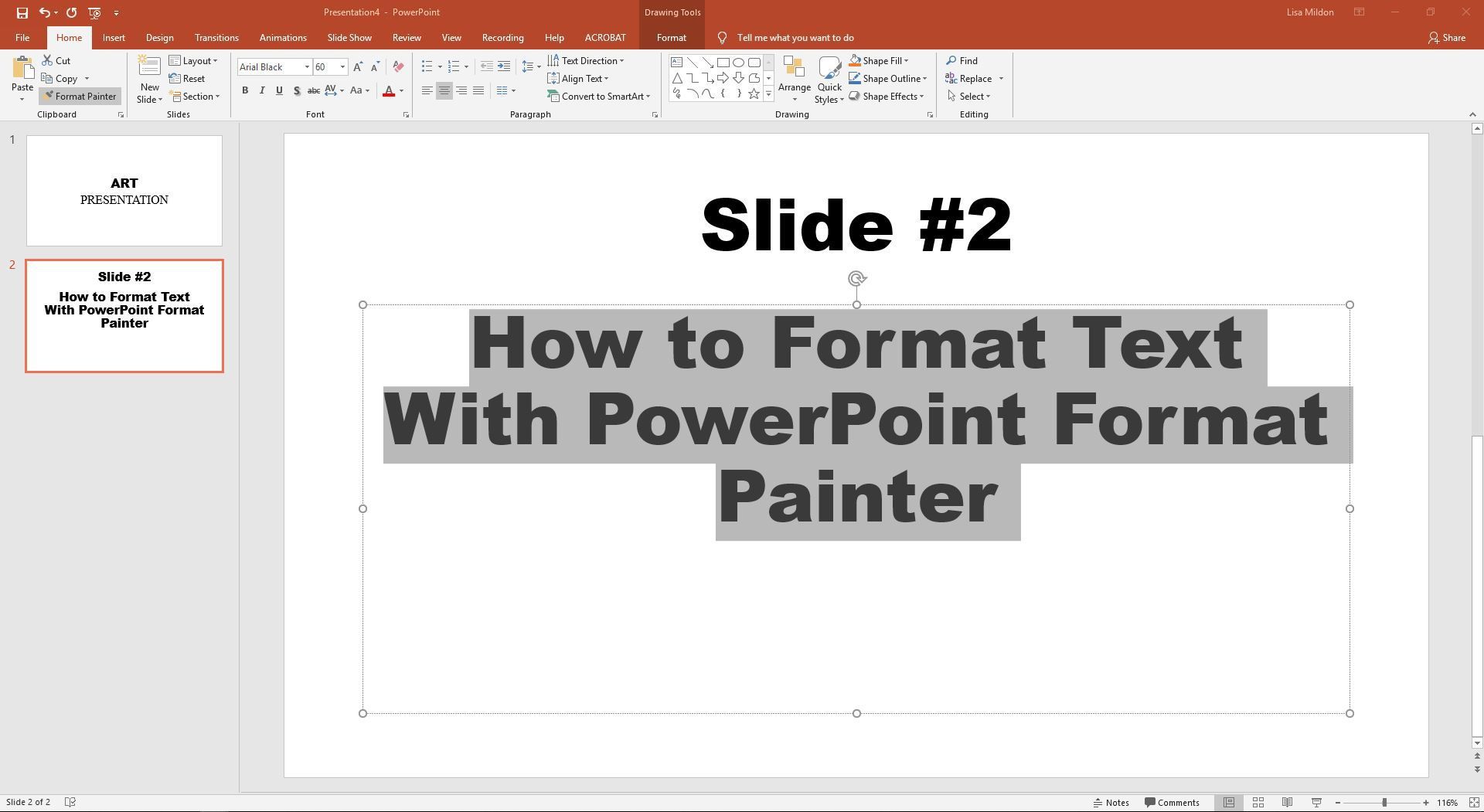Содержание
Сколько раз вы меняли строку текста или полный текстовый блок в PowerPoint, применяя два или три различных параметра? Возможно, вы увеличили размер шрифта, изменили его цвет и сделали его курсивом. И теперь вы хотите применить эти же изменения еще к нескольким текстовым строкам. Облегчите себе задачу и используйте Format Painter, чтобы скопировать все эти атрибуты одновременно в другую текстовую строку, вместо того чтобы применять все три по отдельности.
Инструкции в этой статье относятся к PowerPoint 2019, 2016, 2013, 2010; и PowerPoint для Office 365.
Копировать текстовые атрибуты в одну текстовую строку
Выделите текст, содержащий форматирование, которое вы хотите скопировать.

На ленте, перейдите к Главная и в буфер обмена группа, выберите Формат Painter.

Перейдите к слайду, содержащему текст, к которому вы хотите применить это форматирование. Этот текст может быть на том же слайде или на другом слайде.
Выберите текст, к которому вы хотите применить это форматирование. Курсор изменится на кисть с двутавровой балкой.

Форматирование первого объекта применяется к этой второй текстовой строке.
Копировать текстовые атрибуты в более чем одну текстовую строку
Выделите текст, содержащий форматирование, которое вы хотите скопировать.
Перейти к Главная и дважды щелкните Формат Painter. Это позволяет применять форматирование к нескольким текстовым строкам.
Перейдите к первому слайду, содержащему текст, к которому вы хотите применить это форматирование. Этот текст может быть на том же слайде или на другом слайде.
Выберите текст, к которому вы хотите применить это форматирование. Курсор изменится на кисть с двутавровой балкой.

Форматирование первого объекта применяется к этой второй текстовой строке.

Продолжайте применять форматирование к как можно большему количеству текстовых строк.
Когда вы применили форматирование ко всем текстовым строкам, выберите Формат Painter чтобы отключить функцию.