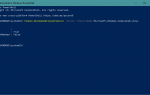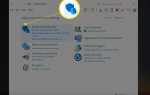Содержание
Когда ваш компьютер заполняется, он может начать замедляться. Мало того, что он будет работать медленнее (потому что для операционной системы (ОС) меньше места, а для перемещения нужно больше времени), вы также можете обнаружить, что не можете делать регулярные обновления Windows или добавлять новые программы. Когда это происходит, пришло время очистить программы и данные, которые вы не используете или больше не нужны. В этом уроке я расскажу вам, как удалять программы в Windows 8 / 8.1, которые могут занимать много места.
Первый шаг — убедиться, что вам не нужна программа. Первое правило: если вы не знаете, что делает программа, НЕ УДАЛЯЙТЕ ЕГО! Да, я просто использовал все заглавные буквы. В Windows есть множество программ «под капотом», которые необходимы для правильной работы вашего компьютера, и если вы удалите одну из них, вы вполне можете сломать компьютер. Удалите только ту программу, о которой вы знаете, и которая вам больше не нужна. Это может быть игра, в которую вы не играете, или пробная версия того, что вы хотели попробовать, но не понравилось.
Начнем с нажатия клавиши Windows в левом нижнем углу экрана. Это поднимает главное меню. В правом верхнем углу находится увеличительное стекло, которое является вашей кнопкой поиска. Я выделил это желтой рамкой. Нажмите на нее, и появится окно поиска.
Введите «Бесплатно», чтобы открыть параметры
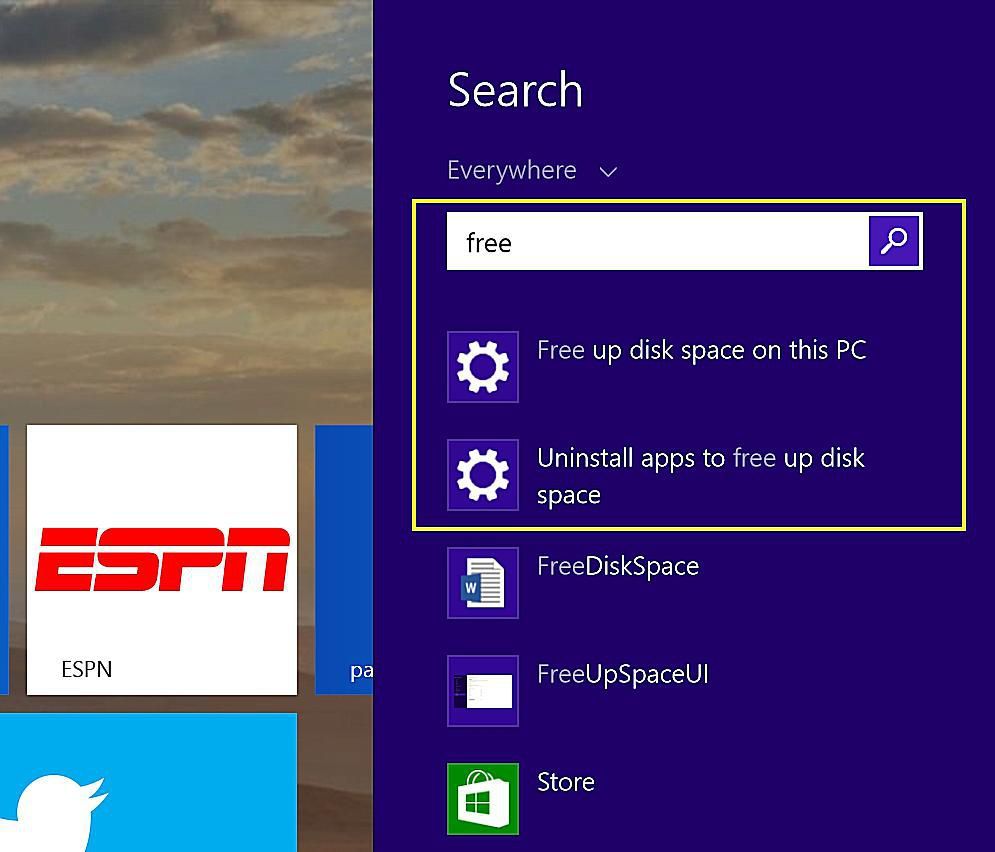
Введите «Бесплатно», чтобы открыть параметры.
Начните вводить «бесплатно». Вы не доберетесь далеко до того, как результаты начнут появляться под окном. Вы должны нажать «Освободить место на диске на этом компьютере» или «Удалить приложения, чтобы освободить место на диске». Любой из них приводит вас к главному экрану. Все это выделено желтым цветом.
Главное меню «Free Up Space»
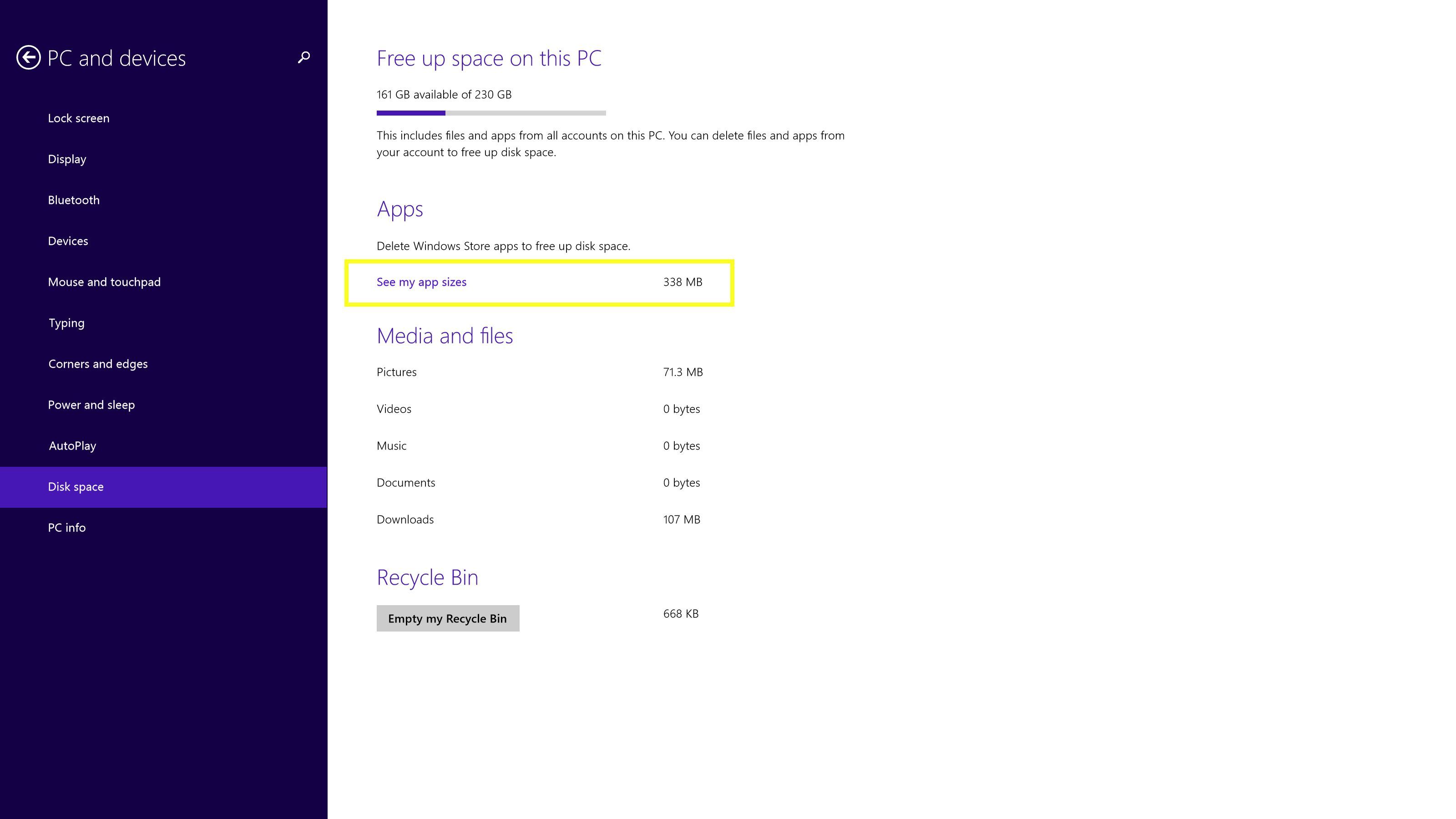
Главное меню «Свободное пространство».
Это главный экран для освобождения места на вашем компьютере. В верхней части окна указывается, сколько у вас свободного места и сколько у вас всего на жестком диске. В моем случае это говорит о том, что у меня доступно 161 ГБ, а общий размер жесткого диска составляет 230 ГБ. Другими словами, мне пока не грозит нехватка места, но в этом уроке я все равно удалю приложение.
Обратите внимание, что здесь есть три категории, которые представляют разные способы удаления данных и освобождения места. Первый — «Приложения», которые мы будем использовать для этого. Остальные — «Медиа и файлы» и «Корзина». Я покажу вам, как использовать эти в другой раз. На данный момент я выделил «Посмотреть размеры моего приложения», что говорит о том, что на этом компьютере у меня установлено 338 МБ приложений. Нажмите «Посмотреть размеры моего приложения».
Список приложений
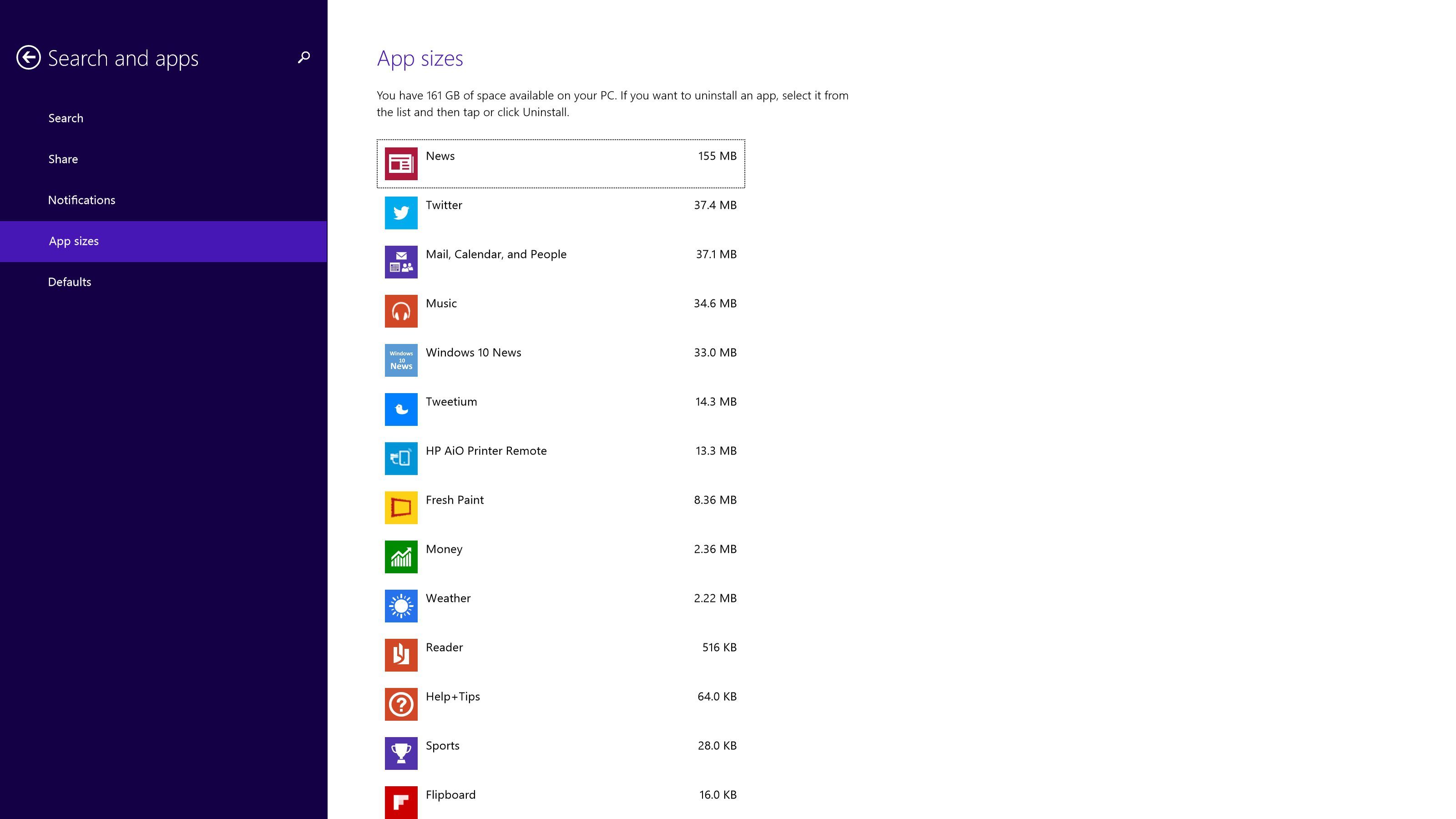
Список приложений.
Это список всех приложений, которые у меня есть. У меня их еще немного, поэтому список короткий. Справа от каждого приложения находится объем занимаемого пространства. Это все довольно маленькие; некоторые приложения огромны, порядка гигабайт. Самое большое, что у меня есть, это «Новости» на 155 МБ. Приложения перечислены в порядке их размера, с самыми большими сверху. Это хорошая функция, так как она позволяет сразу увидеть, какие приложения являются вашими самыми большими космическими свиньями. Нажмите или нажмите приложение, которое вы хотите удалить; в моем случае это приложение News.
Кнопка «Удалить» в приложении
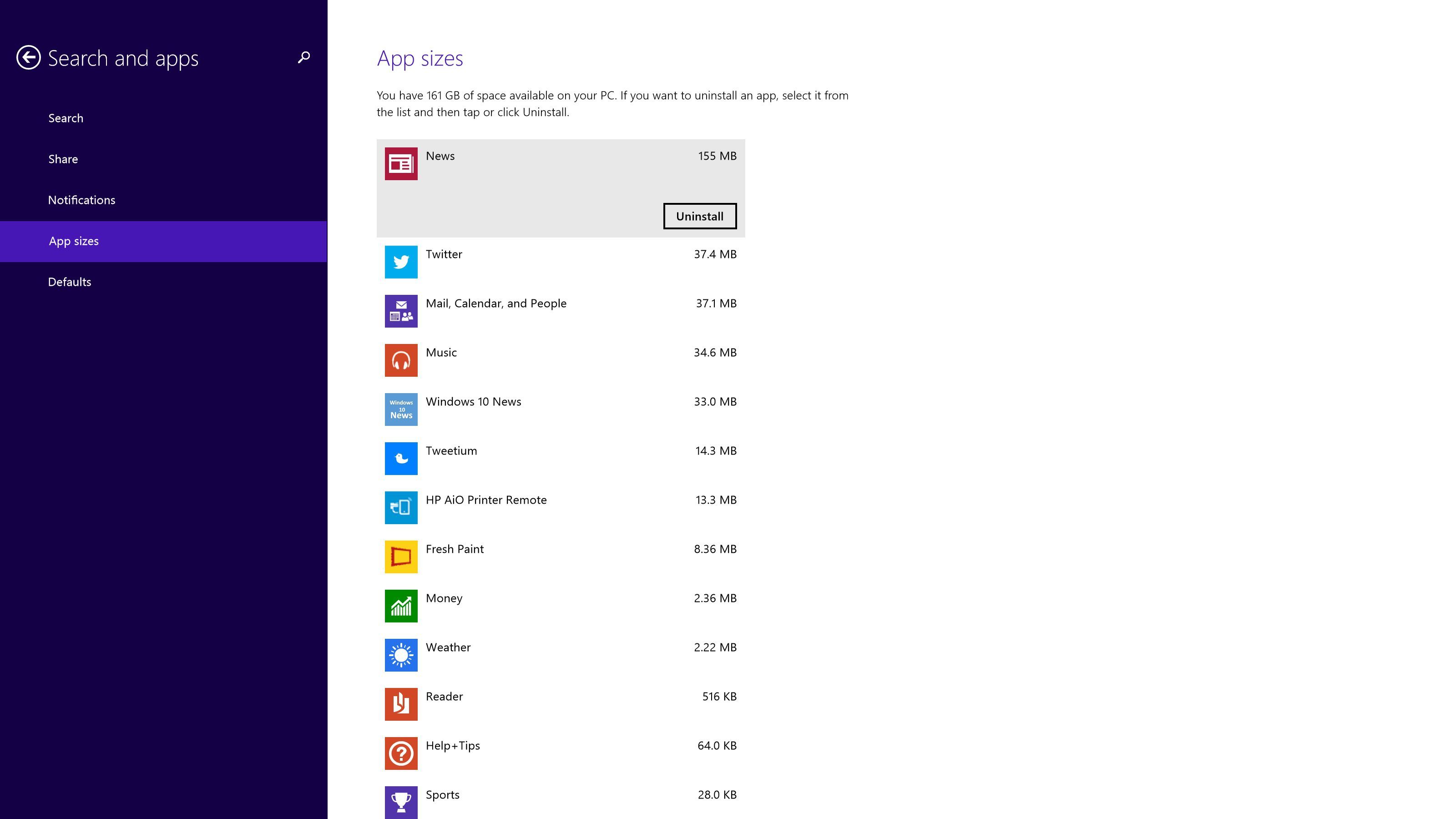
В приложении кнопка «Удалить».
При нажатии на значок приложения появляется кнопка «Удалить». Нажмите или нажмите кнопку.
Удаление приложения.
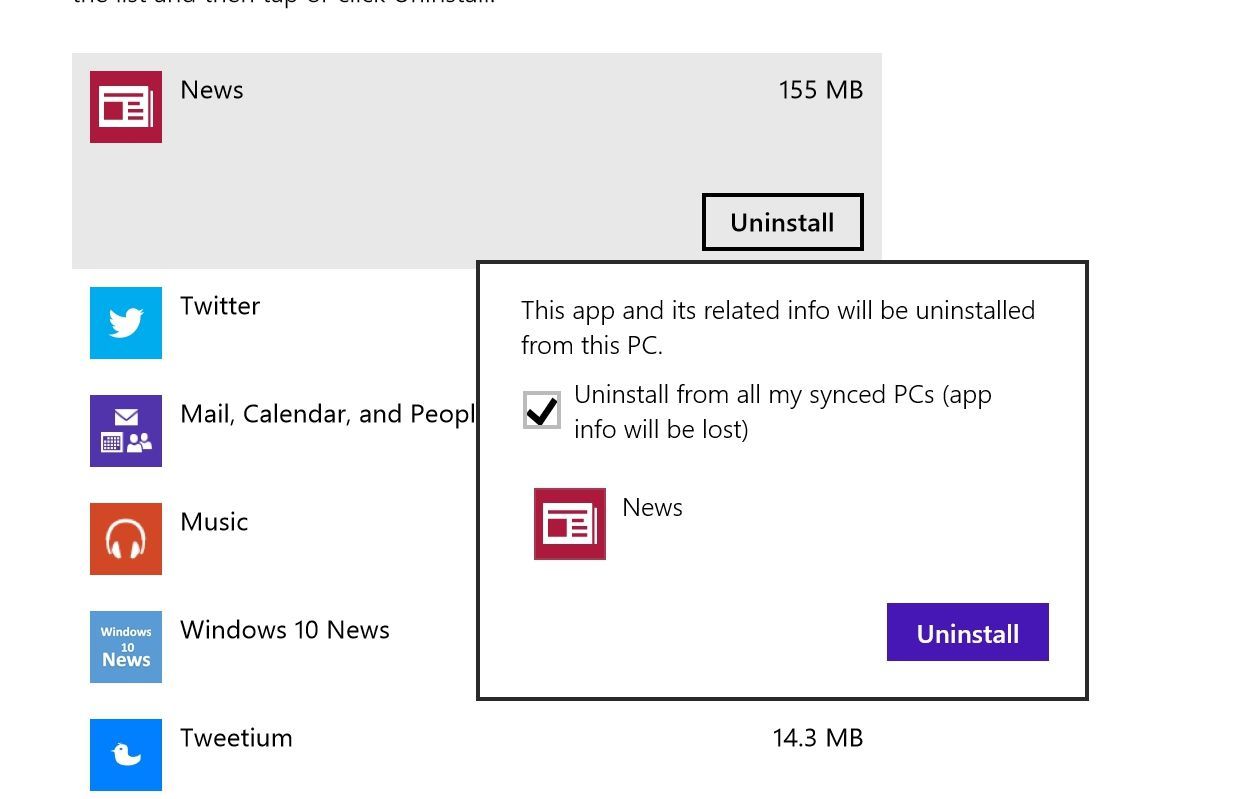
Если вы уверены, нажмите «Удалить».
Нажатие «Удалить» активирует всплывающее окно, которое просит вас подтвердить, что вы хотите удалить приложение и его данные. Также есть флажок, который спрашивает, хотите ли вы удалить приложение со всех синхронизированных компьютеров. Так что, если у вас есть приложение Новости на моем Windows Phone, например, и вы хотите удалить его из этого, вы можете.
Вам не нужно удалять его из синхронизированных устройств; это твой вариант. Но как только вы нажмете кнопку «Удалить», он удалит ее, поэтому, прежде чем нажимать кнопку, убедитесь, что вы действительно хотите удалить это приложение.
Приложение удалено
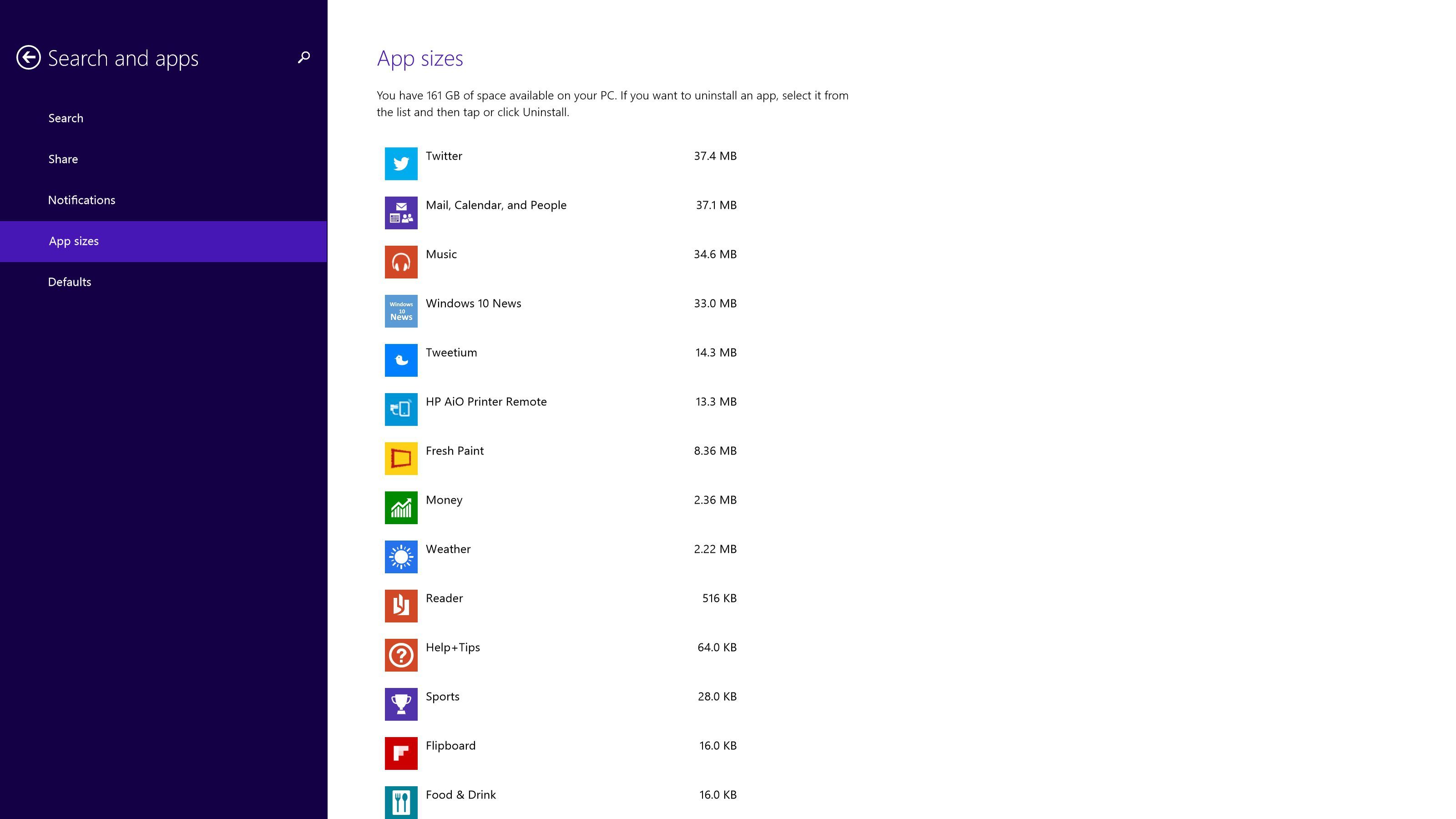
Приложение удалено.
Windows удаляет приложение. Если вы попросили удалить приложение с синхронизированных устройств, оно также сделает это. Как только это будет сделано, вы должны проверить список приложений и убедиться, что он исчез. Как вы можете видеть здесь, это было удалено.
Конечно, вы можете добавить приложение обратно в будущем, если решите, что хотите его вернуть, или удалить другие приложения или данные и освободить место.

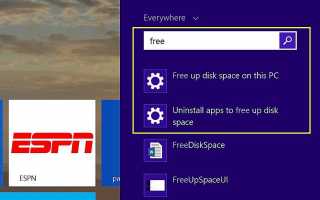
![Как перенаправить вывод командной строки в файл [Easy]](https://helpscomp.ru/wp-content/cache/thumb/ad/170feafd7ef6fad_150x95.png)