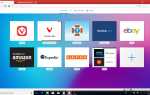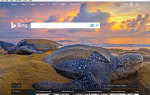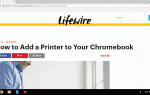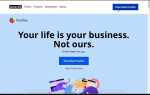Содержание
Закладки — это простой способ отслеживать любимые сайты и отмечать интересные сайты на потом, когда у вас будет больше времени на их изучение.
Проблема с закладками в том, что они легко выходят из-под контроля. Один из способов получить и держать их под контролем — хранить их в папках. Конечно, этот процесс будет проще, если вы настроите папки до того, как начнете добавлять и редактировать закладки, но это никогда не поздно организовать.
Боковая панель Safari
Самый простой способ управления закладками — через боковую панель Safari (иногда ее называют редактором закладок). Чтобы получить доступ к боковой панели Safari:
- Нажмите на Меню закладок и выберите Показать закладки. Если вы используете старую версию Safari, пункт меню может сказать Показать все закладки.
- Альтернативный способ раскрытия боковой панели Safari — использование кнопки «Боковая панель» на панели инструментов Safari. Это выглядит как открытая книга.
Открыв боковую панель Safari, вы можете добавлять, редактировать и удалять закладки, а также добавлять или удалять папки или подпапки.
Существует два основных места для сохранения закладок и папок с закладками: панель «Избранное» и меню «Закладки».
Панель избранного
Панель избранного расположена в верхней части окна Safari. Панель избранного может не отображаться в зависимости от настроек Safari. К счастью, легко включить панель избранного.
Доступ к панели избранного
- Выберите Safari View menu, затем нажмите Показать панель избранного предмет.
Панель избранного — это отличное место для хранения ваших любимых веб-сайтов под рукой, как в виде отдельных ссылок, так и в папках. Существует ограничение на количество отдельных ссылок, которые вы можете хранить горизонтально на панели инструментов, и, тем не менее, просматривать и получать к ним доступ без необходимости щелкать раскрывающееся меню. Точное число зависит от длины имен, которые вы даете ссылкам, и размера вашего типичного окна Safari, но дюжина ссылок, вероятно, является средней. С другой стороны, если вы разместите ссылки, а не папки на панели закладок, вы сможете получить доступ к первым девяти из них с помощью сочетаний клавиш, а не мыши, как мы описываем в этом совете:
Если вы используете папки, а не ссылки, у вас может быть почти бесконечный запас сайтов, доступных на панели избранного, хотя вы можете зарезервировать панель избранного для сайтов, которые вы посещаете ежедневно или хотя бы раз в неделю, и хранить все остальное в Меню закладок.
Меню закладок
Меню «Закладки» предоставляет раскрывающийся доступ к закладкам и / или папкам закладок, в зависимости от того, как вы решите организовать это.
Меню «Закладки» также предоставляет второй способ доступа к панели «Избранное», а также команды, связанные с закладками. Если вы отключите панель «Избранное», возможно, чтобы получить немного больше пространства на экране, вы все равно сможете получить к ней доступ из меню «Закладки».
Добавить папку на панель закладок или в меню закладок
Добавить папку на панель избранного или в меню закладок легко; самая сложная часть — это решить, как настроить ваши папки. Некоторые категории, такие как Новости, Спорт, Погода, Технология, Работа, Путешествия и Покупки, универсальны или, по крайней мере, довольно очевидны. Другие, такие как Ремесла, Садоводство, Деревообработка или Домашние животные, являются более личными. Одна категория, которую мы настоятельно рекомендуем добавить почти всем, — это Temp (хотя вы можете назвать ее как угодно). Если вы похожи на большинство веб-серферов, вы ежедневно добавляете в закладки многочисленные сайты, чтобы вернуться к ним позже, когда у вас будет больше времени. Большинство из них, вероятно, не являются сайтами, которые вы хотите добавить в закладки на постоянной основе, но они достаточно интересны, чтобы проверить, но не сегодня. Если вы храните их в папке Temp, они все равно будут пугающе быстро накапливаться, но, по крайней мере, все они будут в одном месте.
Что касается имен, независимо от того, решили ли вы добавить отдельные закладки или папки на панель «Избранное», их имена должны быть короткими, чтобы вы могли вписать их больше. Короткие имена тоже не плохая идея в меню «Закладки», но потому что ссылки отображаются в иерархическом списке, у вас есть больше возможностей.
Чтобы добавить папку, нажмите Меню закладок и выберите Добавить папку закладок. В разделе «Закладки» боковой панели Safari появится новая папка с выделенным именем (в настоящее время «папка без названия»), готовая для ее изменения. Введите новое имя и нажмите клавишу возврата или ввода. Если вы случайно щелкнули по папке, прежде чем получили возможность назвать ее, щелкните правой кнопкой мыши папку и выберите Редактировать название из всплывающего меню. Если вы передумаете о папке, щелкните ее правой кнопкой мыши и выберите Удалить (или же удалять в зависимости от используемой версии Safari) из всплывающего меню.
Когда вы довольны именем, нажмите и перетащите папку на панель избранного или в меню закладок на боковой панели, в зависимости от того, где вы хотите ее сохранить.
Добавление подпапок в папки
Если вы склонны собирать и сохранять много закладок, вы можете рассмотреть возможность добавления подпапок к некоторым категориям папок. Например, у вас может быть папка верхнего уровня с именем «Дом», которая содержит подпапки «Кулинария», «Украшение», «Садоводство» и «Зеленые направляющие».
Откройте боковую панель Safari (меню «Закладки», «Показать закладки»), затем нажмите Панель избранного или Меню закладок запись, в зависимости от расположения папки верхнего уровня.
Нажмите на целевая папка чтобы выбрать его, а затем нажмите шеврон слева от папки, чтобы отобразить содержимое папки (даже если папка пуста). Если вы этого не сделаете, то при добавлении новой папки она будет добавлена на том же уровне, что и существующая папка, а не внутри нее.
В меню «Закладки» выберите Добавить папку закладок. В выбранной папке появится новая подпапка с ее именем («папка без названия»), которая готова для редактирования. Введите новое имя и нажмите Вернуть или же Войти ключ.
Если у вас возникают проблемы с отображением вложенных папок в выбранной папке, это не вы, а Safari, добавление вложенных папок зависело от используемой версии Safari, которая иногда была проблемной. Тем не менее, есть простой обходной путь. Просто перетащите подпапку в папку, которую вы хотите, чтобы подпапка занимала.
Чтобы добавить дополнительные подпапки в ту же папку, нажмите папка снова, а затем выберите Добавить папку закладок из меню закладок. Повторяйте процесс, пока не добавите все нужные подпапки, но постарайтесь не поддаваться желанию увлечься.
Организация папок в панели избранного
Добавив папки на панель избранного, вы можете передумать относительно порядка, в котором они находятся; переставить их легко. Есть два способа перемещения папок в панели избранного; непосредственно в панели избранного или на боковой панели Safari. Первый вариант самый простой, если вы переставляете папки верхнего уровня; Второй вариант — это тот, который вы хотите выбрать, если хотите переставить подпапки.
Нажмите на папка Вы хотите переместить и перетащить его в нужное место в Панель избранного. Другие папки будут перемещены из пути, чтобы приспособить это.
Вы также можете реорганизовать папки на панели избранного на боковой панели Safari. Чтобы просмотреть боковую панель Safari, нажмите Меню закладок и выберите Показать закладки. На боковой панели Safari щелкните Панель избранного запись, чтобы выбрать его.
Чтобы переместить папку, нажмите и удерживайте значок папки, затем перетащите его в нужное место. Вы можете переместить папку в другое место на том же уровне в иерархии или перетащить ее в другую папку.
Упорядочить папки в меню закладок
Откройте боковую панель Safari и нажмите Меню закладок запись. Отсюда перестановка папок происходит точно так же, как и вторая опция, описанная выше. Просто нажмите на значок для папка Вы хотите переместить и перетащите его в целевое местоположение.
Удалить папку
Чтобы удалить папку из меню закладок Safari или панели избранного, щелкните правой кнопкой мыши папка, и выберите Удалить из всплывающего меню. Сначала проверьте папку, чтобы убедиться, что она не содержит закладок или подпапок, которые вы хотите сохранить в другом месте.
Переименовать папку
Чтобы переименовать папку, щелкните правой кнопкой мыши папка, и выберите переименовывать (старые версии Safari использовались Редактировать название вместо этого) из всплывающего меню. Имя папки будет выделено, готово для редактирования. Введите новое имя и нажмите возврат или ввод.