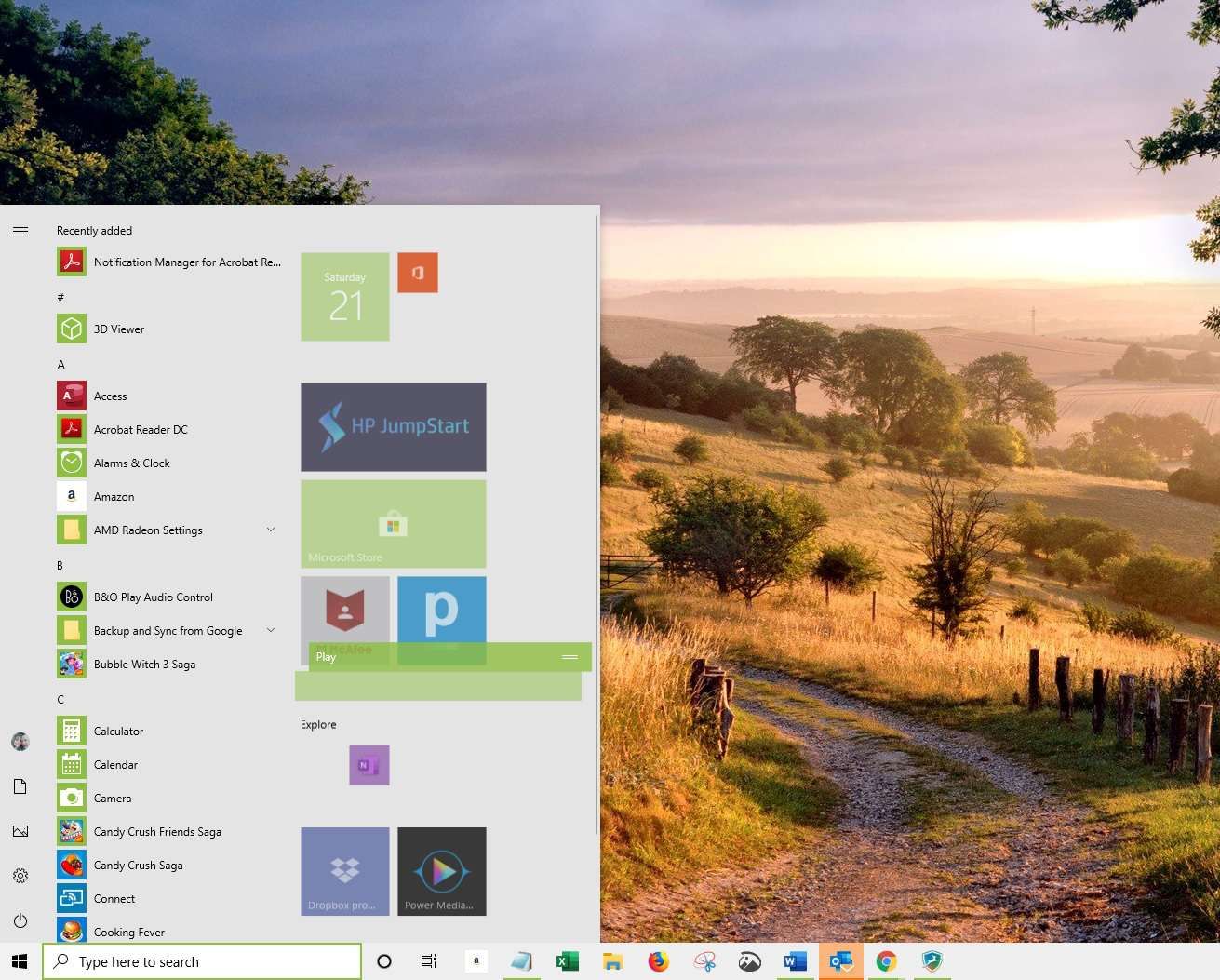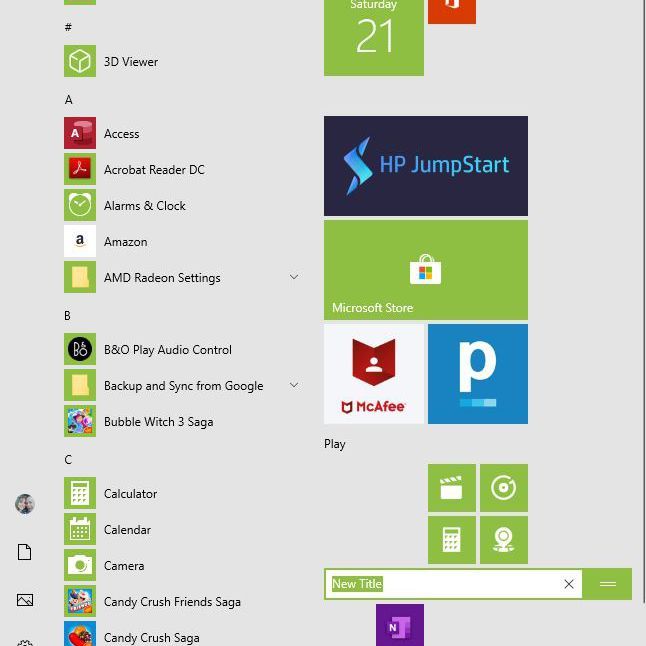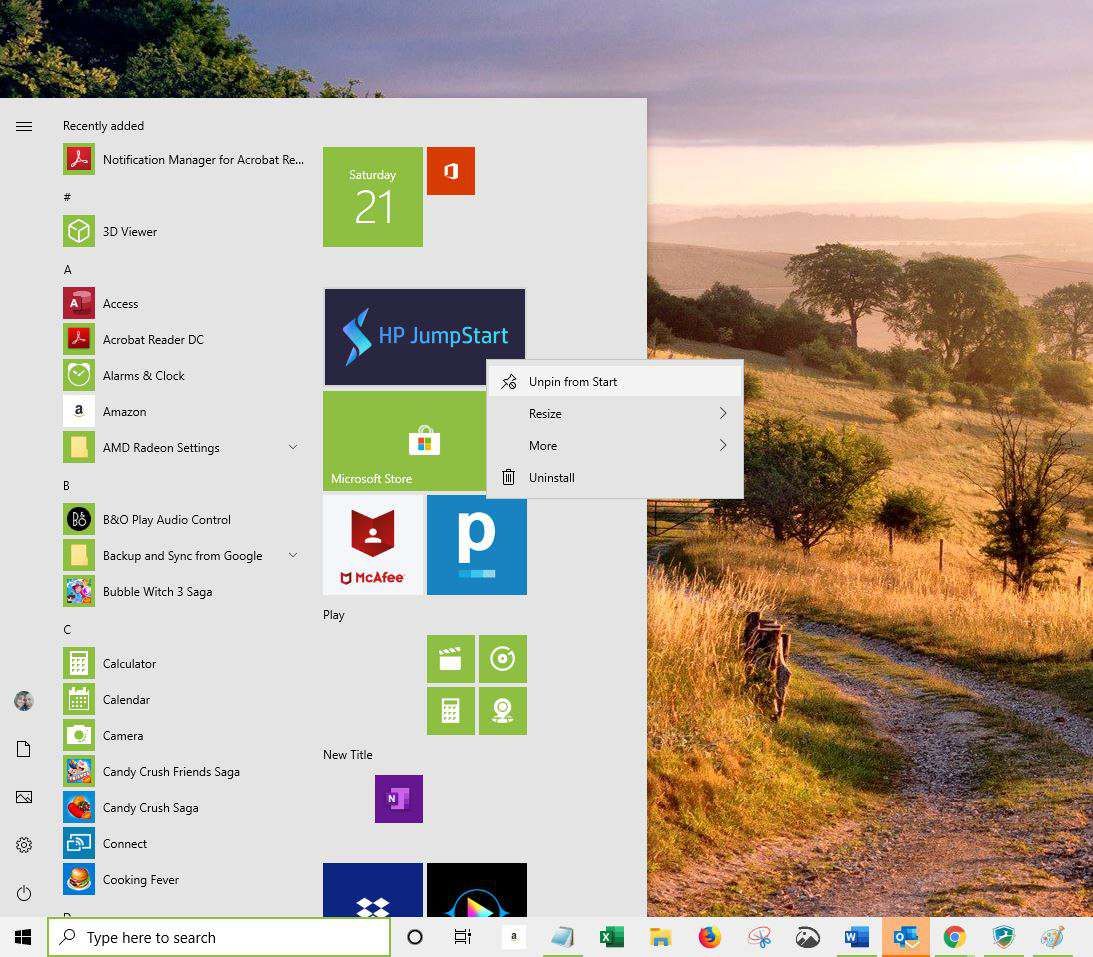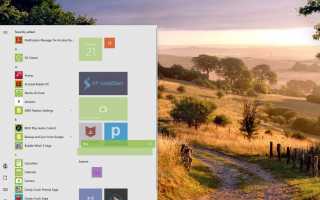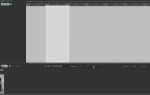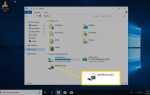Содержание
Меню Пуск в Windows 10 отличается от предыдущих версий Windows. Основная концепция та же, поскольку в меню «Пуск» все еще остается пункт, где вы выключаете компьютер или получаете доступ к программам и системным утилитам. Но Microsoft добавила новое измерение в меню «Пуск» с добавлением приложений Магазина Windows и живых плиток с правой стороны.
На самом деле это единственная сторона меню «Пуск», которая полностью настраивается. Вы можете группировать приложения и настольные программы по категориям, которые вы создаете, или решите использовать только приложения Магазина Windows с живыми плитками для получения информации на лету.
Инструкции в этой статье относятся к Windows 10.
Настройка меню «Пуск»
Первое, что вы можете сделать, это изменить размер меню «Пуск». По умолчанию меню «Пуск» немного шире, и большинство из нас, к которым привыкли большинство пользователей из Windows 7, Vista и XP, не являются более узкими.
Если вы предпочитаете столбец, измените размер.
Выберите Начало кнопка.
Наведите указатель мыши на крайнюю правую часть меню «Пуск», пока оно не превратится в двойную стрелку.
Когда вы увидите стрелку, щелкните и перетащите ее влево. Меню «Пуск» теперь будет иметь более узнаваемый размер.
Группировка меню
Microsoft запускает Windows 10 с некоторыми группами по умолчанию. Вы можете оставить все как есть, отредактировать имена, изменить приложения, изменить порядок групп или полностью удалить их.
Переместить группу. Выберите имя группы, а затем перетащите, чтобы переместить группу на новое место в меню «Пуск».

Чтобы изменить имя группы приложений, выберите заголовок. Строка заголовка превратится в поле ввода текста. Удалите текущий заголовок, введите новый заголовок и нажмите Войти.

Чтобы удалить группу, вы должны удалить все приложения внутри нее, а затем она будет удалена автоматически. Щелкните правой кнопкой мыши каждое приложение по одному и выберите Открепить от начала.

Добавление приложений
Есть два способа добавить приложения и настольные программы в правую часть меню «Пуск». Первый способ — это перетаскивание из левой части меню «Пуск». Это может быть из раздела «Наиболее часто используемые» или из списка «Все приложения». Перетаскивание — это идеальный метод для добавления новых приложений и плиток, поскольку вы можете контролировать, к какой группе будет добавлено приложение.
Другой метод — щелкнуть правой кнопкой мыши приложение и выбрать Pin to Start из контекстного меню. Когда вы сделаете это, Windows автоматически добавит вашу программу как плитку в новую группу в нижней части меню «Пуск». Затем вы можете переместить плитку в другую группу, если хотите.
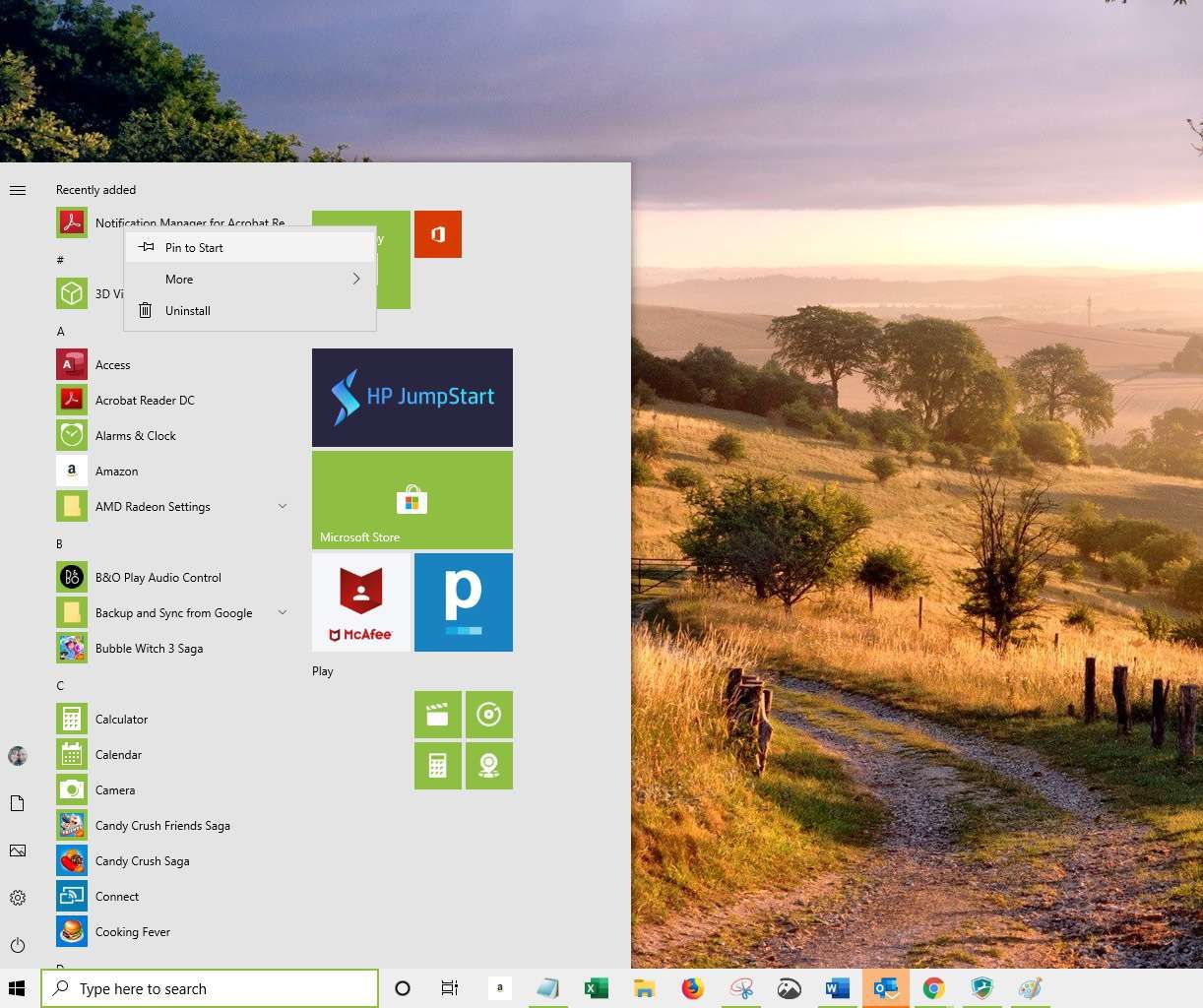
Живые плитки в меню «Пуск»
Любая программа, которую вы добавляете в меню «Пуск», отображается как плитка, но только приложения из Магазина Windows могут поддерживать функцию живых плиток. Живые плитки отображают контент из приложения, например заголовки новостей, текущую погоду или последние цены на акции.
При выборе добавления приложений Магазина Windows в меню «Пуск» важно подумать о том, где размещать плитки с живым содержимым. Если вам нравится идея нажать меню «Пуск», чтобы быстро узнать погоду, убедитесь, что вы поместили эту плитку на видное место в меню «Пуск».
Вы даже можете изменить размер плитки, если хотите сделать ее более заметной. Для этого щелкните правой кнопкой мыши плитку и выберите Изменение размера из контекстного меню. У вас будет несколько вариантов размеров, включая маленький, средний, широкий и большой. Каждый размер доступен не для каждой плитки, но вы увидите некоторые варианты этих параметров.
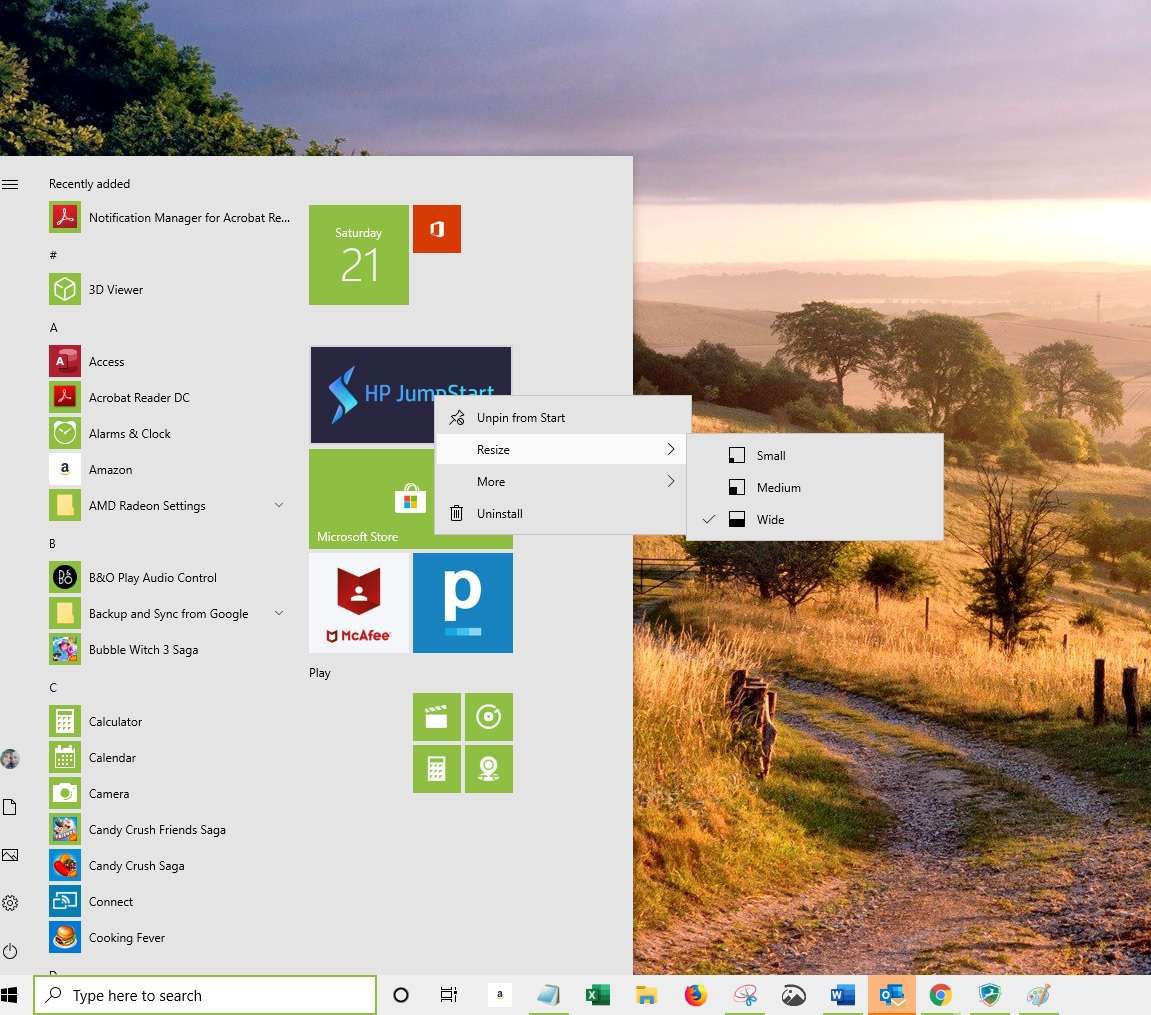
Небольшой размер не отображает никакой информации, средний размер подходит для многих приложений, а большие и широкие размеры — точно, если приложение поддерживает функцию живых плиток.
Если есть приложение, которое вы не хотите отображать в режиме реального времени, нажмите на него правой кнопкой мыши и выберите Подробнее> Выключить живую плитку. Это основы правой части меню «Пуск».