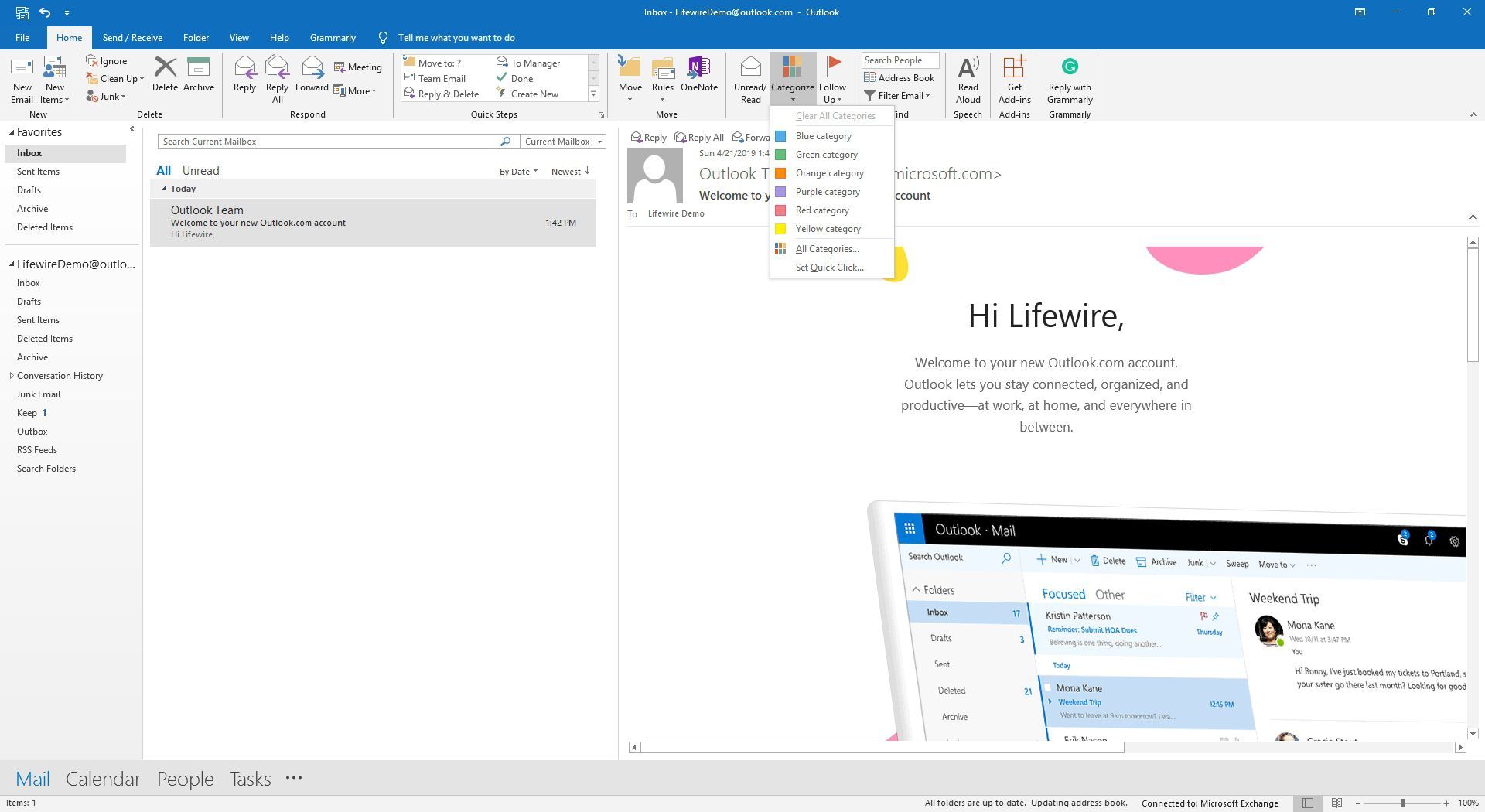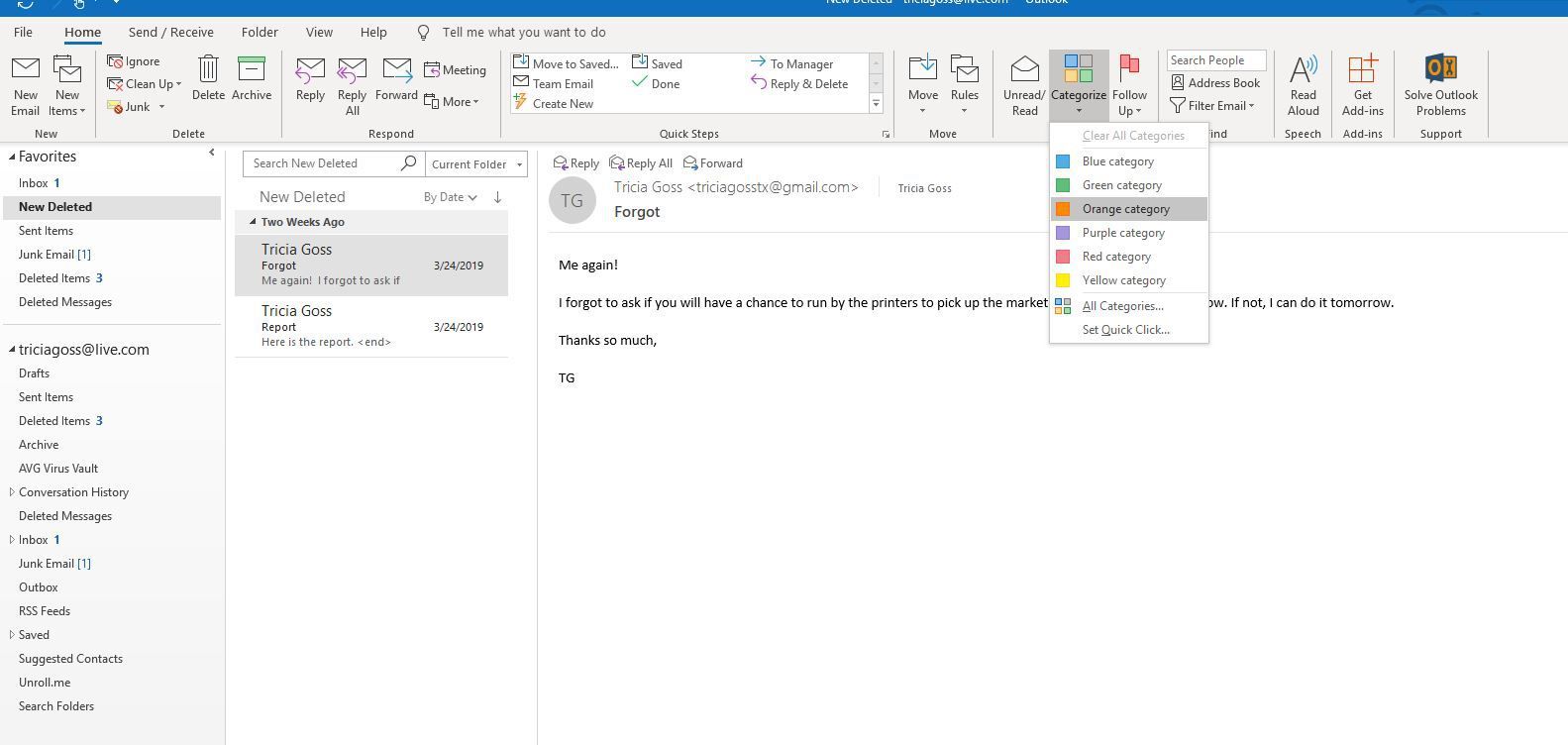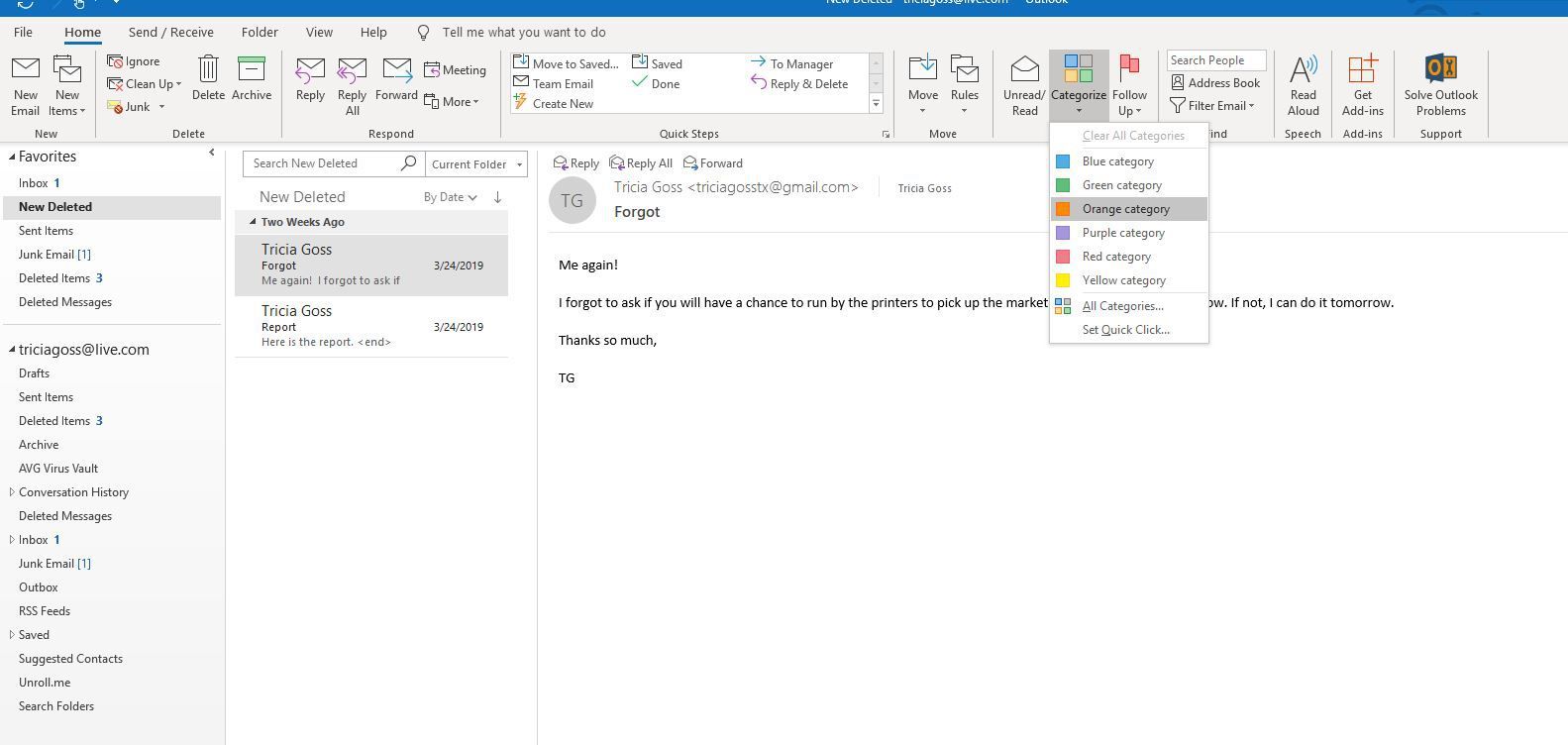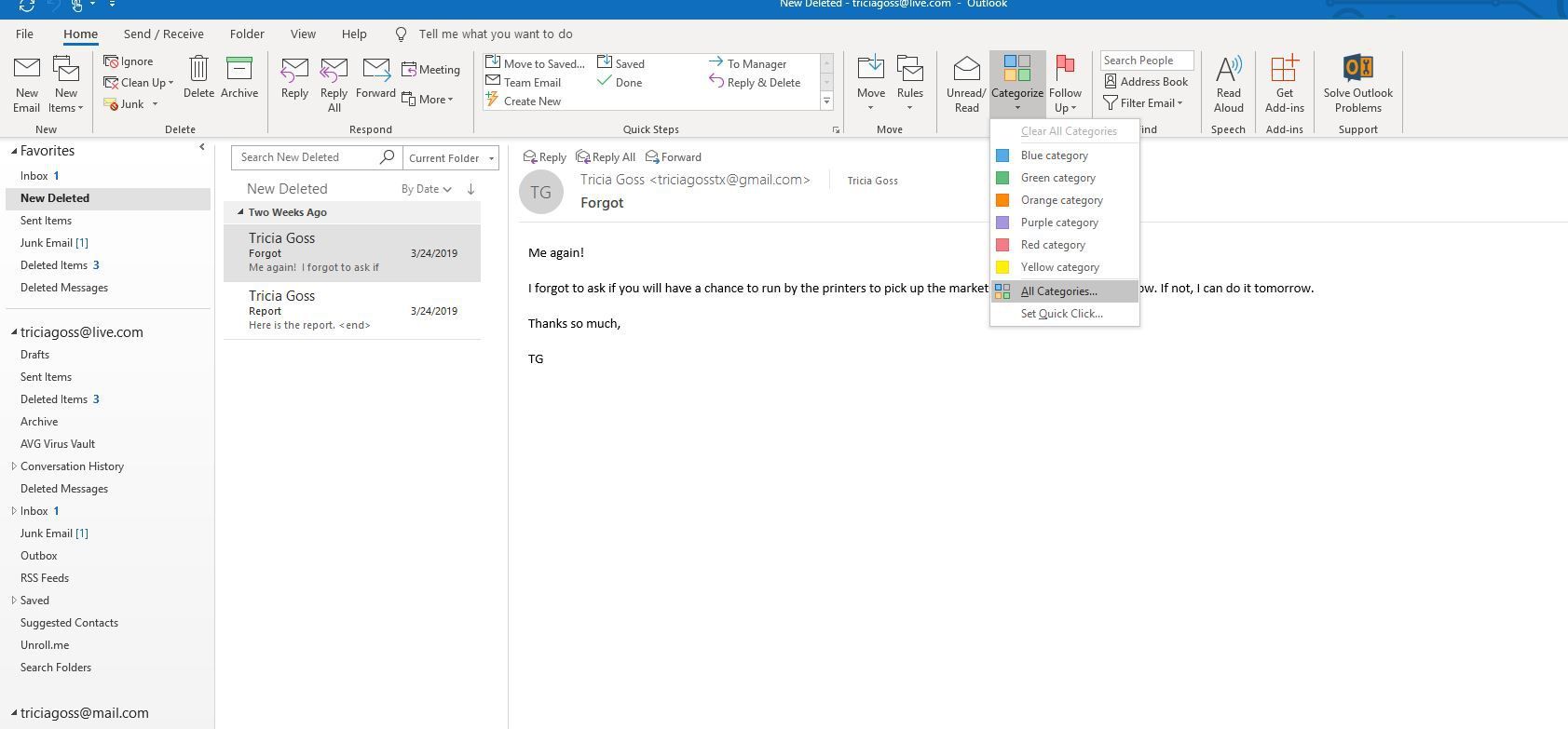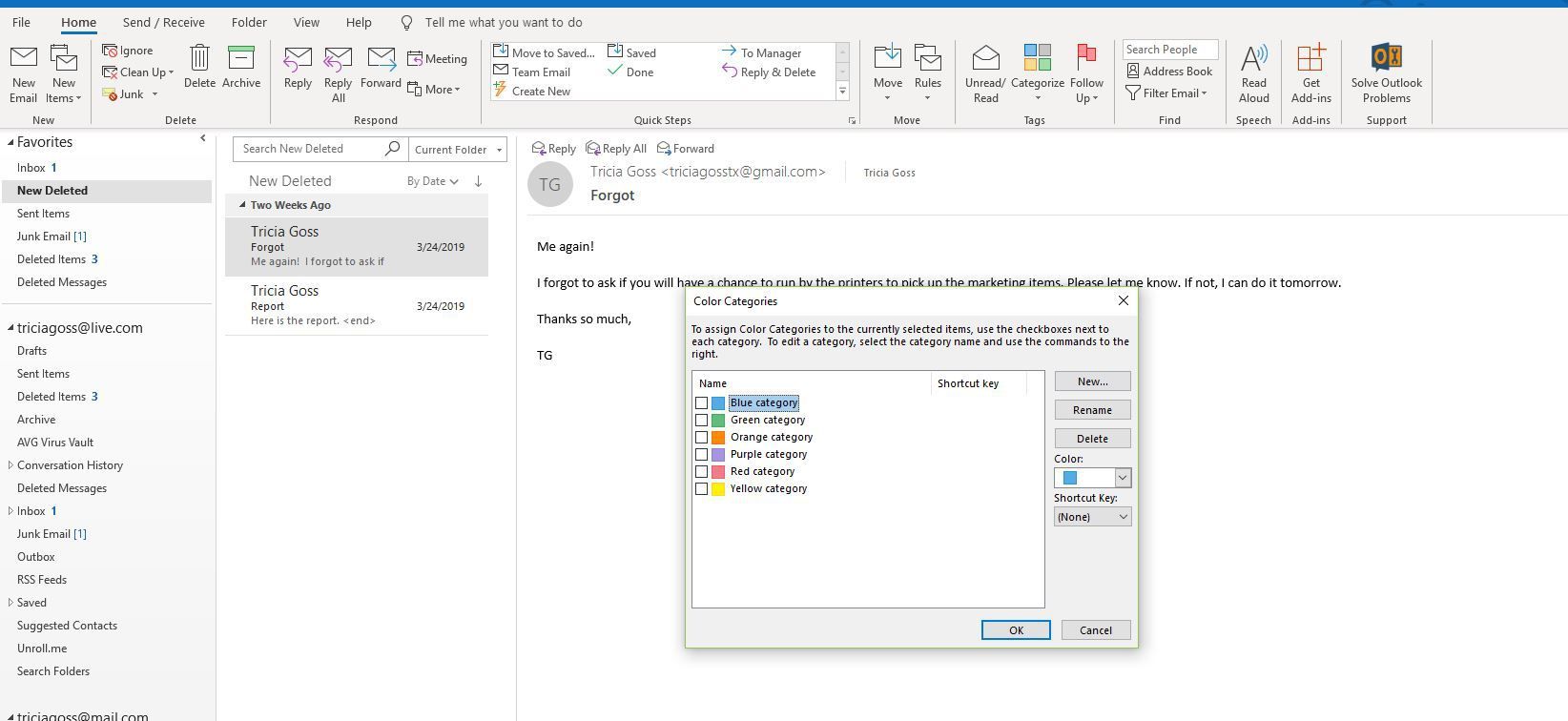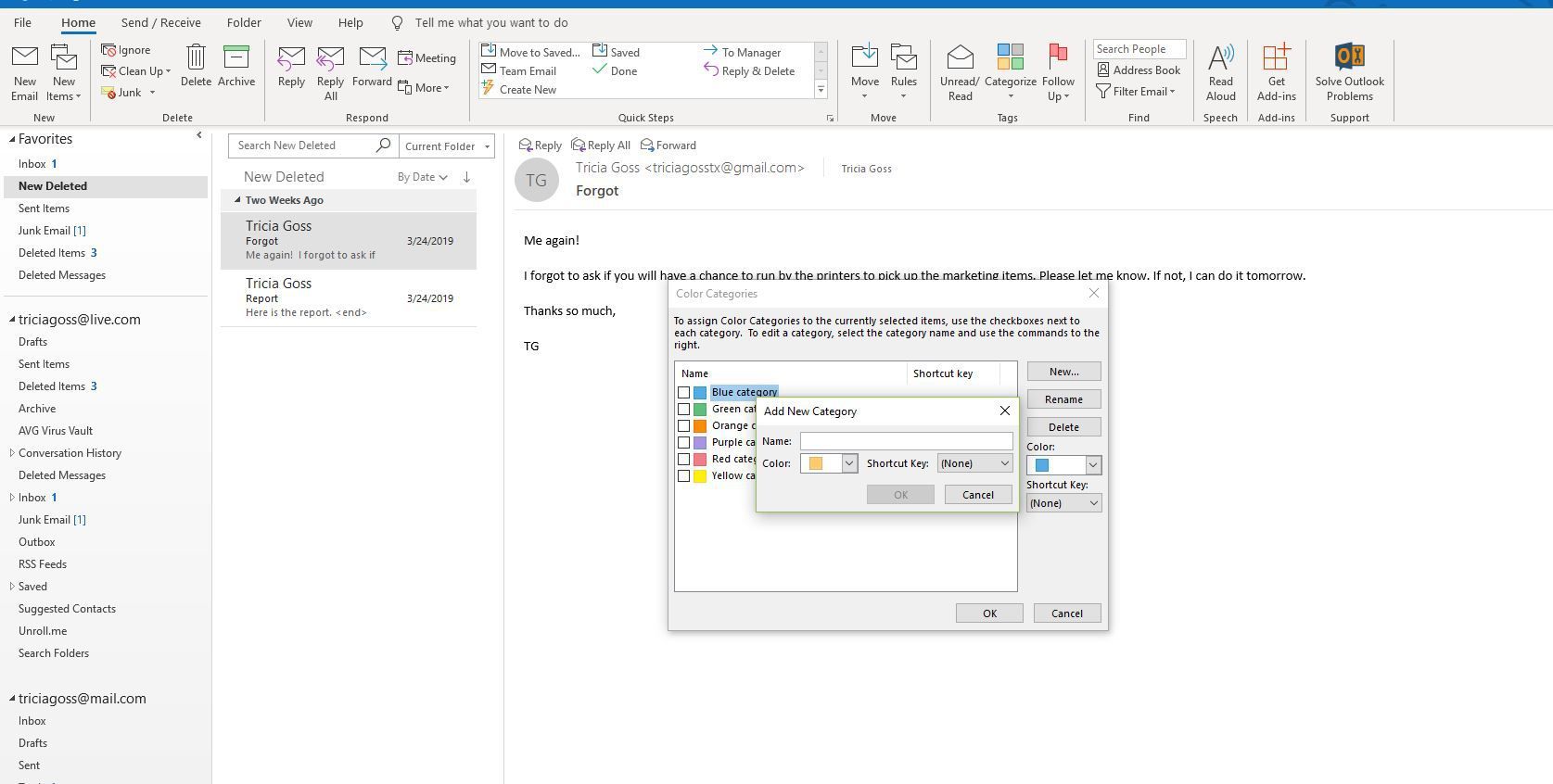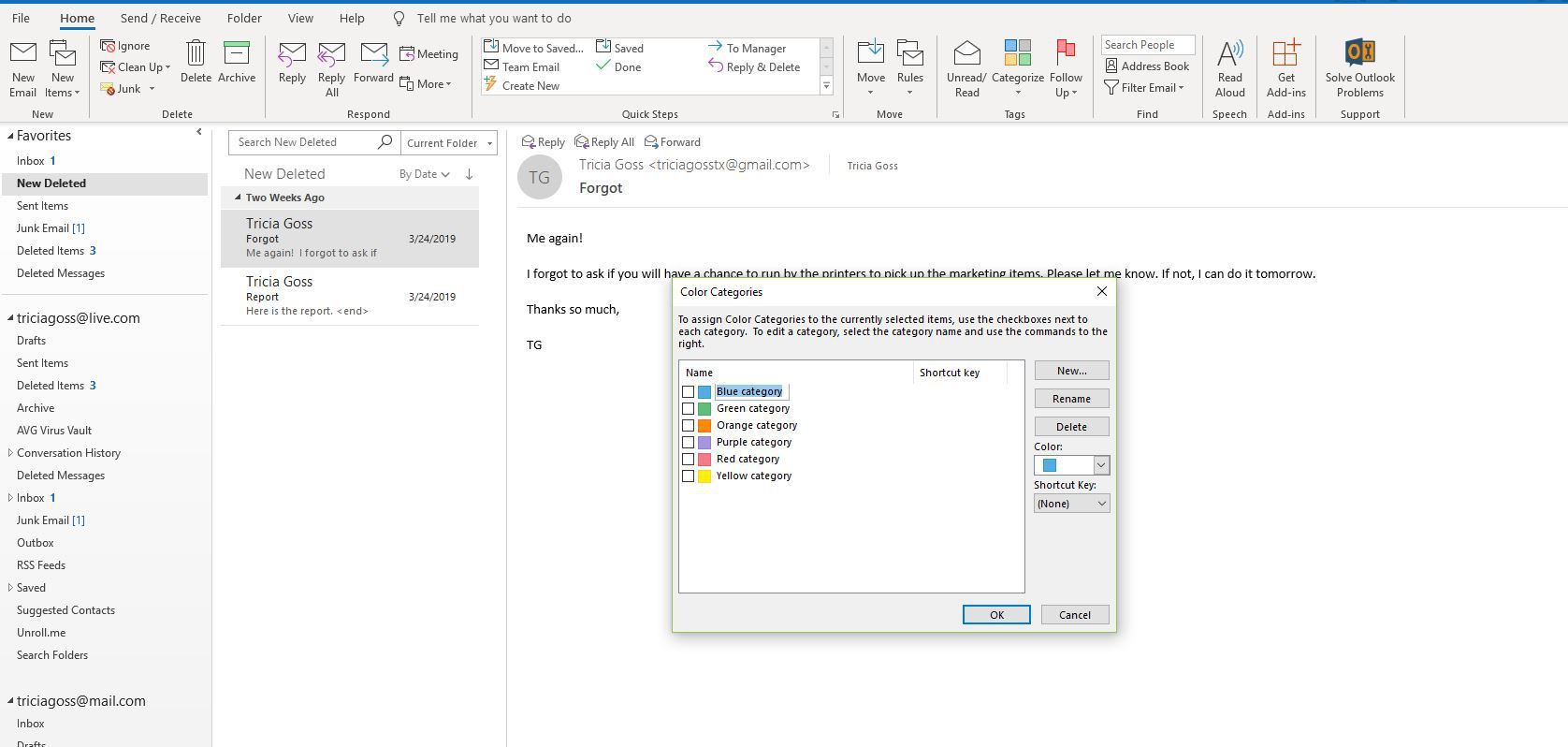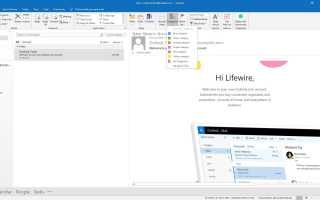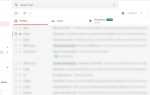Содержание
Если вы получаете много сообщений электронной почты и вам нужен способ их упорядочить, сгруппируйте сообщения электронной почты по категориям в Outlook. Outlook предоставляет стартовый список категорий. Переименуйте эти категории в соответствии с вашими потребностями и добавьте больше категорий, если хотите. Затем, когда вы хотите найти сообщения в категории, отфильтруйте список сообщений, чтобы показать категоризированные электронные письма.
Инструкции в этой статье применяются к Outlook 2019, Outlook 2016, Outlook 2013, Outlook 2010 и Outlook для Office 365.
Руководство по организации сообщений Outlook
Существует несколько способов очистки и оптимизации входящих сообщений Outlook:
- Настройте папку для каждой темы.
- Создавайте категории по мере необходимости и добавляйте больше папок.
- Для электронной почты, которая подпадает под несколько категорий, присвойте каждому сообщению категоризацию в списке сообщений.
- Outlook применяет категории автоматически с определенным интеллектом, чтобы отмечать информационные бюллетени, обновления в социальных сетях, уведомления об отправке и рекламные объявления.
Организация сообщений с категориями в Outlook
Назначьте цветовые категории для связанных элементов, чтобы вы могли легко отслеживать и сортировать их.
Откройте сообщение в области чтения или в отдельном окне. Чтобы назначить категорию нескольким сообщениям, выберите все электронные письма в списке сообщений.
Перейти к Главная вкладка, в Теги группа и выберите классифицировать. Если сообщение открыто в отдельном окне, перейдите к Сообщение вкладка и выберите классифицировать.

Выберите категорию, которую вы хотите использовать.

Вы можете назначить более одной цветовой категории для элементов.
При первом назначении категории сообщению Переименовать категорию диалоговое окно открывается. в имя В текстовом поле введите описательное имя для категории.
Выбрать да.
Добавить новую категорию
Вы можете создавать или переименовывать категории в Outlook.
Перейти к Главная вкладка и выберите классифицировать.

выберите Все категории.

в Цветовые категории диалоговое окно, выберите новый использовать новый цвет.

в Добавить новую категорию В диалоговом окне выберите цвет и введите название категории.

Выбрать Хорошо.
Чтобы переименовать существующую категорию, выберите существующий цвет и выберите переименовывать.

Введите новое имя для категории и нажмите Войти.
Выбрать Хорошо.