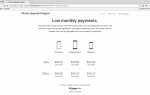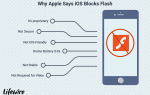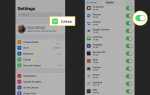Содержание
Apple владеет торговой маркой «Есть приложение для этого» по уважительной причине — кажется, что приложение есть практически для всего. Однако нет приложения для организации всех приложений, которые вы загружаете из App Store, поэтому, если вы хотите воспользоваться преимуществами каждой бесплатной акции, которая вам подходит, вам скорее понадобится организовать свои приложения, чем просто позволяя каждому новому приложению идти в конец строки.
Организуйте свой iPad с папками
Когда был представлен iPad, в нем не было способа создания папок, но вскоре эта функция стала важным инструментом для настройки приложений на устройстве. Процесс перемещения приложения в папку прост, как перемещение приложения, но вместо того, чтобы поместить приложение в открытую область на главном экране iPad, вы перетаскиваете его в другое приложение.
Нажмите и удерживайте приложение, которое вы хотите поместить в папку.
После того, как он начнет покачиваться, перетащите его поверх другого приложения, которое вы хотите поместить в ту же папку, но не отпускайте его.
Продолжая удерживать приложение, вы увеличиваете изображение в виде папки. Выпустите приложение.
Добавьте имя в папку, если общее имя, которое выбирает iPad, не является тем, которое вы хотите использовать, нажав в области имени. IPad распознает типы приложений, поэтому, если вы создадите папку с двумя приложениями погоды, она будет называться «Погода».
Нажмите на папку и вернитесь на главный экран. Теперь вы можете щелкать, удерживать и перетаскивать дополнительные приложения в папку.
Создайте несколько папок для ваших приложений. Люди часто создают папки для игр, приложений для повышения производительности, приложений для развлечений, финансовых приложений и так далее. Если вы не используете определенную папку, перетащите все приложения в ней на главный экран, и папка исчезнет.
Разместите наиболее часто используемые приложения на док-станции
Приложения в нижней части экрана остаются неизменными, независимо от того, на каком рабочем экране вы находитесь в данный момент, поэтому эта область — лучшее место для ваших наиболее часто используемых приложений. Многие из нас никогда не меняют приложения на док-станции, но вы можете разместить до 13 приложений на док-станции, так что у вас будет достаточно места, чтобы персонализировать работу с док-станцией. После первого полудюжины значки приложений уменьшаются, чтобы освободить место для дополнительных значков приложений.
Док отображает три последних использованных приложения автоматически, поэтому, даже если у вас нет закрепленного приложения, оно может быть готово для запуска из док-станции, если вы недавно открыли его.
Вы помещаете приложение на док-станцию так же, как и в любом месте.
Нажмите и удерживайте приложение, пока оно не покачивается.
Переместите палец и приложение в док-станцию и удерживайте до тех пор, пока другие приложения на док-станции не исчезнут.
Отпустите палец.
Если ваша док-станция уже заполнена или если вы решили, что вам нужно одно из приложений по умолчанию на док-станции, переместите приложения с док-станции так же, как вы перемещаете их из любого места. Когда вы перемещаете приложение с док-станции, другие приложения на док-станции перемещаются самостоятельно.
Поместите папки на док-станцию
Один из самых крутых способов организовать ваш iPad — перевернуть сценарий. Хотя док-станция предназначена для ваших наиболее часто используемых приложений, а главный экран предназначен для ваших папок и остальных приложений, вы можете использовать главный экран для самых популярных приложений и док-станцию для всего остального, заполнив док-станцию папки. Размещение папки на док-станции — это отличный способ получить доступ к целому ряду приложений с любого главного экрана.
Таким образом, вместо использования док-станции для приложений, к которым вы хотите легко получить доступ, вы оставляете их на первой странице главного экрана и помещаете все остальные приложения в папки на док-станции.
Сортировать приложения по алфавиту
Невозможно сохранить ваши приложения постоянно организованными в алфавитном порядке, но вы можете отсортировать их, не перемещая каждое приложение, используя обходной путь.
Запустите настройки приложение.
Перейти к Генеральная в меню слева и выберите Сброс внизу общих настроек.
Нажмите Сброс макета главного экрана и подтвердите свой выбор в появившемся диалоговом окне, нажав Сброс.
Эта процедура сортирует все загруженные приложения в алфавитном порядке. Они появляются сразу за приложениями по умолчанию, которые расположены так же, как и при покупке iPad. Приложения, которые вы загружаете позже, не располагаются в алфавитном порядке; они появляются в конце приложений, как обычно.
Пропустить организацию iPad и использовать Spotlight Search или Siri
Если вы загружаете десятки новых приложений каждую неделю, базовых советов по организации работы с iPad может быть недостаточно для удобной навигации по iPad.
Это нормально, потому что вы можете запустить любое приложение в любое время, используя Spotlight Search, который вы можете найти, проведя пальцем прямо с первого Начального экрана. Вам не нужно охотиться за приложением. Инструмент предлагает поле поиска и несколько предложений для недавно использованных приложений.
Другой простой способ запустить приложение — использовать Siri. Нажмите и удерживайте Главная кнопку, чтобы запустить Siri, а затем сказать Примечания к запуску или же Запустить почту или какое приложение вы хотите открыть.