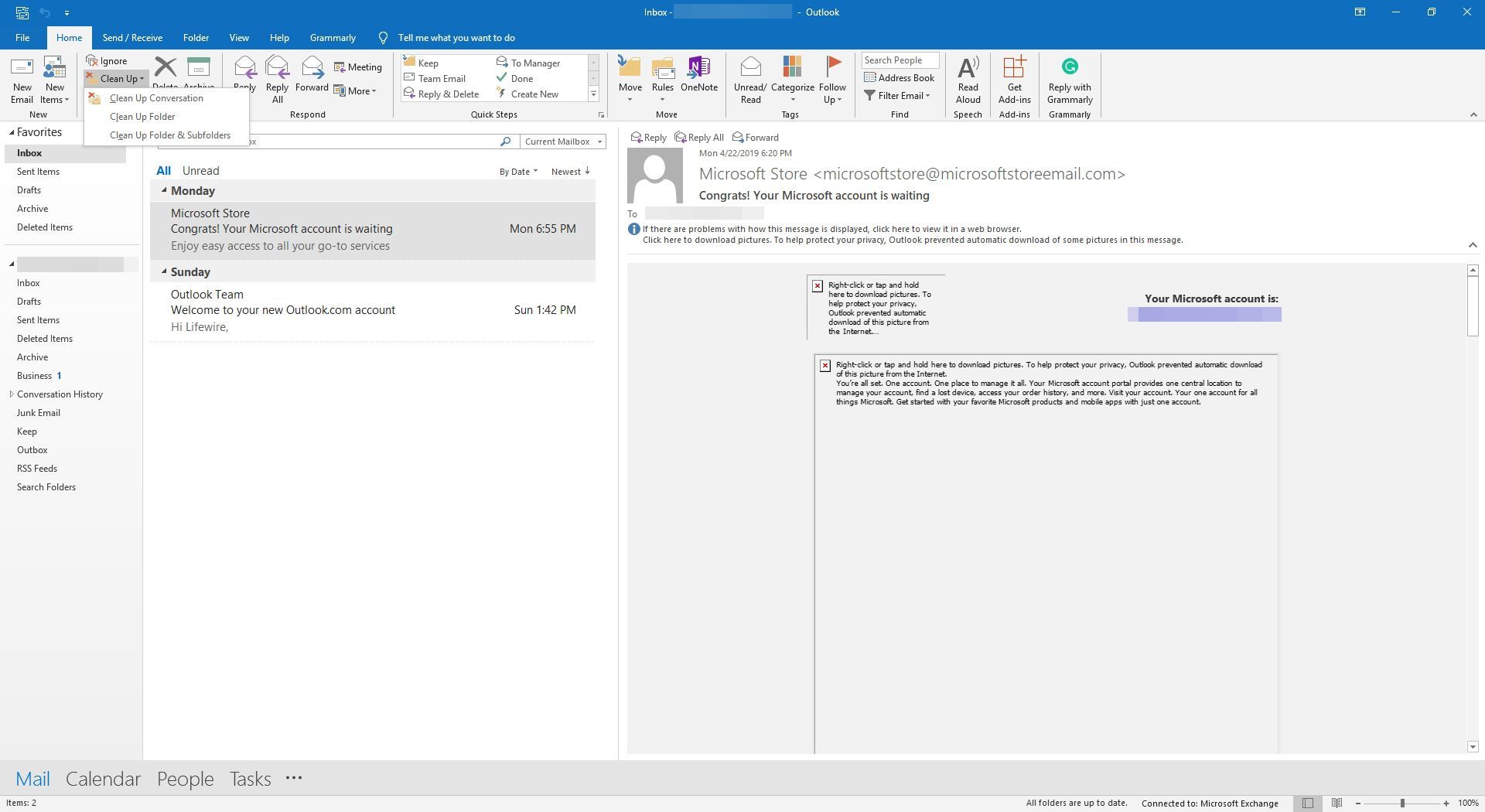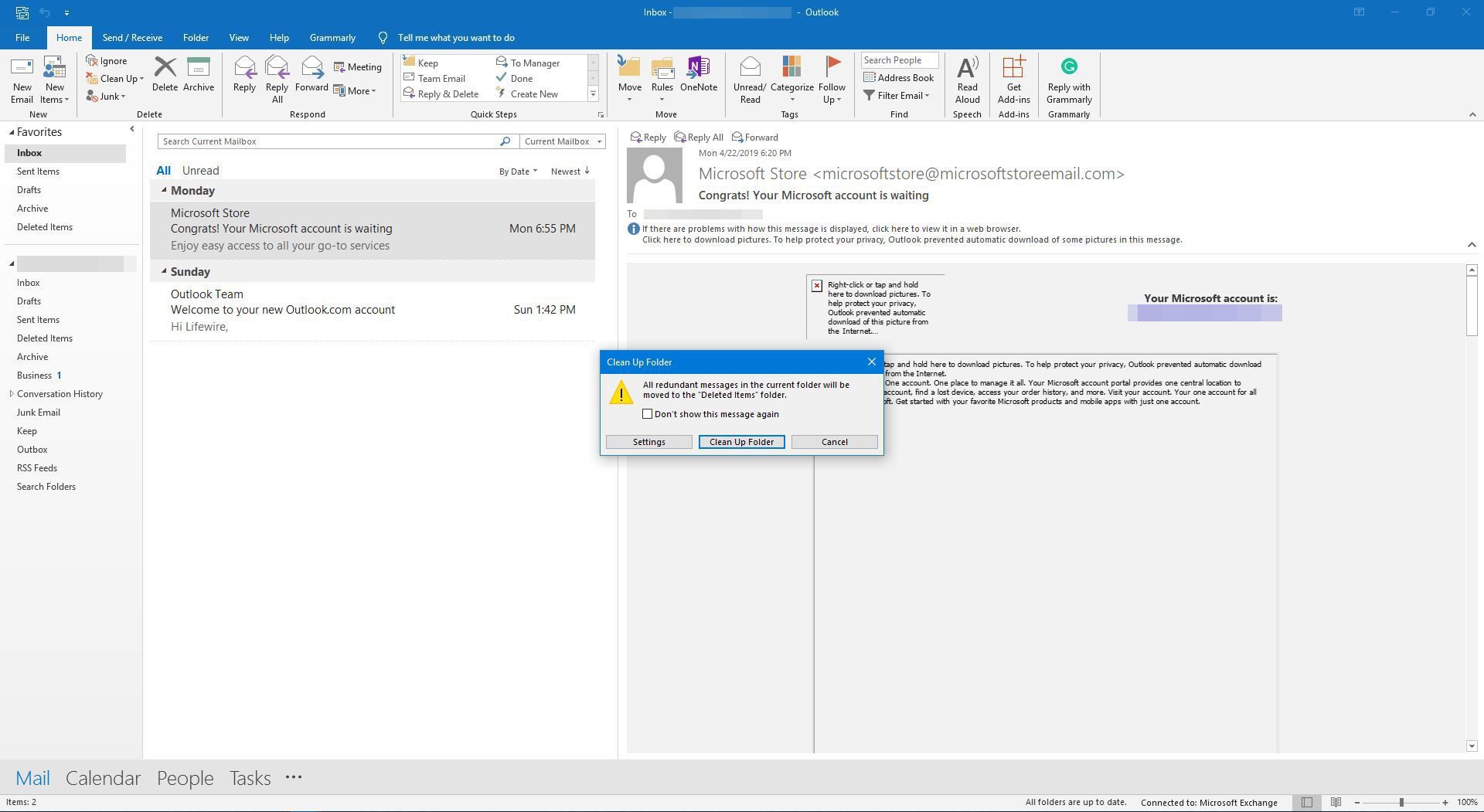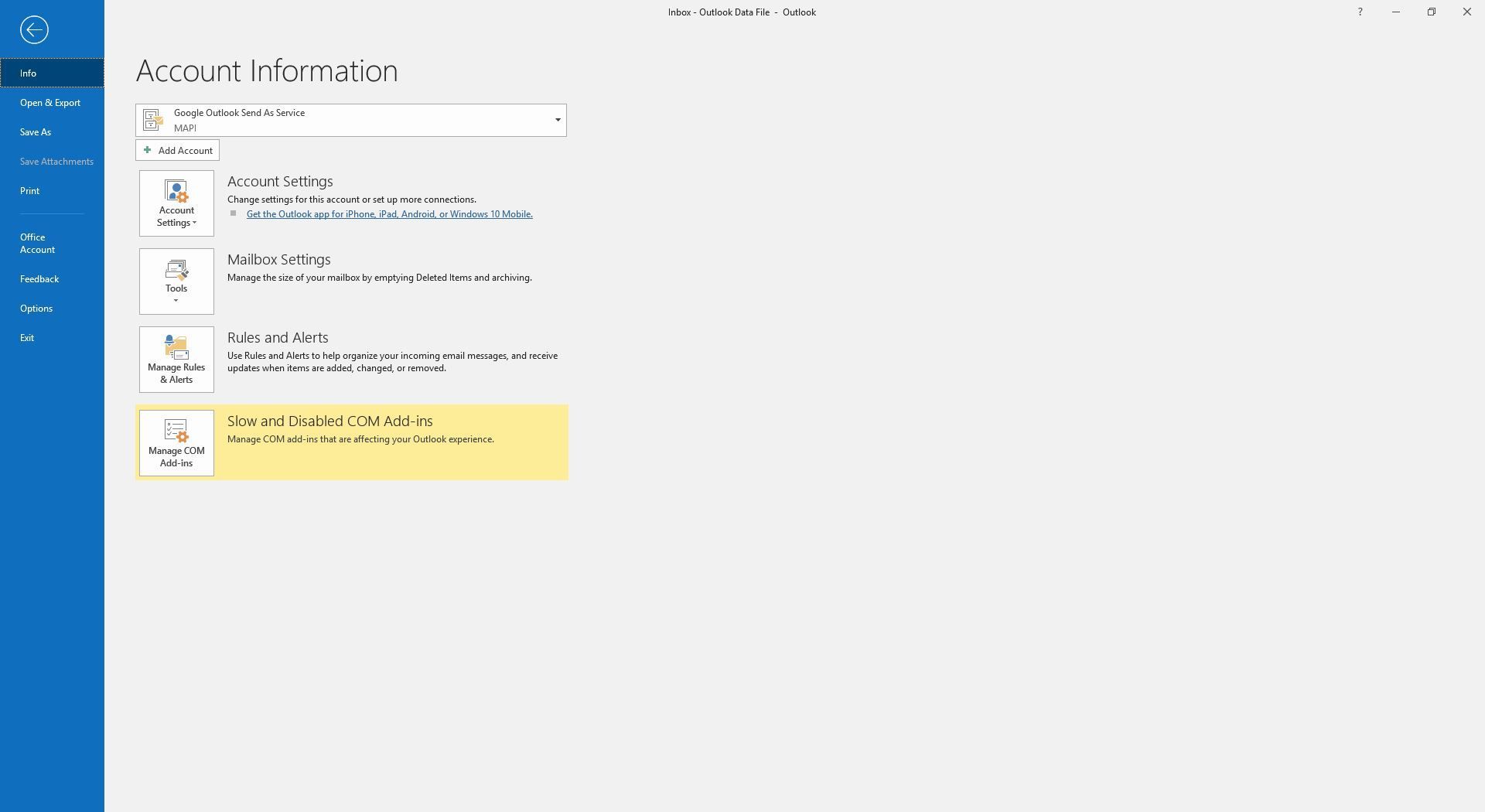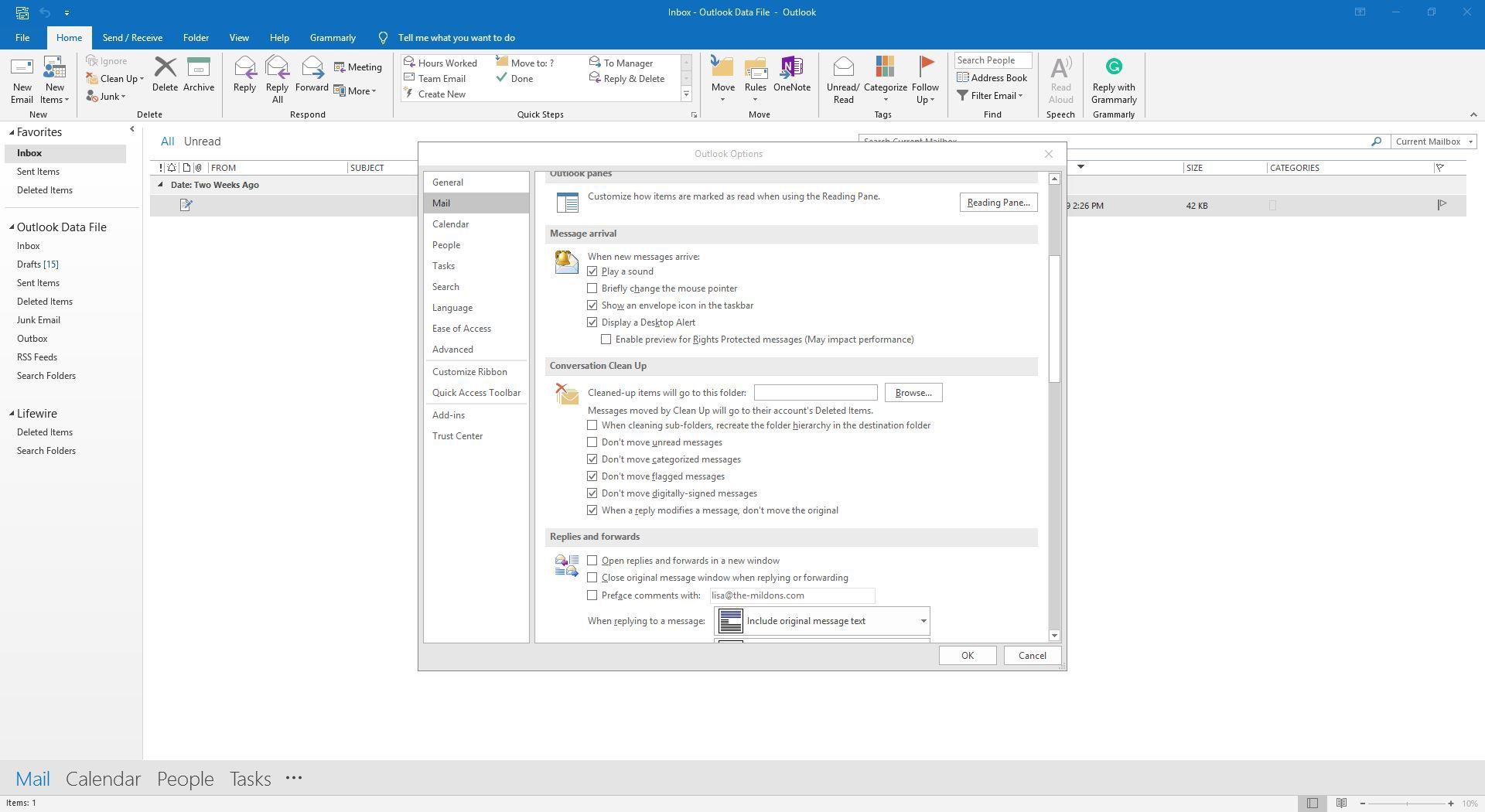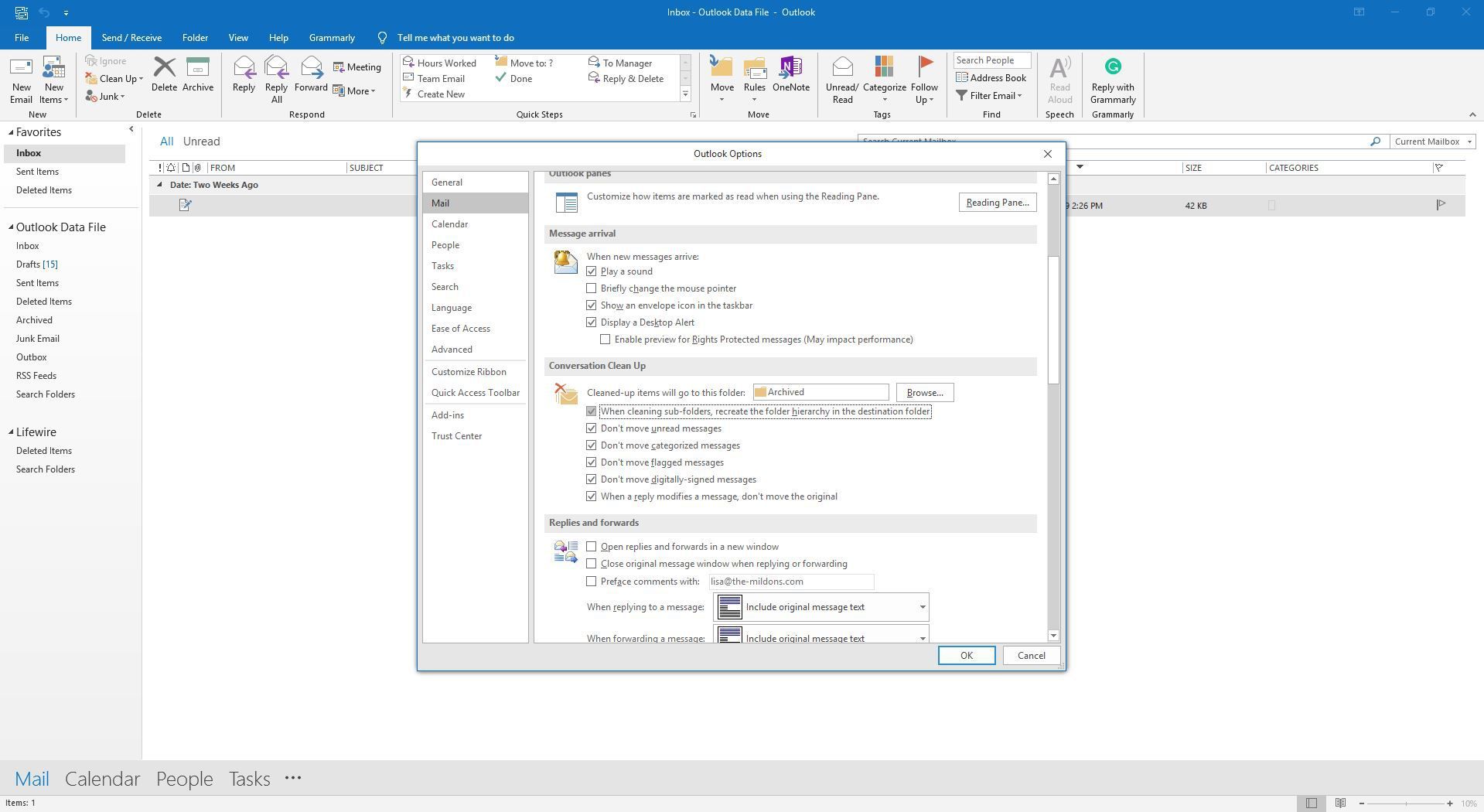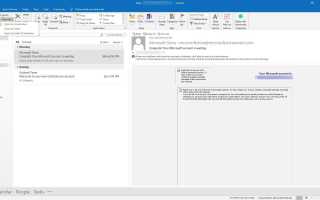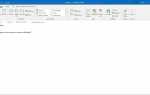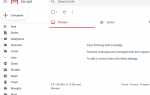Содержание
Почтовые программы автоматически указывают полное оригинальное сообщение в ответах. Таким образом, ваши электронные письма могут содержать одно и то же сообщение несколько раз: один раз в исходном письме, а затем цитироваться в каждом ответе. Используйте инструмент очистки разговоров Outlook, чтобы удалить эти сообщения и проинструктировать свою почту.
Инструкции в этой статье относятся к Outlook 2019, Outlook 2016, Outlook 2013 и Outlook для Office 365.
Оптимизация разговоров в Outlook
Чтобы очистить разговоры в Outlook и удалить лишние сообщения:
Перейти к Главная Вкладка.
в удалять группа, выберите Очистить.

Выберите, сколько вычистить:
- Очистить разговор: Удалить сообщения, которые полностью цитируются в других сообщениях из текущего диалога.
- Очистить папку: Удалить все лишние электронные письма из текущей папки.
- Очистить папку Subfolders: Удаление полностью цитированных сообщений из текущей папки и всех папок под ней в иерархии папок.
В диалоговом окне подтверждения выберите Очистить или же Очистить папку, в зависимости от того, какой вариант очистки вы выбрали на шаге 3.

По умолчанию электронные письма, которые Outlook определяет как избыточные, переходят в папку «Удаленные», но вы можете настроить Outlook, чтобы переместить их в архив или другую папку.
Быстро упростить разговор в Outlook с помощью сочетания клавиш
Чтобы быстро оптимизировать текущий разговор в Outlook:
Выберите разговор, который вы хотите очистить.
Нажмите Alt + Del.
В диалоговом окне подтверждения выберите Очистить.

Настройка параметров очистки разговора в Outlook
Чтобы выбрать папку, в которую Outlook перемещает избыточные сообщения при очистке, и установить другие параметры очистки:
Перейти к файл вкладка и выберите Параметры.

Перейти к почта категория.
в Разговор Убери раздел, выберите Просматривать рядом с В эту папку попадут убранные предметы.

в Выберите папку выберите папку, в которой будут храниться избыточные сообщения, например Архив папка. Затем выберите Хорошо.
Выберите другие параметры очистки разговора по желанию:
- При очистке подпапок воссоздайте иерархию папок в папке назначения: Архивирует элементы, сохраняя структуру папок. Выберите эту опцию при использовании папки назначения очистки, кроме Удаленные предметы.
- Не перемещать непрочитанные сообщения: Сохраняет непрочитанные электронные письма (даже если эти сообщения полностью цитируются и являются избыточными).
- Не перемещать категоризированные сообщения: Сохраняет электронные письма, которые вы пометили, чтобы эти сообщения отображались в папках поиска.
- Не перемещать помеченные сообщения: Не перемещать и не удалять электронные письма, которые вы пометили для последующих действий.
- Не перемещайте сообщения с цифровой подписью: Хранит электронные письма, которые подписаны отправителем, чтобы подтвердить свою личность.
- Когда ответ изменяет сообщение, не перемещайте оригинал: Сохраняет полный и неизмененный текст для каждого сообщения. Сообщения электронной почты, указанные без изменений, перемещаются во время очистки.

Выбрать Хорошо.