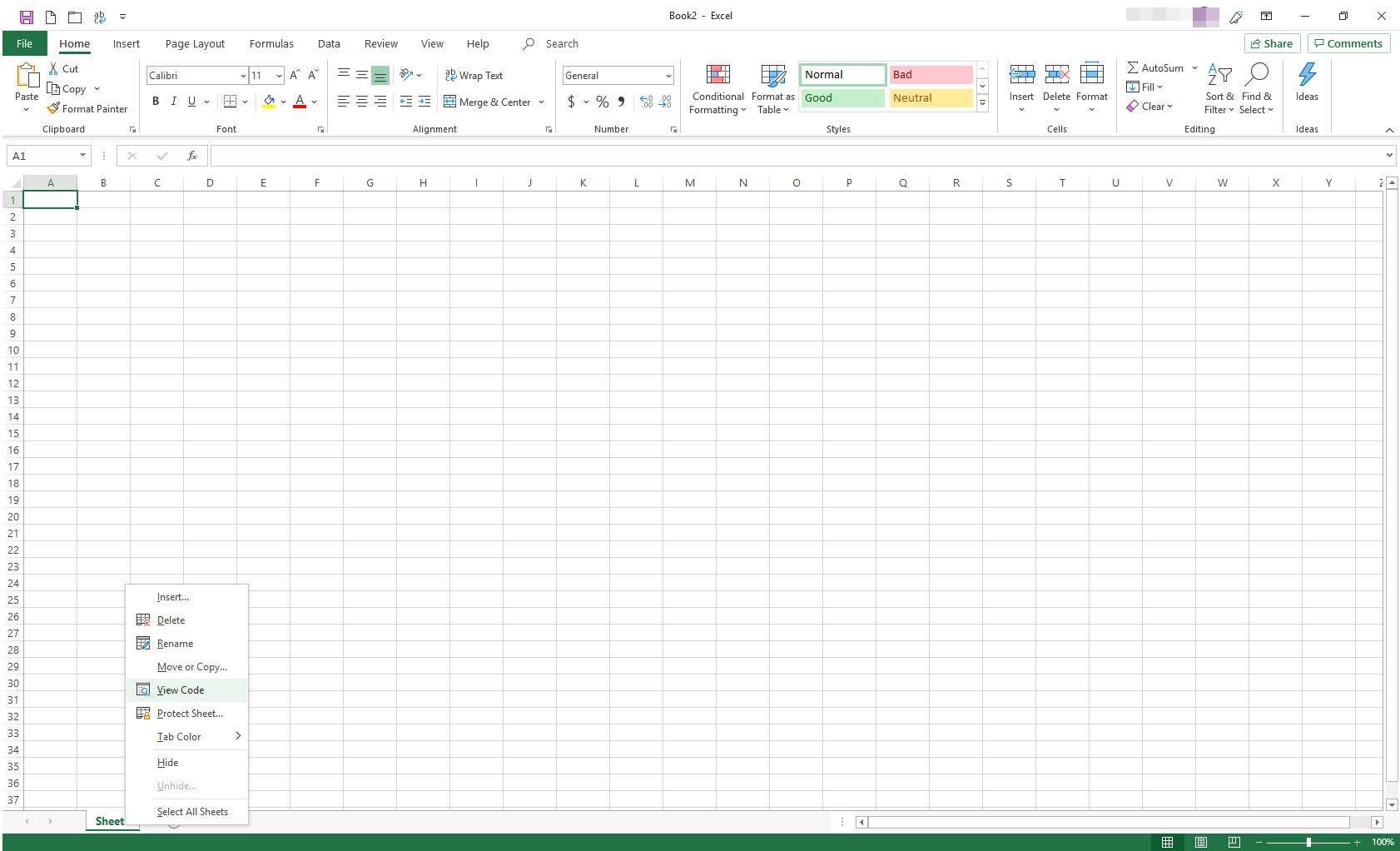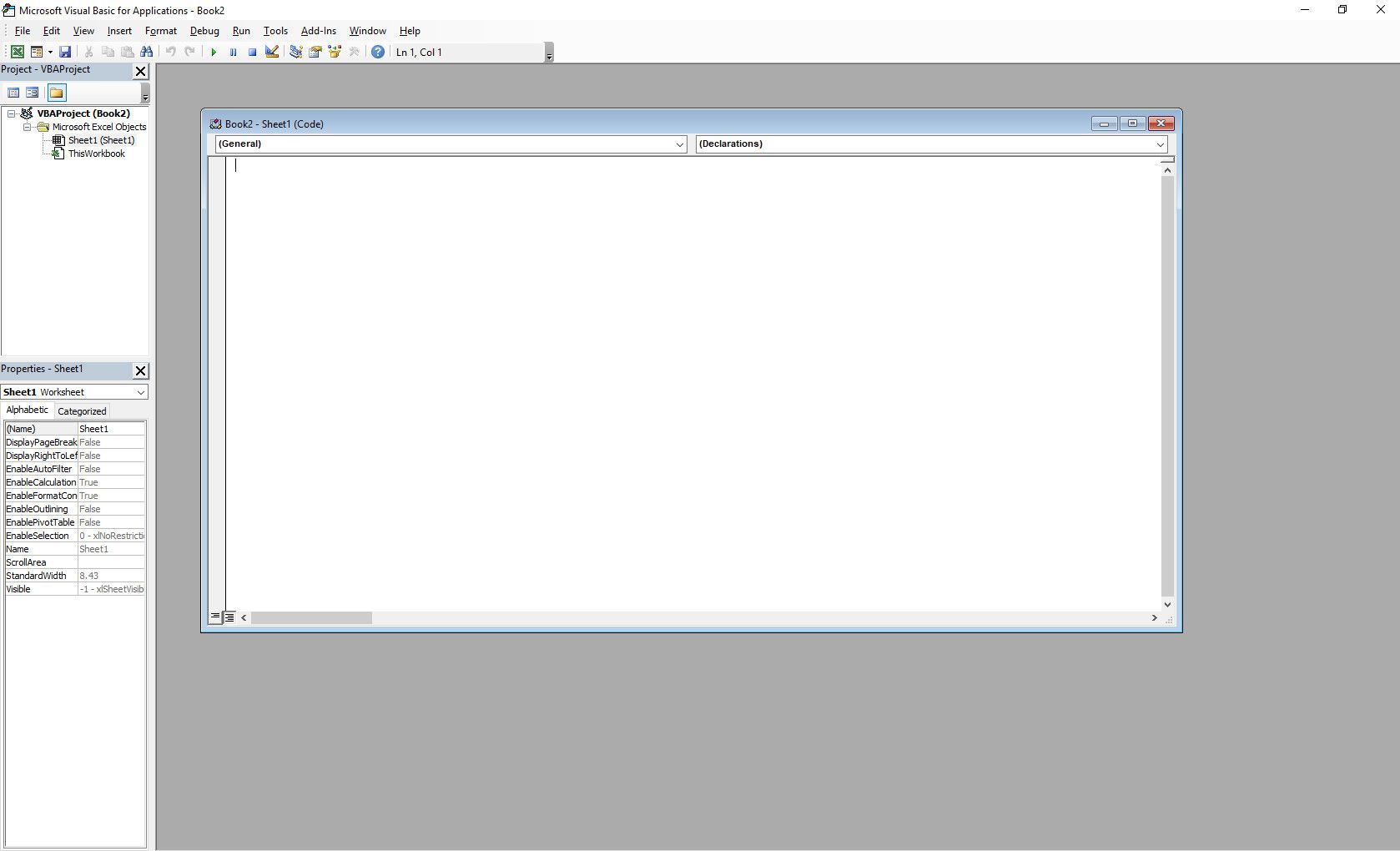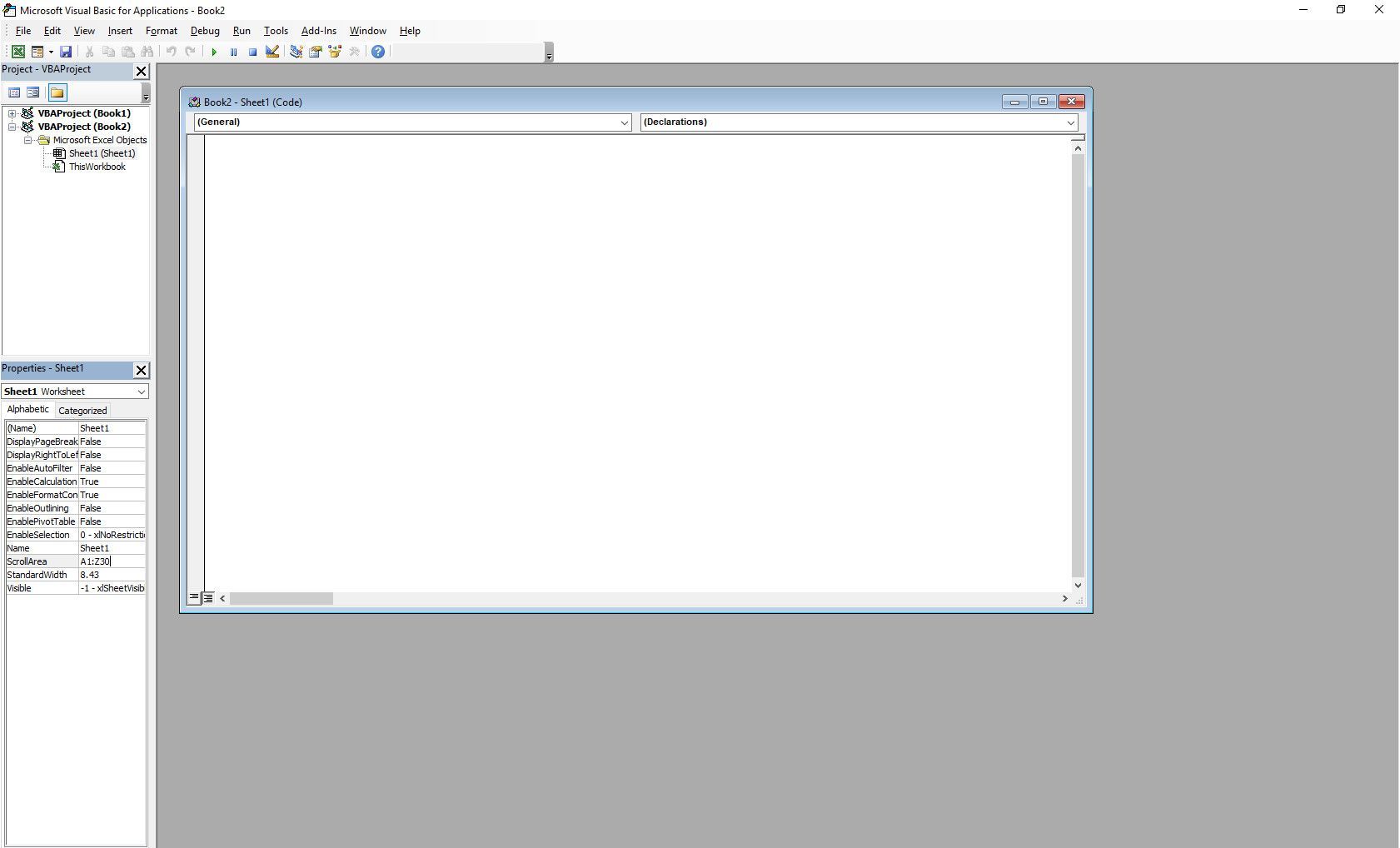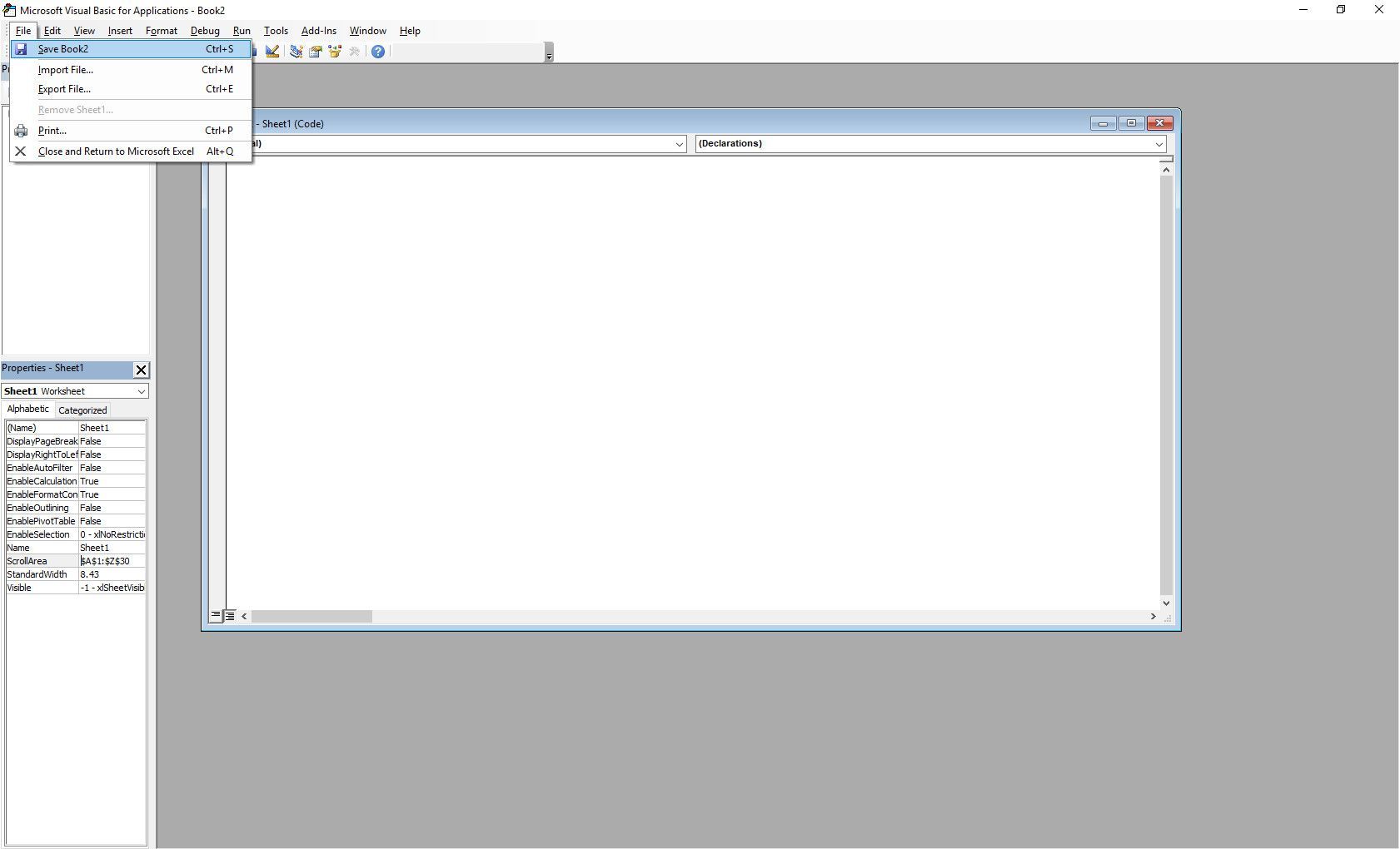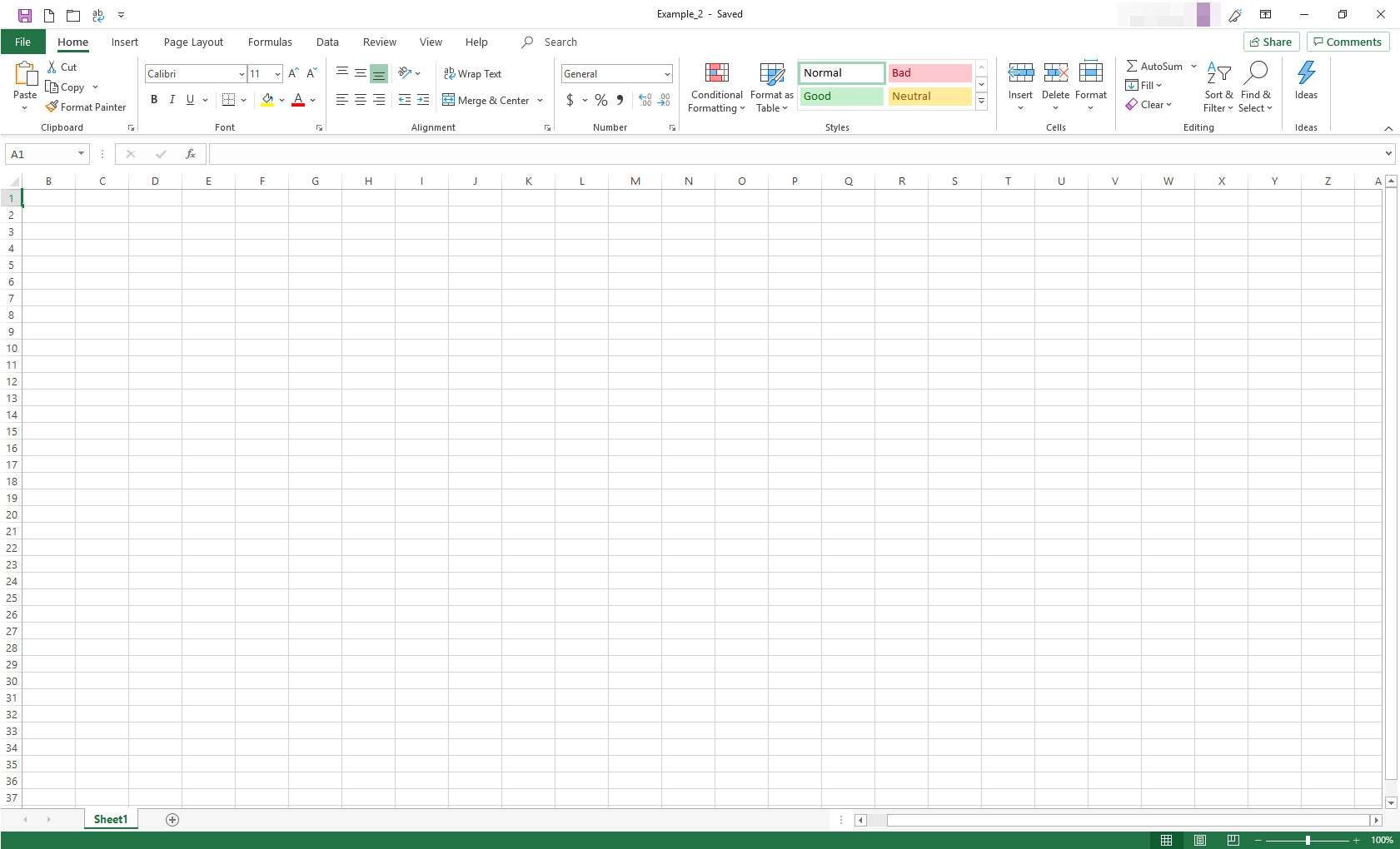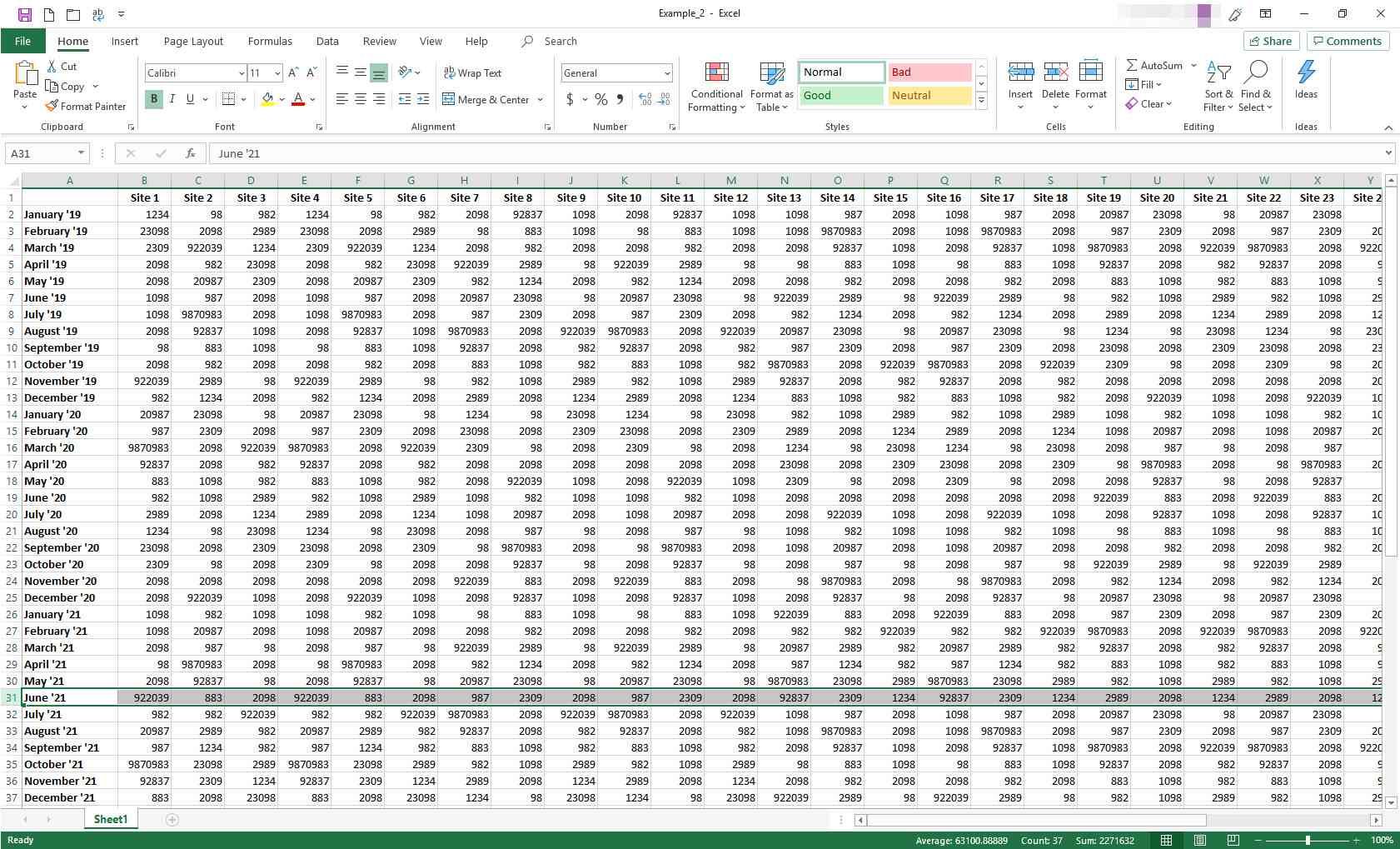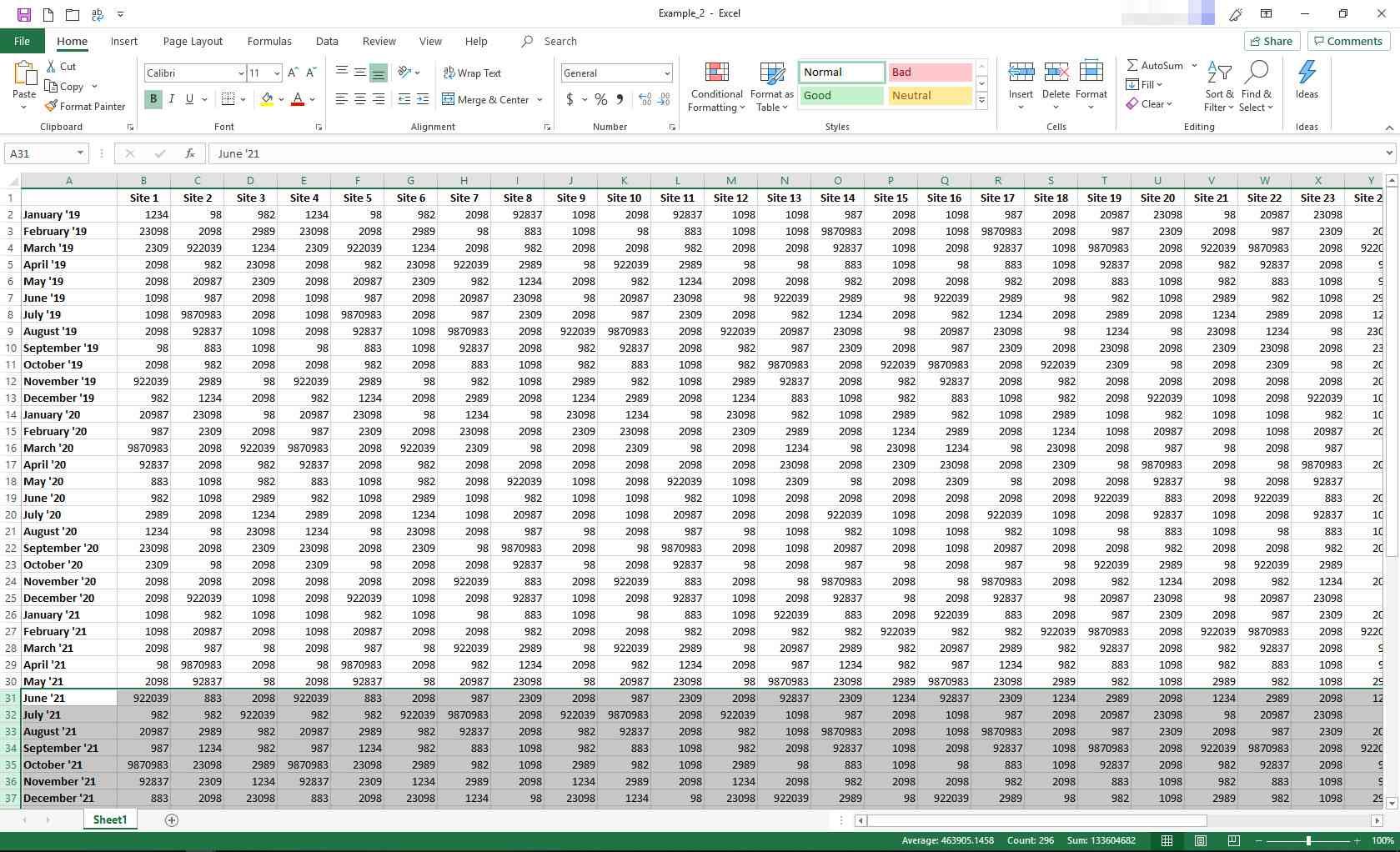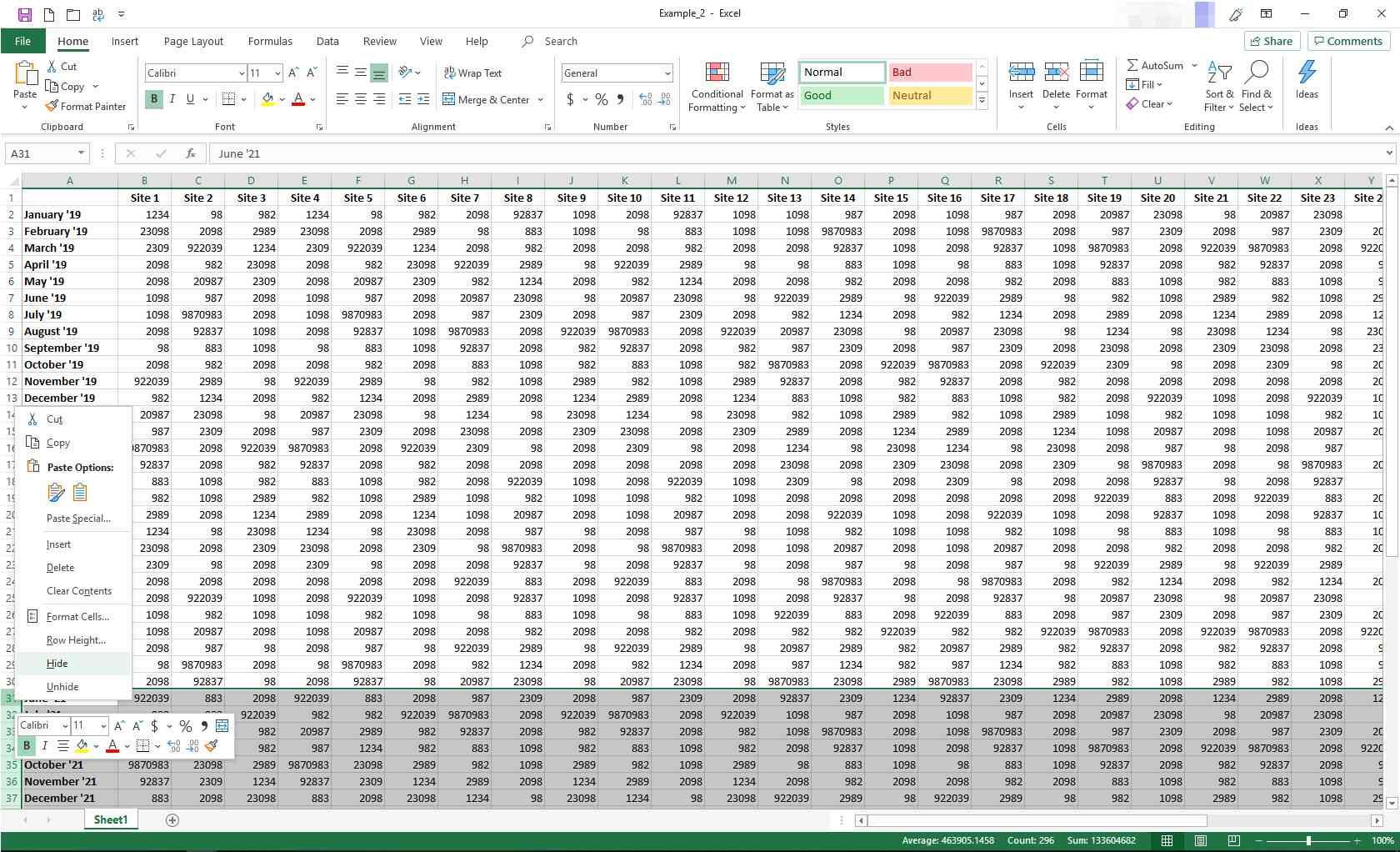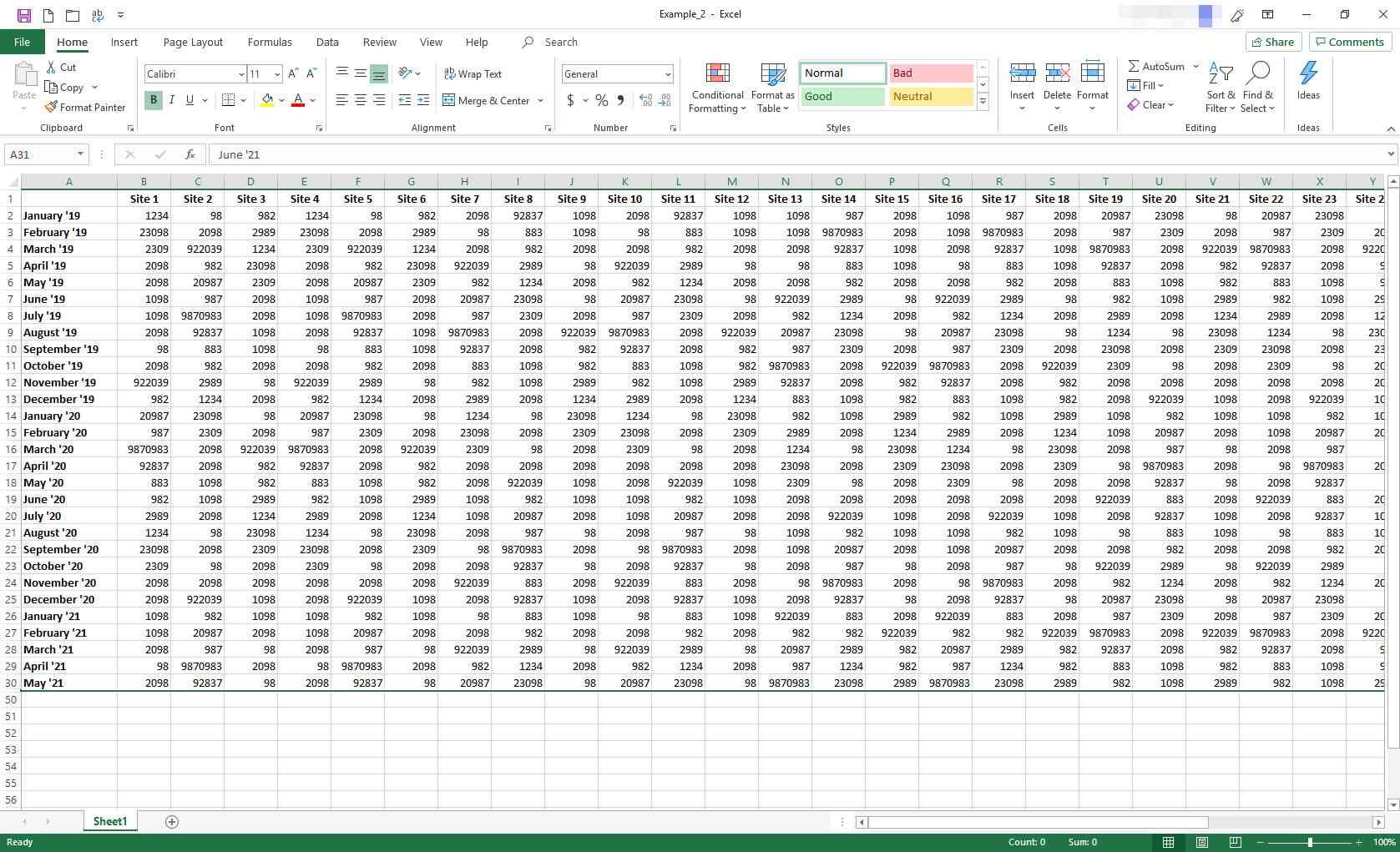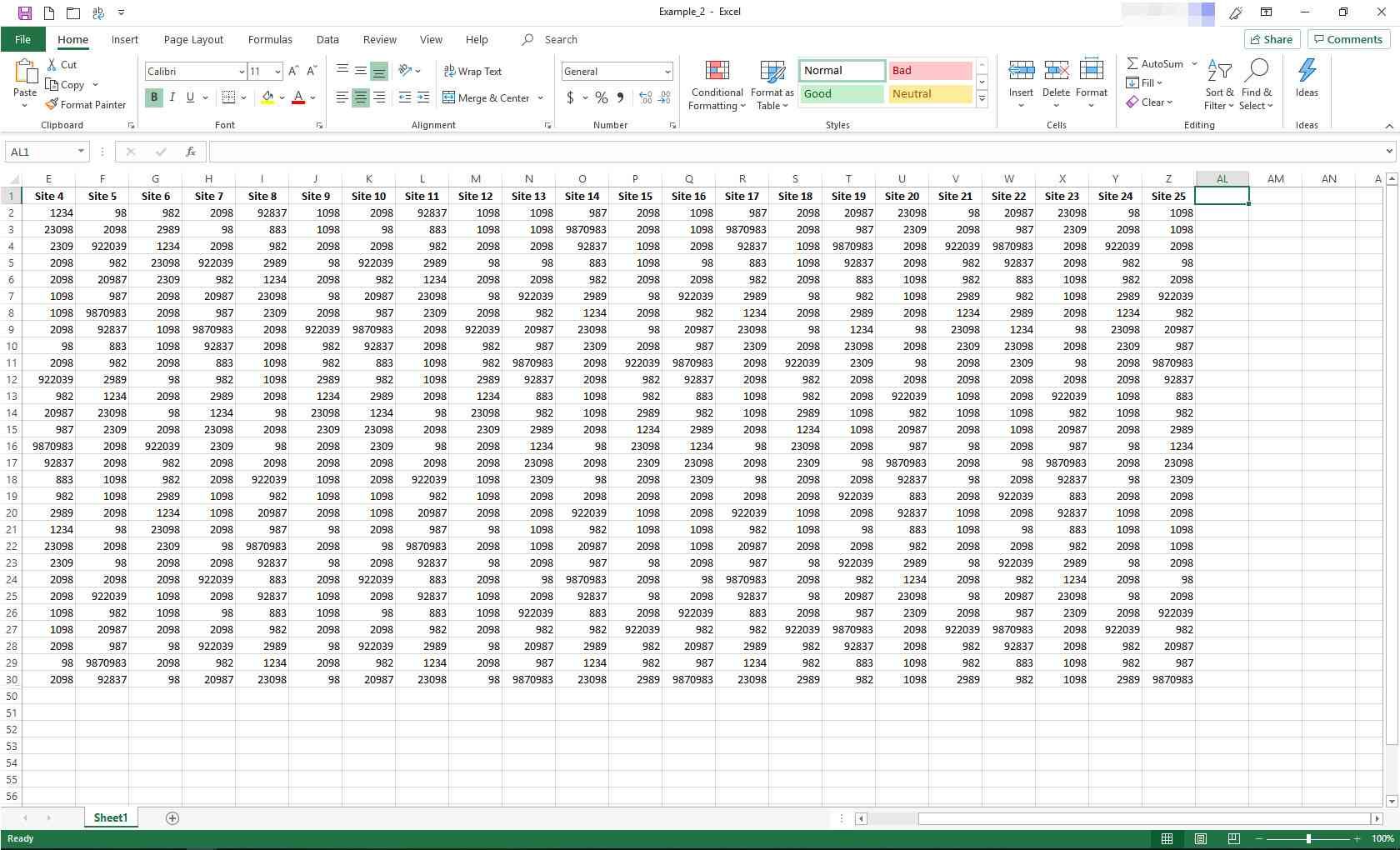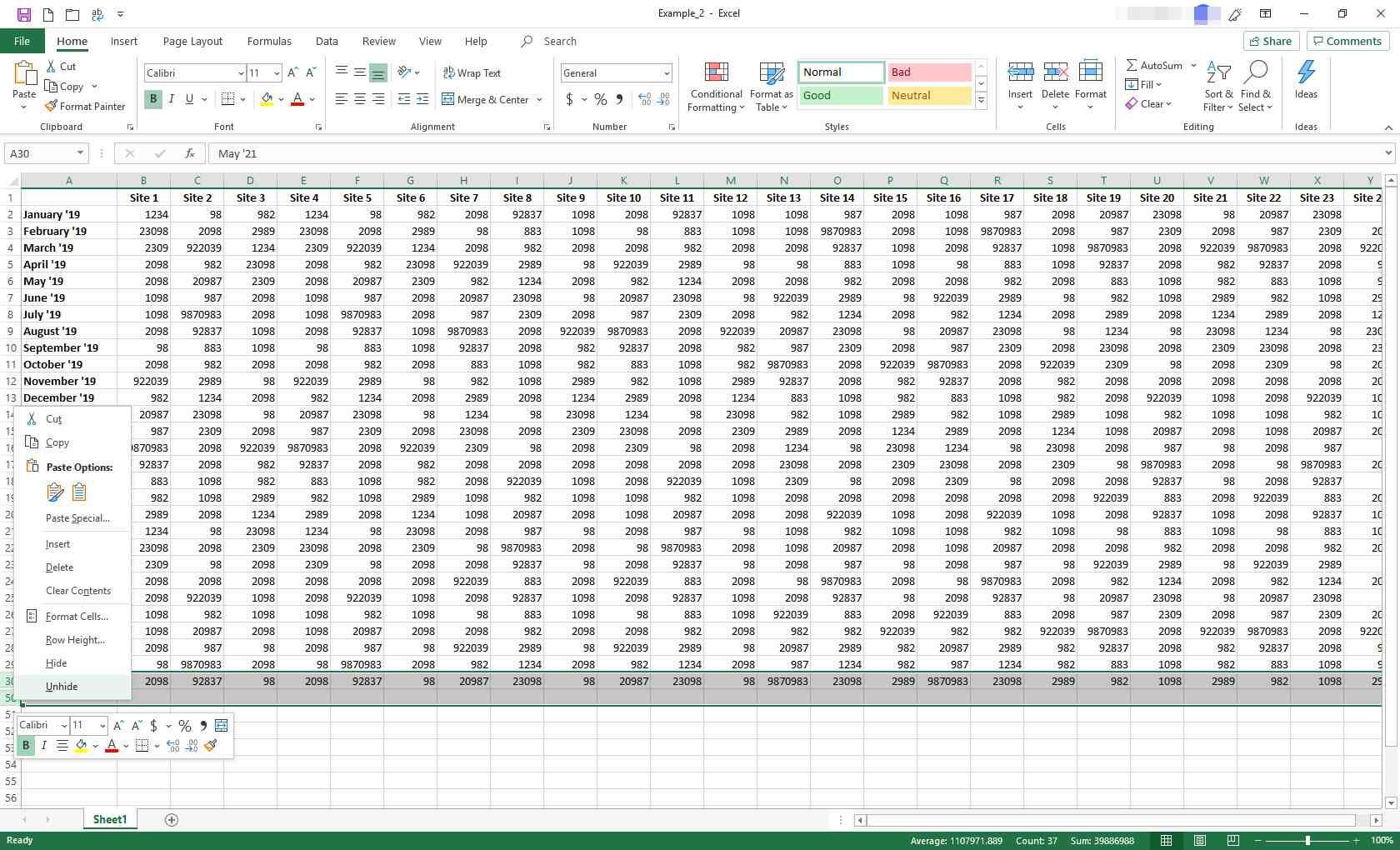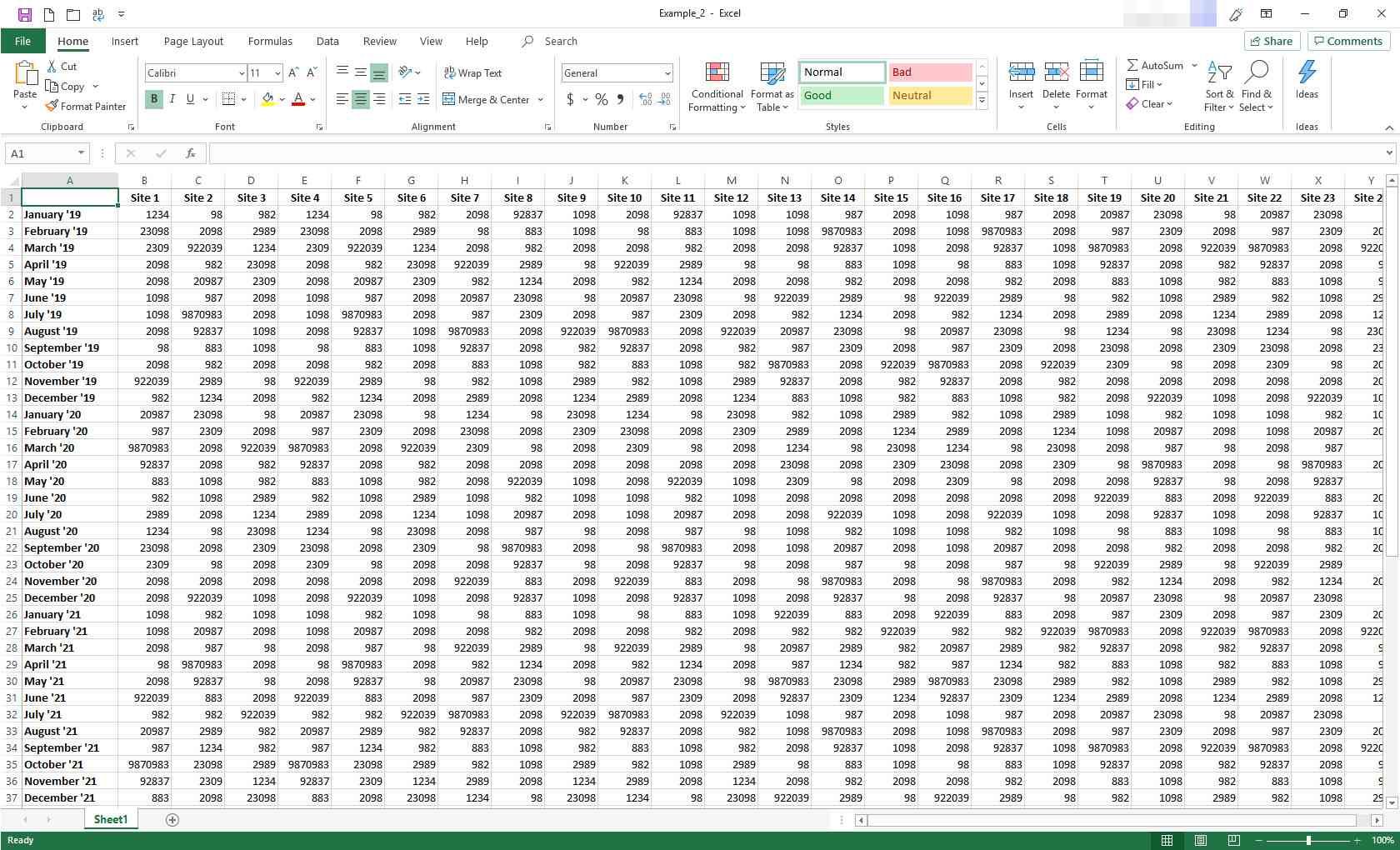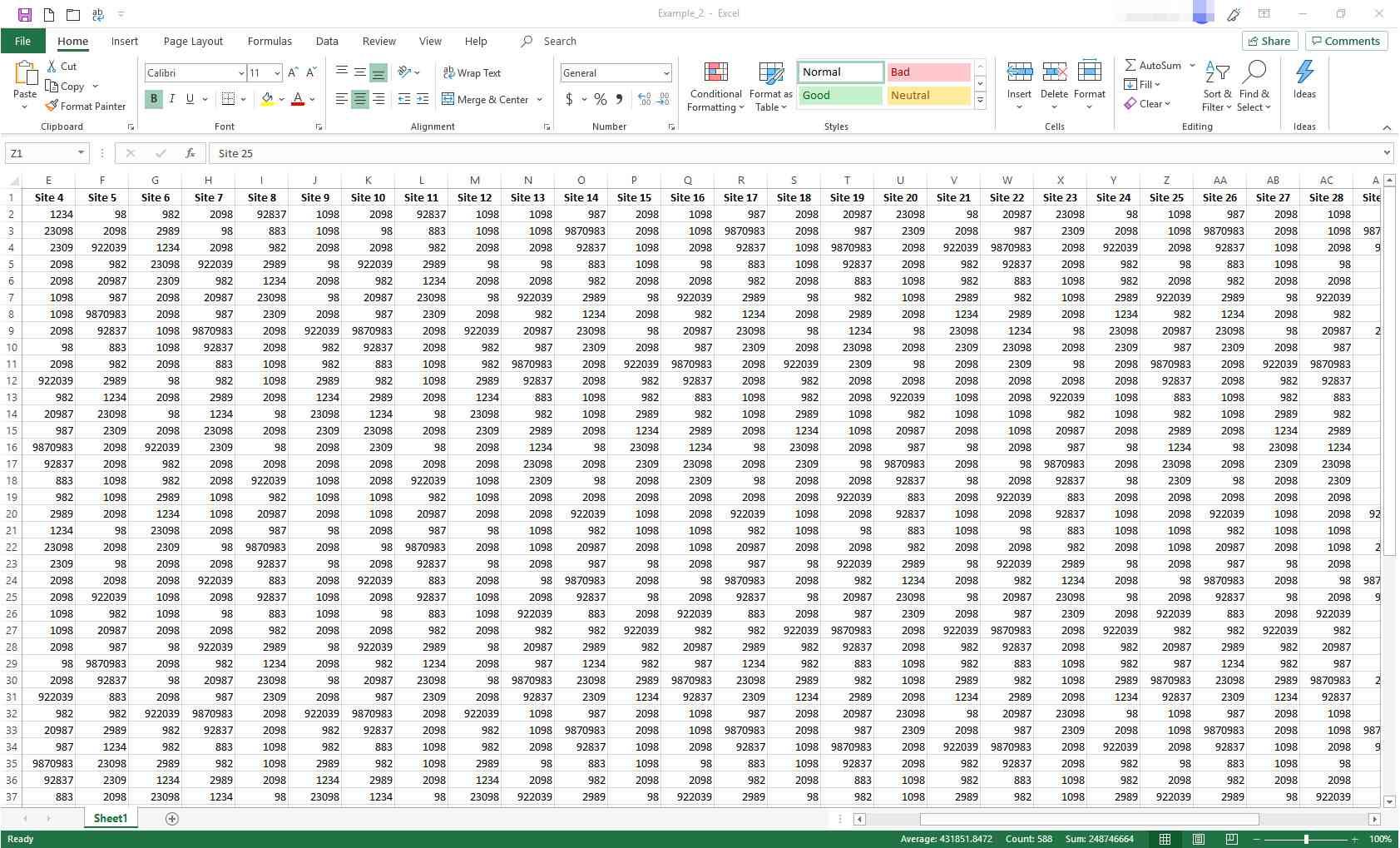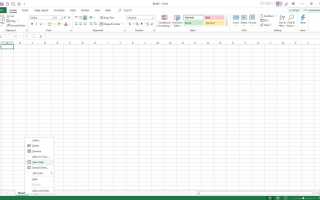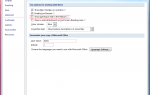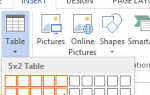Содержание
Рабочий лист Excel может содержать более 1 000 000 строк и 16 000 столбцов информации, но редко это все пространство, необходимое для обычных проектов. Даже если у вас есть лист с сотнями заполненных ячеек, вам, возможно, не понадобится просматривать все эти данные один раз. Чтобы свести к минимуму то, что вы видите в любой момент времени, вы можете ограничить количество столбцов и строк, отображаемых на вашем рабочем листе.
Эти инструкции применяются к Excel 2019, Excel 2016, Excel 2013 и Excel для Office 365.
Ограничить доступ к строкам и столбцам с помощью VBA
Вы можете использовать Microsoft Visual Basic для приложений (VBA), чтобы временно ограничить диапазон используемых строк и столбцов на листе. В этом примере вы измените свойства листа, чтобы ограничить количество доступных строк 30 и количество столбцов 26.
Изменение области прокрутки является временной мерой; он сбрасывается при каждом закрытии и повторном открытии книги.
открыто пустой файл Excel. В нижней части экрана щелкните правой кнопкой мыши Лист1 лист таб. В меню выберите Посмотреть код.

Visual Basic для приложений (VBA) Откроется окно редактора. В левой направляющей найдите свойства раздел.

Под свойства,в правом столбце ScrollArea нажмите на пустое поле и введите A1: Z30.

Выбрать файл > Сохранить и сохраните свою книгу как обычно. Выбрать файл > Закрыть и вернуться в Microsoft Excel.

Чтобы убедиться, что ваши изменения применяются, выполните этот тест. На рабочем листе попробуйте прокрутить строку 30 или столбец Z. Если изменение было применено, Excel возвращает вас обратно к выбранному диапазону, и вы не можете редактировать ячейки за пределами этого диапазона.

Чтобы снять ограничения, снова войдите в VBA и удалите диапазон ScrollArea.
Скрыть строки и столбцы в Excel
Альтернативный метод ограничения рабочей области рабочего листа состоит в том, чтобы скрыть разделы неиспользуемых строк и столбцов; они останутся скрытыми даже после того, как вы закроете документ. Выполните следующие шаги, чтобы скрыть строки и столбцы за пределами диапазона A1: Z30.
Откройте рабочую книгу и выберите рабочий лист, в котором вы хотите скрыть строки и столбцы. Щелкните заголовок для строка 31 выбрать всю строку.

Нажмите и удерживайте сдвиг а также Ctrl клавиши на клавиатуре. В то же время нажмите стрелка вниз ключ на клавиатуре, чтобы выделите все строки от 31 строки до нижней рабочего листа. Отпустите все ключи.

Щелкните правой кнопкой мыши один из заголовки строк открыть контекстное меню. Выбрать Спрятать.

Теперь на рабочем листе отображаются только данные в строках с 1 по 30.

Нажмите на заголовок для колонка А.А. и повторите шаги 2 и 3 (используя правая стрелка вместо клавиши со стрелкой вниз), чтобы скрыть все столбцы после столбец Z.

Сохранить рабочая тетрадь; столбцы и строки за пределами диапазона от А1 до Z30 будут скрыты, пока вы их не отобразите.
Вы можете использовать тот же процесс, чтобы скрыть любые строки или столбцы, которые вы хотите. Просто выберите заголовок или заголовки для строки или столбца, щелкните правой кнопкой мыши заголовок и выберите Спрятать.
Показать строки и столбцы в Excel
Если вы хотите просмотреть данные, которые вы спрятали, вы можете в любое время отобразить строки и столбцы. Выполните следующие действия, чтобы отобразить строки и столбцы, которые вы скрыли в предыдущем примере.
Откройте лист, который вы использовали, чтобы скрыть строку 31 и выше и столбец AA и выше. Нажмите на заголовки для ряд 30 (или последняя видимая строка на рабочем листе) и строка под ним. Щелкните правой кнопкой мыши заголовки строк и в меню выберите Unhide.

Скрытые ряды восстановлены.

Теперь нажмите на заголовки для столбец Z (или последний видимый столбец) и столбец справа от него. Щелкните правой кнопкой мыши выбранные заголовки столбцов и выберите в меню Unhide. Скрытые колонны восстановлены.