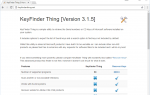Чистая установка Windows 8 включает в себя удаление существующей операционной системы, установленной в разделе (предыдущая установка Windows 8, Windows XP, Windows 10, Linux, Windows 7 … не имеет значения), а затем установка Windows 8 с нуля. тот же диск. Чистая установка также иногда называется «выборочной установкой».
Если вы планируете удалить Windows 10, это не так сложно сделать.
Другими словами, чистая установка Windows 8 — это процесс стирания, что бы там ни было, установка новой копии Windows-8 и, как правило, лучший способ установки или переустановки Windows 8. I всегда предлагайте чистую установку, а не обновление, например, из предыдущей версии Windows, например Windows 7. Если у вас есть вопросы по этому поводу, просмотрите наш FAQ по установке Windows.
Последующее пошаговое руководство содержит 32 шага и проведет вас через каждую деталь процесса чистой установки Windows 8 или Windows 8.1. Процесс почти идентичен для Windows 8 и Windows 8.1, но мы выявляли различия, где это уместно
01
из 32
Запланируйте чистую установку Windows 8

© Карлис Дамбранс / Flickr / CC BY 2.0
Прежде чем выполнять чистую установку Windows 8, необходимо учитывать следующее. каждый бит информации на диске, который вы собираетесь установить / переустановить Windows 8 будет удален. Это означает, что вся операционная система, которая там сейчас находится, независимо от того, что это может быть, исчезнет, как и все программы, которые вы установили, и, да, самое главное, все ваши драгоценные данные, которые вы сохранили на этом диске.
Сделайте резервную копию ваших важных данных
Поэтому первое, что нужно сделать, если это возможно, — создать резервную копию любых данных, которые вы хотите сохранить, таких как сохраненные документы, загруженная музыка и видео и т. Д. Резервное копирование ваших реальных программ обычно невозможно, поэтому найдите все установочный носитель и загруженные установочные файлы, которые вы использовали для установки программ, чтобы они были доступны для переустановки после завершения чистой установки Windows 8.
Обязательно сделайте резервную копию любых файлов данных из ваших программ, при условии, что они есть, которые могут не находиться в других ваших сохраненных файлах.
Если вы были активны и использовали онлайн-службу резервного копирования или локальное средство резервного копирования, то после переустановки Windows 8 вы сможете восстановить данные из хранилища.
Найдите свой ключ продукта
Ваша следующая забота, если ваш ключ продукта. Этот 25-значный буквенно-цифровой код требуется в процессе чистой установки Windows 8. Если вы приобрели Windows 8 самостоятельно, ключ продукта должен быть включен в DVD-носитель, который вы получили, или в подтверждение по электронной почте, которое вы получили при покупке Windows 8 или 8.1 для загрузки. Если на вашем компьютере предустановлена Windows 8, найдите наклейку с ключом продукта где-нибудь на рабочем столе, ноутбуке или планшетном ПК.
Если вы не можете найти ключ продукта Windows 8, но верно следующее: a) Windows 8 установлена на компьютере прямо сейчас, b) она работает и c) она не была предварительно установлена производителем вашего компьютера, тогда у вас есть возможность извлечения ключа из вашей текущей установки. См. Как найти ключ продукта для Windows 8 или 8.1, чтобы получить помощь в этом.
Отключите ненужное оборудование
Windows 8 должна нормально работать со всем подключенным оборудованием, внутренним и внешним, но если у вас возникли проблемы или у вас были проблемы с установкой Windows на этом компьютере ранее, удалением ненужных внутренних компонентов (если у вас есть рабочий стол) и отключением USB и других устройств. внешние устройства должны помочь.
После завершения чистой установки Windows 8 вы можете подключать эти устройства по одному.
Запустите Windows 8 / 8.1 Чистая установка
Как только вы абсолютно положительный что все в основном разделе жесткого диска, на котором вы собираетесь установить Windows 8, возможно, ваш диск C:, можно удалить (т. е. вы создали резервную копию всего, что хотите сохранить), а затем перейдите к следующему шагу. в этом уроке. Пожалуйста, помните, что как только вы удалите все с этого диска, что будет сделано позже (я сообщу вам когда), вы не сможете получить эти данные обратно.
Описанная процедура и показанные снимки экрана в этих шагах относятся, в частности, к Windows 8 Pro, но одинаково действительны как для стандартной версии Windows 8, которая также доступна, так и для обеих версий Windows 8.1, как мы упоминали ранее.
Если вы хотите выполнить чистую установку версии Windows, отличной от Windows 8, см. Вместо этого раздел «Как выполнить чистую установку Windows»? учебник для конкретных инструкций для вашей версии Windows.

![Как очистить Установить Windows 8 или 8.1 [Пошаговое руководство]](https://helpscomp.ru/wp-content/cache/thumb/09/3165209f6490709_320x200.jpg)