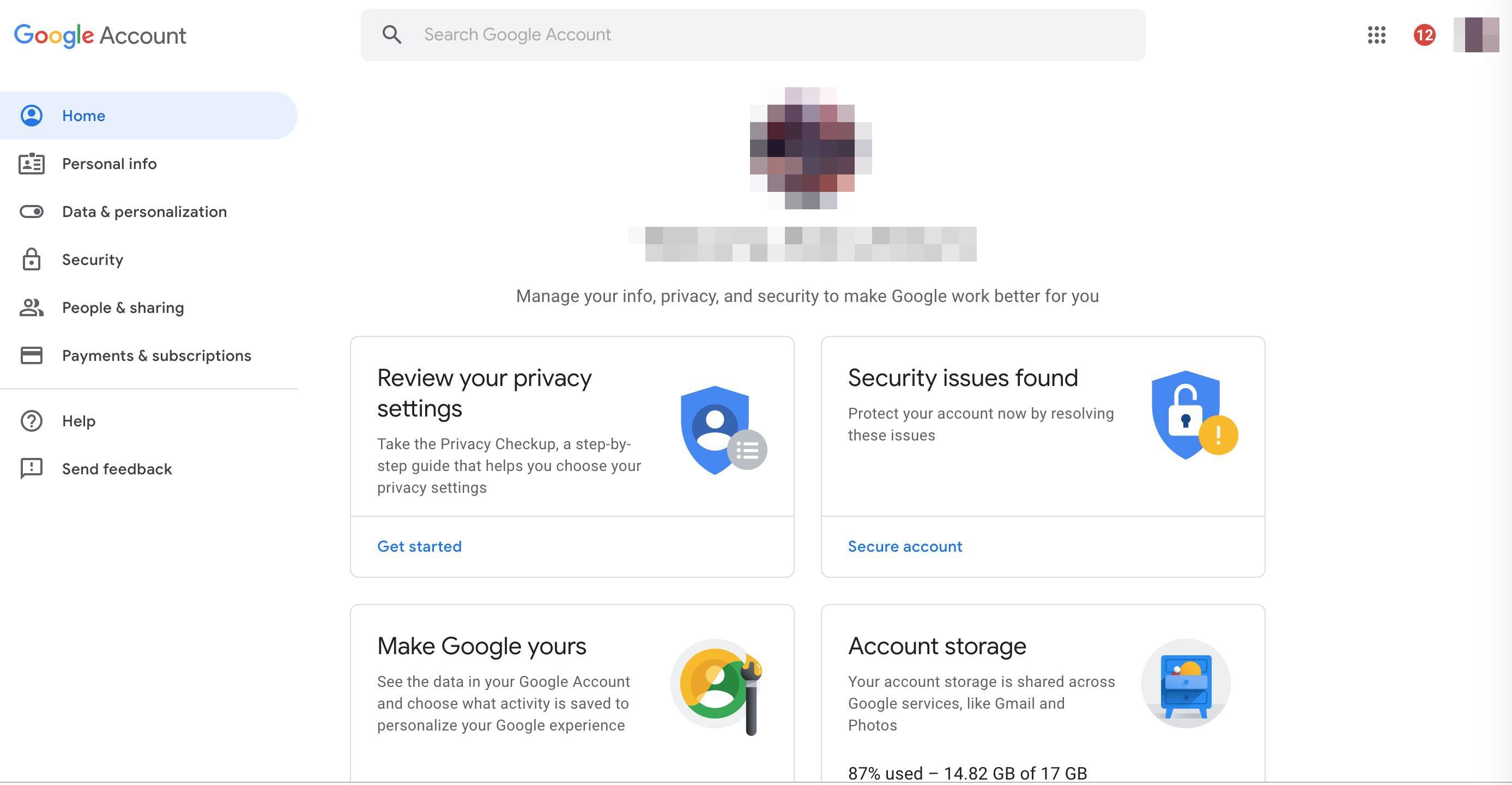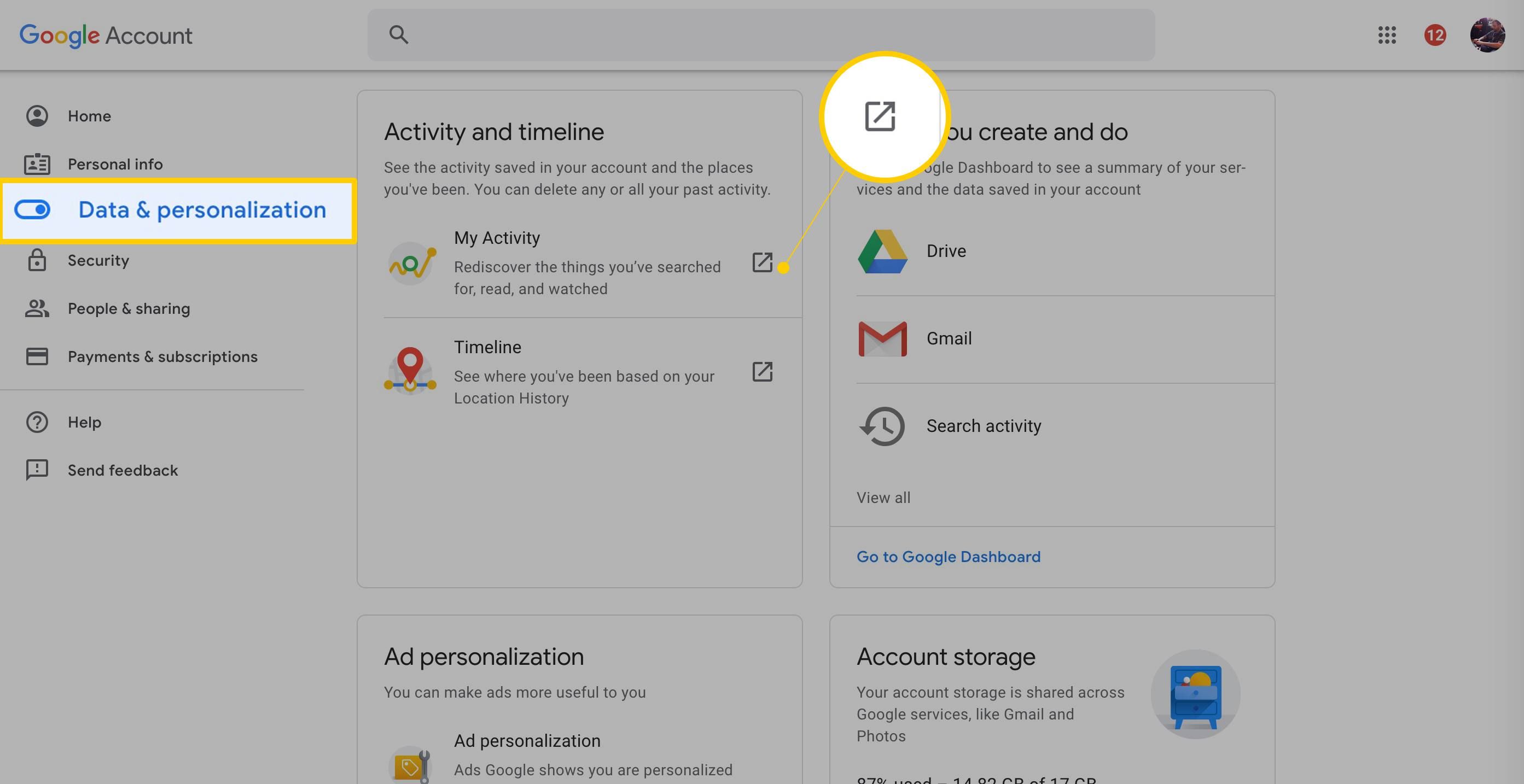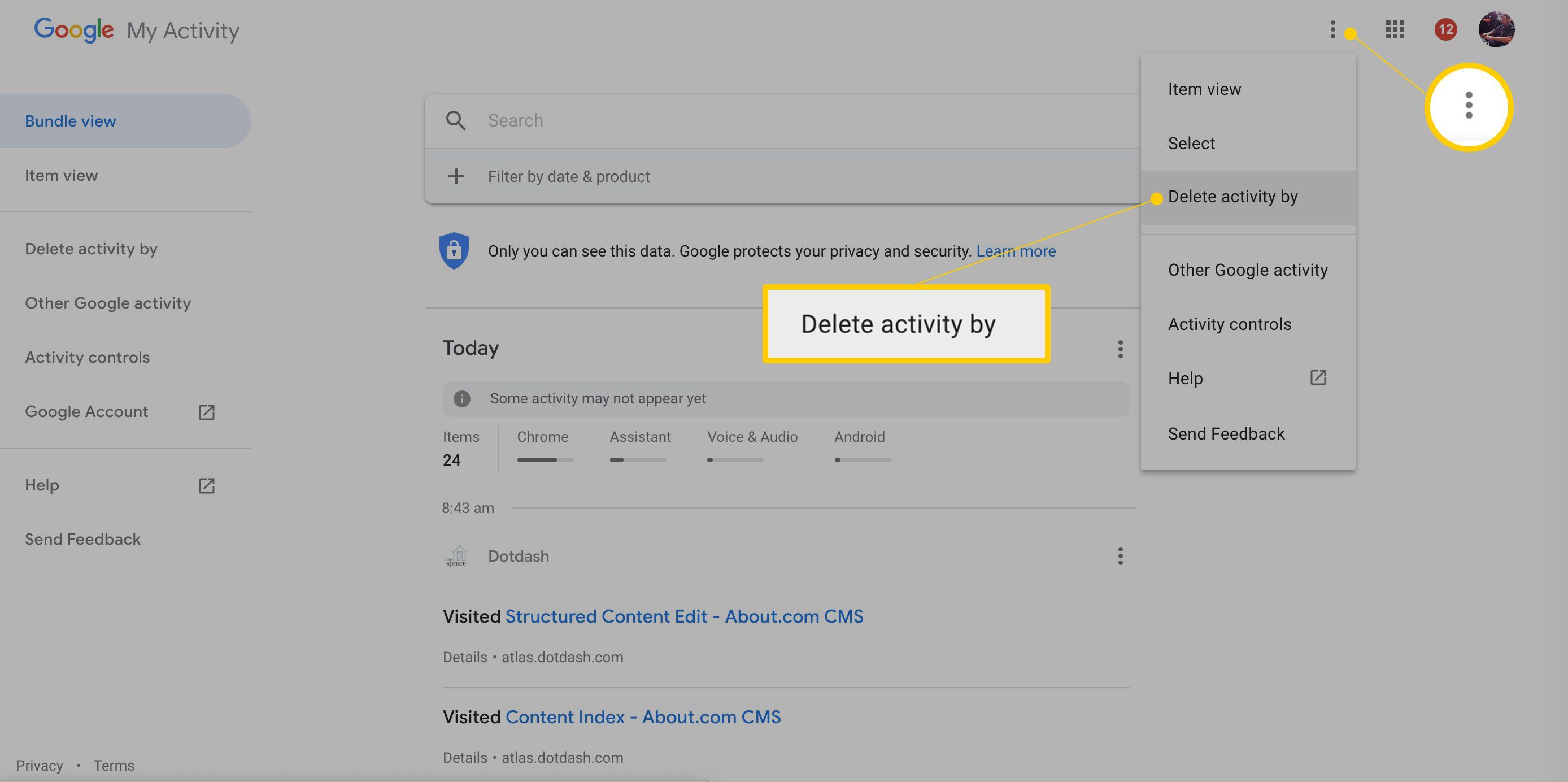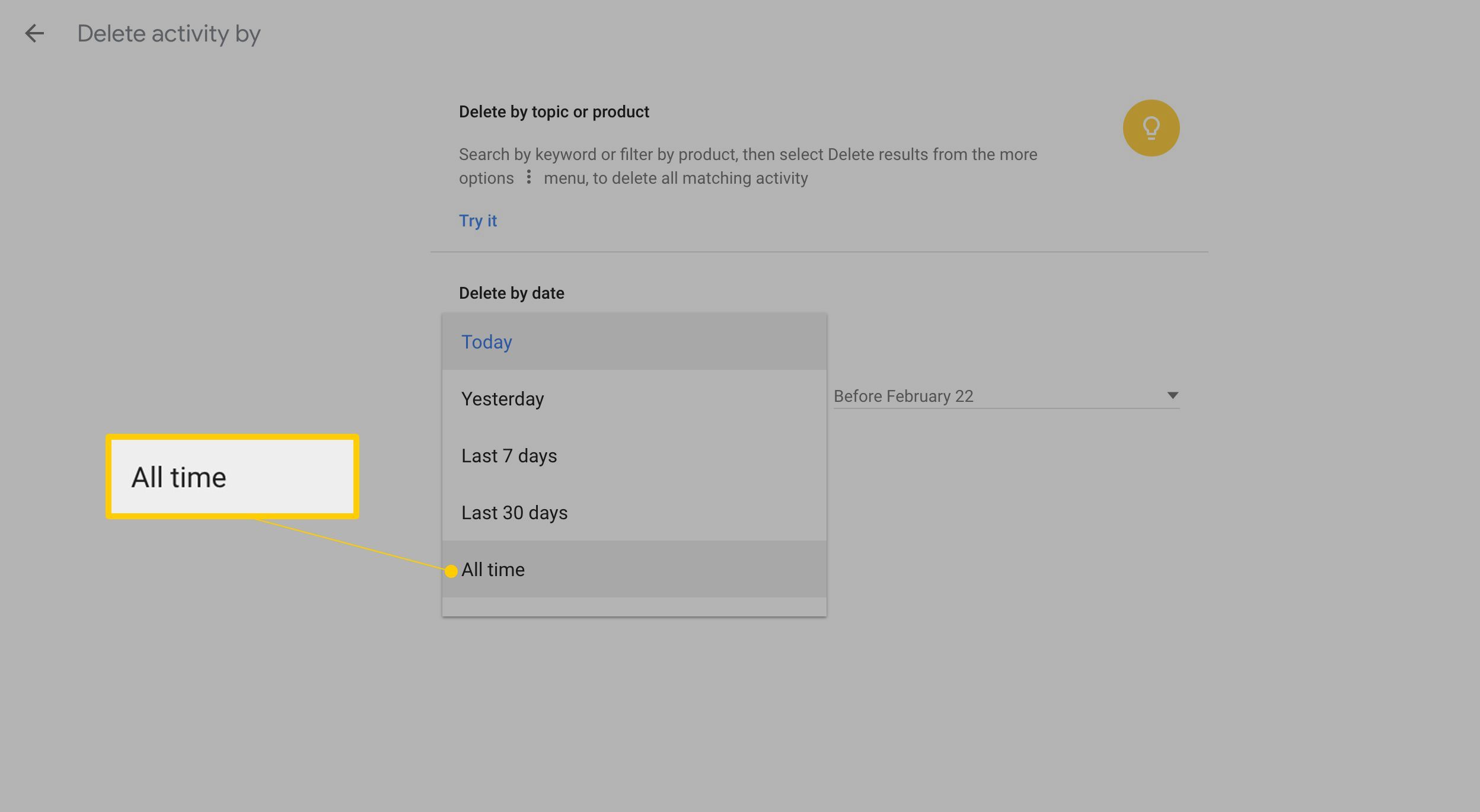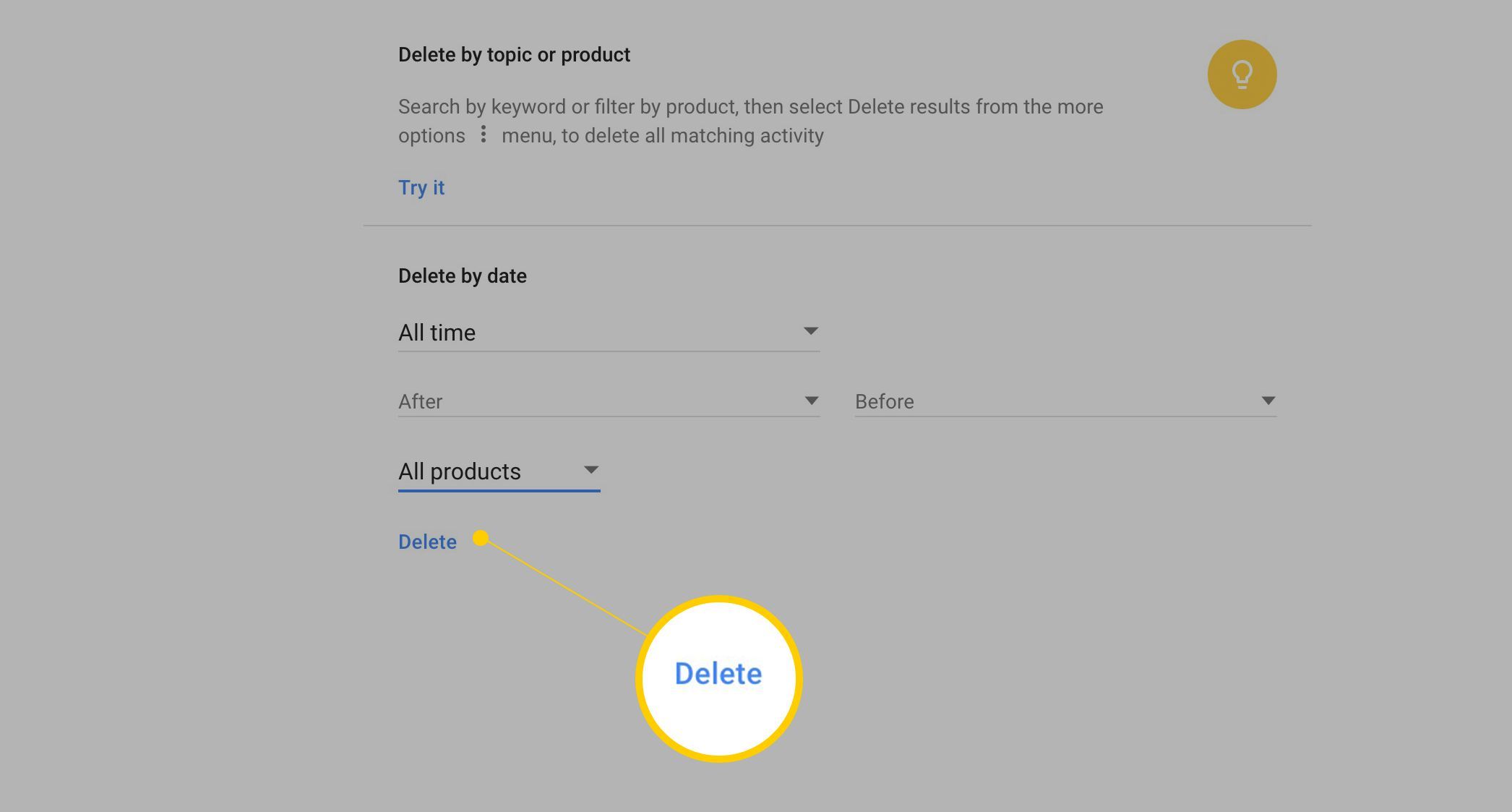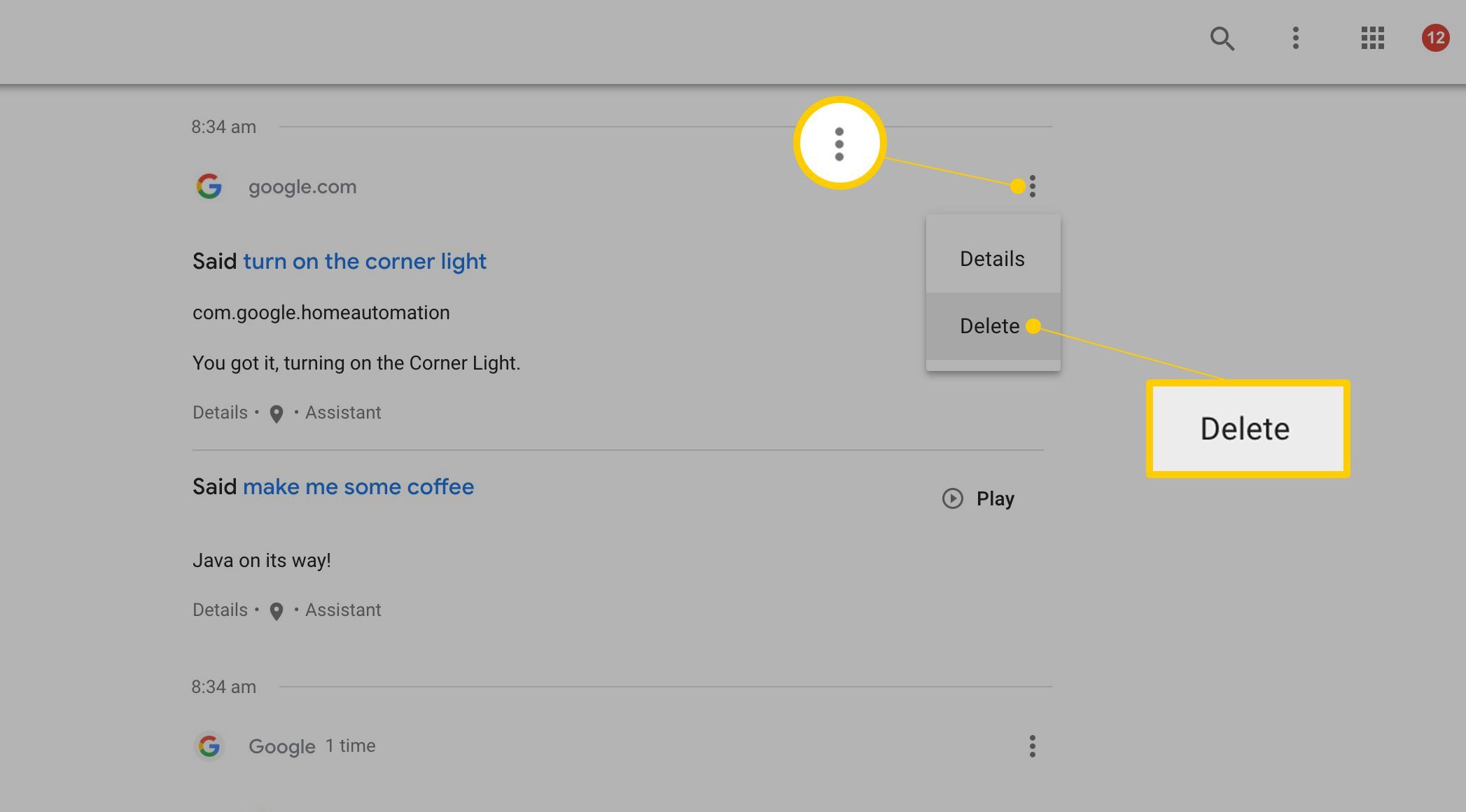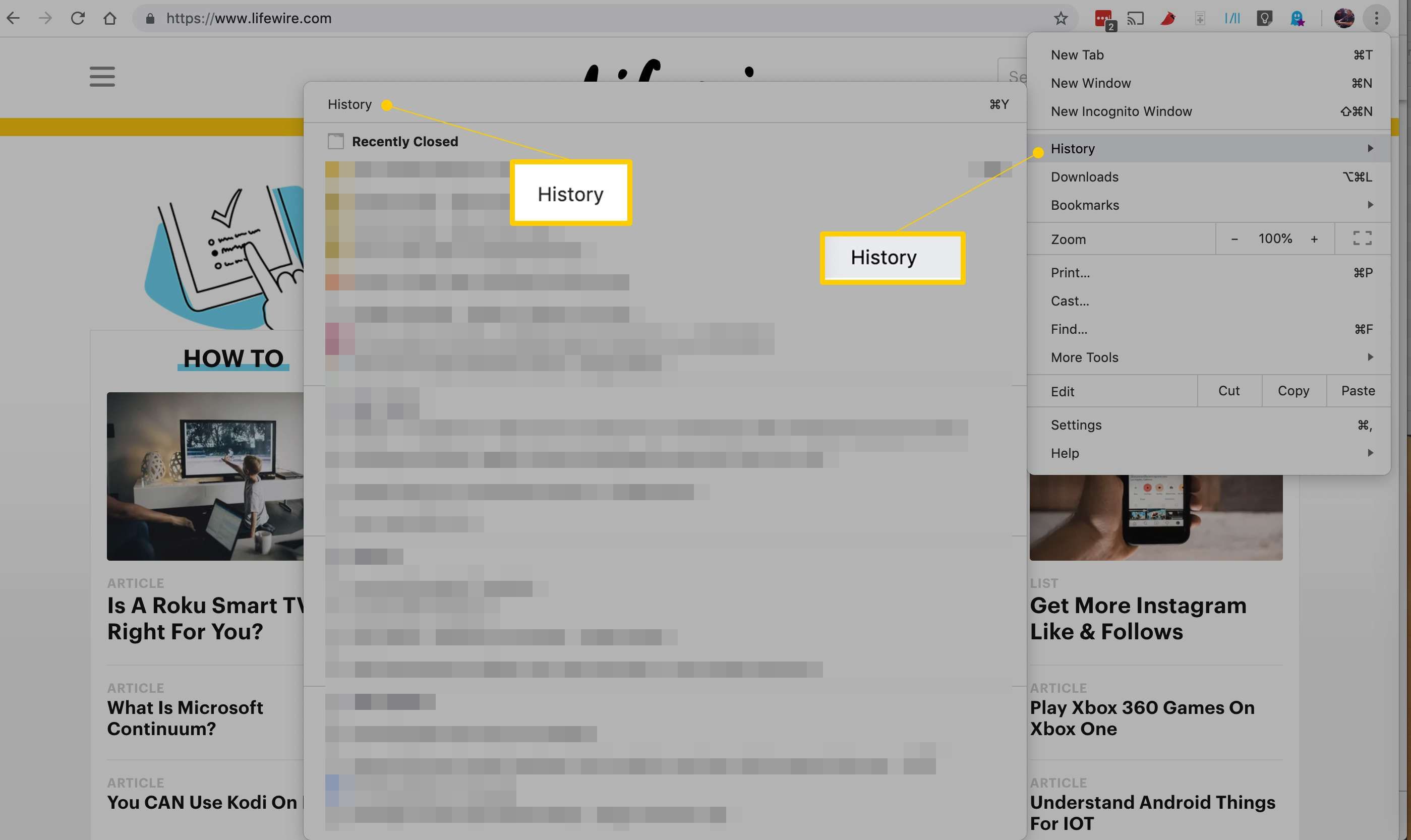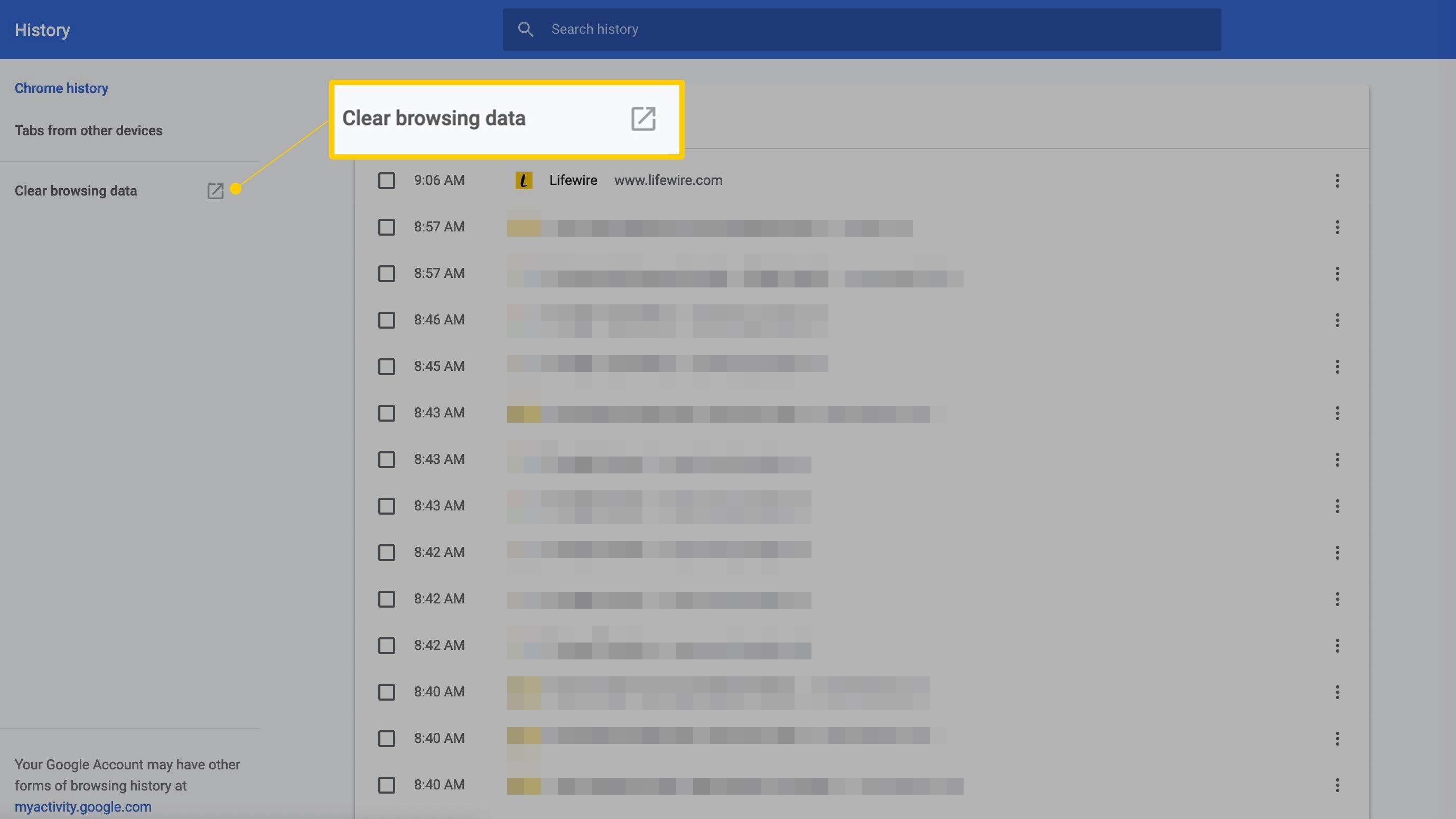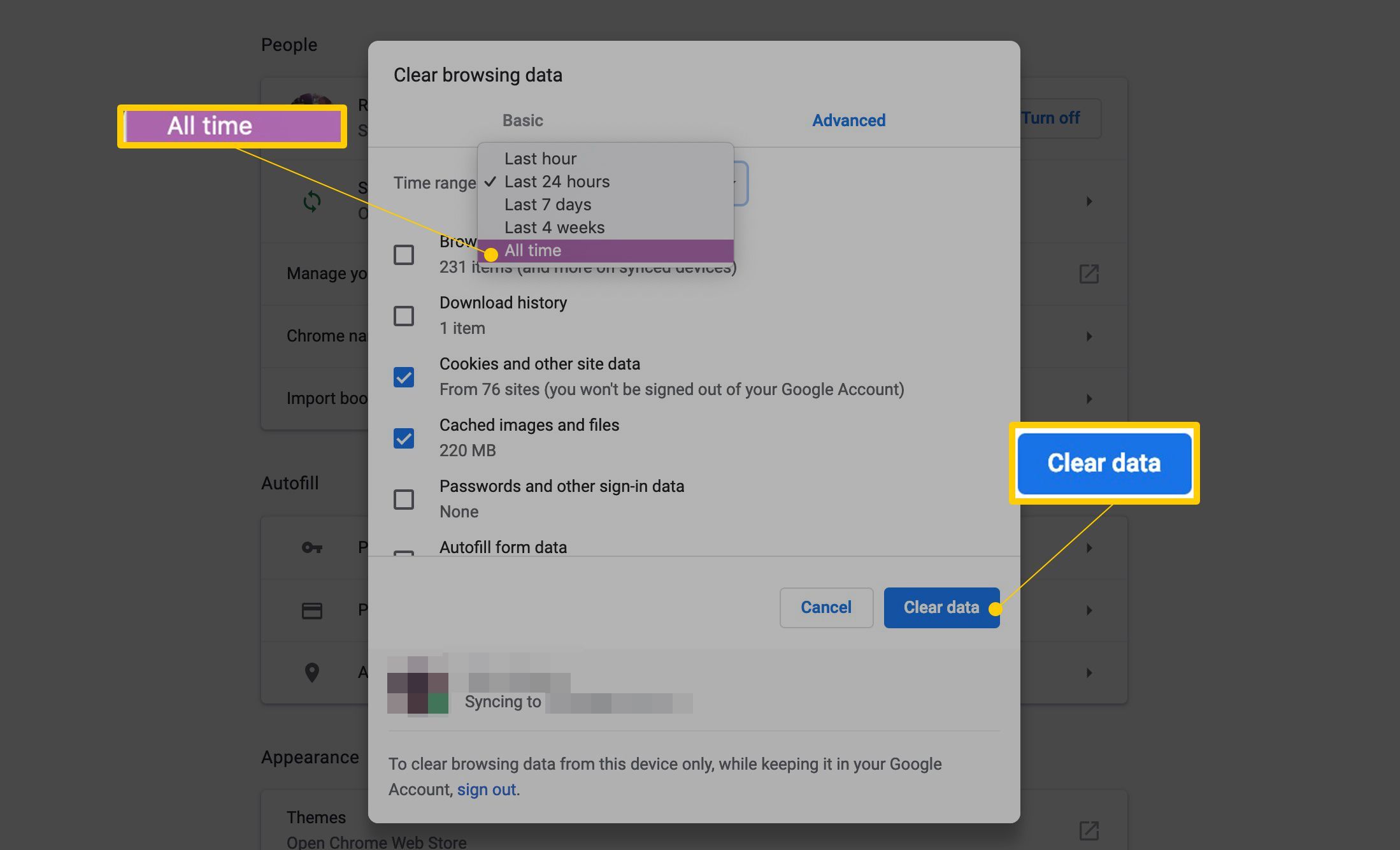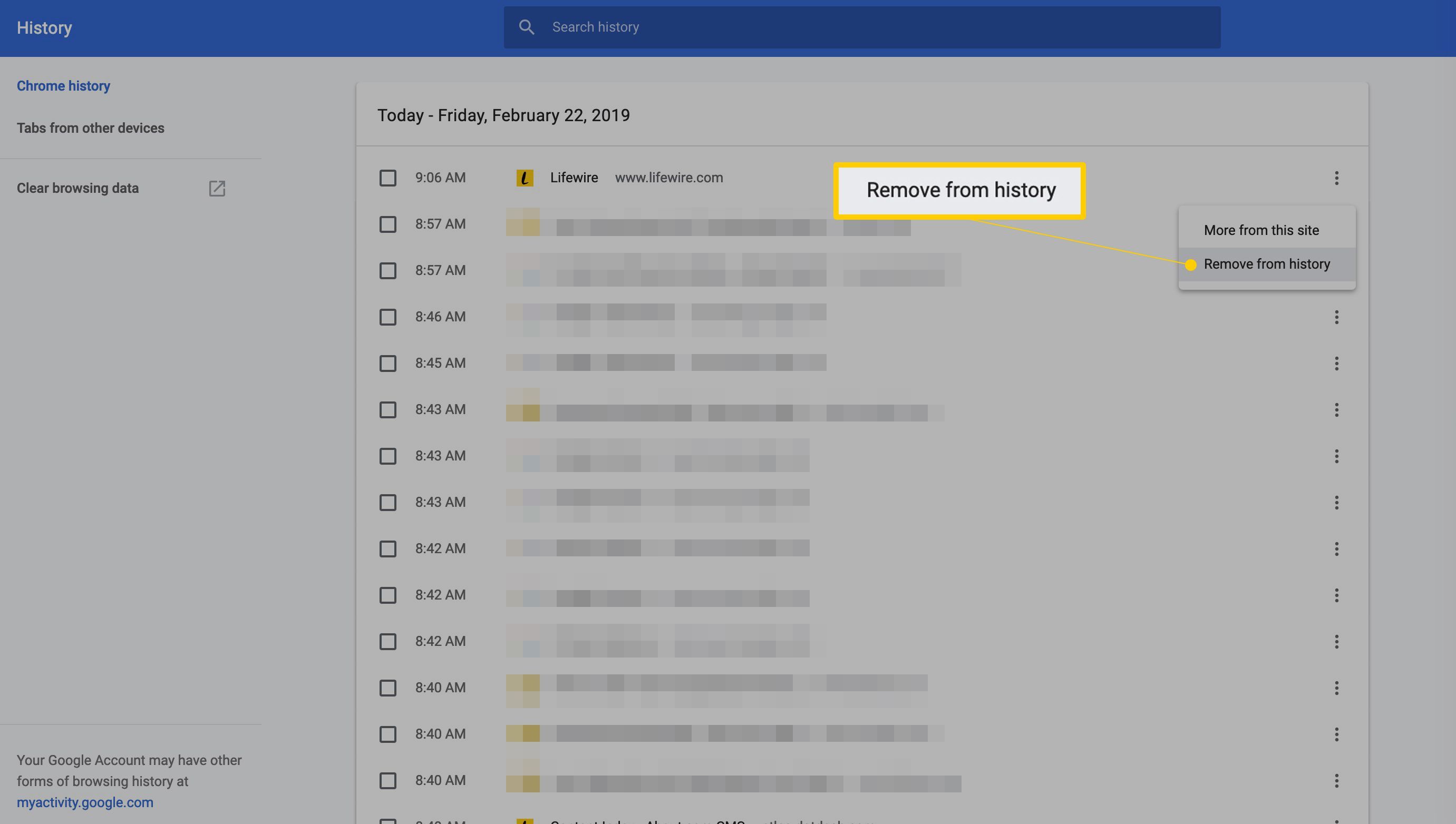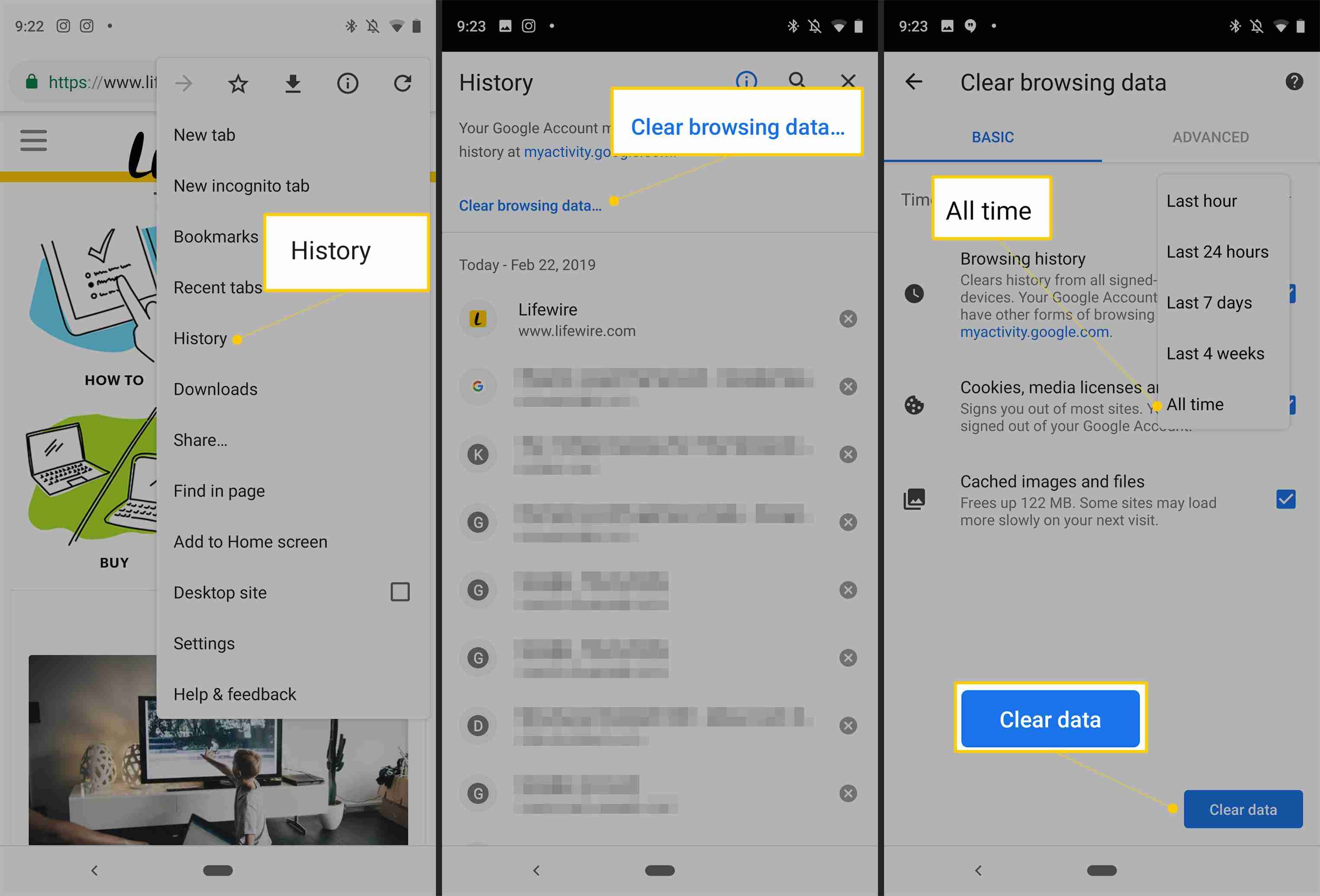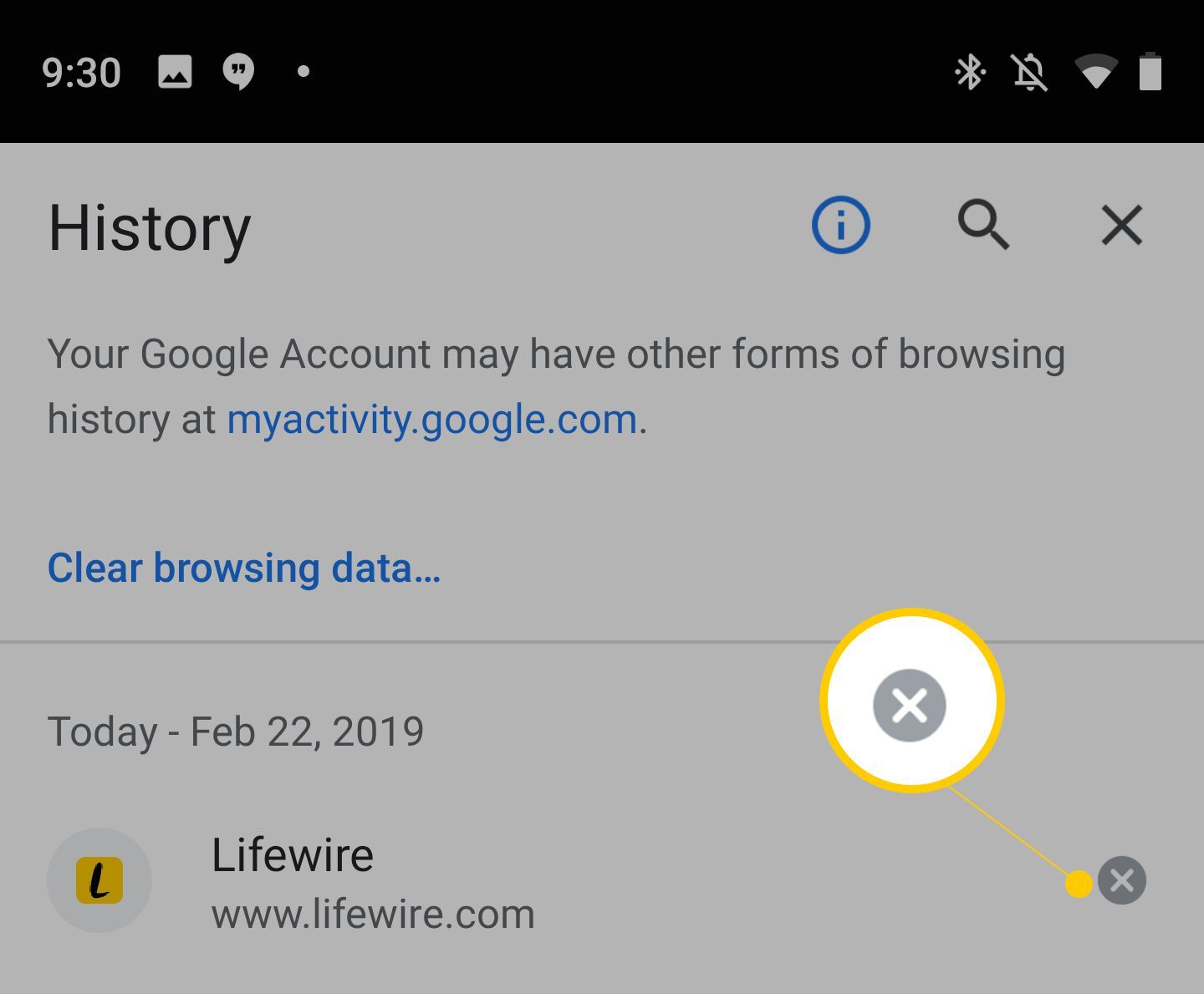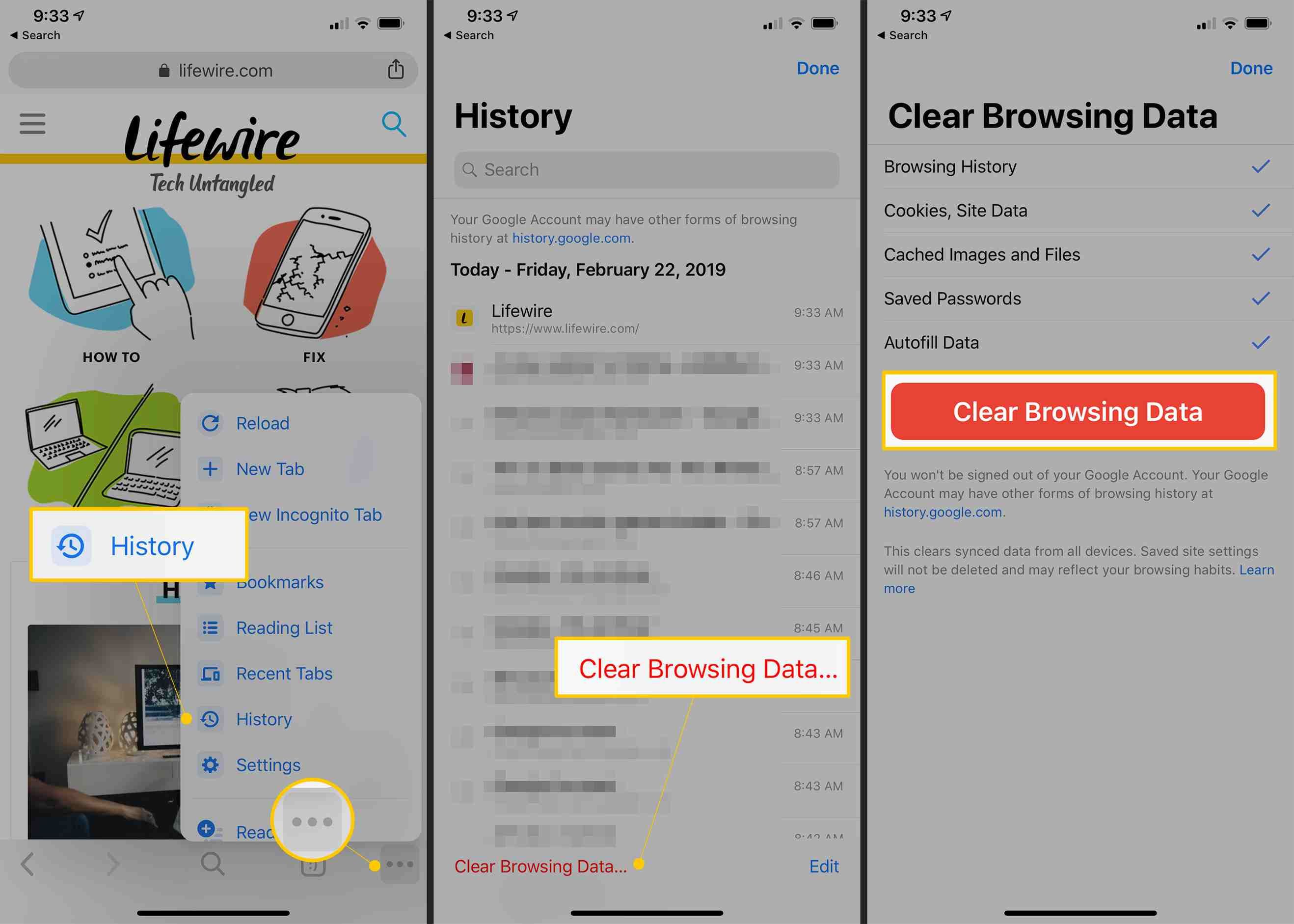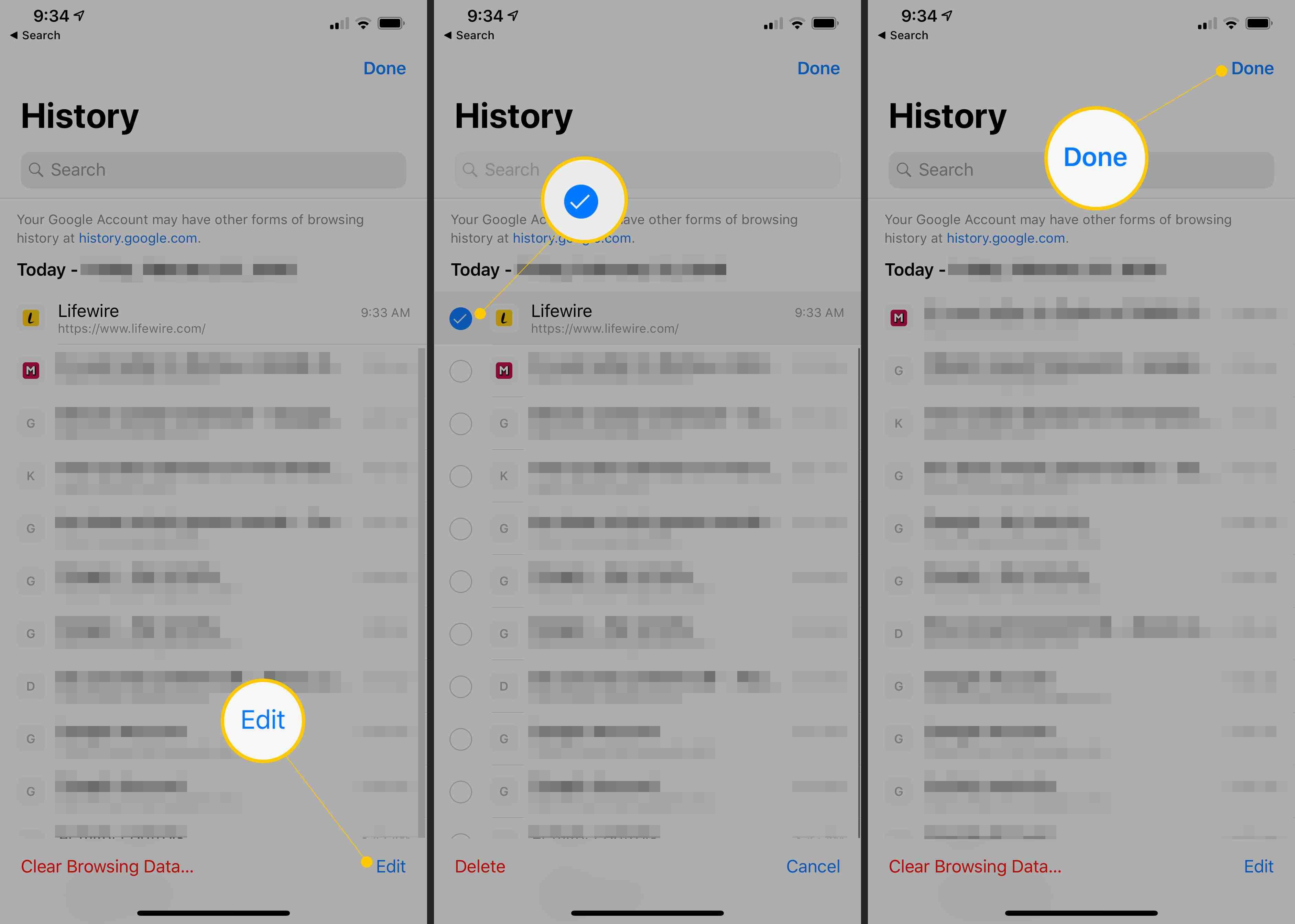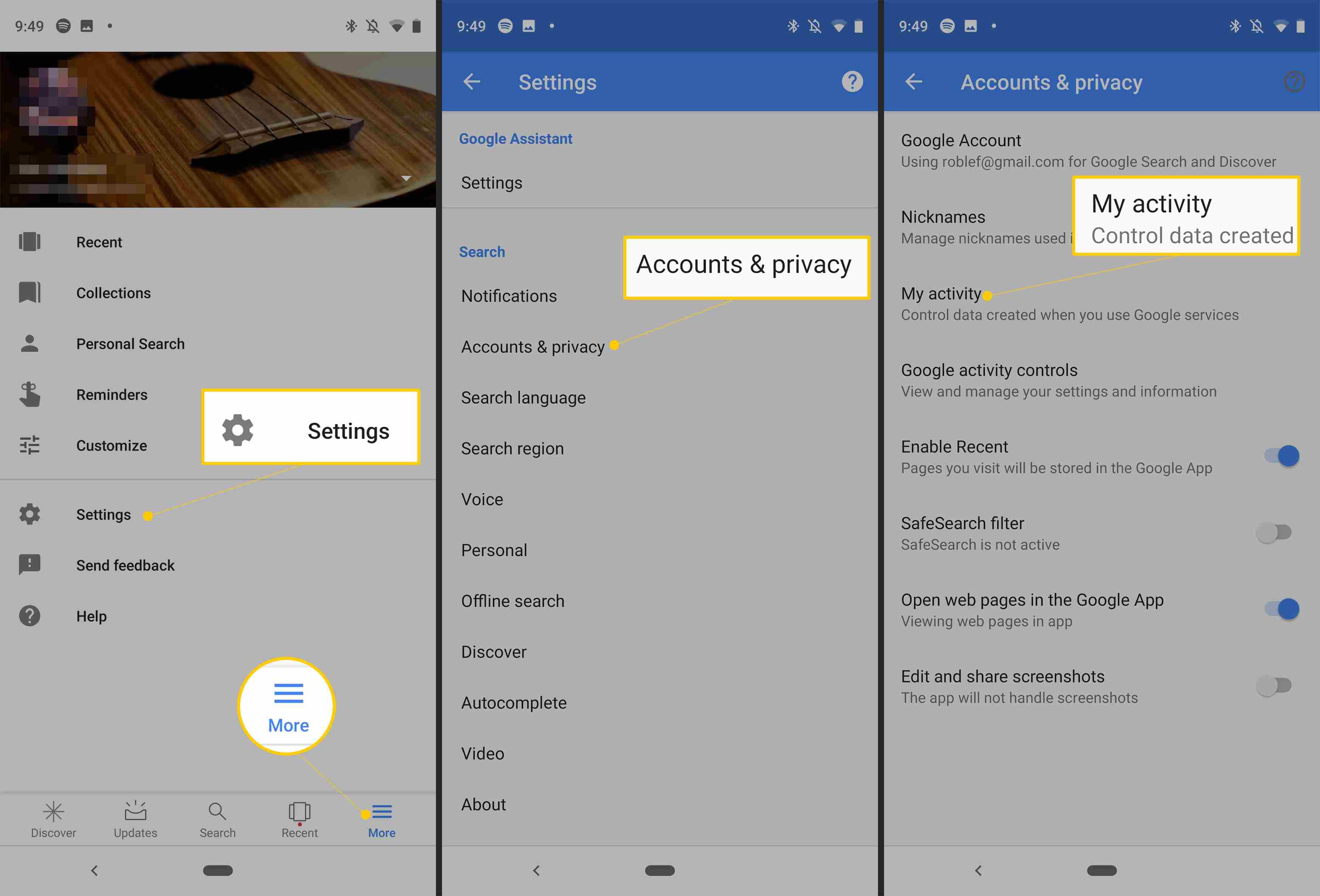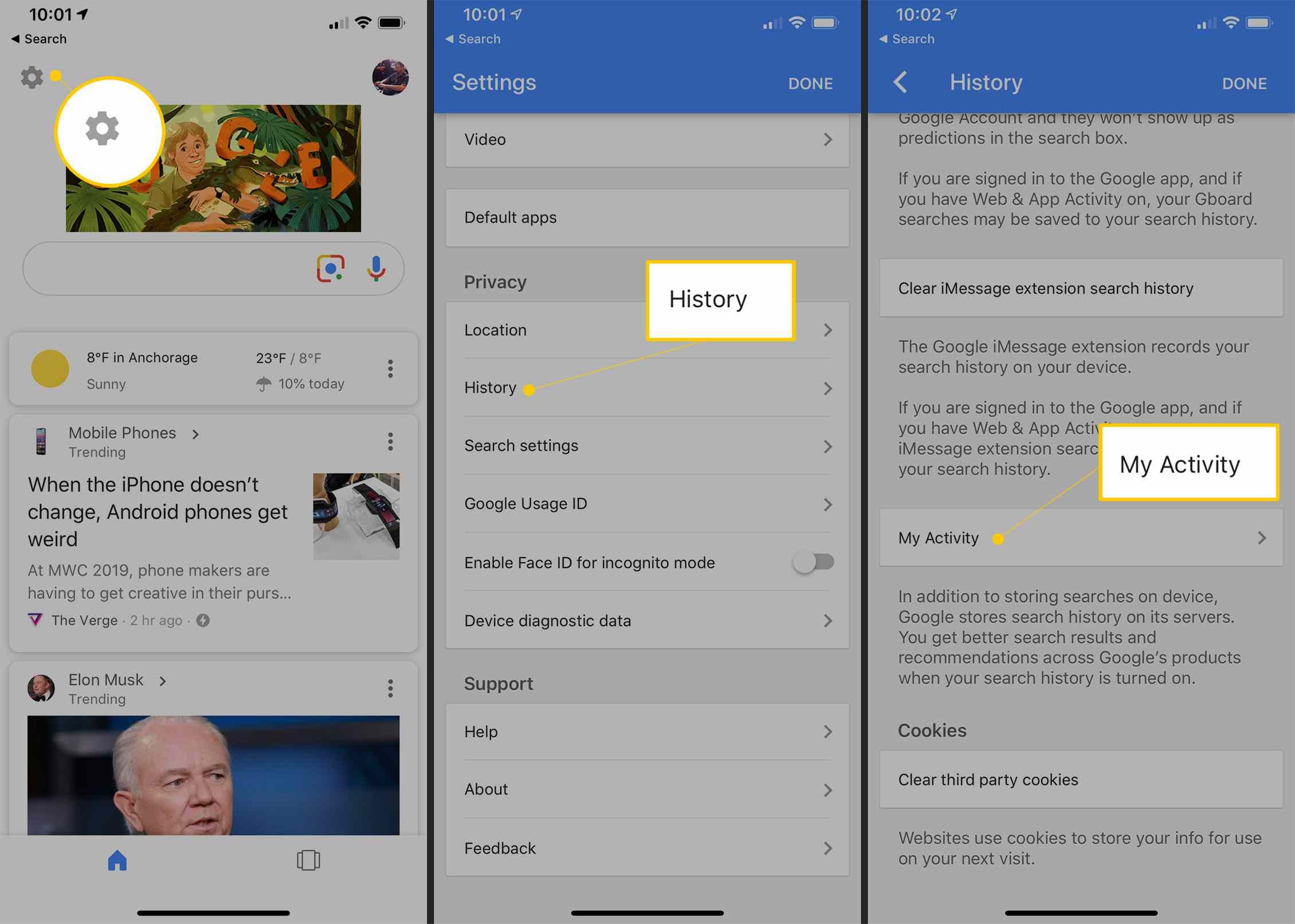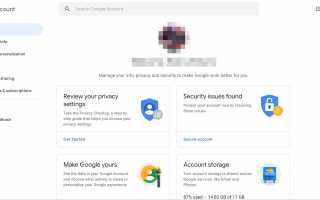Содержание
- 1 Как удалить историю поиска Google из вашей учетной записи Google
- 2 Очистить историю поиска Google в браузере Chrome на компьютере
- 3 Очистить историю Google из браузера Chrome на Android
- 4 Очистите историю поиска Google в браузере Chrome на iOS
- 5 Очистить историю поиска Google из приложения Google на Android
- 6 Очистить историю поиска Google из приложения Google на iOS
Используете ли вы Google мало или много, вы имеете полный контроль над очисткой истории поиска Google в любое время. Следуйте приведенным ниже инструкциям, чтобы узнать, как удалить историю Google из своей учетной записи Google, из веб-браузера Google Chrome или из приложения Google.
Очистка истории поиска Google не означает, что Google автоматически удаляет все собранные данные о ваших поисках. Google по-прежнему хранит записи о том, как и когда вы используете определенные функции, даже когда вы удаляете детали своей деятельности. Если вы удалите поисковый запрос из своей учетной записи, Google все равно узнает, что вы что-то искали, но не совсем то, что искали.
Как удалить историю поиска Google из вашей учетной записи Google
Если вы регулярно пользуетесь поиском Google, когда входите в свою учетную запись Google, например, на персональном ноутбуке или настольном компьютере, одним из самых простых способов удаления истории поиска является доступ к ней.
Посетите myaccount.google.com в веб-браузере или браузере для мобильных устройств и войдите в свою учетную запись Google, если вы еще не выполнили вход.

Выберите Данные воплощение категория слева, затем прокрутите вниз до Активность и график. Выбрать Моя активность.

Чтобы очистить всю историю поиска Google, выберите три вертикальные точки в верхней части экрана справа от поля поиска, затем выберите Удалить активность по.

Выберите стрелка раскрывающегося списка под Удалить по дате: сегодня а также изменить на Все время.

Выбрать удалять.

Если вы хотите удалить отдельные элементы активности поиска Google, просто прокрутите страницу «Моя активность», чтобы найти элемент поиска, который вы хотите удалить. Кроме того, вы можете использовать Поиск поле или Фильтровать по дате продукт вариант в верхней части, чтобы найти конкретный элемент поиска.
Выберите три вертикальные точки в правом верхнем углу элемента, затем выберите удалять очистить это.

Очистить историю поиска Google в браузере Chrome на компьютере
Если Google Chrome является вашим основным веб-браузером, вы можете очистить историю поиска Google из самого браузера.
Откройте веб-браузер Chrome на настольном компьютере или ноутбуке.
Выберите три вертикальные точки в правом верхнем углу вашего браузера.
Выбрать история из выпадающего меню, затем выберите история снова из подменю.

Чтобы очистить всю историю поиска между определенным временем и сейчас, выберите Очистить данные просмотра в левой части экрана.

На открывшейся вкладке выберите стрелка вниз рядом Временной интервал и выбрать Все время из раскрывающегося меню, чтобы очистить свою историю. При желании, снимите флажки с любого из пунктов ниже, если вы хотите сохранить их.
Выберите синий Очистить данные кнопка.

Чтобы очистить отдельные элементы поиска, вернитесь к история вкладку и прокручивать элементы поиска или использовать Поиск поле вверху, чтобы найти элемент, который вы хотите очистить.
Выберите три вертикальные точки справа от него.
Выбрать Удалить из истории.

Очистить историю Google из браузера Chrome на Android
Если вы в основном используете Google Chrome со своего Android, вы также можете очистить историю поиска из самого браузера.
Откройте приложение веб-браузера Chrome на устройстве Android.
Если ваше устройство работает на более новой операционной системе Android, вы можете провести Адресная строка снизу, затем нажмите история.
Если ваше устройство работает в более старой операционной системе, нажмите три вертикальные точки в правом верхнем углу, затем нажмите история.
Если вы хотите очистить всю историю поиска, нажмите ЯСНО ПРОСМОТРЕТЬ ДАННЫЕ.
Нажмите стрелка вниз рядом Временной интервал и выберите Все время. При желании снимите флажки с любого из перечисленных ниже предметов, если вы не хотите их очищать.
Нажмите Очистить данные в правом нижнем углу.

Если вы хотите удалить отдельные элементы поиска из своей истории, вернитесь к история вкладку и прокрутите вниз, чтобы найти элемент или нажмите увеличительное стекло искать предмет.
Нажмите Икс справа от него, чтобы очистить его.

Очистите историю поиска Google в браузере Chrome на iOS
Если вы используете Google Chrome на iPhone или iPad, вы можете очистить историю поиска из браузера.
Откройте приложение веб-браузера Chrome на своем iPhone или iPad.
Нажмите три горизонтальные точки в нижнем меню.
Нажмите история в подменю.
Чтобы очистить всю историю поиска, нажмите Очистить данные просмотра внизу.
На следующей вкладке убедитесь, что История просмотров проверено. Если это не так, нажмите на него, чтобы добавить галочку. При желании нажмите, чтобы проверить или снять галочку с любого из пунктов ниже.
Нажмите на красный Очистить данные просмотра кнопка.

Если вы хотите удалить отдельные элементы поиска из своей истории, вернитесь к история вкладка и нажмите редактировать в правом нижнем углу.
Прокрутите вниз или найдите объект, который вы хотите очистить, затем нажмите круг рядом с ним добавить галочку.
Нажмите удалять в левом нижнем углу.
Нажмите Готово в правом верхнем углу.

Очистить историю поиска Google из приложения Google на Android
Если вы используете официальное приложение Google Android для всех своих поисков, вы можете очистить свою историю поиска из приложения.
Откройте приложение Google на вашем устройстве Android.
Нажмите Больше значок в нижнем меню.
Нажмите настройки.
Нажмите учетные записи Конфиденциальность.
Нажмите Моя деятельность.

На этом этапе вы попадете на ту же веб-страницу, что и выше, только на вашем Android-устройстве. Выполните эти шаги, чтобы удалить свою деятельность.
Очистить историю поиска Google из приложения Google на iOS
Наконец, если вы используете официальное приложение Google для iOS для выполнения ваших поисков в Google, вы можете очистить свою историю поиска из приложения.
Откройте приложение Google на вашем iPhone или iPad.
Нажмите шестерня значок в левом верхнем углу, чтобы получить доступ к настройкам.
В разделе «Конфиденциальность» нажмите история.
Прокрутите вниз и нажмите Моя активность.

Отсюда, шаги похожи на Android и в Интернете, выше. Чтобы очистить всю историю поиска, нажмите три вертикальные точки в правом верхнем углу, затем нажмите Удалить активность по.
Нажмите стрелка раскрывающегося списка под Удалить по дате: сегодня и изменить его на Все время.
Нажмите удалять.
Чтобы очистить отдельные элементы поиска, найдите или прокрутите страницу «Моя активность», чтобы найти элемент поиска, который вы хотите удалить.
Нажмите три вертикальные точки справа от предмета.
Нажмите удалять.