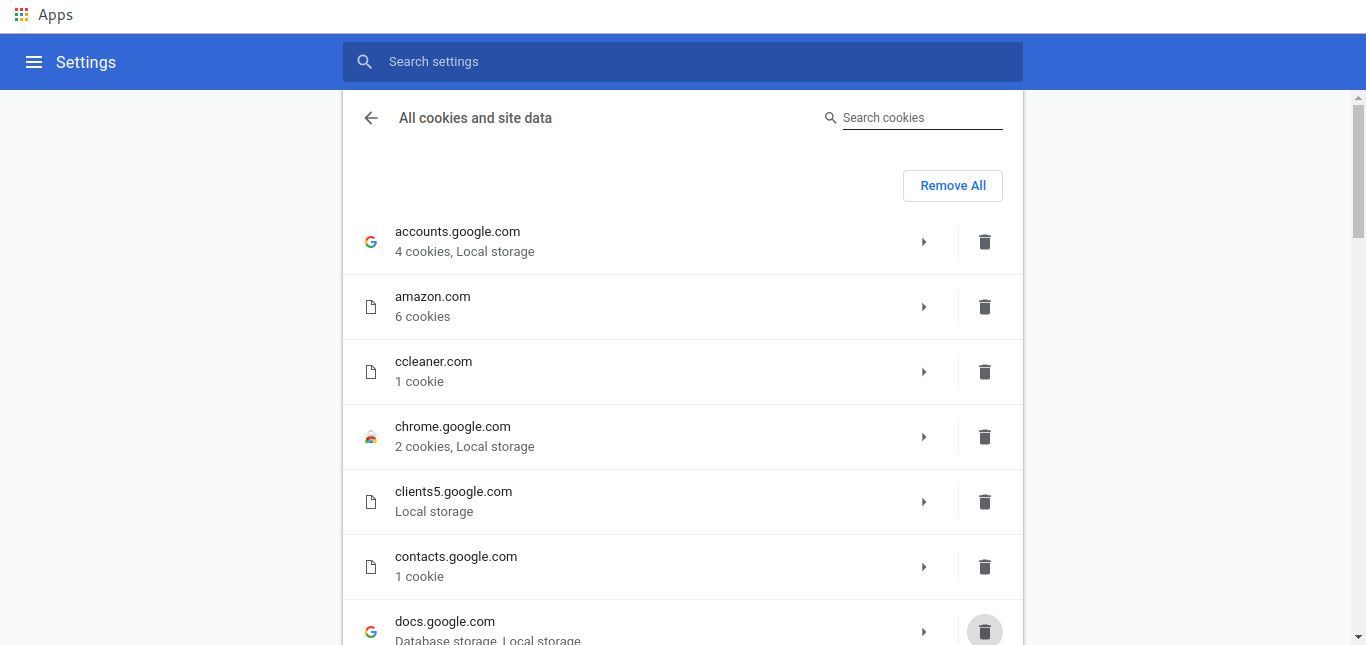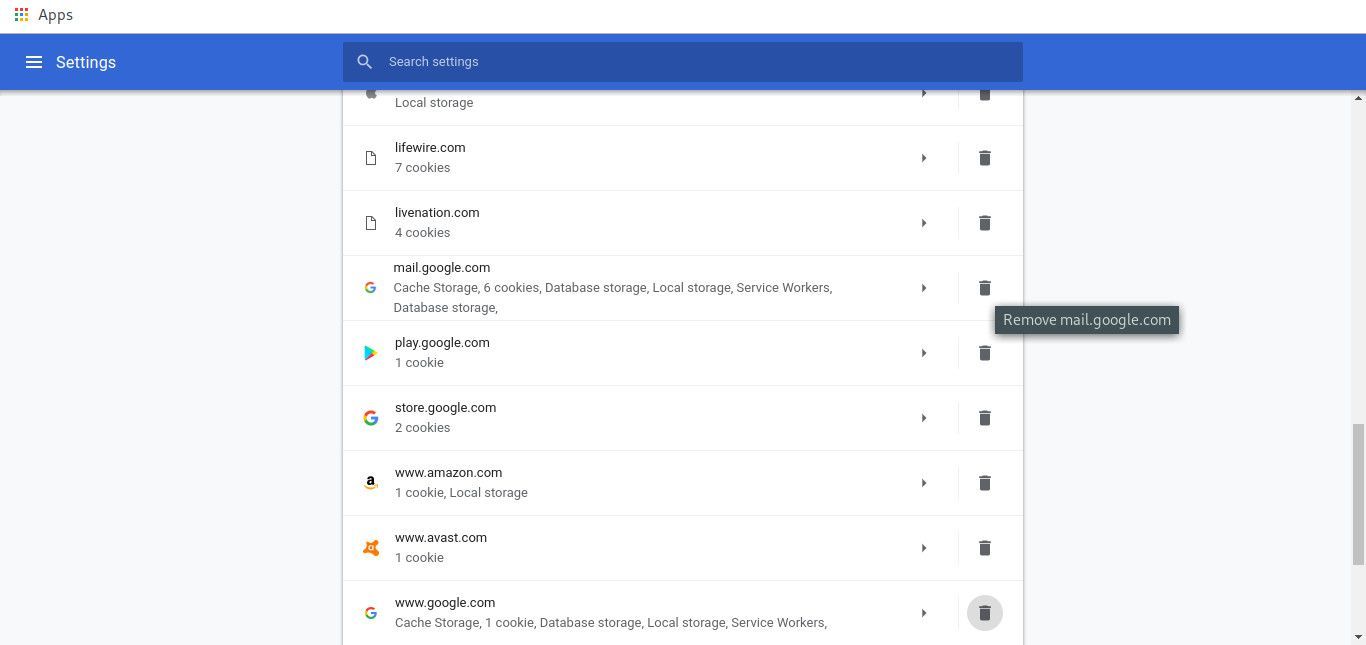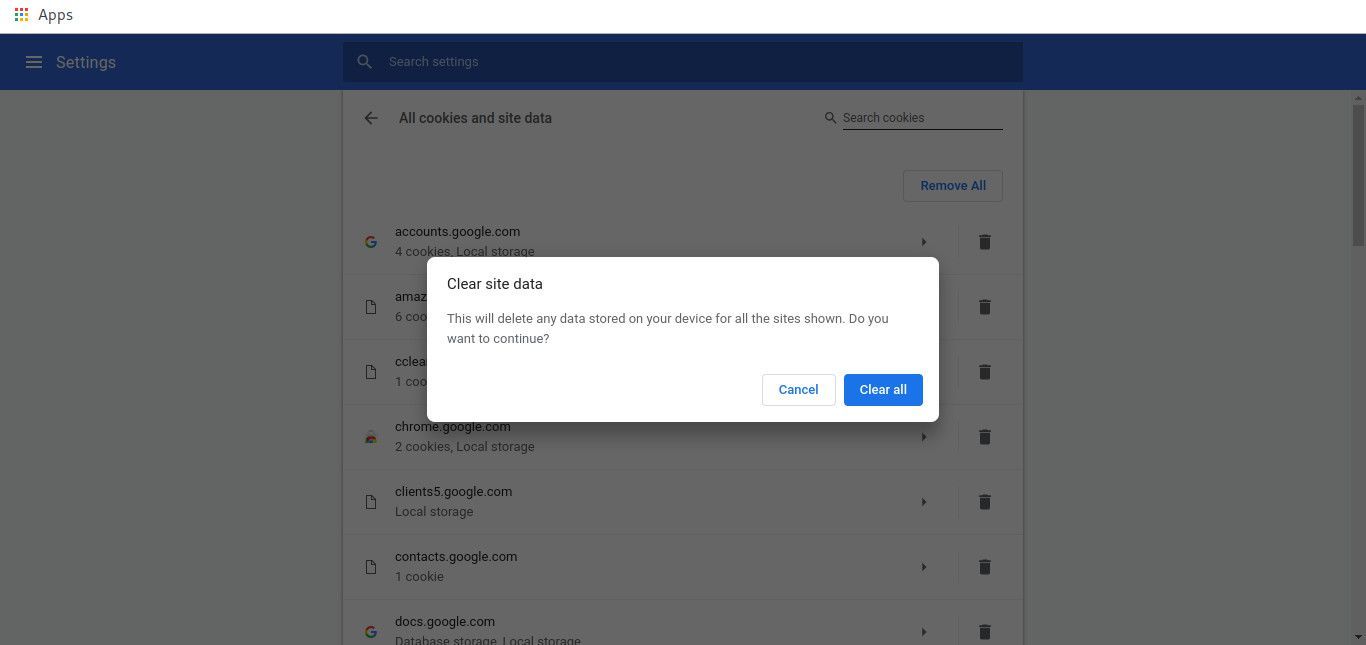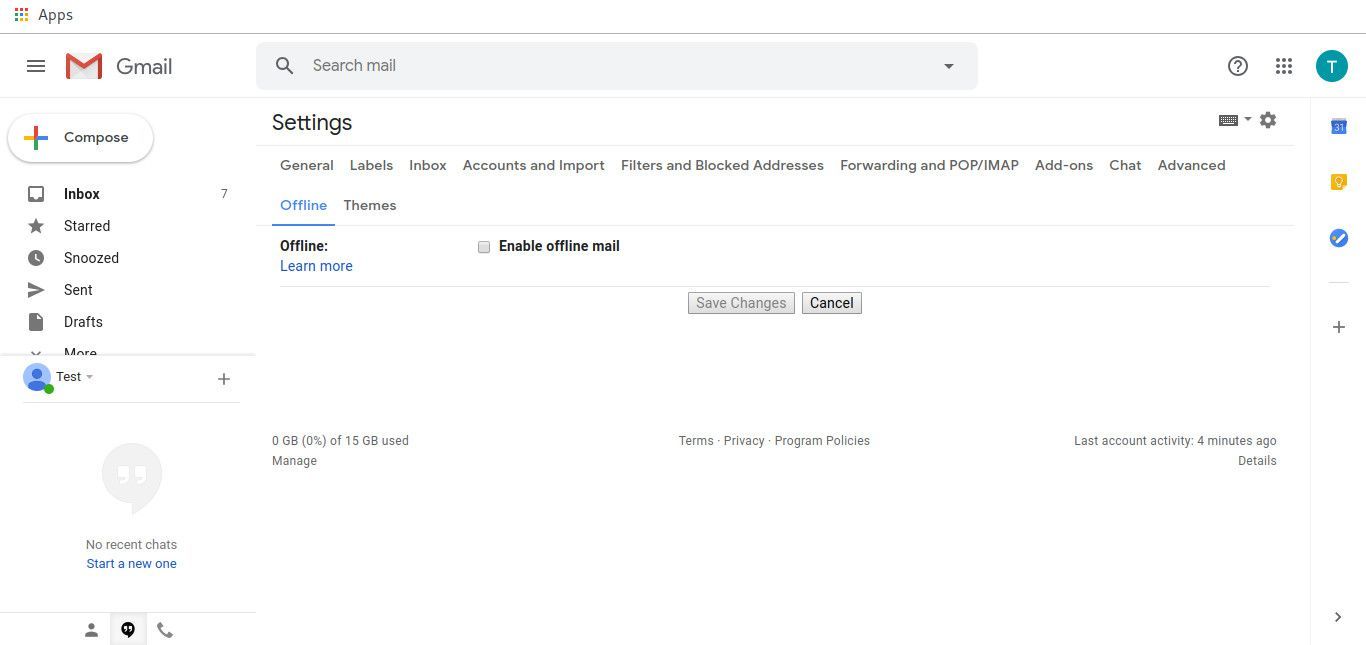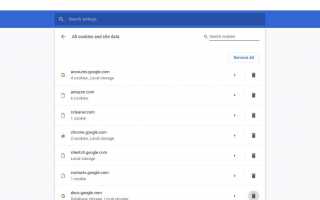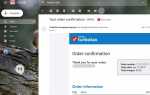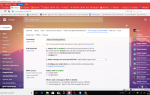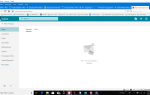Вы можете получить доступ к Gmail даже в автономном режиме и даже отсылать сообщения Gmail в автономном режиме. Это работает путем локального кэширования данных, так что даже без подключения ваша последняя загруженная почта все равно будет загружаться и даст вам страницу для черновика новых сообщений.
Хотя это хорошая идея, если вы используете Gmail в автономном режиме на своем домашнем компьютере или другом надежном устройстве, это не так хорошо, если вы оставили свои кэшированные сообщения Gmail на общедоступном компьютере, где кто-то другой мог бы потенциально прочитать вашу личную информацию.
К счастью, Google позволяет действительно легко очистить кеш Gmail и избавиться от этих автономных файлов раз и навсегда. Это включает в себя любые автономные сообщения и вложения.
Как удалить файлы Gmail Offline Cache
Вот как можно удалить ваши автономные данные, сохраненные в Gmail:
Введите это в панель навигации в Chrome: хром: // Настройки / siteData.
Опция здесь заключается в том, чтобы перемещаться туда вручную, открыв трехточечную кнопку меню в правом верхнем углу Chrome, а затем выбрав настройки из этого выпадающего меню. Прокрутите вниз и нажмите или нажмите продвинутый а потом Настройки контента снизу это. Перейдите к Печенье а потом Посмотреть все куки и данные сайта.
Когда эта страница откроется, пусть все файлы cookie и другие данные сайта будут полностью загружены. Это полный список всех данных сайта и файлов cookie, хранящихся в вашем браузере Chrome.
Отсюда у вас есть два варианта. Во-первых, вы можете нажать Удалить все в правом верхнем углу вашего экрана. Это очистит ВСЕ, обеспечение того, чтобы вся ваша оффлайн почта исчезла. Он также удалит все остальные данные сайта со всех других сайтов, которые вы когда-либо посещали, и выведет вас из списка всех сайтов, на которых вы сейчас находитесь.

Второй вариант не так разрушителен, но он может оставить некоторые данные, в зависимости от того, как Google разделил вещи. Прокрутите вниз, пока не увидите mail.google.com. Выберите мусорный ящик значок прямо напротив веб-адреса. Это приведет к удалению всего, что приходит из Gmail, включая вашу резервную копию почты.

Если вы выбрали первый вариант, вам будет предложено новое окно с просьбой подтвердить удаление всех данных. Выбрать Очистить все продолжить удаление всех данных Gmail Offline, а также всех других файлов cookie, хранящихся в Chrome.

Какой бы путь вы ни выбрали, вернитесь к хром: // Настройки, и выберите Не в сети. Uncheck Включить автономную электронную почту отключить автономный режим Gmail.

Удалить данные из приложения Gmail Offline
Если вы все еще используете приложение Gmail Offline для Chrome, есть еще один способ удалить автономные данные.
Посетите эту страницу в строке URL Chrome: хром: // приложения
Щелкните правой кнопкой мыши или нажмите и удерживайте Gmail в автономном режиме и выберите Удалить из Chrome …
выберите Удалить когда попросили подтвердить.