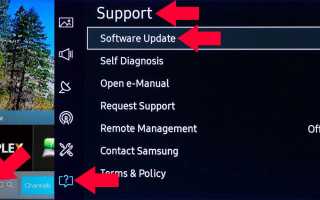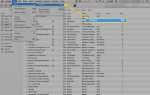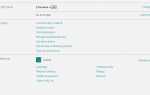Содержание
Когда вы покупаете Samsung Smart TV, его настройка и использование — это не конец истории. Вам необходимо регулярно обновлять телевизор с помощью периодических обновлений программного обеспечения и / или встроенного программного обеспечения. Хотя технически есть разница между программным обеспечением и прошивкой, Samsung часто использует термин «Обновление программного обеспечения», чтобы включить и то, и другое. Вот как эти обновления могут быть выполнены.
Начиная
Чтобы обновить Samsung Smart TV, вам нужно получить доступ к параметрам обновления, которые доступны.
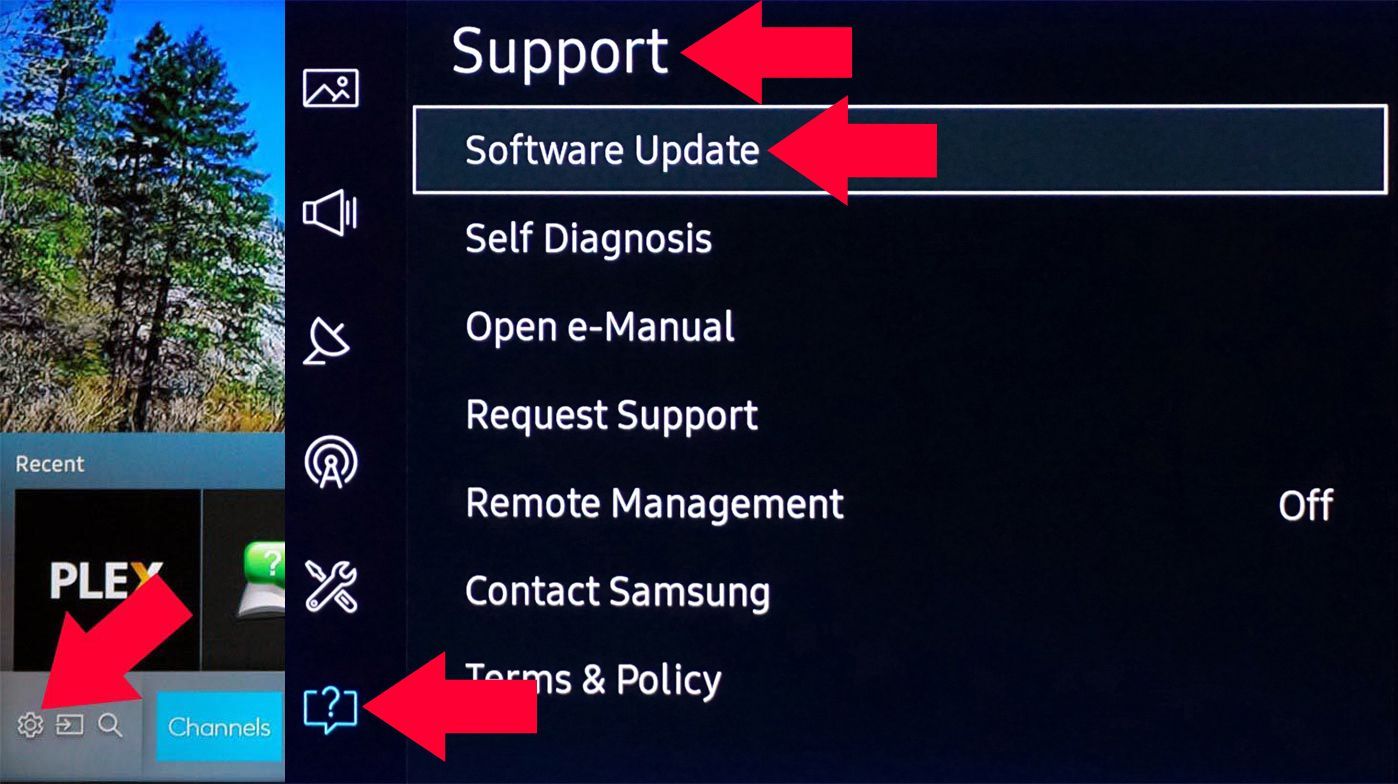
Сделать это:
- Выбрать настройки, обозначается значком шестеренки и обычно находится в левом нижнем углу главного экрана.
- Выбрать Служба поддержки, отображается в виде значка со знаком вопроса, расположенного в левом нижнем углу экрана настроек.
- Выбрать Обновление программного обеспечения.
Настройте Samsung Smart TV на автоматическое обновление
Вы можете автоматически обновлять Samsung Smart TV, чтобы вам не приходилось тратить время на это самостоятельно.
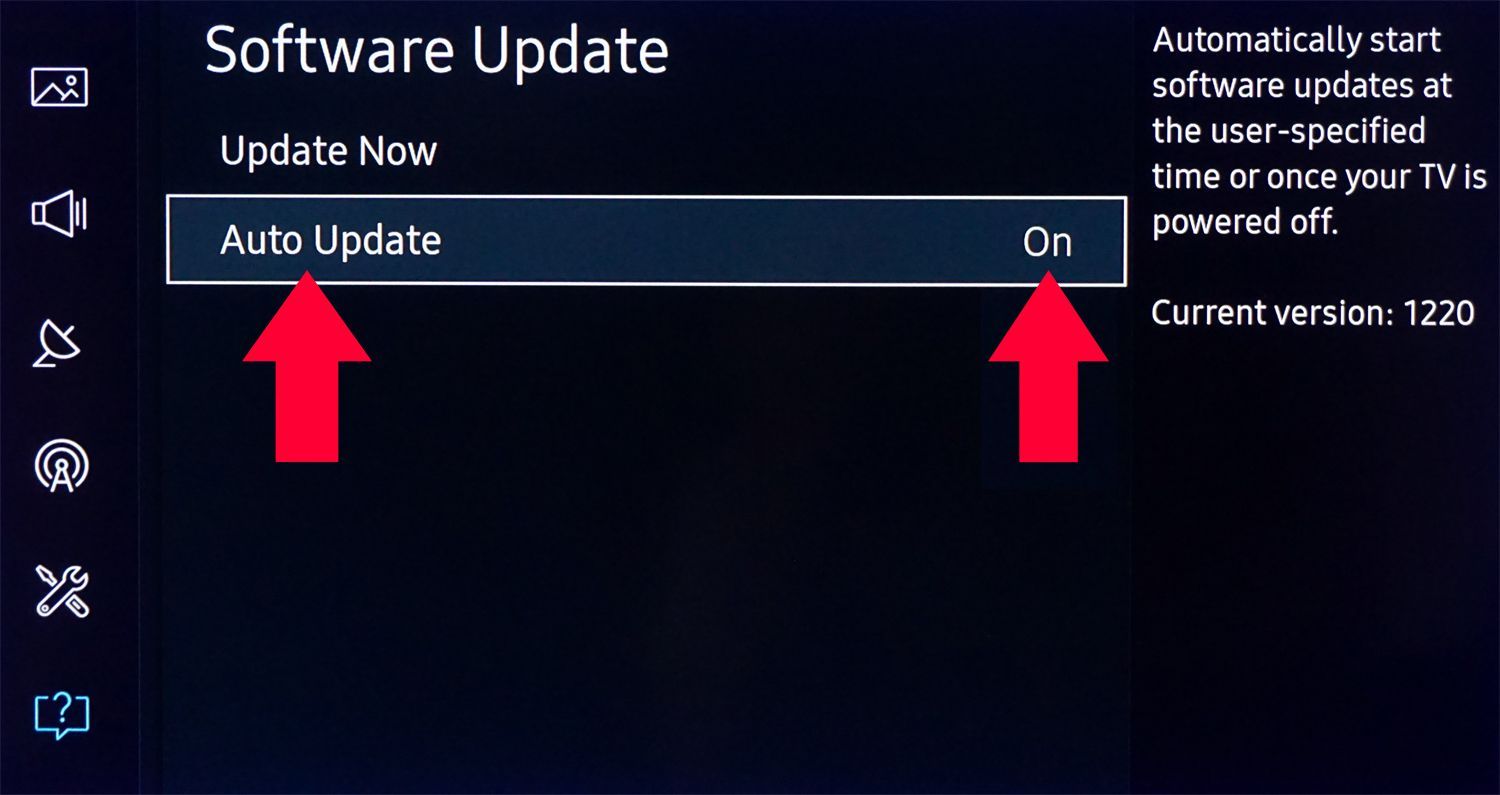
Чтобы активировать эту функцию, выполните следующие действия:
- Убедитесь, что ваш телевизор подключен к Интернету.
- Перейти к настройки.
- Выбрать Служба поддержки.
- Выбрать Обновление программного обеспечения.
- Выбрать Автоматическое обновление.
Когда вы включаете телевизор и обнаруживаете новое обновление, он загружает и устанавливает его, прежде чем вы сможете что-либо смотреть или использовать другие функции телевизора. Это может занять несколько минут, в зависимости от характера обновления.
Если вы выбрали параметр «Автоматическое обновление», и обновление становится доступным во время просмотра телевизора, обновление будет загружено и установлено в фоновом режиме, а затем будет установлено при следующем включении телевизора.
Обновите свой телевизор вручную через Интернет
Если ваш телевизор подключен к Интернету, но вы предпочитаете активировать обновления прошивки / программного обеспечения вручную, вы можете сделать это.
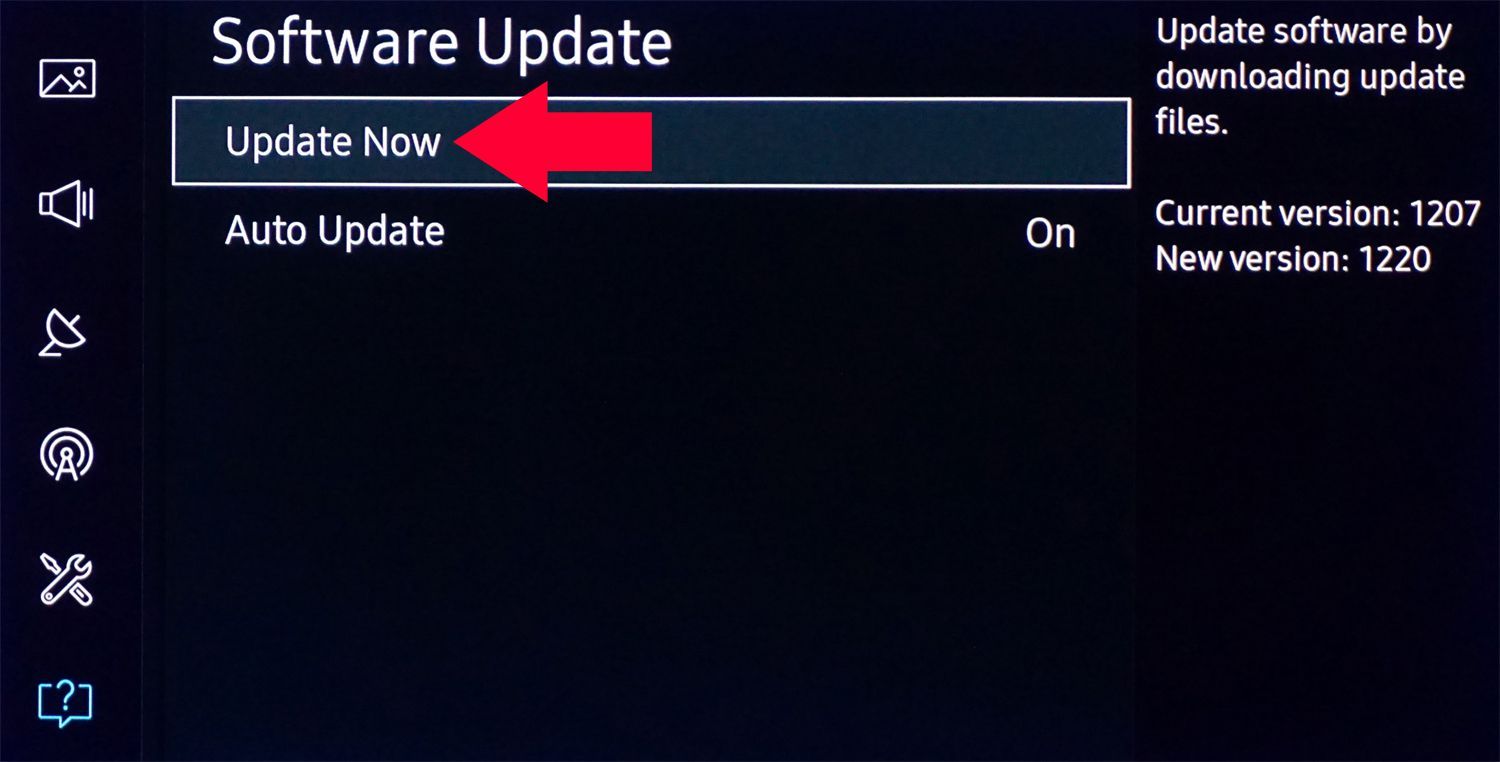
Вот шаги:
- Перейти к настройки.
- Выбрать Служба поддержки.
- Выбрать Обновление программного обеспечения.
- Выбрать Обновить сейчас. Если доступно обновление, процесс загрузки и установки будет инициирован так же, как описано в разделе «Автообновление» выше.
- Если нет доступных обновлений, выберите Хорошо чтобы выйти из меню настроек и перейти к использованию телевизора.
Обновите телевизор вручную через USB
Если ваш телевизор не подключен к Интернету или вы предпочитаете устанавливать обновления программного обеспечения / прошивки локально, у вас есть возможность сделать это через USB.
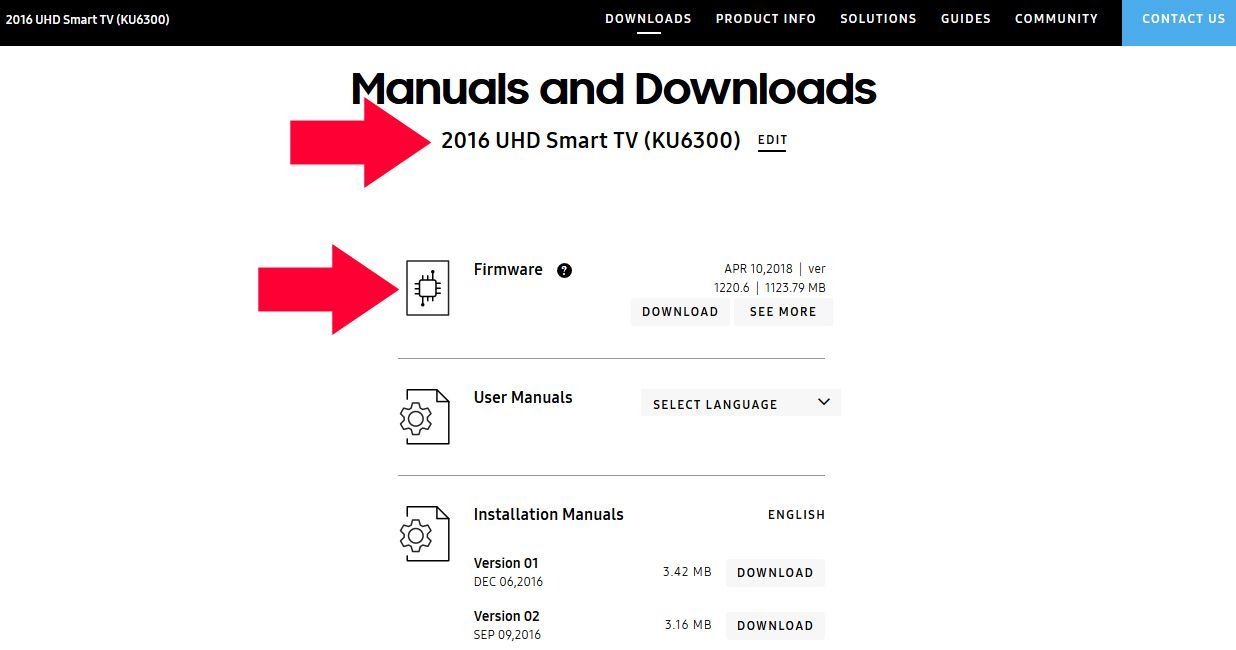
Чтобы использовать эту опцию, вам необходимо сначала загрузить обновление на ПК или ноутбук:
1. Перейдите на сайт онлайн-поддержки Samsung.
2. Введите номер модели вашего телевизора в поле Окно поддержки поиска. Это должно привести вас на страницу поддержки для вашей модели телевизора.
- Ваш номер модели должен выглядеть следующим образом: UN40KU6300FXZA.
3. Выберите Информационная страница.
4. Выберите Загрузки или прокрутите вниз в Руководства и материалы для скачивания.
5. Выберите Скачать или же Узнать больше.
6. Загрузите обновления программного обеспечения / прошивки на свой ПК или ноутбук.
Файл прошивки, загружаемый с сайта, представляет собой сжатый файл с расширением .EXE.
7. Подключите флэш-накопитель USB к вашему ПК или ноутбуку.
8. Запустите загруженный файл. Когда вас спросят, куда вы хотите разархивировать содержимое файла, выберите флэш-накопитель USB с достаточной емкостью.
9. После завершения загрузки и разархивирования на флэш-накопителе USB подключите его к USB-порту телевизора.
Если у вас есть более одного USB-порта, убедитесь, что другие USB-устройства не подключены ни к одному из USB-портов.
10. С помощью пульта ДУ телевизора выберите Главная или же Smart Hub икона, тогда настройки значок на экране телевизора, который выглядит как шестеренка.
11. Прокрутите вниз и выберите Служба поддержки.
12. Выберите Обновление программного обеспечения а потом Обновить сейчас.
13. Выберите USB вариант. На экране вы увидите сообщение «Сканирование USB. Это может занять более 1 минуты».
14. Следуйте дальнейшим инструкциям, чтобы начать процесс обновления.
15. После завершения процесса Samsung Smart TV автоматически выключится, а затем снова включится, указывая, что обновление программного обеспечения установлено правильно и готово к использованию.
16. Для дальнейшего подтверждения того, что вы обновили программное обеспечение, вы можете перейти в настройки, Выбрать Обновление программного обеспечения, тогда Обновить сейчас. На экране телевизора появится последнее обновление.
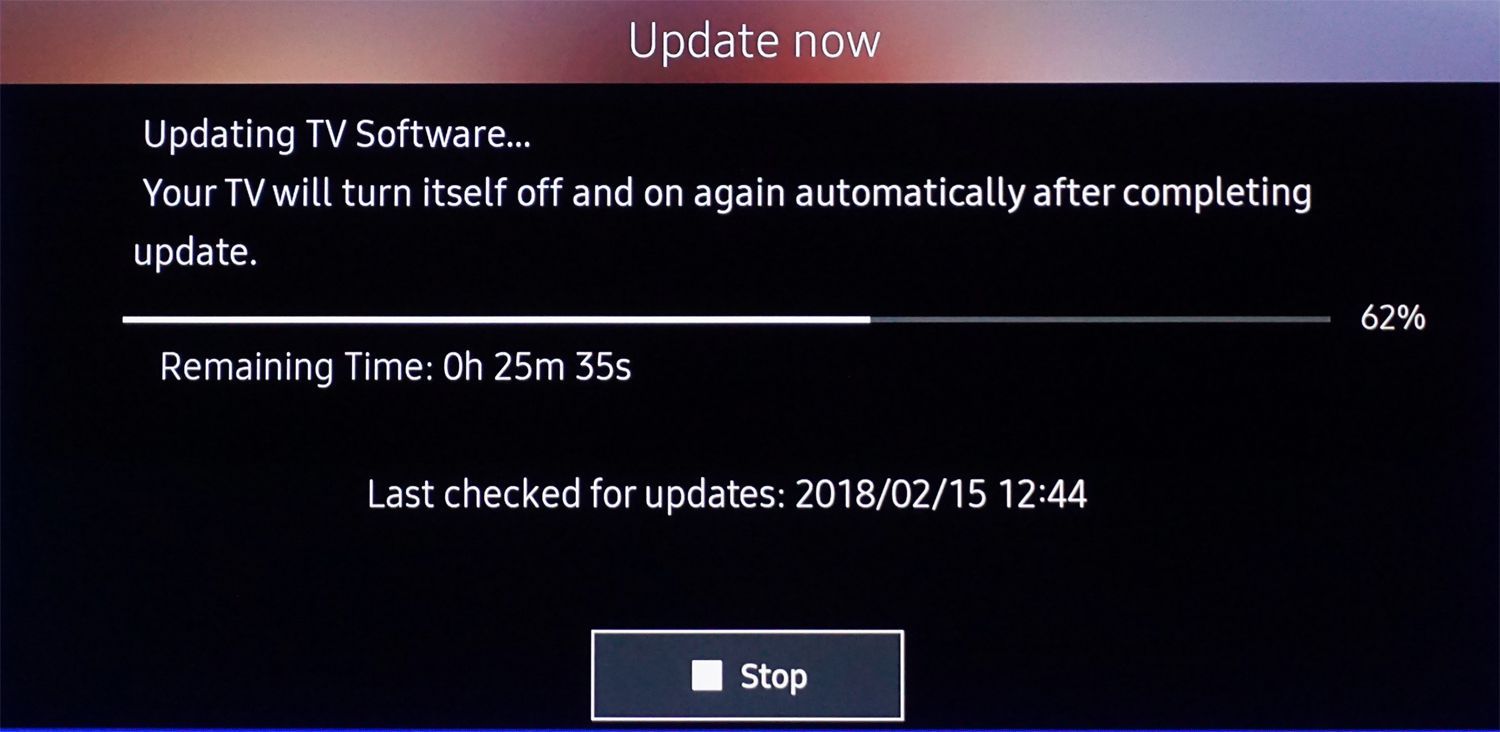
Не выключайте телевизор во время процесса обновления. Телевизор должен оставаться включенным до завершения обновления. Телевизор выключится и включится автоматически после завершения обновления программного обеспечения, которое перезагрузит телевизор. В зависимости от характера обновления настройки аудио и видео могут сбрасываться до заводских настроек по умолчанию после обновления программного обеспечения.
Как обновить приложения на Samsung Smart TV
Чтобы продолжить использовать приложения Samsung, установленные на вашем Smart TV, вам необходимо убедиться, что у вас установлены последние версии. Это отдельно от обновления системного программного обеспечения или микропрограммного обеспечения телевизора, поскольку каждое приложение имеет свою собственную структуру. Самый простой способ держать ваши приложения в курсе — заставить телевизор делать это автоматически.
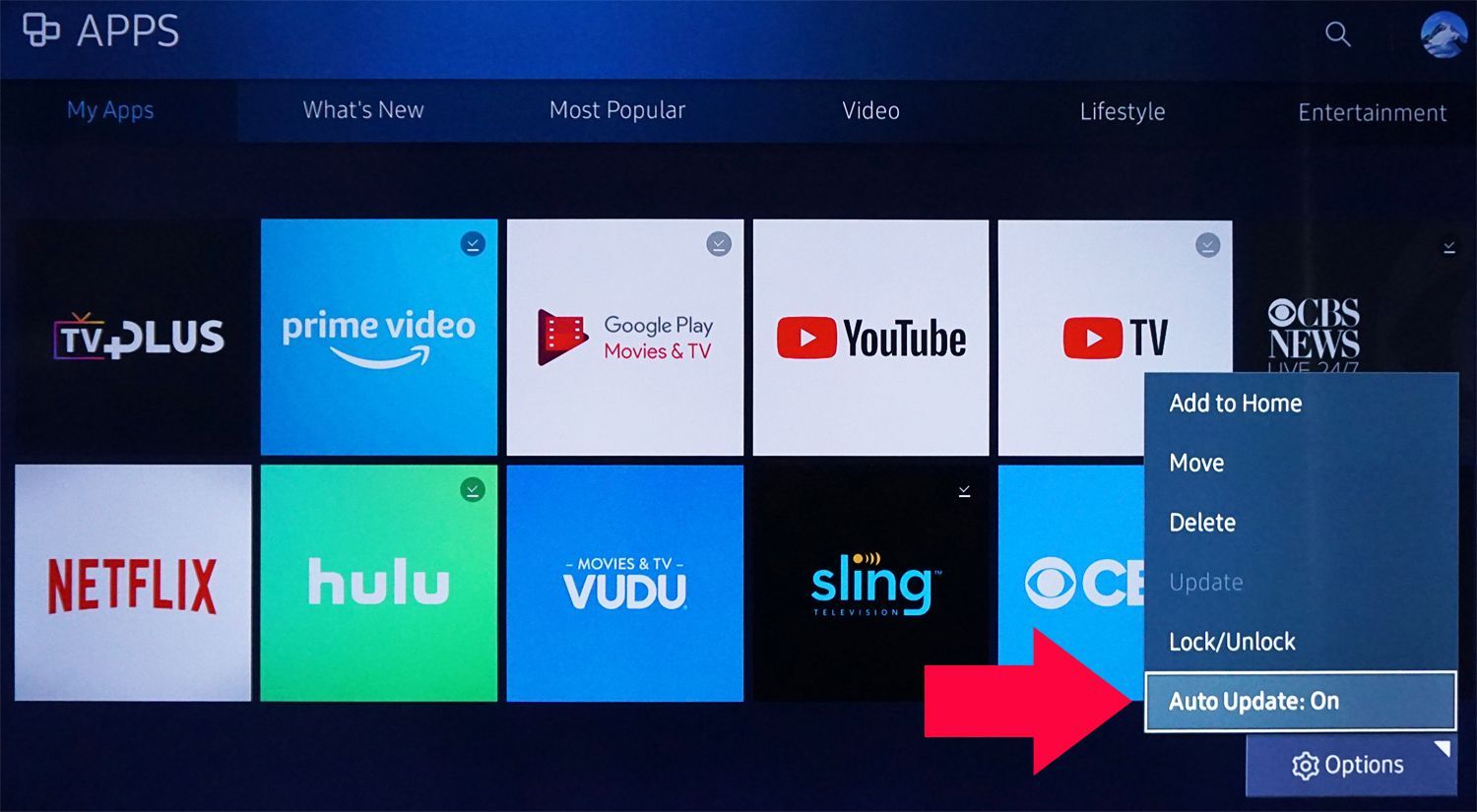
Чтобы настроить это, выполните следующие действия:
1. Нажмите Smart Hub / Home кнопку вашего пульта Samsung телевизора.
2. В главном меню Smart Hub выберите Программы.
3. Выберите Мои приложения.
4. Выберите Параметры и убедитесь, Автоматическое обновление установлен в На.
Если вы не хотите, чтобы приложения обновлялись автоматически, установите Автоматическое обновление в от.
5. Если вы используете опцию вручную, при выборе отдельного приложения вы будете уведомлены о наличии обновления. Следуйте дальнейшим сообщениям или подсказкам, чтобы начать процесс обновления.
6. Когда обновление будет завершено, приложение откроется, чтобы вы могли его использовать.
Если у вас есть устаревший смартфон Samsung Smart TV, например, выпущенный до 2016 модельного года, могут быть некоторые варианты шагов, необходимых для обновления приложений:
Модели 2015 года: Нажмите Меню кнопку вашего пульта, выберите Smart Hub > Автоматическое обновление приложений и игр > На.
Модели 2014 года: Нажмите Меню кнопка вашего пульта. Выбрать Smart Hub > Настройки приложения > Автоматическое обновление.
Модели 2013 года: Нажмите Smart Hub кнопку на пульте, выберите Программы > Больше приложений, затем следуйте любым дополнительным инструкциям.
Нижняя линия
В зависимости от того, какой год и версия Samsung Menu / Smart Hub у вас есть, возможны некоторые изменения внешнего вида меню, а также способа доступа к функциям обновления системы и приложения. Если вы не уверены в точных шагах, обратитесь к печатному руководству пользователя или к электронному руководству для вашего Samsung Smart TV.