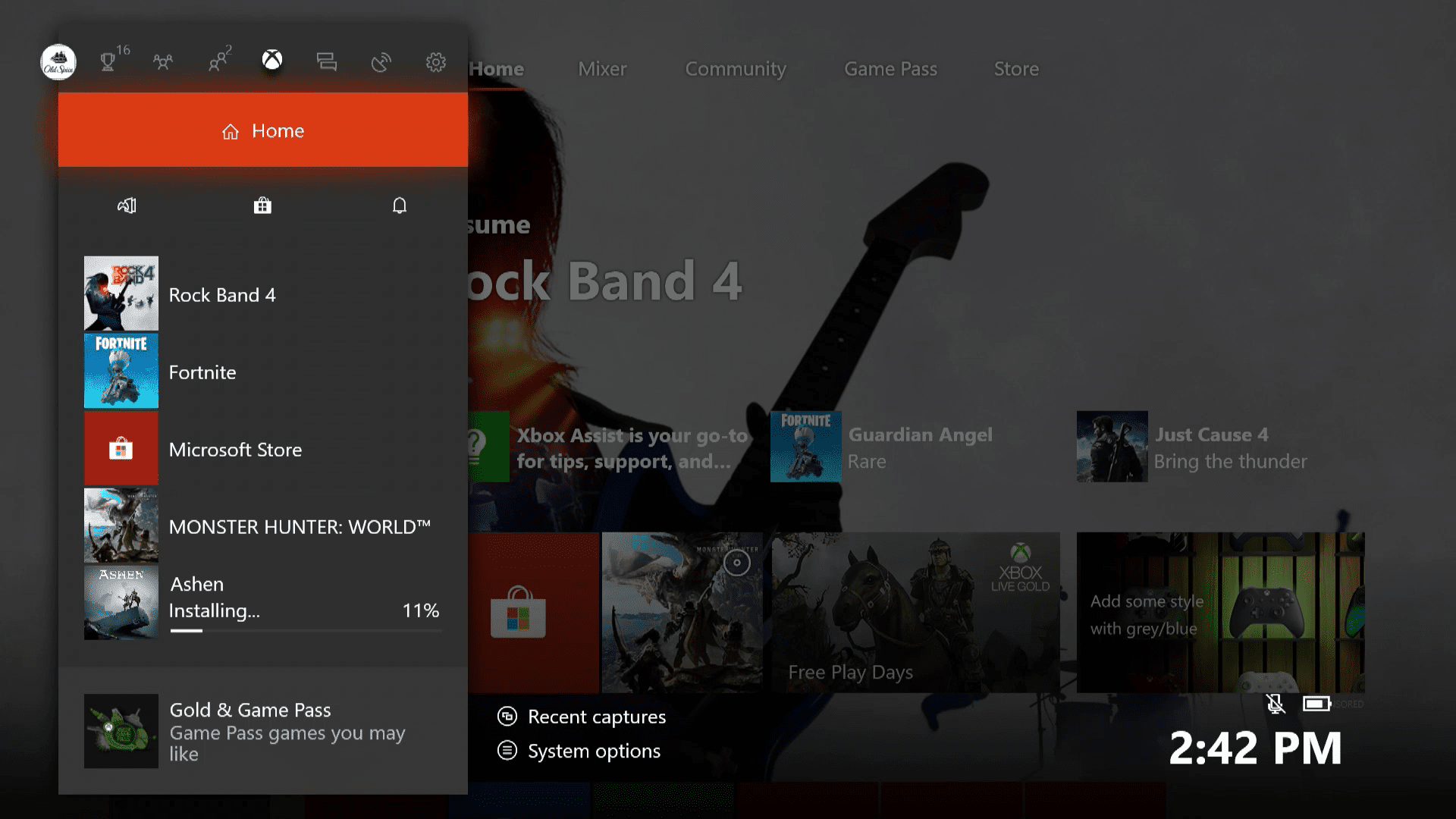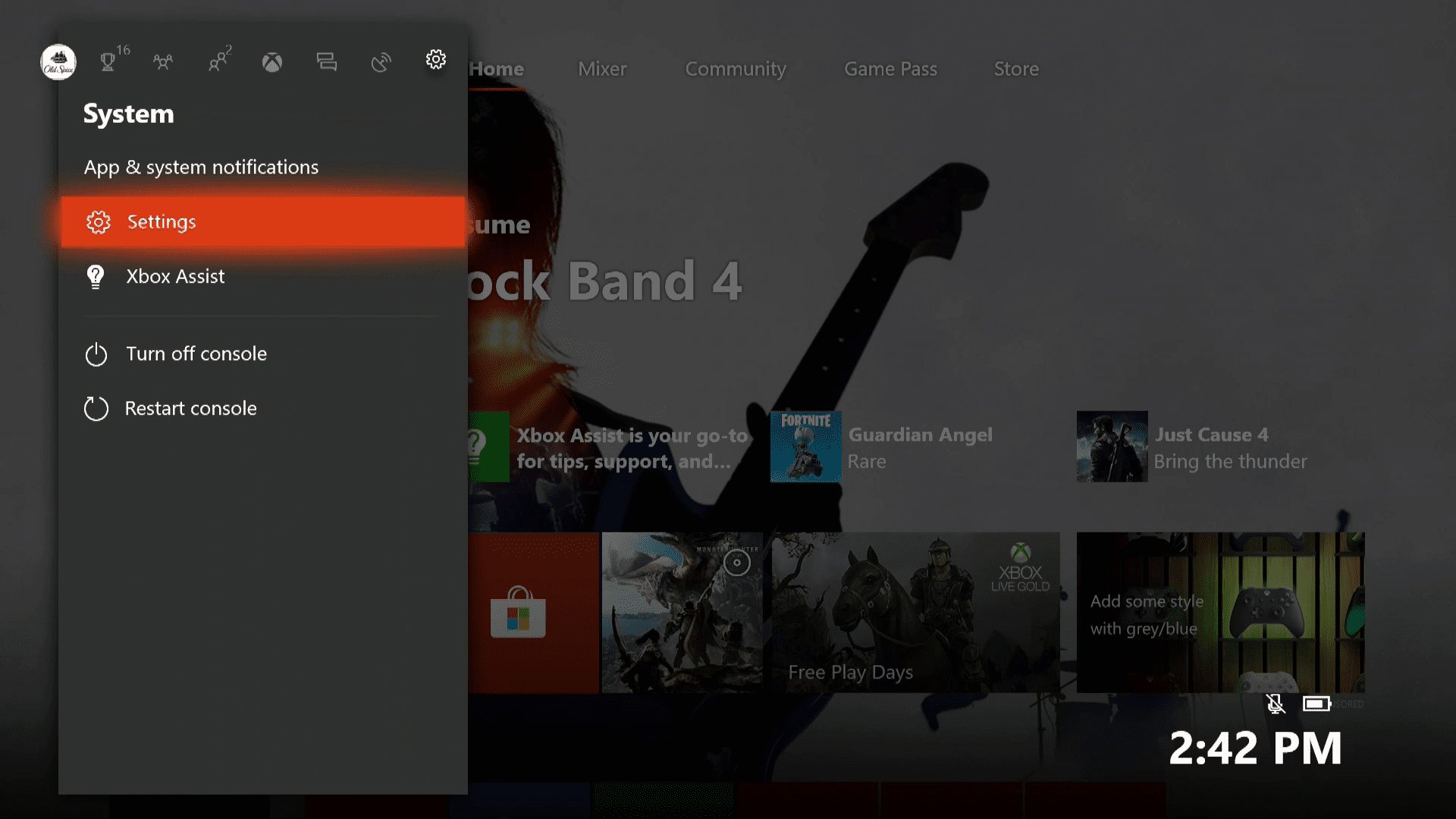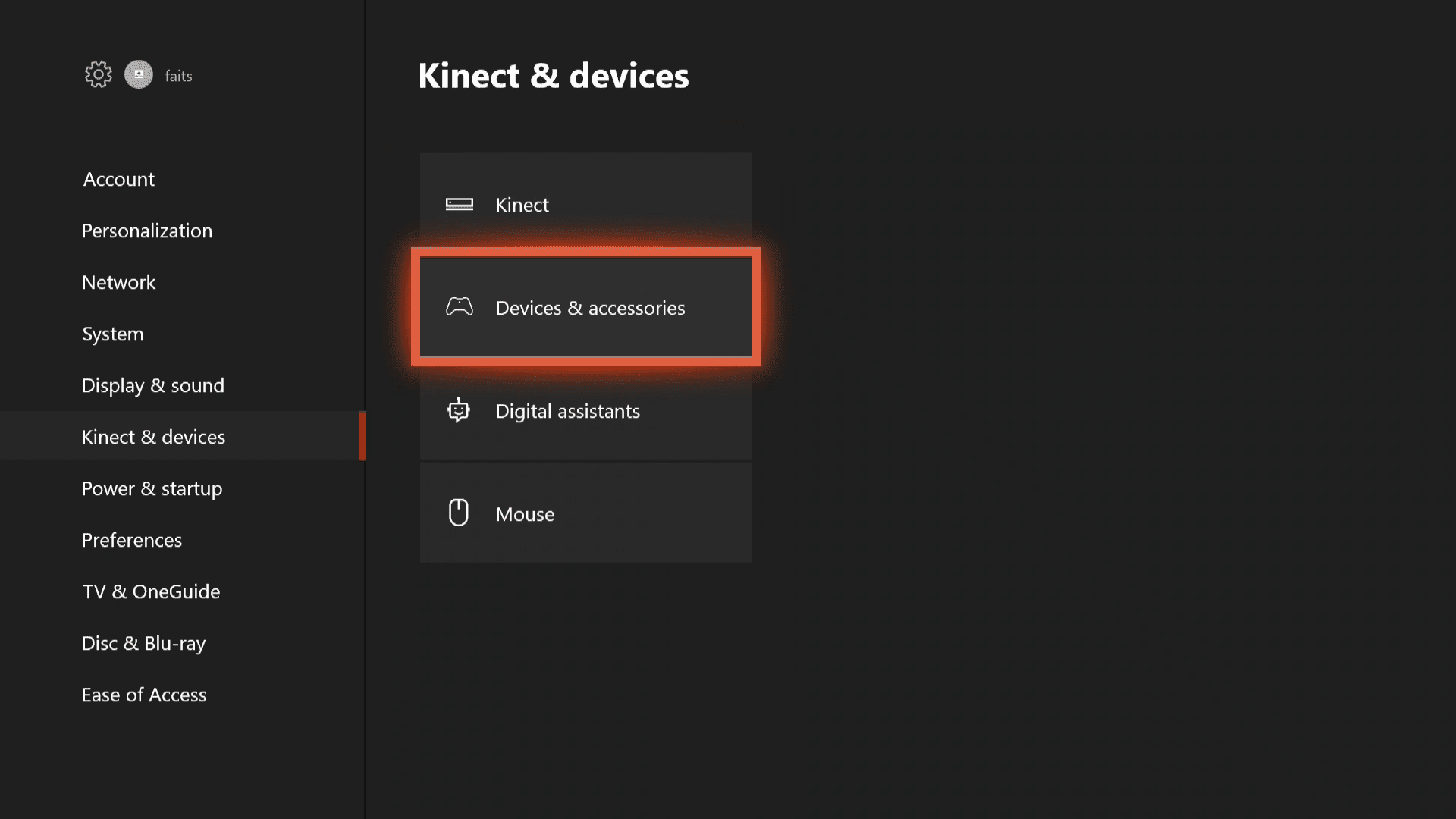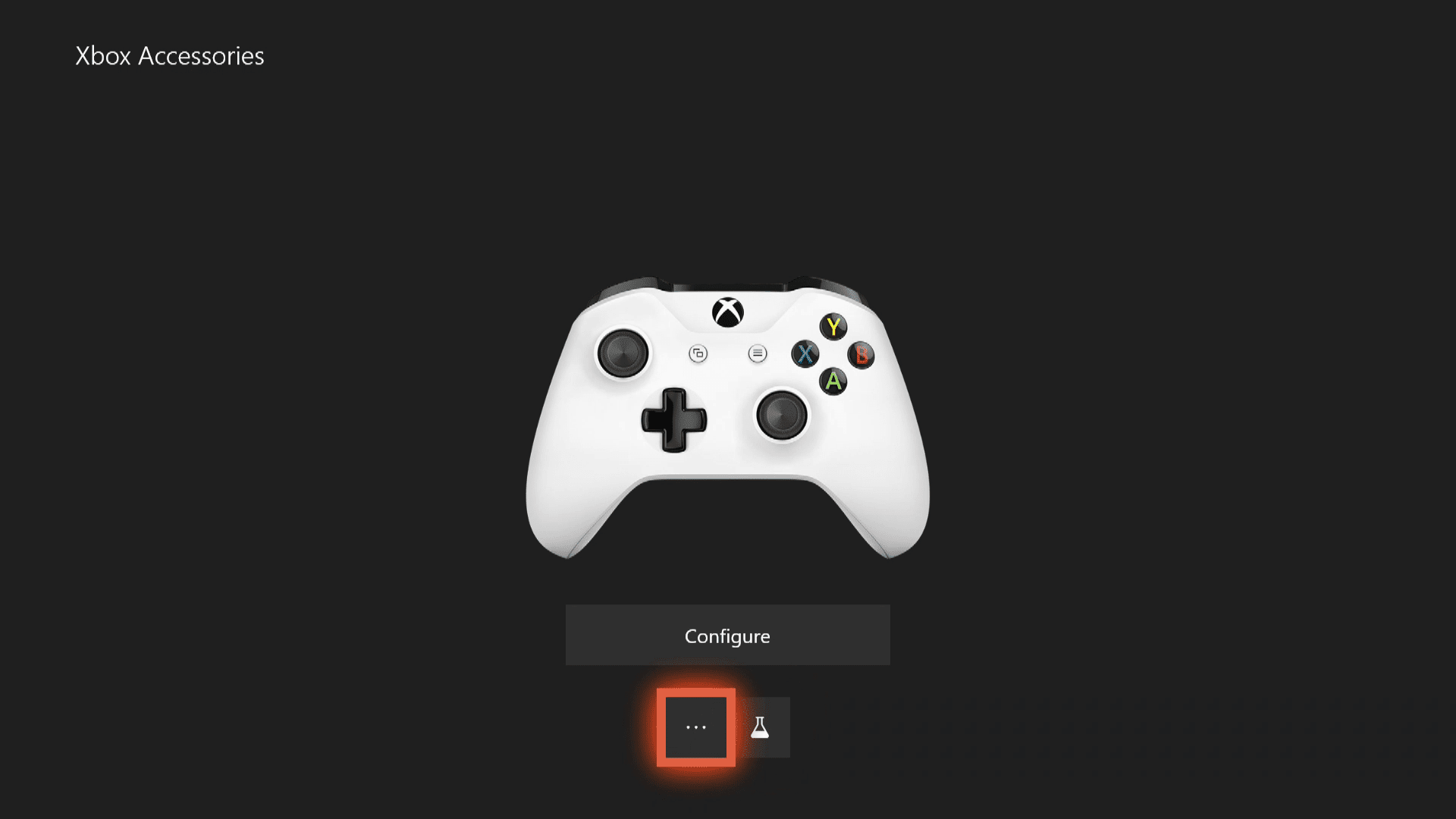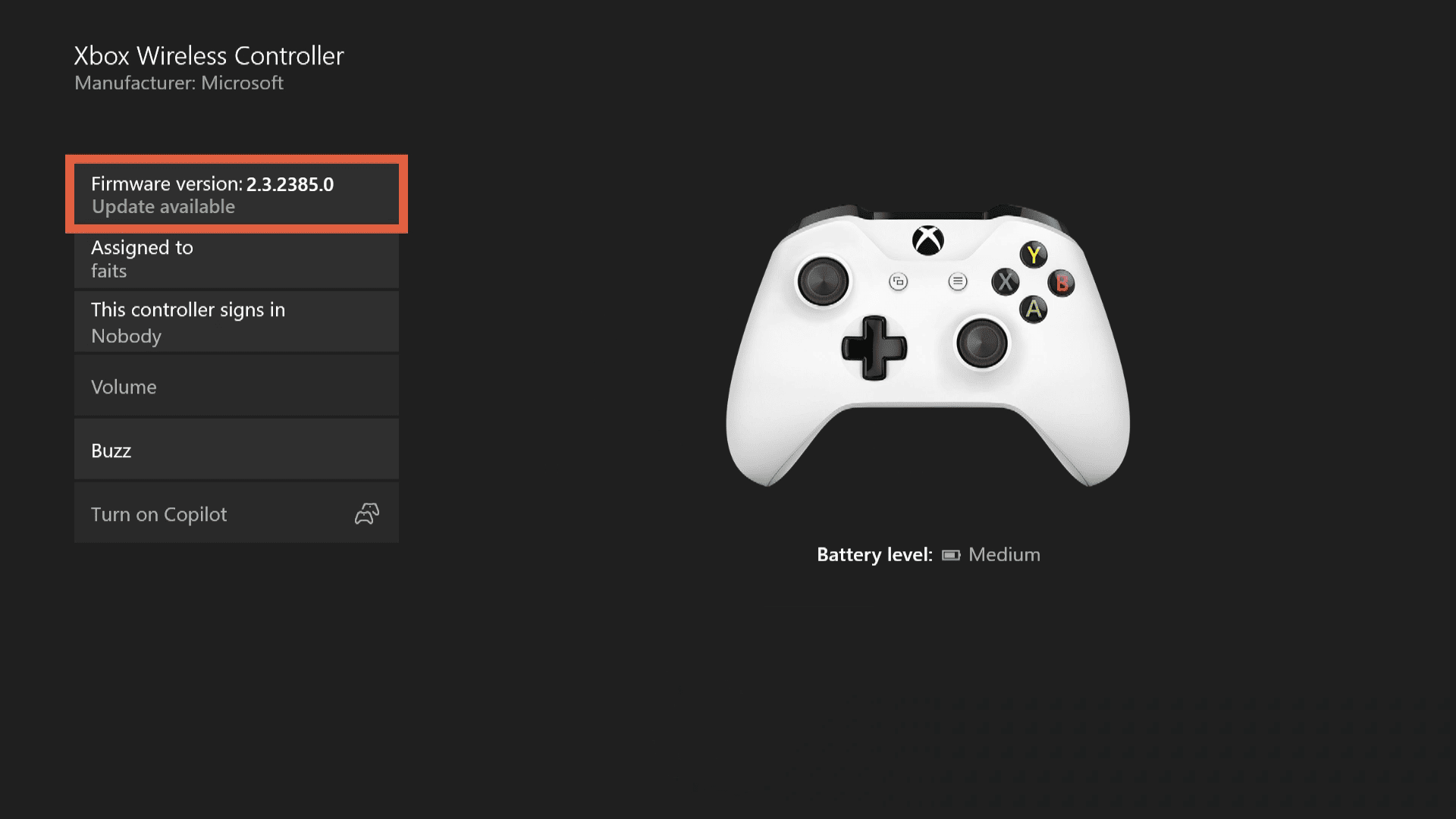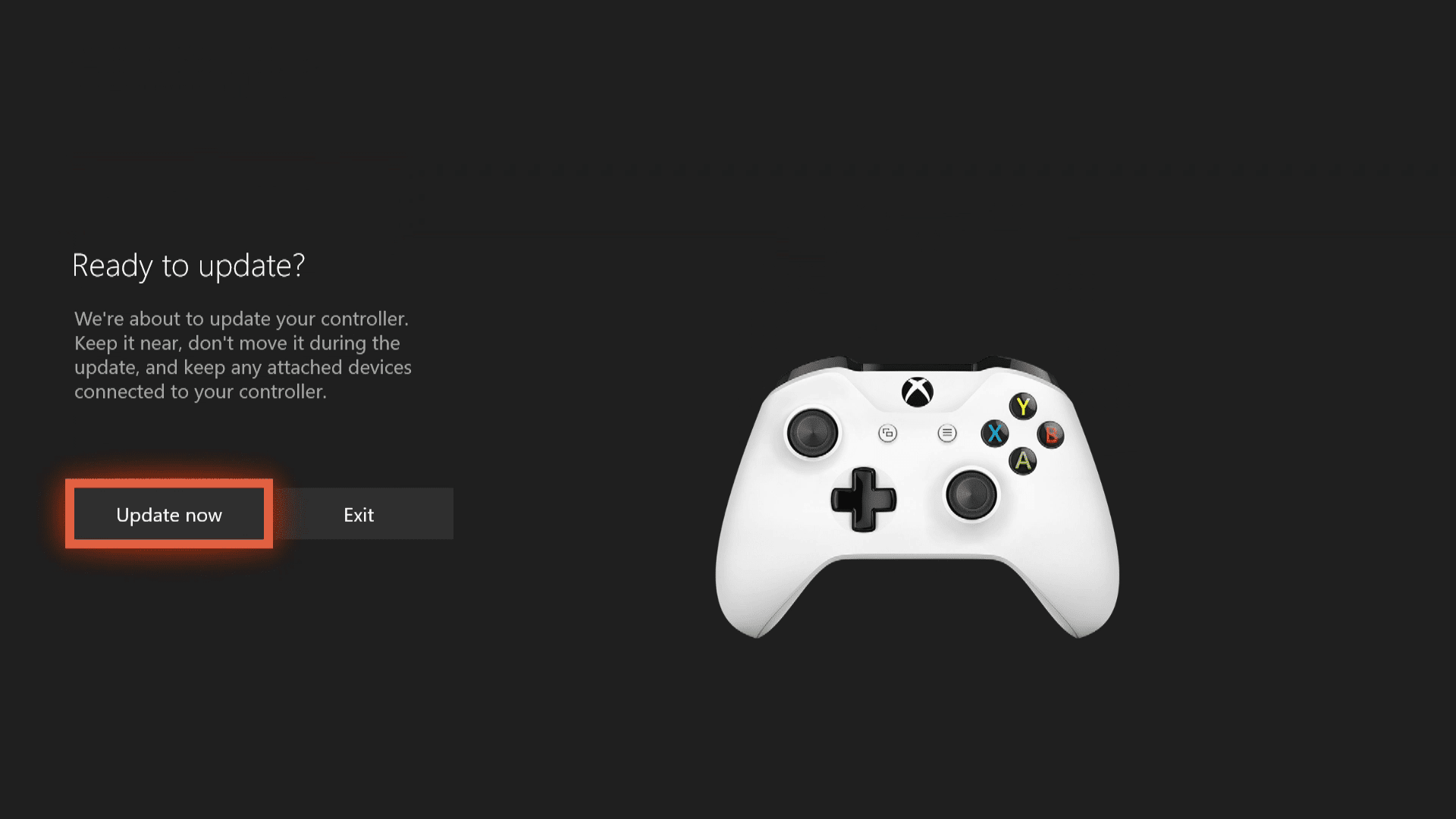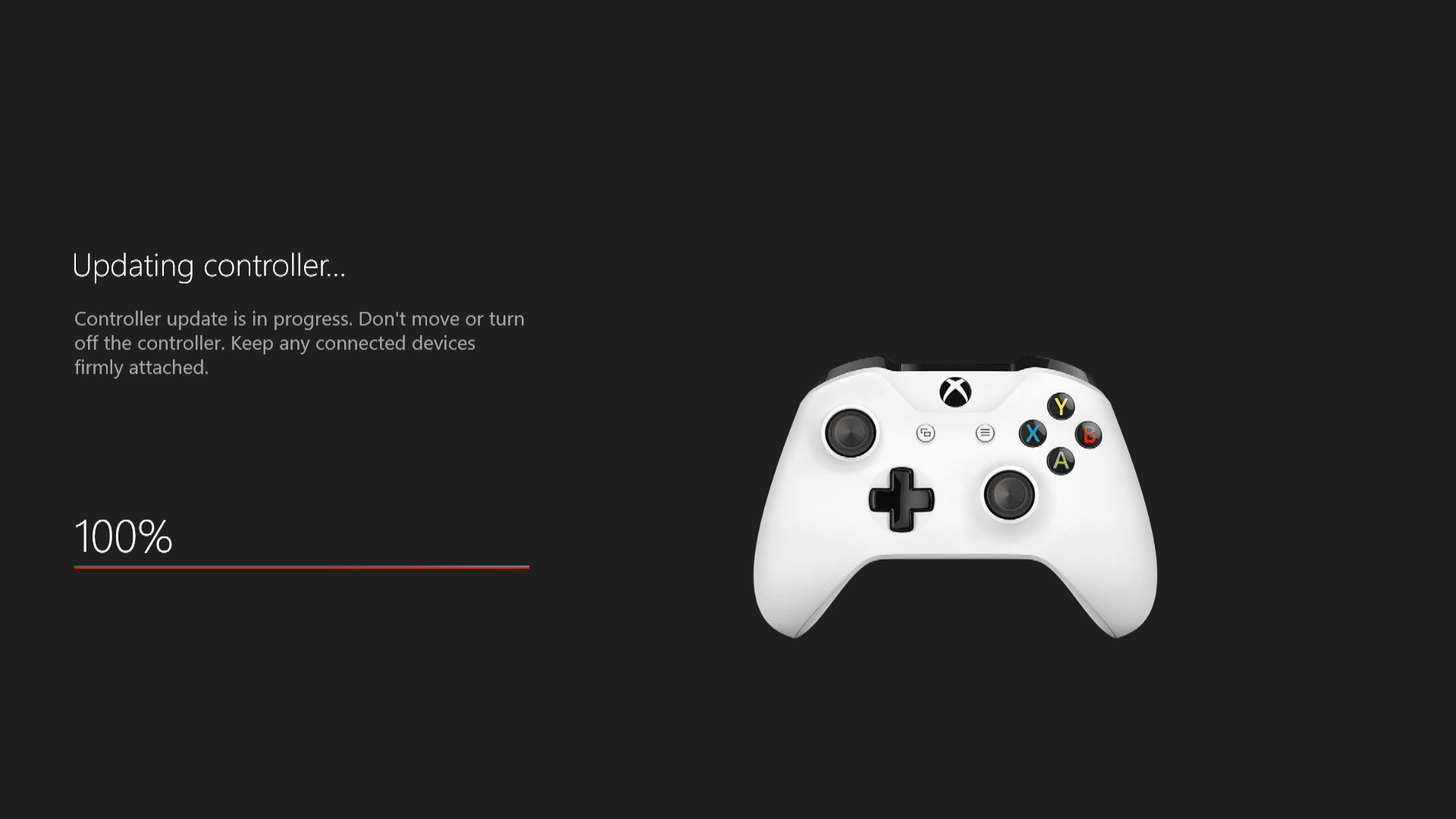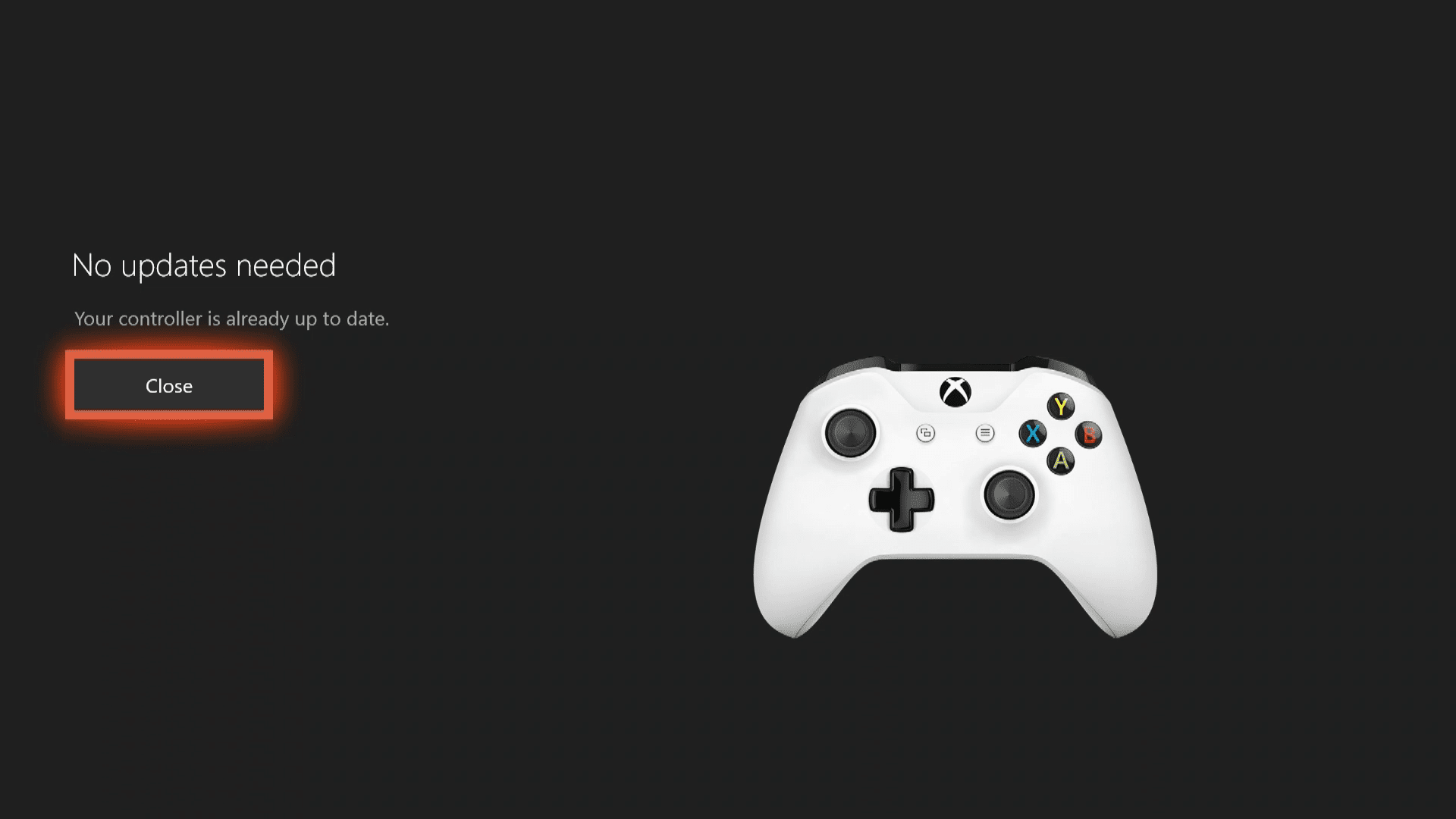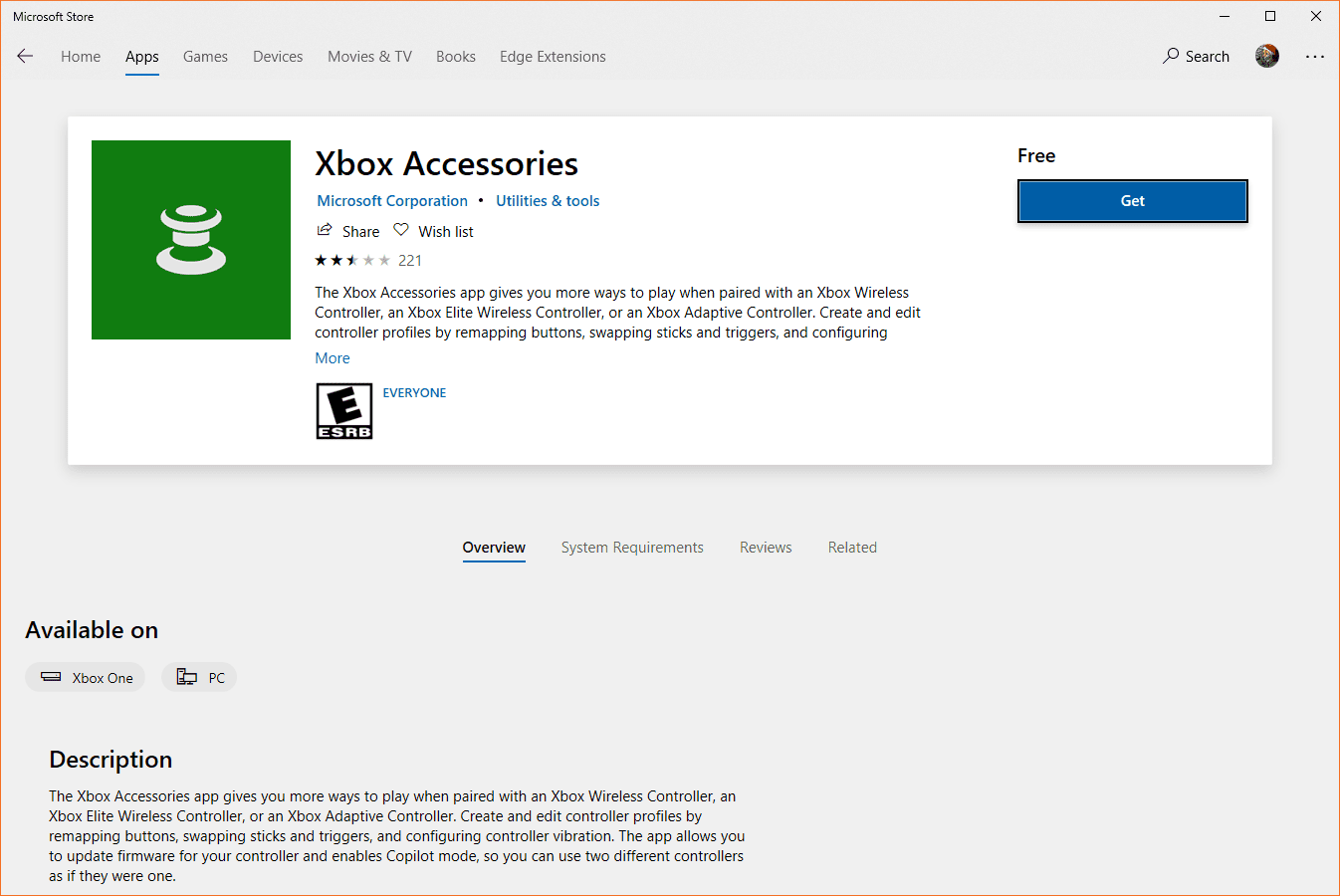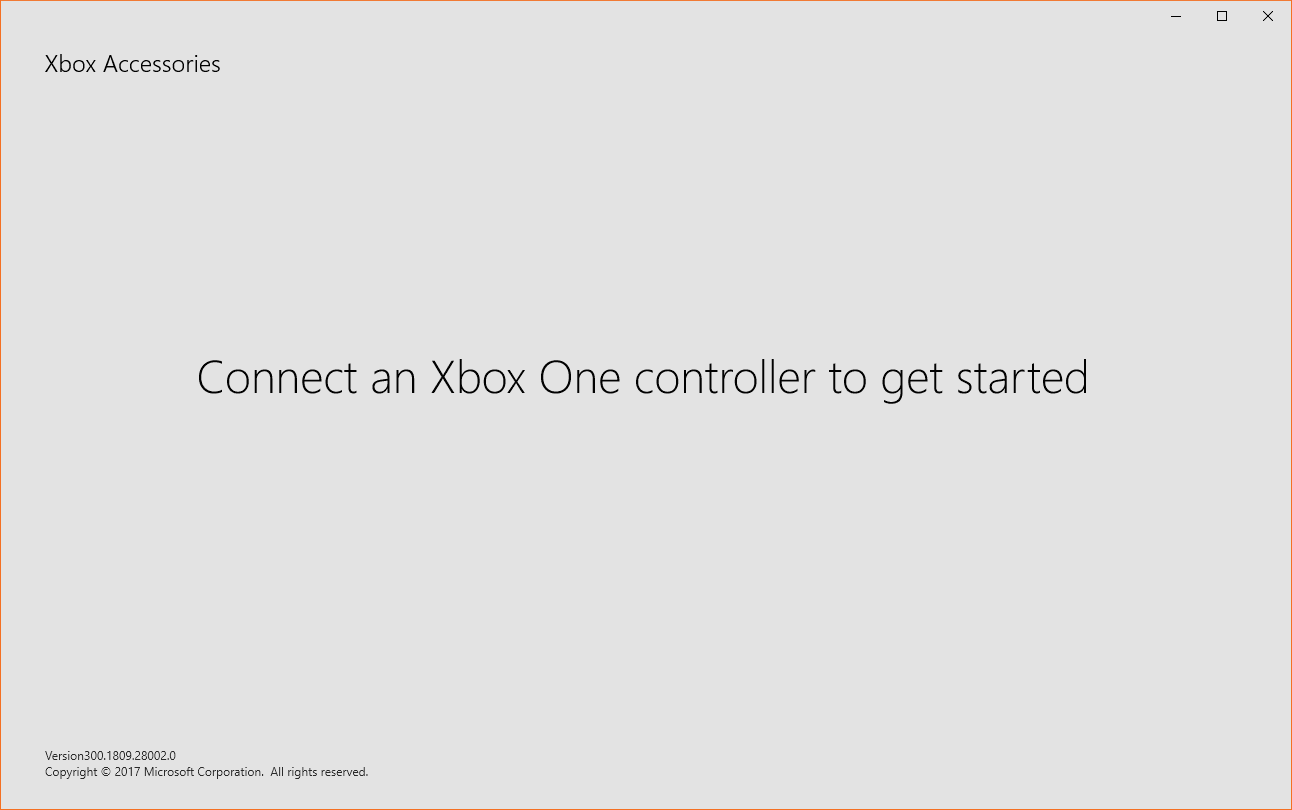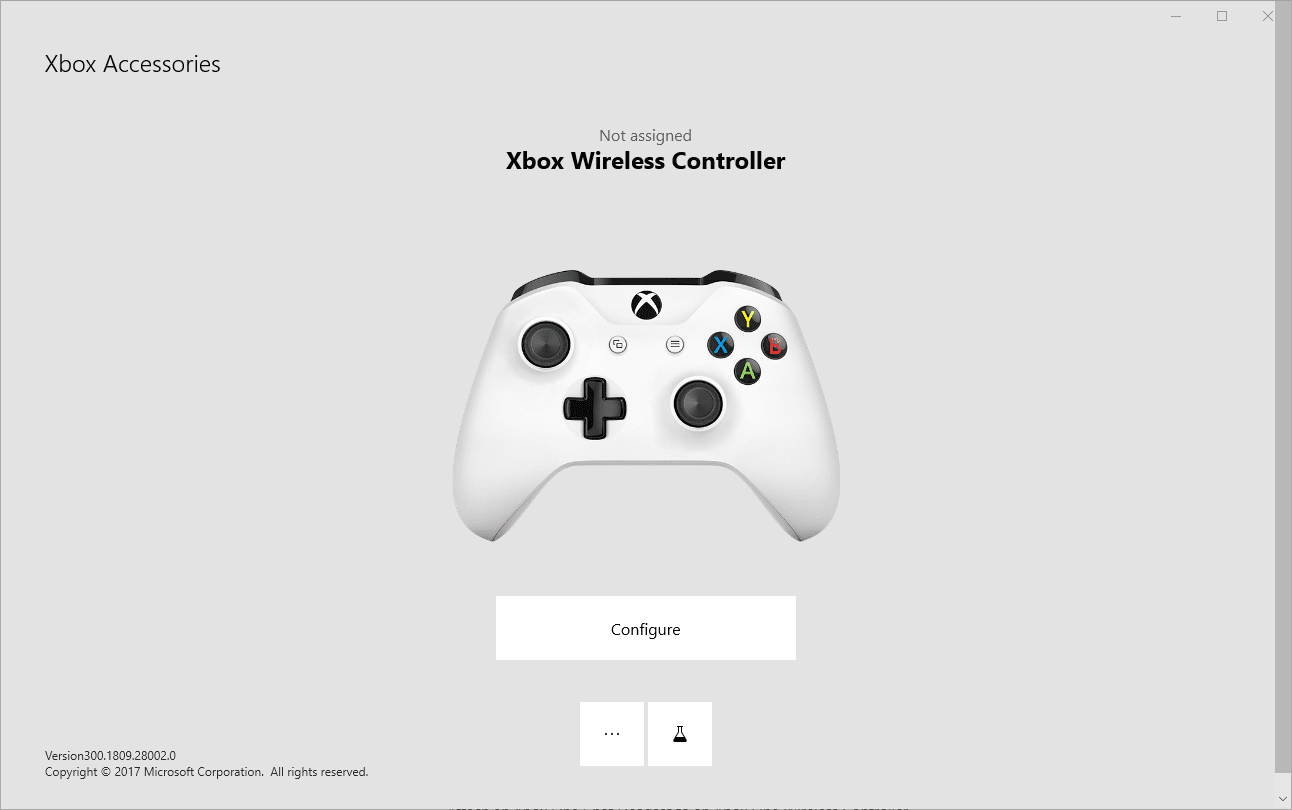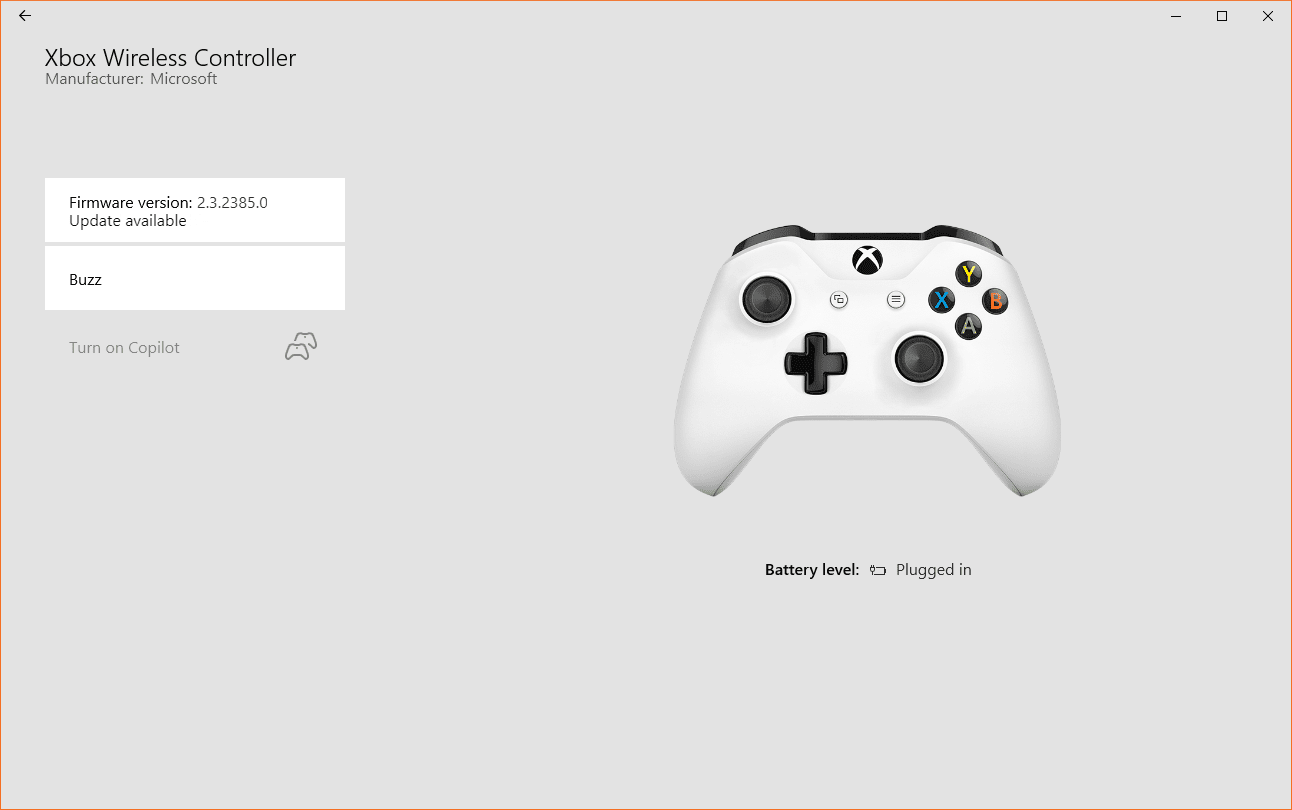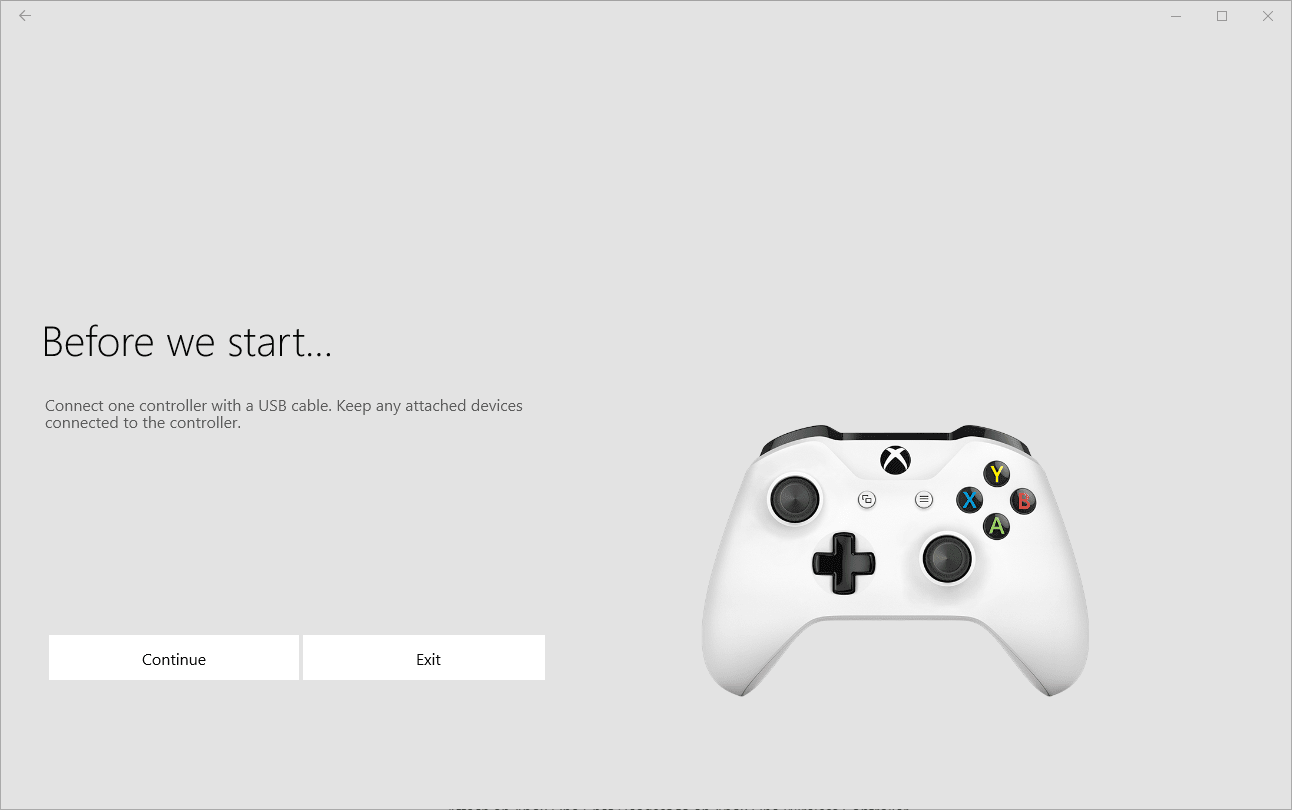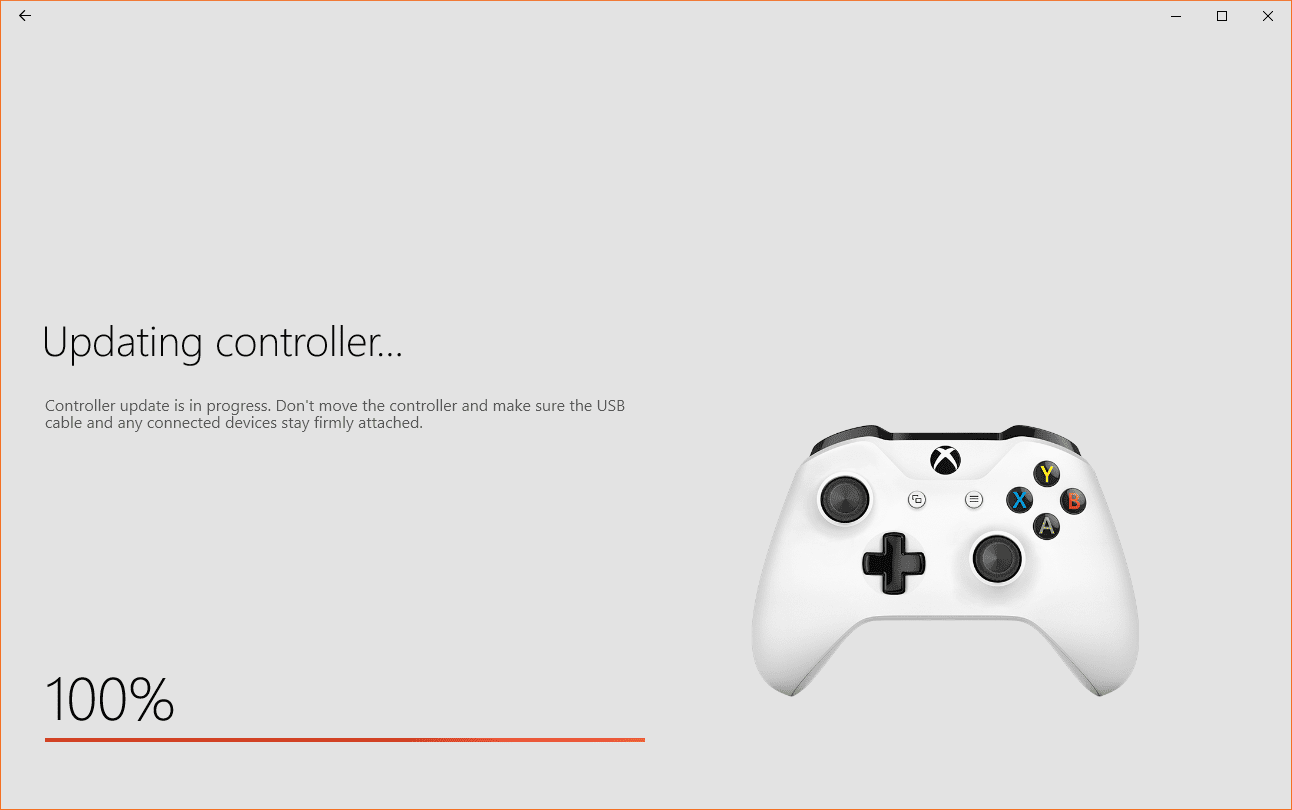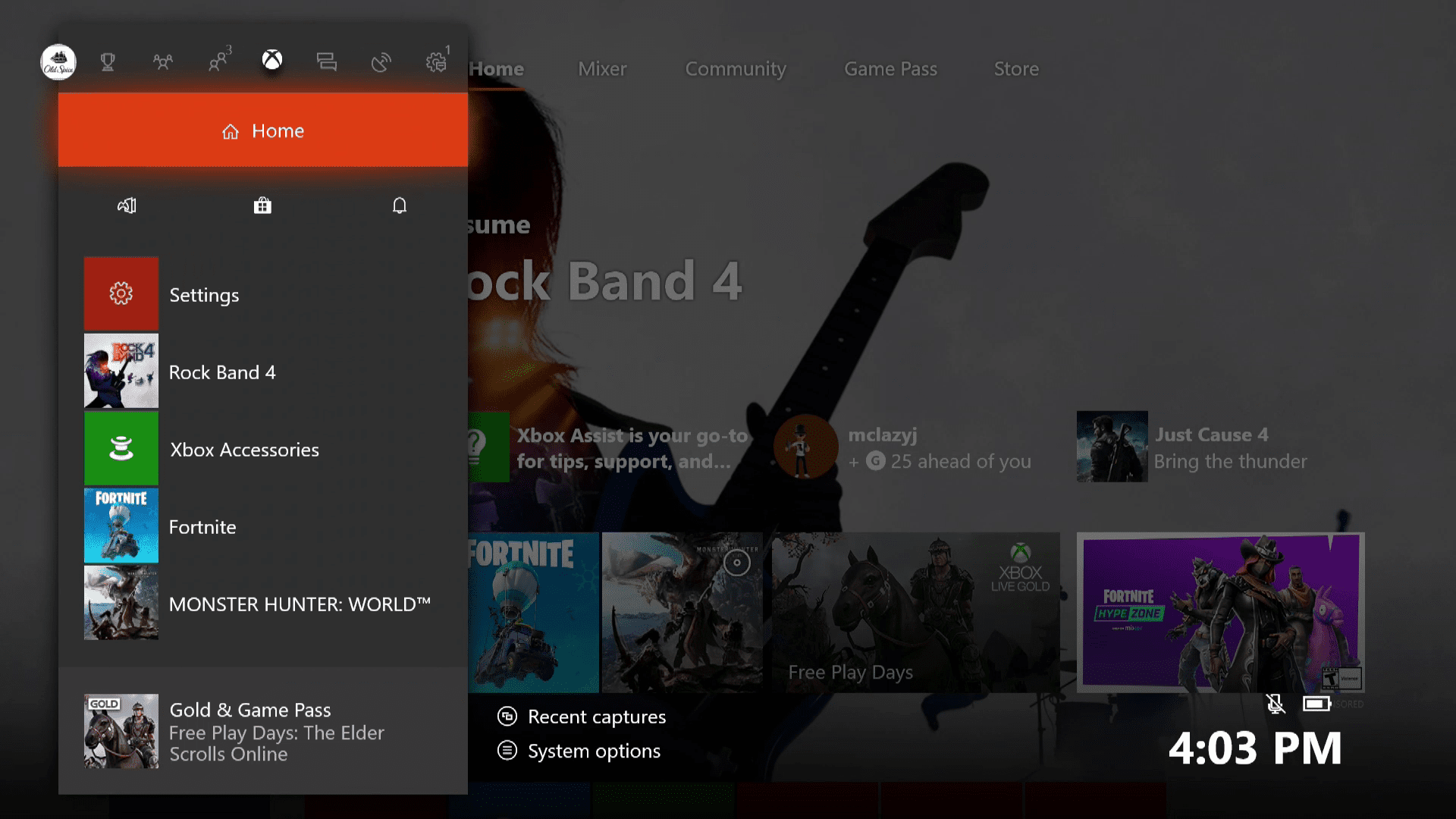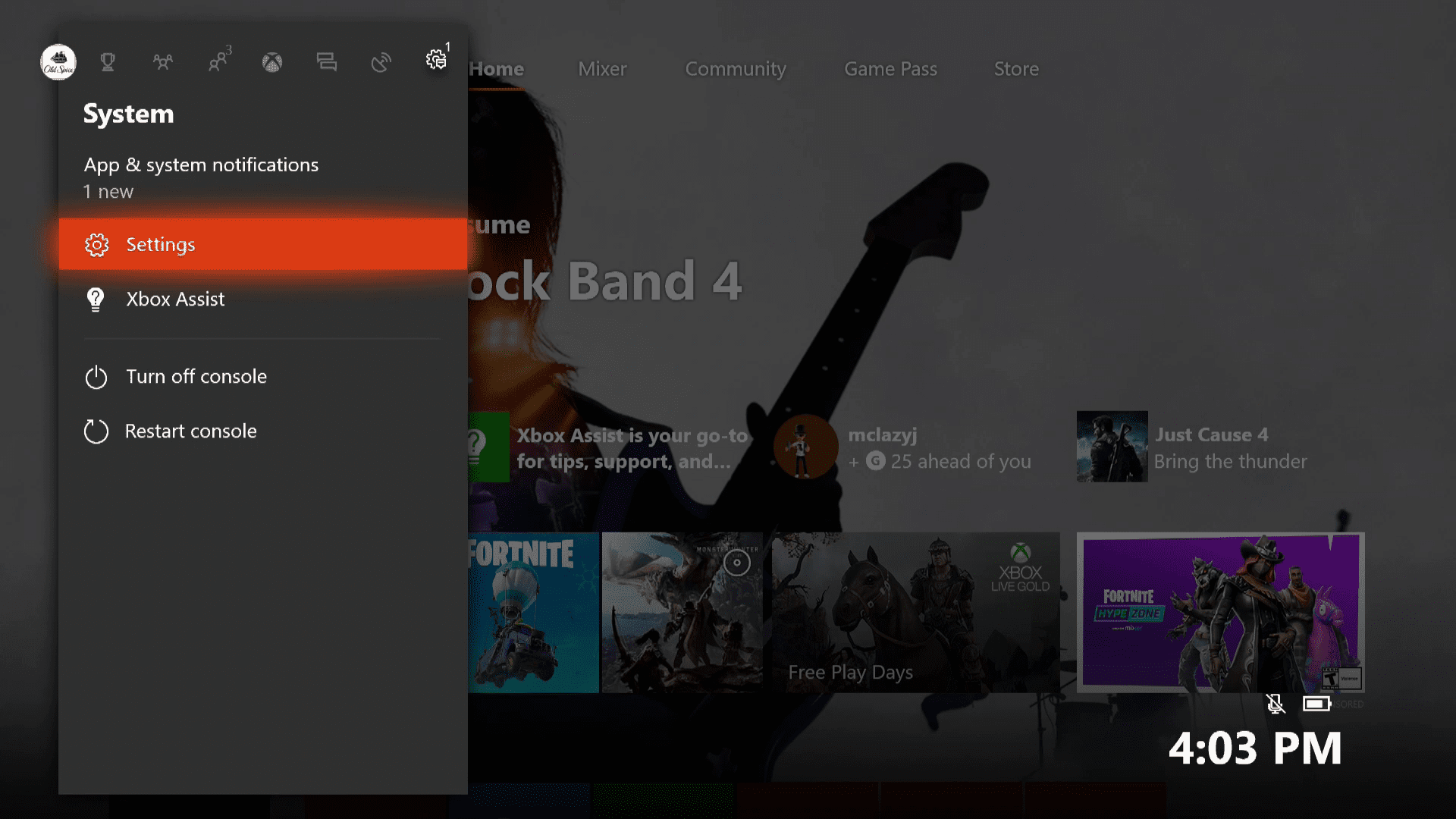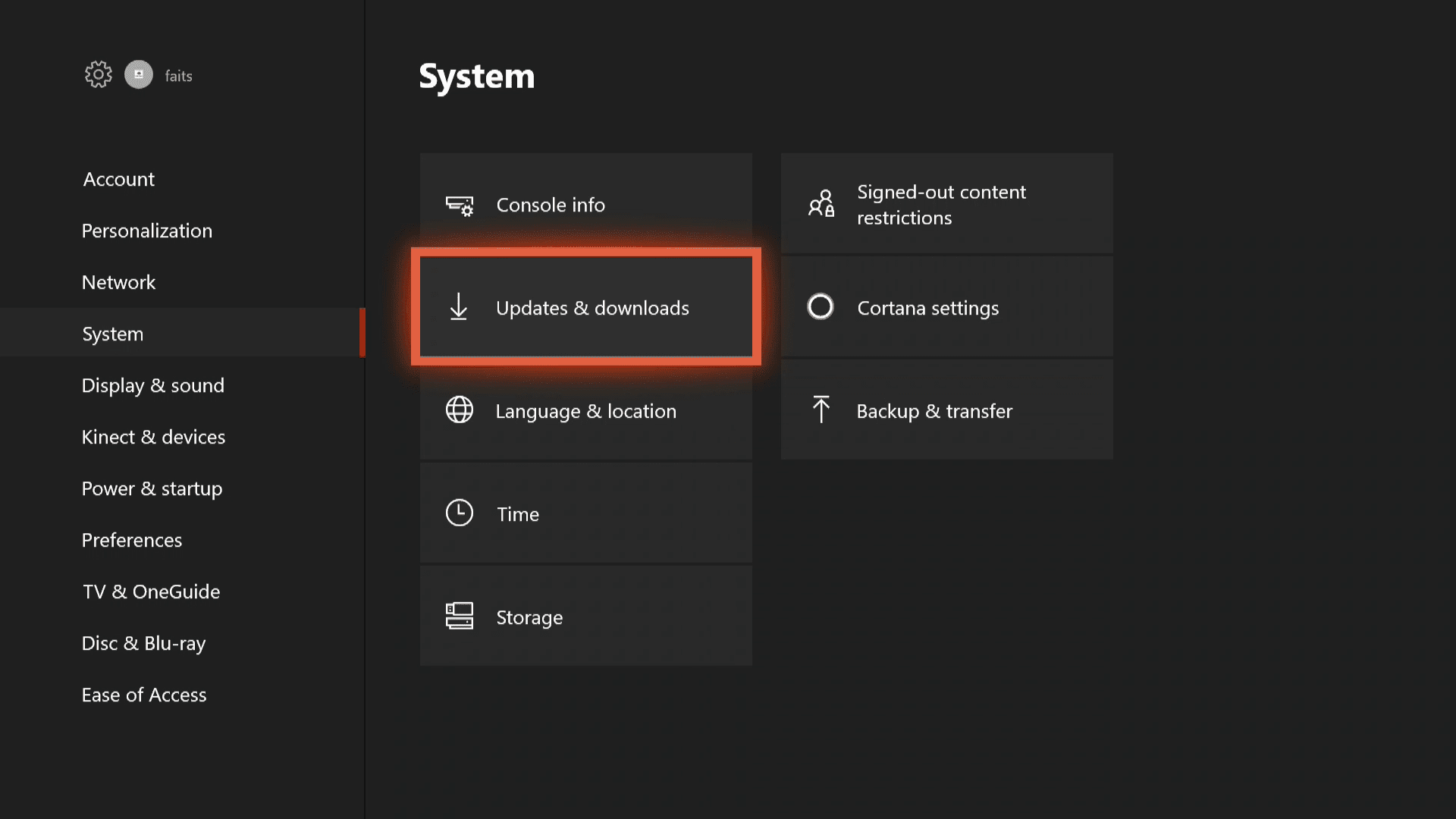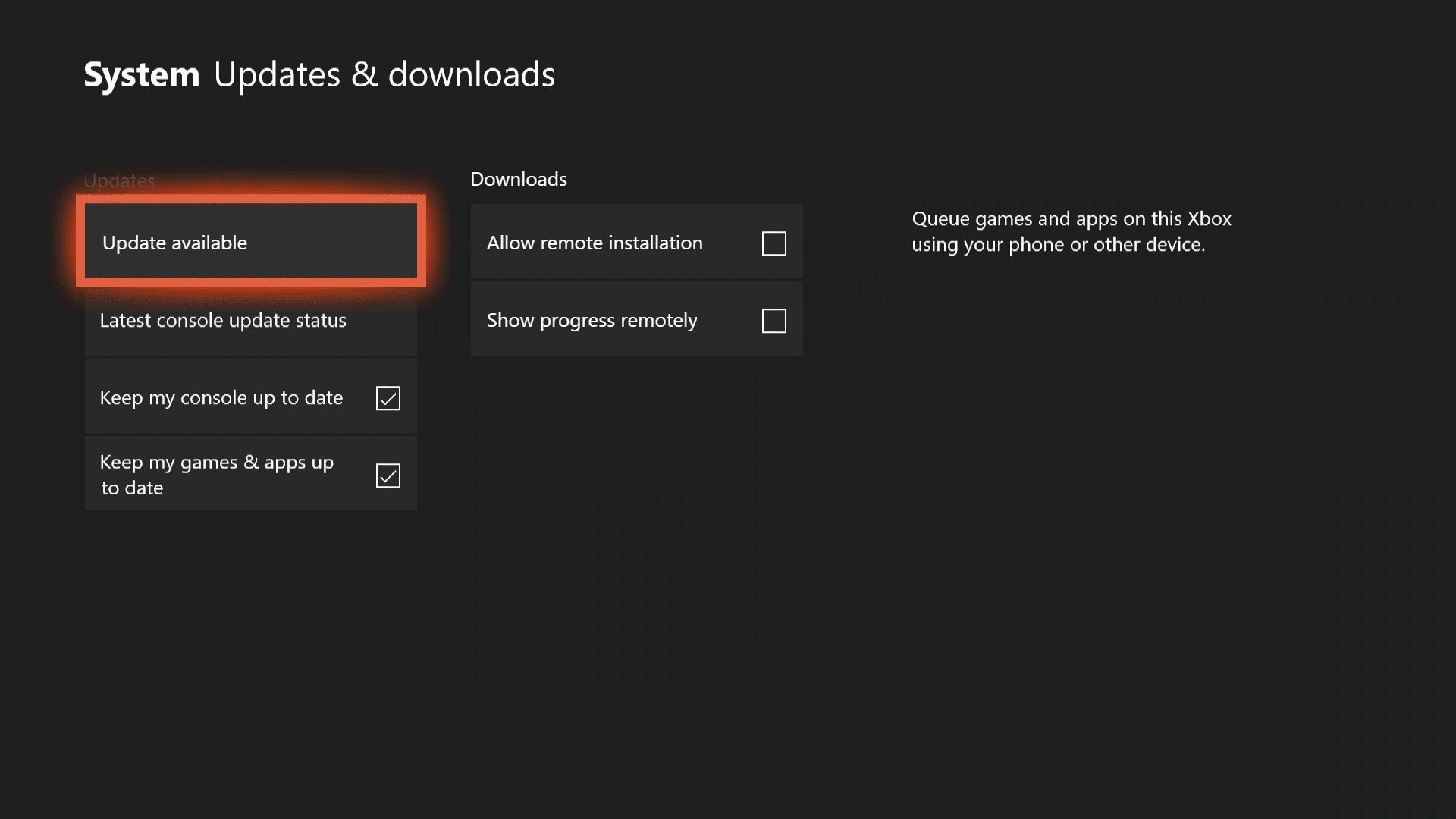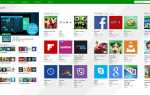Содержание
Контроллеры Xbox One используют так называемое встроенное программное обеспечение, которое представляет собой специальное программное обеспечение, предназначенное для работы на аппаратных устройствах. Microsoft вносит изменения в эту прошивку очень часто, поэтому ваш контроллер Xbox One иногда требует обновления.
Вы можете обновить микропрограмму контроллера Xbox One на ПК с Xbox One или Windows 10, и вы можете сделать это через беспроводное соединение или кабель micro USB. Процесс не занимает много времени, и он может позаботиться о многих раздражающих проблемах, таких как обрыв соединения.
Не уверены, что на вашем компьютере установлена Windows 10 или более ранняя версия? Вот как проверить, какая у вас версия Windows.
Как обновить контроллер Xbox One без проводов
Контроллеры Xbox One предназначены для подключения к консоли Xbox One через беспроводное соединение, и большинство из них способны получать обновления также по беспроводной сети. Некоторые старые контроллеры Xbox One могут быть обновлены только через проводное соединение USB.
Если вы не уверены, какой тип контроллера у вас есть, проверьте часть контроллера, которая указывает на вас, когда вы держите его.

Если вы видите маленькое круглое гнездо, предназначенное для использования с гарнитурой или наушниками, вы можете обновить контроллер по беспроводной сети. Если вы не видите этот разъем, значит, у вас более старый контроллер, который необходимо обновить через проводное USB-соединение.
Вот как обновить контроллер Xbox One по беспроводной сети:
Включите Xbox One и войдите в Xbox Live.
Если у вас есть адаптер стереогарнитуры для вашего контроллера Xbox One, подключите его в это время, чтобы он также получал любые доступные обновления. Вам также необходимо подключить гарнитуру к адаптеру, чтобы он включался и получал обновления.
нажмите Кнопка Xbox на вашем контроллере, чтобы открыть руководство.

Перейдите к система > настройки.

Перейдите к Kinect приборы > приборы аксессуары.

Выбрать … (три точки), чтобы получить больше возможностей.

Выберите поле с надписью Версия прошивки, сопровождаемый номером версии.

Если эта коробка говорит нет доступных обновлений, Ваш контроллер уже обновлен.
Выбрать Обновить сейчас.

Убедитесь, что в контроллере полностью заряжены батареи. Если ваши батареи разряжены, замените их или подключите контроллер через USB, прежде чем продолжить.
Дождитесь окончания процесса обновления.

Выбрать близко.

Ваш контроллер теперь обновлен.
Как обновить контроллер Xbox One с USB
В некоторых случаях вы можете обнаружить, что ваш контроллер Xbox One не может обновиться через обычное беспроводное соединение. Когда это происходит, вы можете выполнить обновление, подключив контроллер к Xbox One с помощью кабеля micro USB.
Этот процесс точно такой же, как обновление контроллера через беспроводное соединение, но он предназначен для автоматического запуска при подключении контроллера, который нуждается в обновлении с помощью USB-кабеля.
Если процесс не запускается автоматически, вы можете продолжить обновление вручную, которое работает так же, как процесс беспроводного обновления, который был описан в предыдущем разделе.
Вот как работает обновление контроллера Xbox One через USB-соединение:
Включите Xbox One и войдите в Xbox Live.
Если у вас есть адаптер стереогарнитуры, подключите его к контроллеру.
Подключите контроллер к Xbox One с помощью кабеля micro USB.
Если обновление начнется автоматически, следуйте инструкциям на экране для завершения процесса. Если он не запускается автоматически, вам нужно будет запустить его вручную, используя тот же базовый процесс, который используется для обновления беспроводного контроллера.
нажмите Кнопка Xbox на вашем контроллере, чтобы открыть руководство.
Перейдите к система > настройки.
Перейдите к Kinect приборы > приборы аксессуары.
Выбрать … (три точки), чтобы получить больше возможностей.
Выберите Версия прошивки коробка.
Выбрать Обновить сейчас.
Подождите, пока обновление завершится.
Не отключайте USB-кабель во время этого процесса.
Выбрать близко.
Ваш контроллер завершил обновление.
Как обновить контроллер Xbox One с ПК с Windows 10
Контроллер Xbox One предназначен для работы с Windows 10, что означает, что вы можете подключить свой контроллер к любому компьютеру с Windows 10 с помощью кабеля USB, Bluetooth или беспроводного адаптера Xbox для Windows.
Благодаря тому, что контроллер Xbox One разрабатывается для использования с Windows 10 в дополнение к Xbox One, эти контроллеры также могут быть обновлены с помощью любого компьютера с Windows 10.
Вы можете обновить контроллер Xbox One только с помощью компьютера, если у вас установлена Windows 10.
Вот как обновить контроллер Xbox One с помощью компьютера с Windows 10:
Загрузите и установите приложение Xbox Accessories от Microsoft.

Запустите приложение Xbox Accessories.

Подключите контроллер Xbox One к компьютеру с помощью USB-кабеля.
Если у вас есть беспроводной адаптер Xbox для Windows, вы можете подключиться с его помощью. Однако использование USB-кабеля менее подвержено сбоям и другим проблемам.
Если ваш контроллер требует обязательного обновления, вы увидите сообщение об этом, как только подключите его.
Если вы не видите автоматического сообщения, нажмите … (три точки), чтобы получить больше возможностей.

Нажмите на поле с надписью Версия прошивки с последующим номером.

Если в этом поле указано «Нет доступных обновлений», значит ваш контроллер уже обновлен.
Нажмите Продолжить.

Подождите, пока процесс завершится.

Не отсоединяйте USB-кабель во время этого процесса.
Нажмите близко.
Ваш контроллер теперь обновлен.
Как обновить консоль Xbox One
Прежде чем вы сможете обновить контроллер Xbox One, возможно, вам необходимо обновить консоль Xbox One. Большинство консолей Xbox One настроены на автоматическое обновление, но если это не так, или проблема, такая как интернет или отключение питания, прервала обновление, вам придется сделать это вручную.
Вот как обновить консоль Xbox One вручную:
Включите Xbox One и убедитесь, что он подключен к Интернету.
нажмите Кнопка Xbox на вашем контроллере, чтобы открыть руководство.

Перейдите к система > настройки.

Перейдите к система > Обновления загрузок.

Выбрать Обновления доступны.

Если ты видишь Нет доступных обновлений, тогда ваша консоль уже обновлена.
Подождите, пока ваша консоль завершит обновление.
Как только ваша консоль закончит обновление, вы можете попробовать обновить контроллер снова.