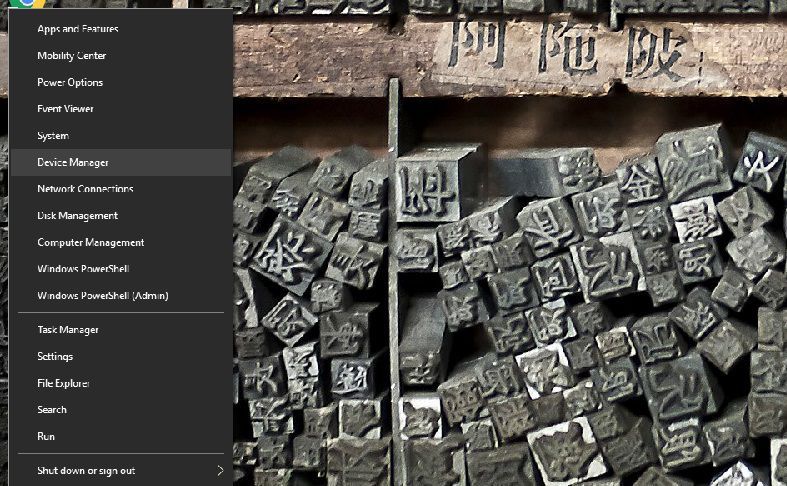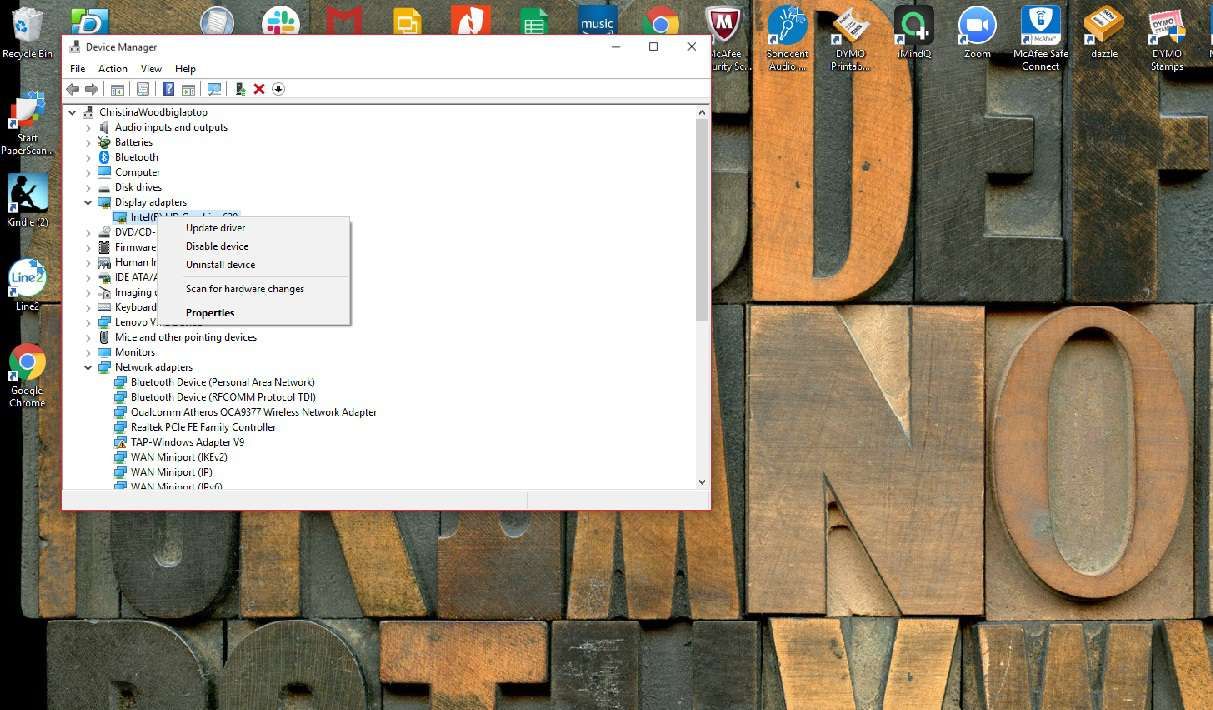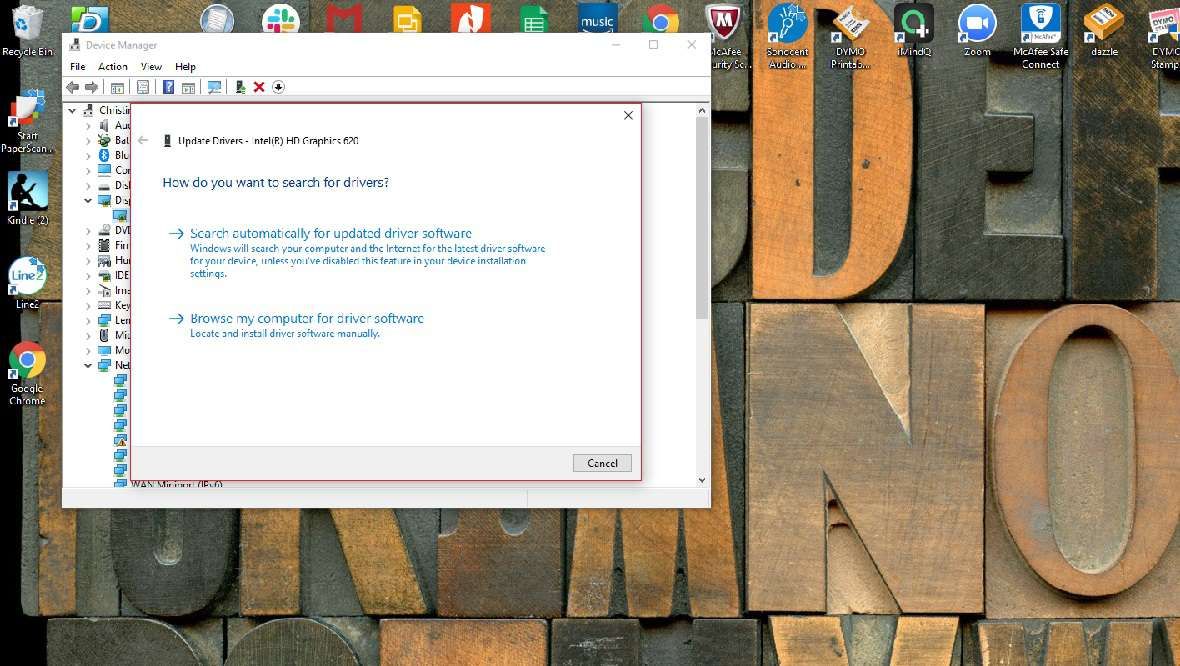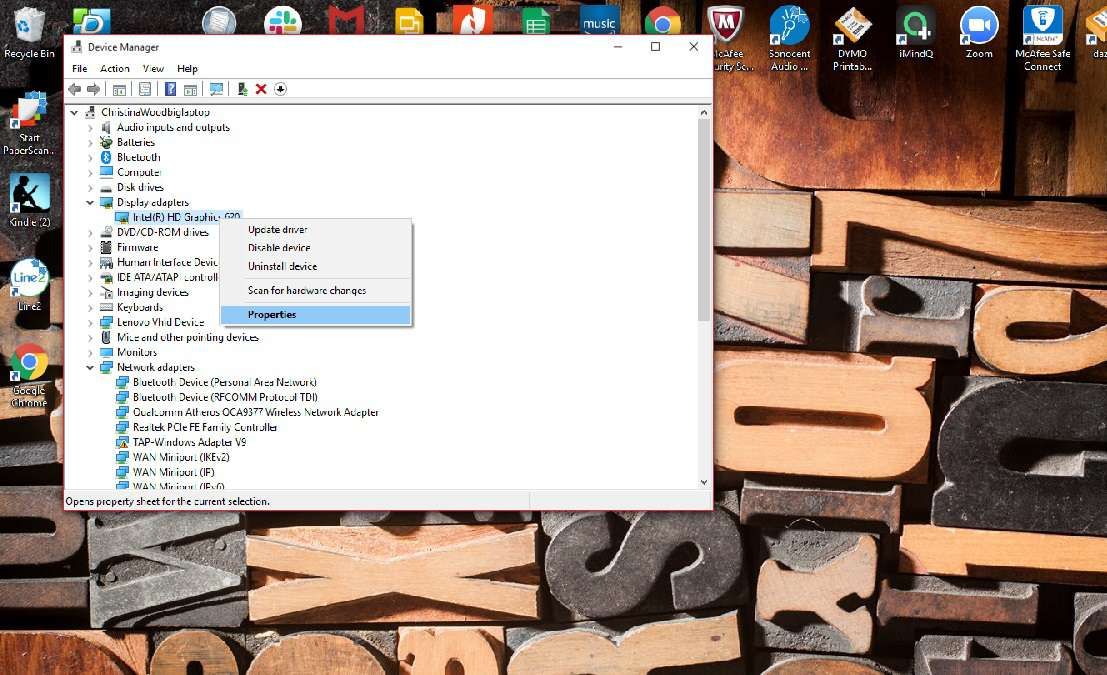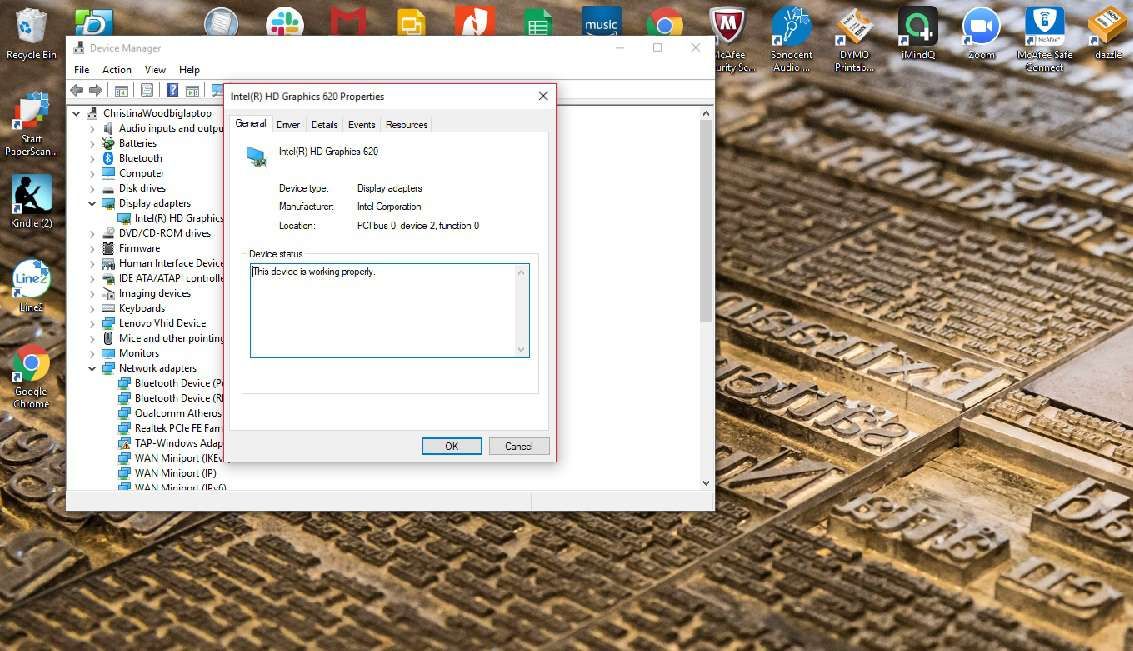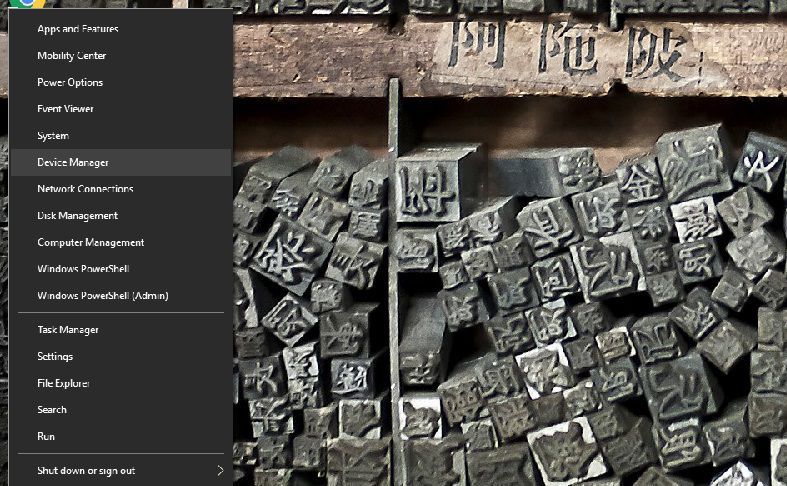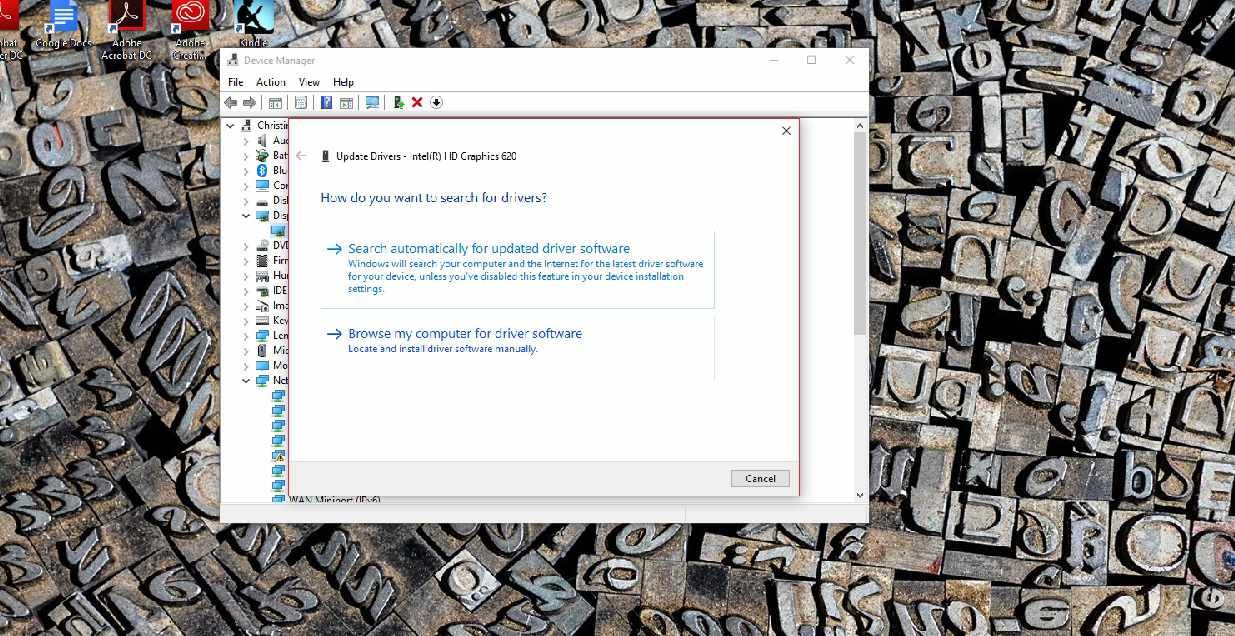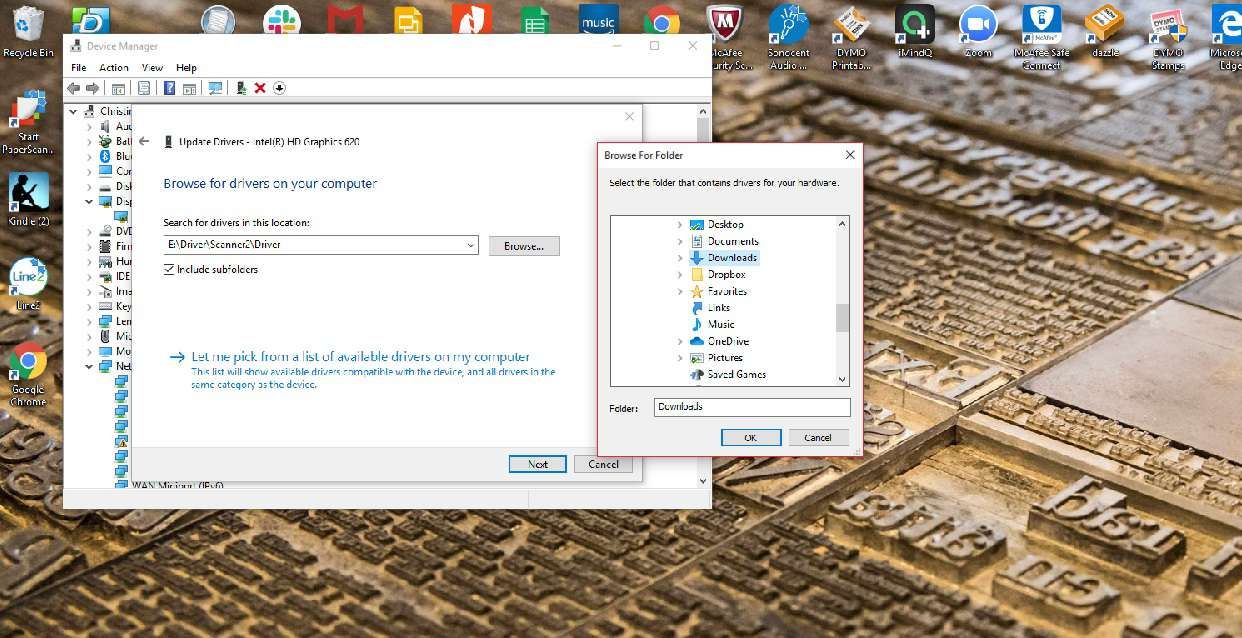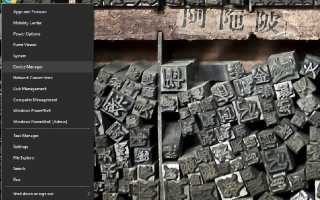Когда вы играете на ПК с Windows, вы можете обнаружить, что ваши лаги и заикания в игре не такие впечатляющие, как хотелось бы. Пока не покупайте новый компьютер. Это может просто потребовать обновления драйвера видеокарты. Продолжайте читать, чтобы узнать, как обновить графический драйвер.
Инструкции в этой статье демонстрируются с использованием Windows 10. Тем не менее, они, как правило, должны применяться и к Windows 8 и Windows 7.
Как обновить драйвер видеокарты
По большей части и в большинстве случаев случайного использования компьютера вам никогда не придется обновлять графический драйвер. Но если вы играете, играете в 3D-графику или используете свою систему для работы с видео, хорошо бы обновить ваш графический драйвер.
Есть много способов сделать это, которые могут занять некоторое время и сбить с толку, но ваш компьютер с Windows достаточно умен, чтобы обойти большую часть путаницы и найти то, что ему нужно. Вы просто должны знать, как попросить его сделать это.
Щелкните правой кнопкой мыши Начало на компьютере с Windows 10, затем выберите Диспетчер устройств.

Windows отобразит все устройства внутри и подключенные к вашему компьютеру. Найдите адаптеры дисплея и выберите стрелка слева от него отображаются все графические контроллеры на вашем компьютере.
Щелкните правой кнопкой мыши имя вашей видеокарты или адаптера дисплея, затем выберите Обновить драйвер.

Windows спросит, хотите ли вы найти более новый драйвер. Выбрать Автоматический поиск драйверов искать новый драйвер для вашей карты.

Если Windows найдет обновление, оно установит его автоматически.
Как обновить графический драйвер вручную
Для многих игр и высококачественных видеокарт или 3D-видеокарт вам необходимо напрямую перейти на сайт производителя видеокарты, чтобы найти самые современные драйверы для игр и интенсивных графических целей.
Щелкните правой кнопкой мыши Начало на компьютере с Windows 10, затем выберите Диспетчер устройств.
Найдите адаптеры дисплея и выберите стрелка слева от него отображаются все графические контроллеры на вашем компьютере.
Щелкните правой кнопкой мыши имя вашей видеокарты или адаптера дисплея, затем выберите свойства.

Windows сообщит вам точную модель вашей видеокарты в появившемся всплывающем меню. Запишите это.

Перейдите на сайт компании, которая делает ваш водитель. Ссылки ниже приведут вас непосредственно к странице загрузки графического драйвера этой компании.
- Загрузка драйверов NVIDIA
- Загрузка графического драйвера AMD
- Загрузка графического драйвера Intel
На сайте найдите модель вашей видеокарты и загрузите правильный драйвер для вашей конкретной видеокарты.
Компании-производители оборудования помогут вам легко найти то, что вы ищете. Например, NVIDIA предлагает раскрывающееся меню, в котором вы можете напрямую перейти к имеющейся у вас модели графического процессора или графического контроллера.
Щелкните правой кнопкой мыши Начало кнопку, затем выберите Диспетчер устройств.

Разверните Адаптеры дисплея, щелкните правой кнопкой мыши имя вашей видеокарты и выберите Обновить драйвер > Просмотреть мой компьютер для программного обеспечения драйвера.

Выбрать Просматривать найти файл обновления драйвера, который вы скачали. Если вы не сохранили новый драйвер в каком-то конкретном месте, вы найдете его в ваших загрузках папка, в разделе Пользователи. Как только вы нашли его, выберите его, затем выберите ХОРОШО.

Windows начнет устанавливать ваш новый драйвер. Следуйте инструкциям, затем перезагрузите компьютер.