Вам может потребоваться обновить драйверы в Windows, когда новое установленное вами оборудование не работает автоматически или, возможно, после обновления до новой версии Windows.
Обновление драйверов также является отличным шагом для устранения неполадок, когда устройство сталкивается с какой-либо проблемой или генерирует ошибку, например код ошибки диспетчера устройств.
Обновление драйвера также не всегда является исправлением. Обновленный драйвер может включать новые функции для аппаратного обеспечения, что мы регулярно видим в популярных видеокартах и звуковых картах.
Самостоятельно обновить драйверы не сложно, но есть программы, которые более или менее сделают это за вас. Смотрите наш Список бесплатных инструментов обновления драйверов для обзоров лучших из них.
Необходимое время: Обновление драйвера Windows обычно занимает около 15 минут, и даже меньше, если драйвер устанавливается самостоятельно или вы получаете его через Центр обновления Windows (подробнее об этом ниже).
Чтобы обновить драйверы в Windows 10, Windows 8, Windows 7, Windows Vista или Windows XP, выполните следующие простые действия:
Как обновить драйверы в Windows
Дополнительное прохождение: Если вы хотите выполнить описанный ниже процесс, но с более подробной информацией и скриншотами для каждого шага, используйте вместо этого наше Пошаговое руководство по обновлению драйверов в Windows.
Найдите, загрузите и извлеките последние версии драйверов для оборудования. При поиске обновленного драйвера всегда следует сначала обратиться к производителю оборудования. При прямой загрузке от производителя оборудования вы будете знать, что драйвер является действительным и самым последним для оборудования.
Если у производителя оборудования нет драйверов, проверьте Центр обновления Windows или даже диск, поставляемый с компьютером, или часть оборудования, если вы его получили. Есть также несколько других вариантов загрузки драйверов, если эти идеи не работают.
Многие драйверы интегрированы с программным обеспечением, которое автоматически их устанавливает, что делает ненужными приведенные ниже инструкции. Если на странице загрузки драйверов нет указаний об этом, лучше всего установить вручную драйвер, если он поставляется в формате ZIP. Драйверы, полученные через Центр обновления Windows, устанавливаются автоматически.
Откройте диспетчер устройств. Есть несколько способов получить доступ к диспетчеру устройств в Windows, но сделать это с помощью панели управления (метод, описанный в ссылке) довольно просто.

Диспетчер устройств является одним из ярлыков в меню опытных пользователей в Windows 10 и Windows 8. Просто нажмите WIN + X чтобы открыть этот удобный инструмент.
Открыв Диспетчер устройств, нажмите или коснитесь > или же [+] значок (в зависимости от вашей версии Windows), чтобы открыть категорию, которая, по вашему мнению, содержит устройство, для которого вы хотите обновить драйверы.

Если вы не можете найти нужное устройство, просто откройте другие категории, пока не найдете. Windows не всегда классифицирует оборудование так, как вы и мы, когда думаем об устройстве и о том, что оно делает.
Как только вы найдете устройство, для которого вы обновляете драйверы, следующий шаг зависит от вашей версии Windows:
Посмотреть, какая версия Windows у меня установлена? если вы не уверены в том, что вы используете, выполните следующие действия.
- Windows 10 8: Щелкните правой кнопкой мыши или нажмите и удерживайте название оборудования или значок и выберите Обновить драйвер (W10) или Обновление программного обеспечения драйвера … (W8).
- Windows 7 Vista: Щелкните правой кнопкой мыши на названии или значке оборудования, выберите свойства, тогда Водитель вкладка, а затем Обновить диск … кнопка.
- Запустится мастер обновления драйверов или обновления драйверов, который мы полностью пройдем, чтобы завершить обновление драйверов для этого компонента оборудования.

- Только для Windows XP: Щелкните правой кнопкой мыши на элементе оборудования, выберите свойства, Водитель вкладка, а затем Обновить диск … кнопка. В мастере обновления оборудования выберите Не в этот раз на вопрос Центра обновления Windows, а затем Далее>. На экране параметров поиска и установки выберите Не ищите, я выберу драйвер для установки вариант, с последующим Далее>. Перейдите к шагу 7 ниже.
На Как вы хотите искать драйверы? вопрос, или в некоторых версиях Windows, Как вы хотите найти программное обеспечение драйвера ?, нажмите или коснитесь Просмотрите мой компьютер для программного обеспечения драйвера.

В следующем окне нажмите или коснитесь Позвольте мне выбрать из списка доступных драйверов на моем компьютере (Windows 10) или Позвольте мне выбрать из списка драйверов устройств на моем компьютере, расположен в нижней части окна.

Нажмите или нажмите на Есть диск … Кнопка, расположенная в правом нижнем углу, под текстовым полем.
В открывшемся окне «Установить с диска» нажмите или коснитесь Просматривать… кнопка в правом нижнем углу окна.

В появившемся окне «Найти файл» перейдите к папке, созданной вами в процессе загрузки и извлечения драйвера на шаге 1.
В папке, которую вы извлекли, может быть несколько вложенных папок. В идеале это будет одна версия с вашей версией Windows (например, Windows 10, Windows 7 и т. Д.), Но если нет, попробуйте сделать обоснованное предположение, исходя из того, для чего вы обновляете драйверы, для какой папки содержат файлы драйвера.
Нажмите или щелкните любой файл INF в списке файлов, а затем нажмите или нажмите открыто кнопка. INF-файлы — это единственные файлы, которые диспетчер устройств принимает для информации о настройке драйвера, и поэтому они будут отображаться только для типов файлов.
- Найти несколько INF-файлов в одной папке? Не беспокойся об этом. Мастер обновления драйверов автоматически загружает информацию из всех INF-файлов в папке, в которой вы находитесь, поэтому не имеет значения, какой из них вы выберете.
- Найти много папок с файлами INF? Попробуйте INF-файл из каждой папки, пока не найдете правильный.
- Не нашли INF-файл в выбранной вами папке? Просматривайте другие папки, если они есть, пока не найдете файл с INF-файлом.
- Не нашли файлы INF? Если вы не нашли файл INF в какой-либо папке, включенной в извлеченный драйвер, возможно, загрузка была повреждена. Попробуйте загрузить и распаковать пакет драйвера снова.
Нажмите или нажмите Хорошо вернуться в окно установки с диска.
Выберите недавно добавленное оборудование в текстовом поле и затем нажмите или коснитесь следующий.
Если вы получили предупреждение после нажатия следующий, см. шаг 13 ниже. Если вы не видите сообщение об ошибке или другое сообщение, перейдите к шагу 14.
На этом этапе обновления драйвера вы можете получить ряд общих предупреждений и других сообщений, некоторые из которых перефразированы и перечислены здесь вместе с рекомендациями о том, что делать:
- Windows не может проверить совместимость драйвера: Если вы уверены, что этот драйвер правильный, нажмите или нажмите да продолжить установку. выберите нет если вы думаете, что у вас может быть драйвер для неправильной модели или что-то подобное, в этом случае вам следует поискать другие INF-файлы или, возможно, загрузить совершенно другой драйвер. Установка флажка Показать совместимое оборудование, если оно доступно, расположенного в окне из шага 12, может помочь предотвратить это.
- Windows не может проверить издателя этого драйвера: выберите да продолжить установку этого драйвера, только если вы получили его непосредственно от производителя или с установочного диска. выберите нет если вы скачали драйвер в другом месте и не исчерпали свой поиск для предоставленного производителем.
- Этот драйвер не был подписан: Как и в случае с проблемой проверки издателя, выберите да только когда вы уверены в источнике водителя.
- Windows требует драйвер с цифровой подписью: В 64-разрядных версиях Windows вы даже не увидите два вышеупомянутых сообщения, потому что Windows не позволит вам установить драйвер, имеющий проблему с цифровой подписью. Если вы видите это сообщение, завершите процесс обновления драйвера и найдите нужный драйвер на веб-сайте производителя оборудования.
Находясь на экране Установка программного обеспечения драйвера …, который должен длиться от нескольких до нескольких секунд, Windows будет использовать инструкции, включенные в INF-файл из шага 10, для установки обновленных драйверов для вашего оборудования.
В зависимости от того, какие драйверы вы устанавливаете, может потребоваться ввести дополнительную информацию или сделать определенный выбор во время этого процесса, но это не очень распространено.
После завершения процесса обновления драйвера вы должны увидеть, что Windows успешно обновила окно программного обеспечения вашего драйвера.
- Нажмите или нажмите кнопку «Закрыть». Теперь вы также можете закрыть диспетчер устройств.
Перезагрузите компьютер, даже если вам не предлагается это сделать. Windows не всегда заставляет вас перезагружаться после обновления драйвера, но это хорошая идея. Обновления драйверов включают изменения в реестре Windows и других важных частях Windows, поэтому перезапуск — это хороший способ убедиться, что это обновление не оказало негативного влияния на какую-то другую часть Windows. Если вы обнаружите, что обновление драйвера вызвало какую-то проблему, просто откатите драйвер до предыдущей версии и попробуйте обновить его снова.

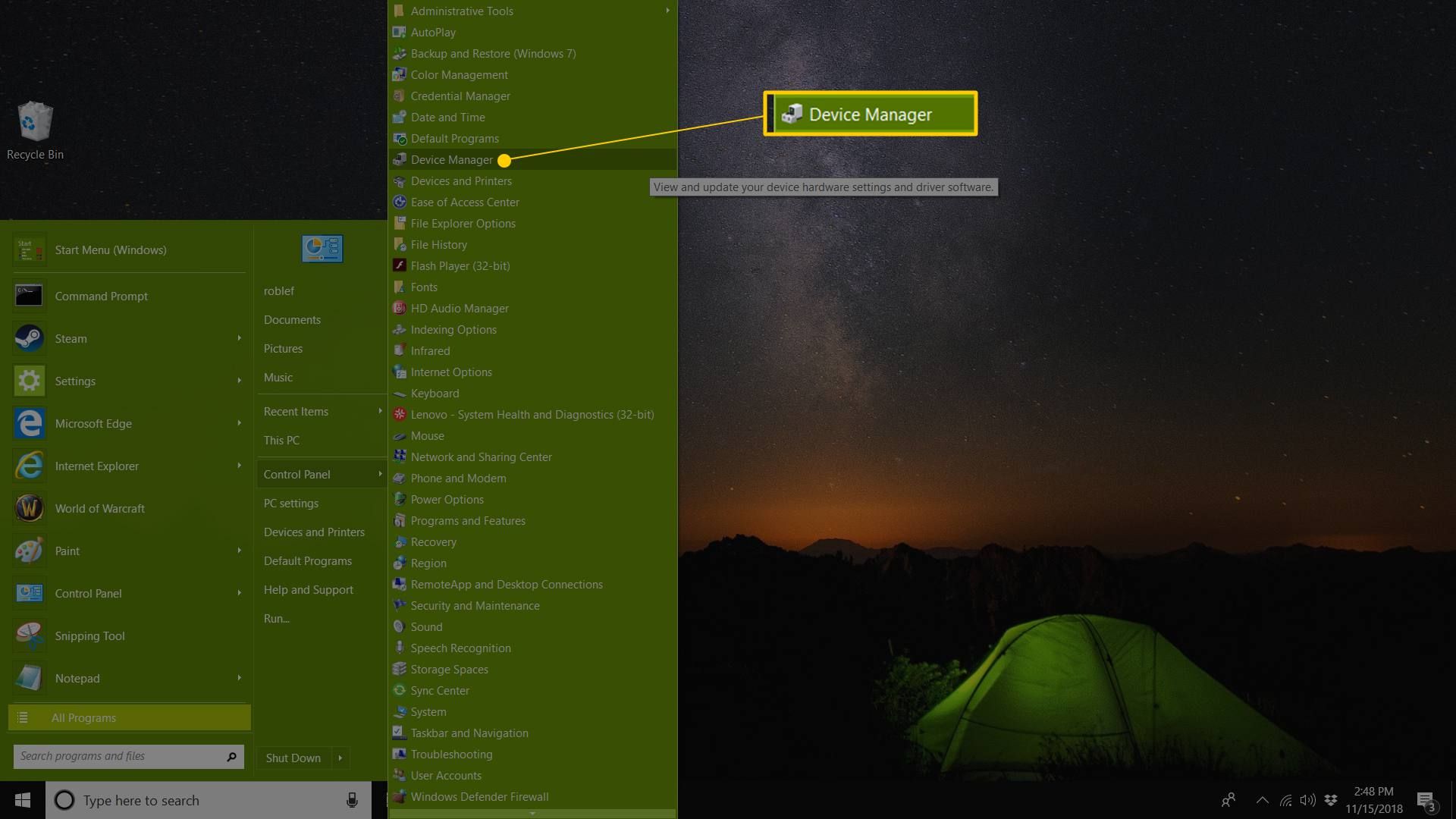
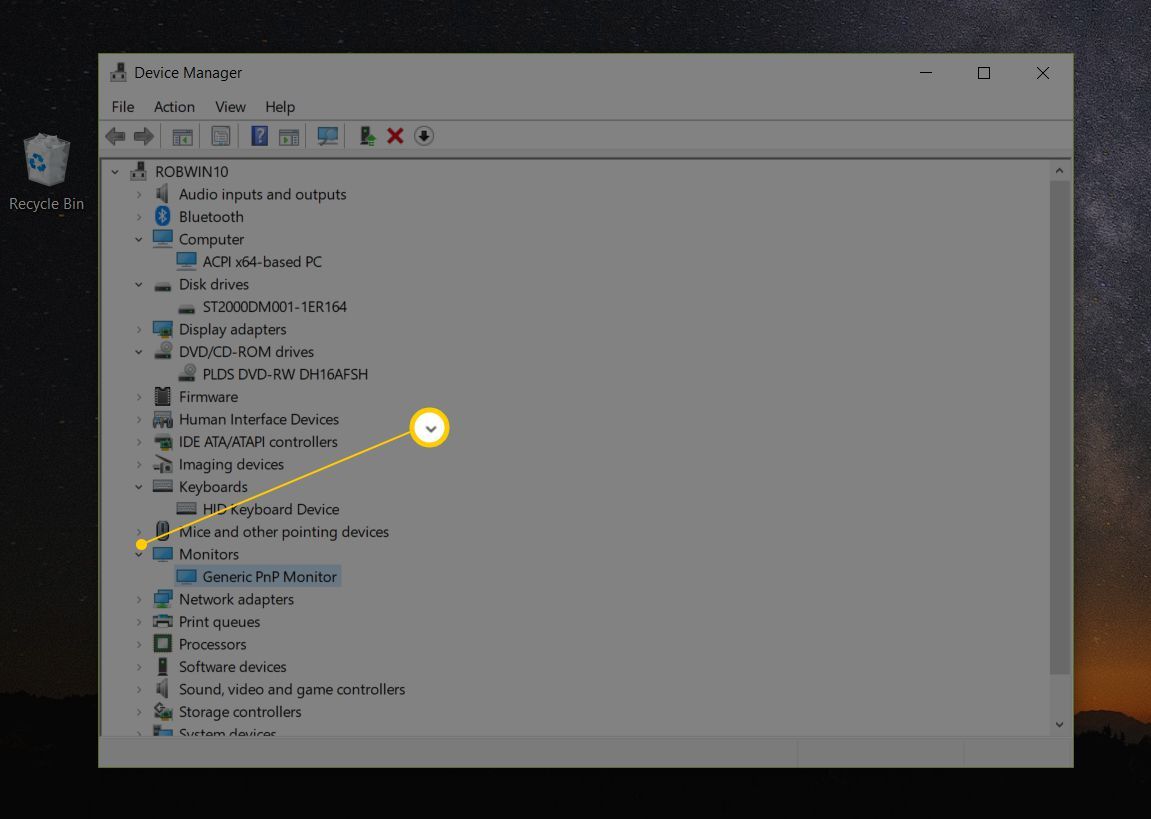
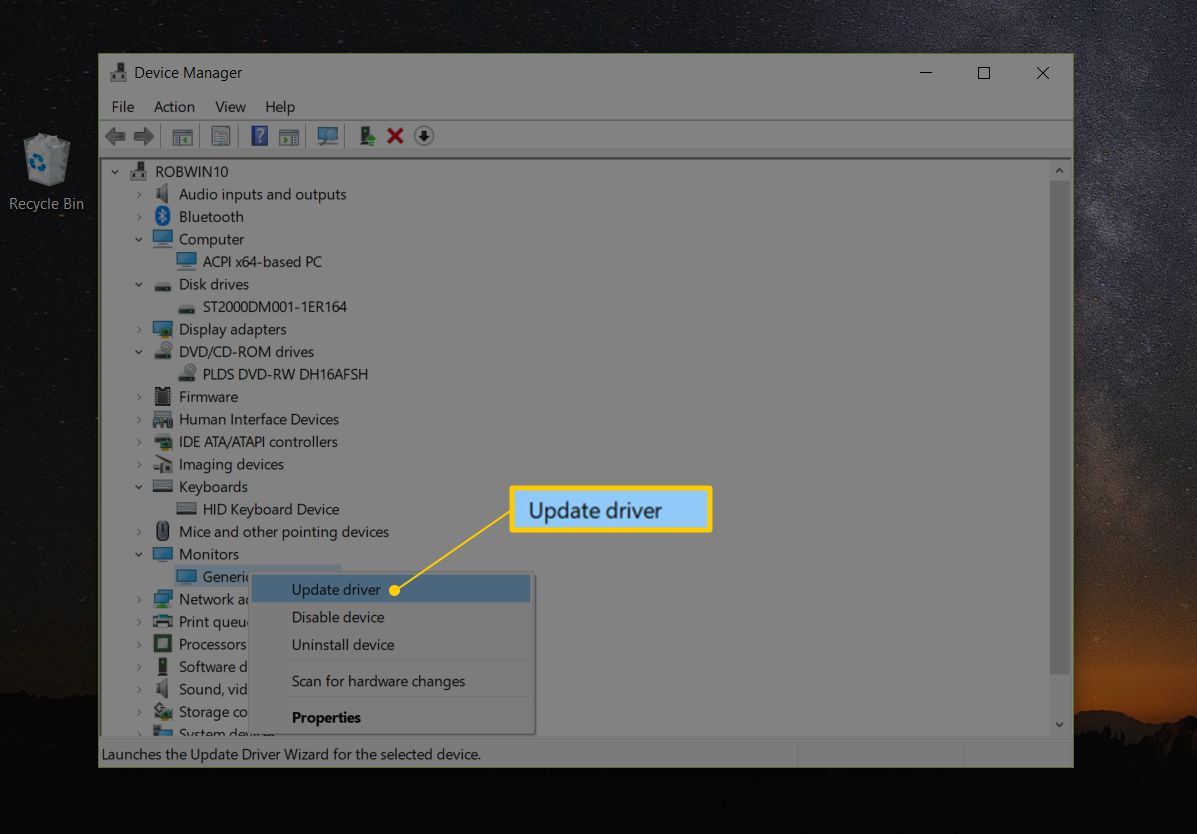
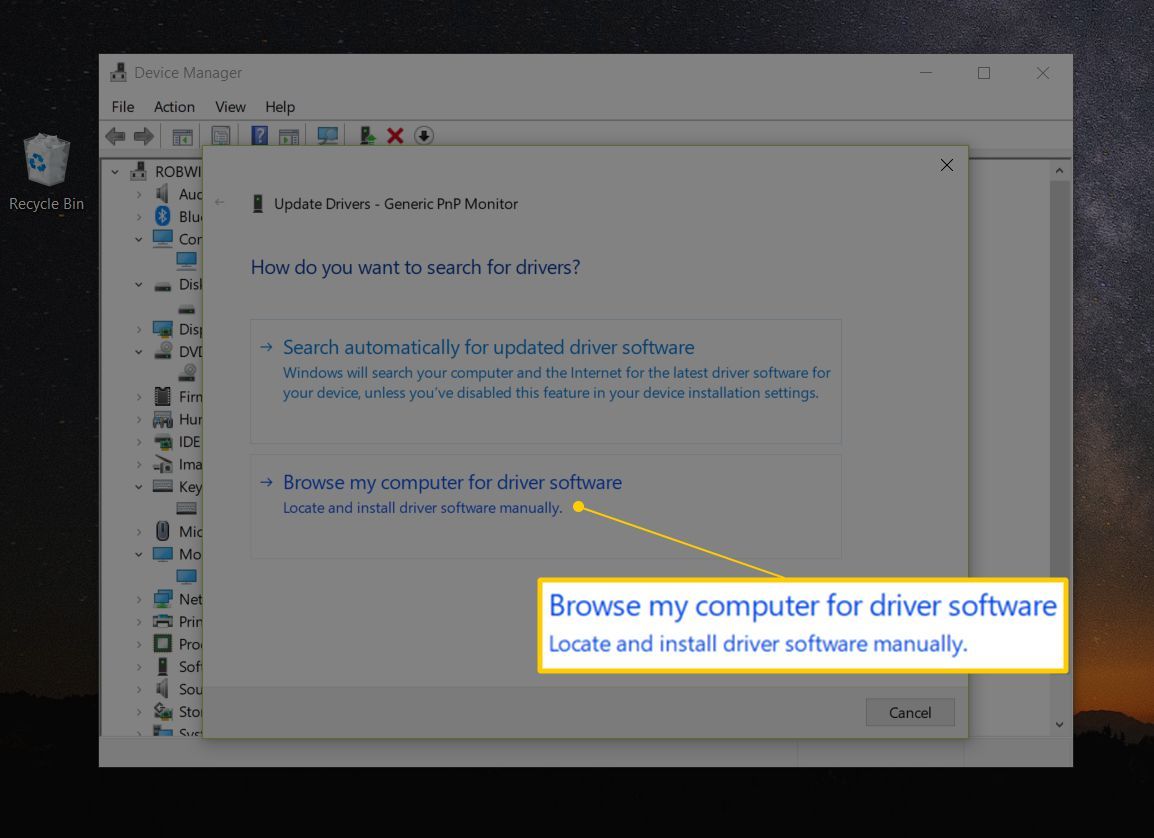
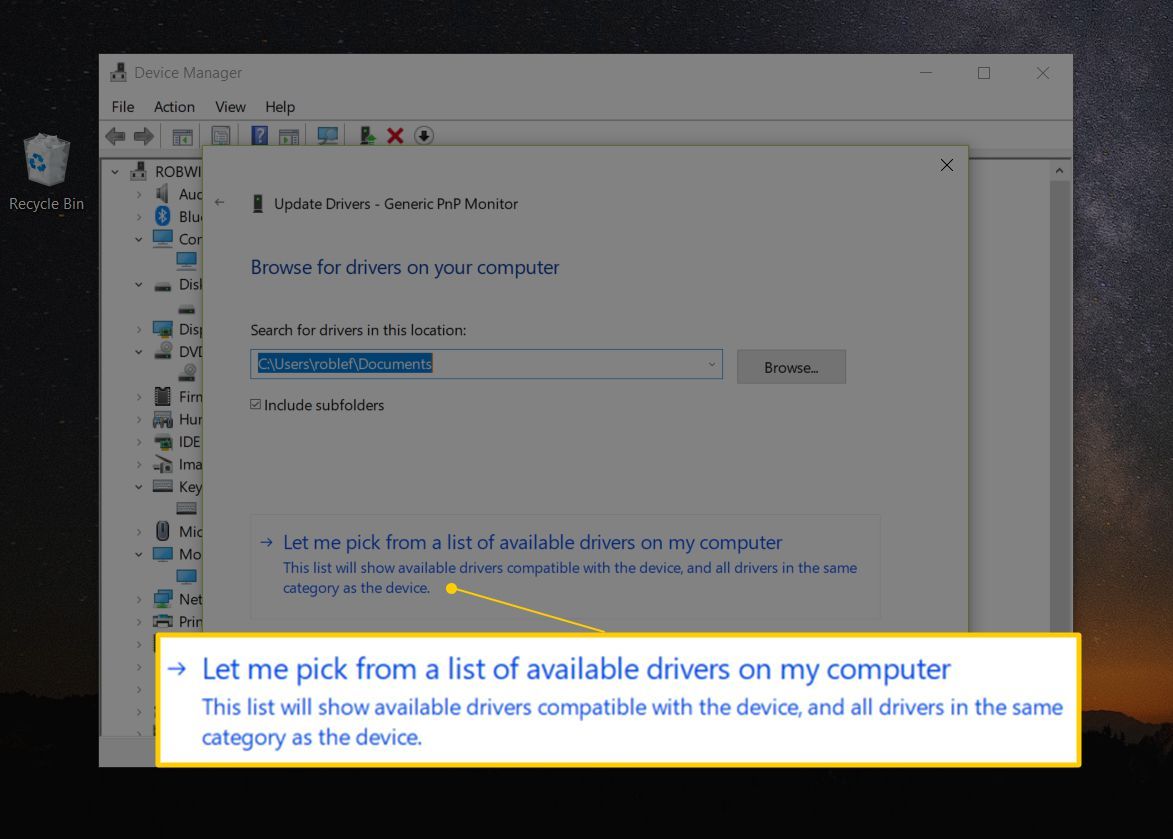
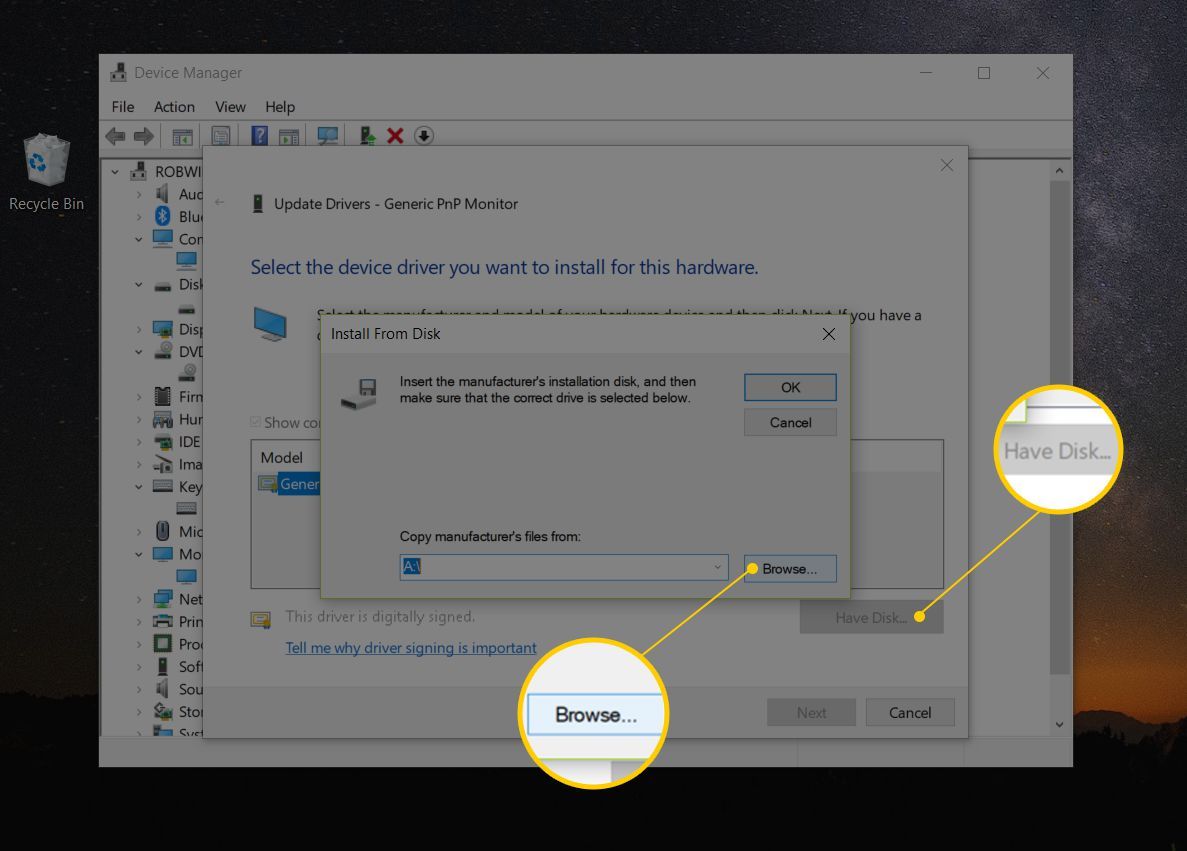


![Как стереть жесткий диск с помощью DBAN [Краткое руководство]](https://helpscomp.ru/wp-content/cache/thumb/d0/066504bc8ebf0d0_150x95.png)
