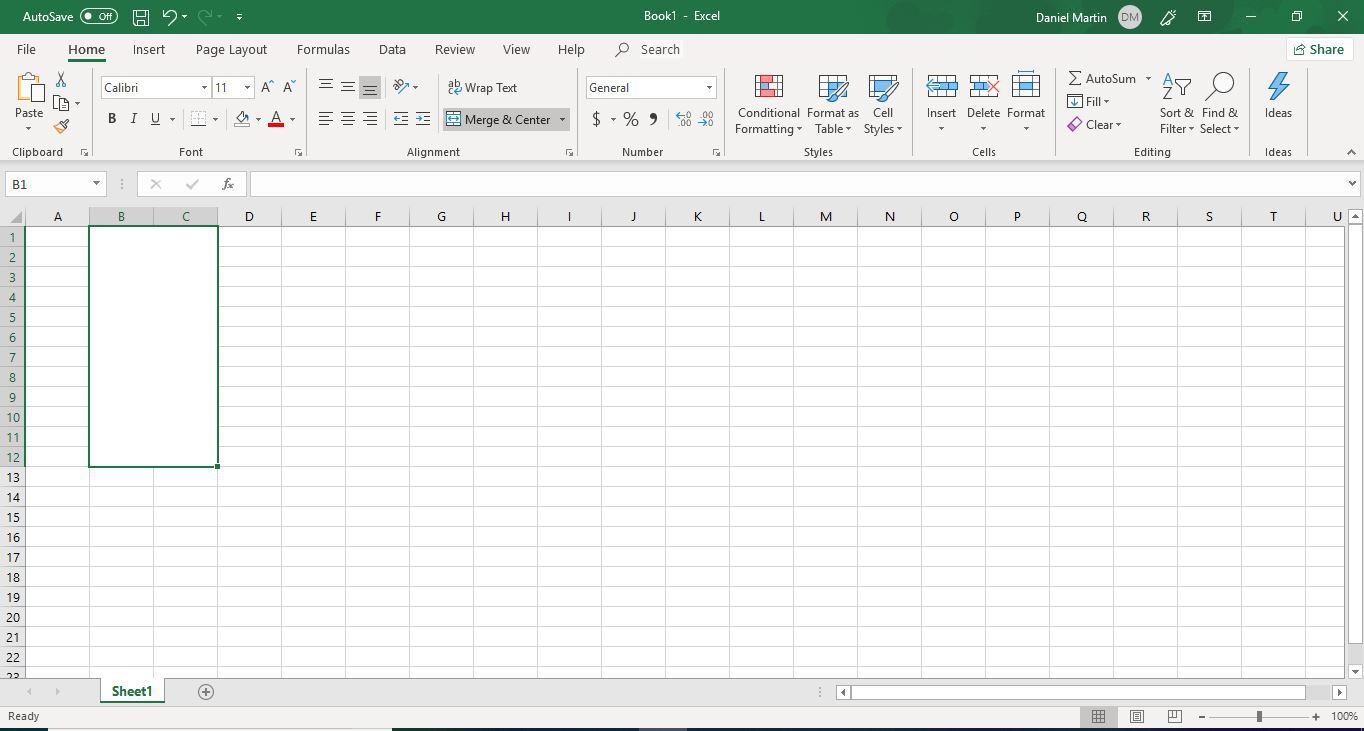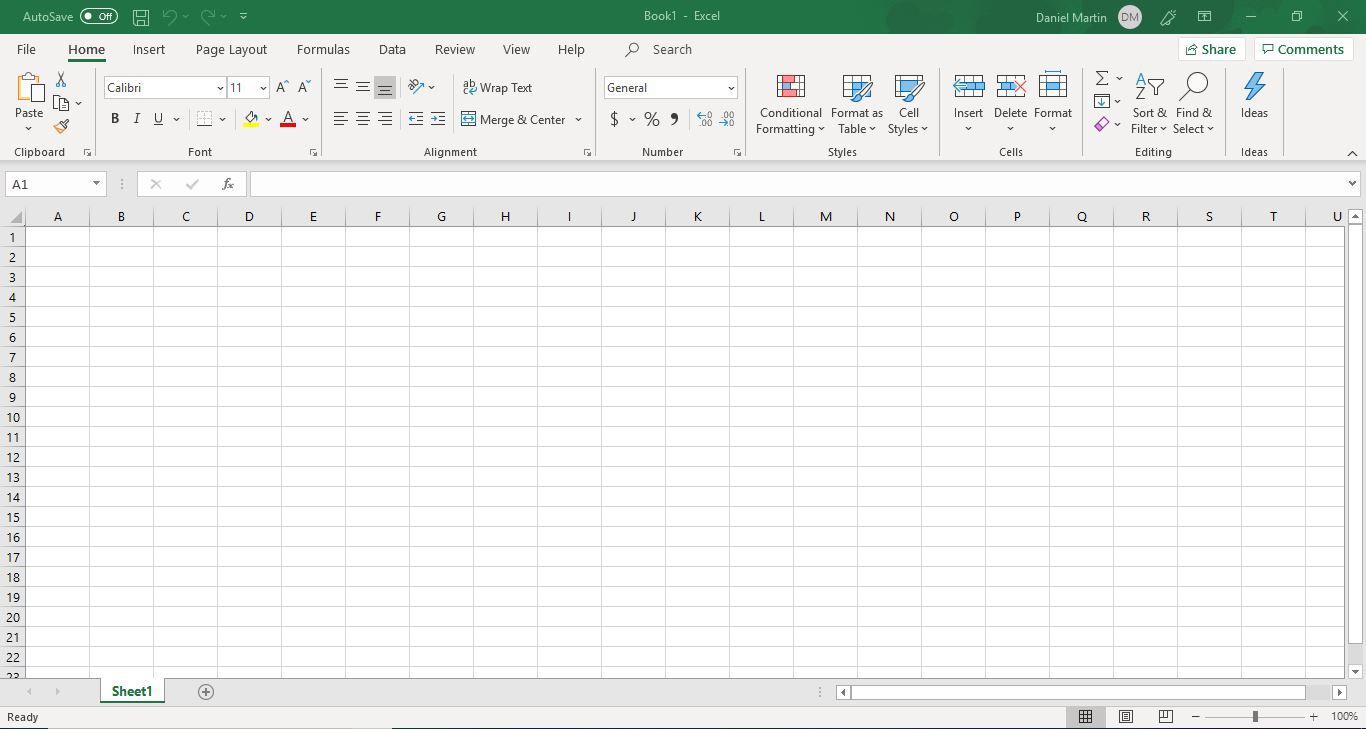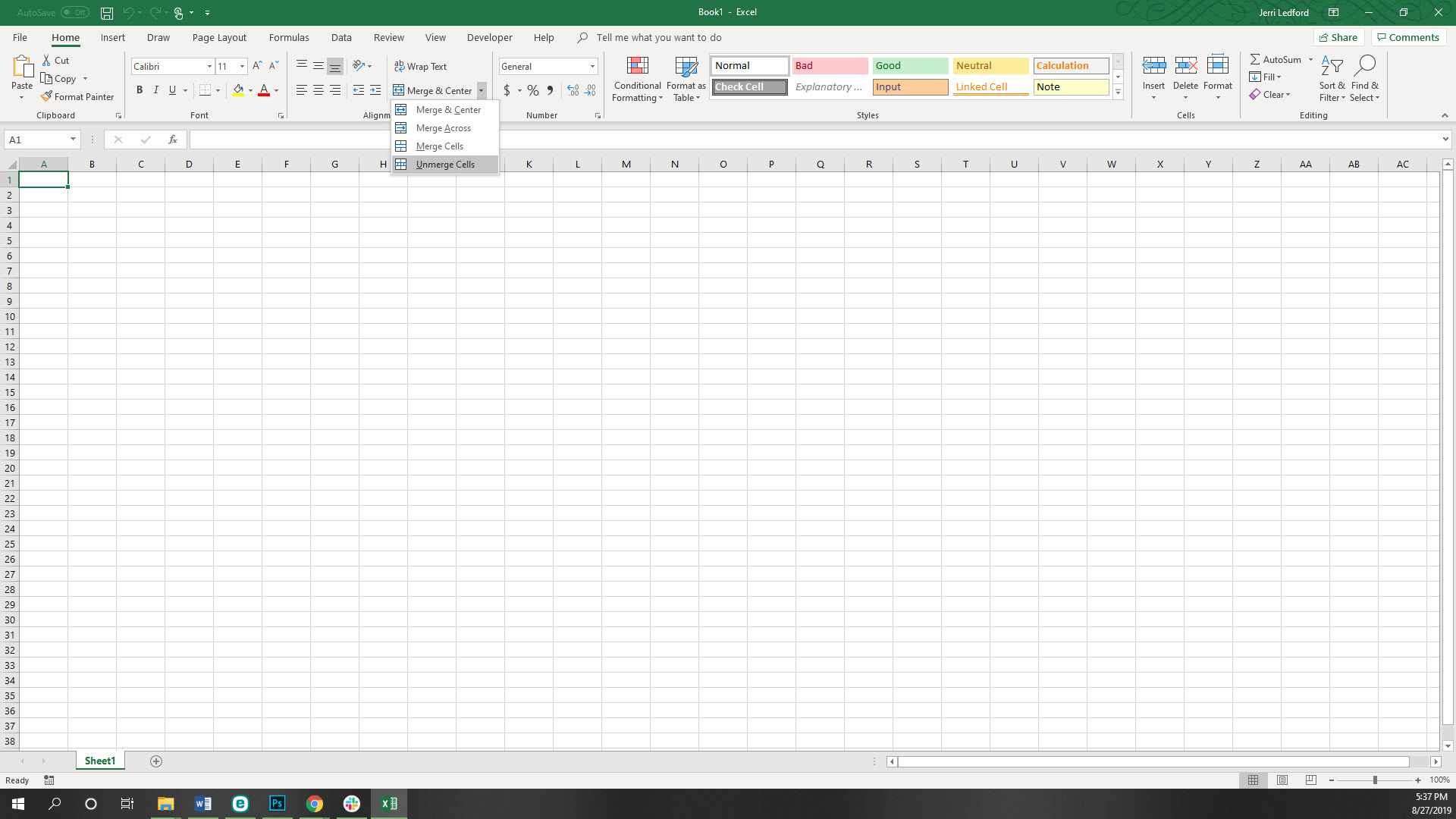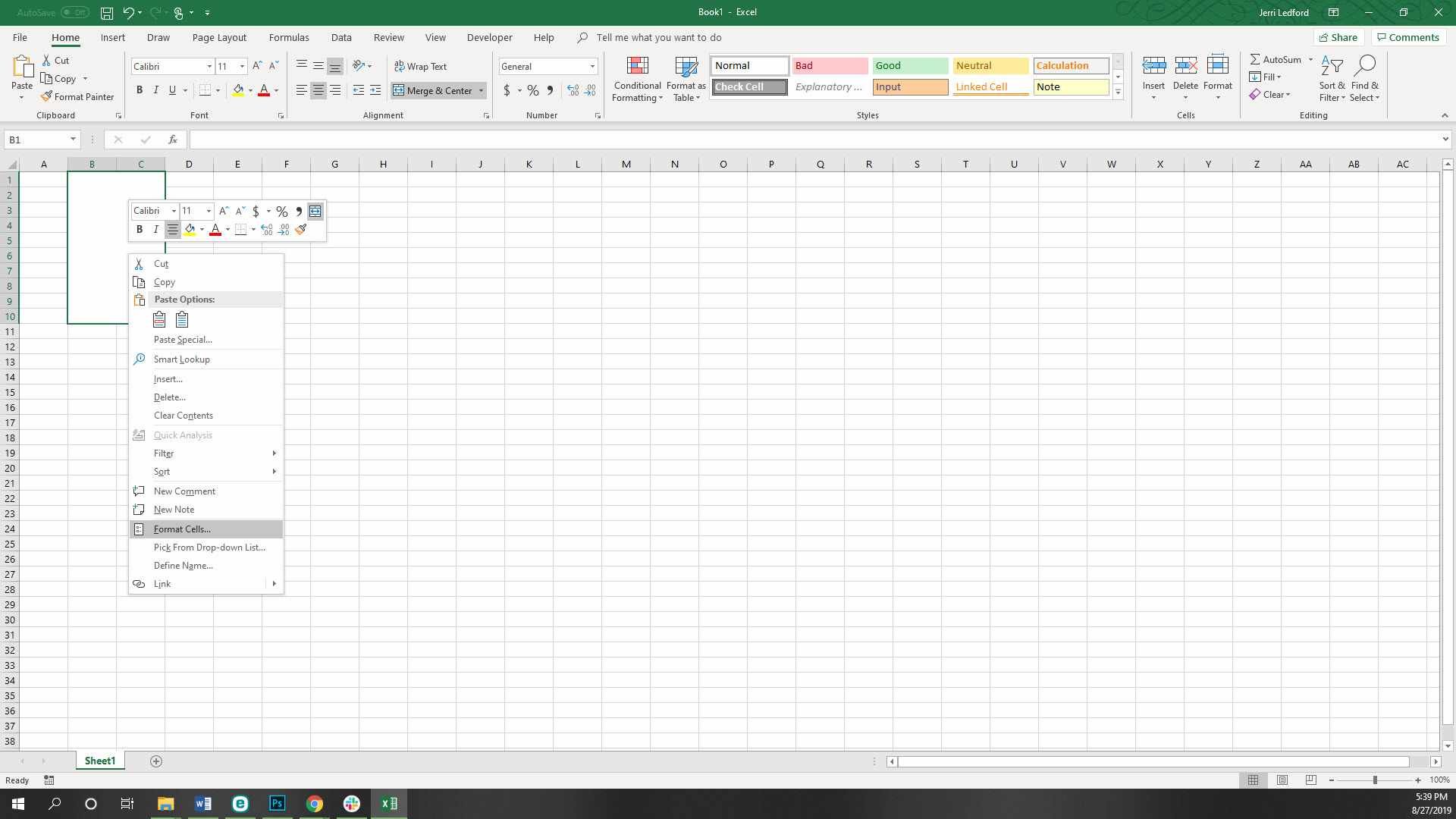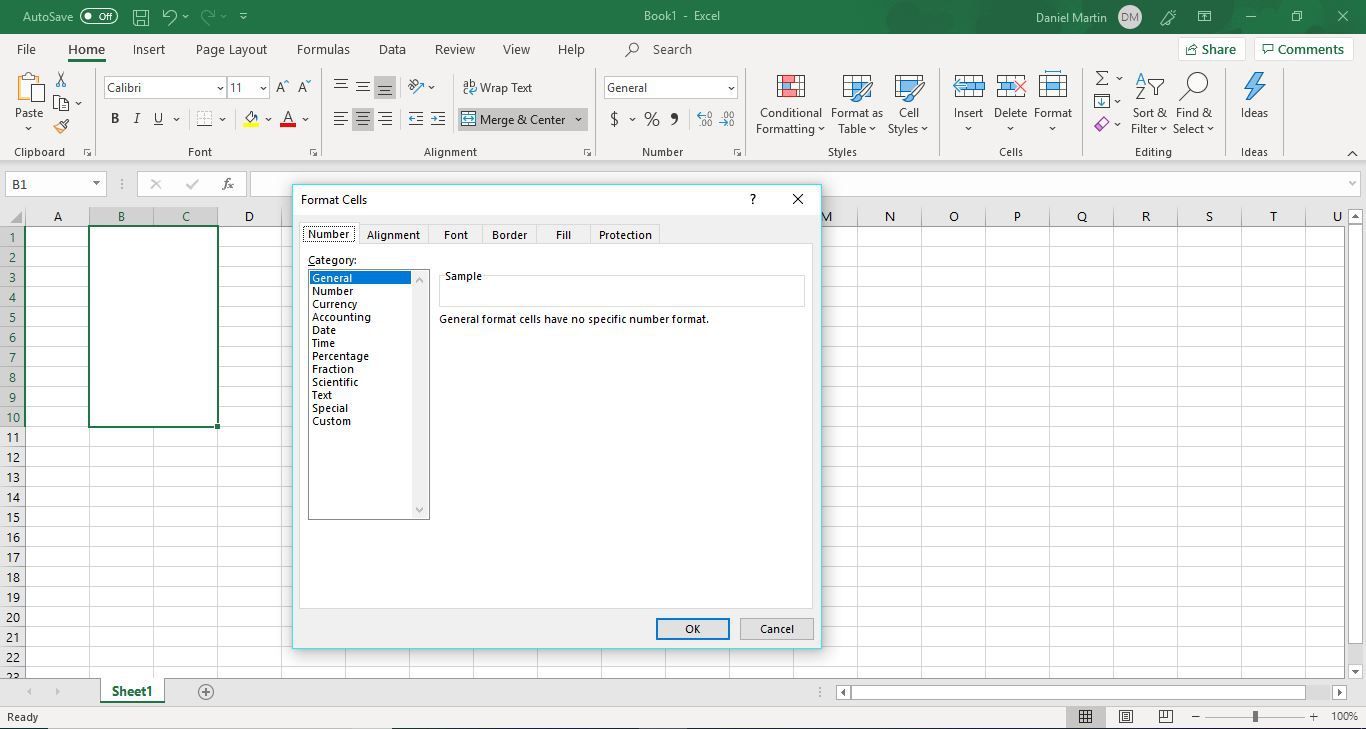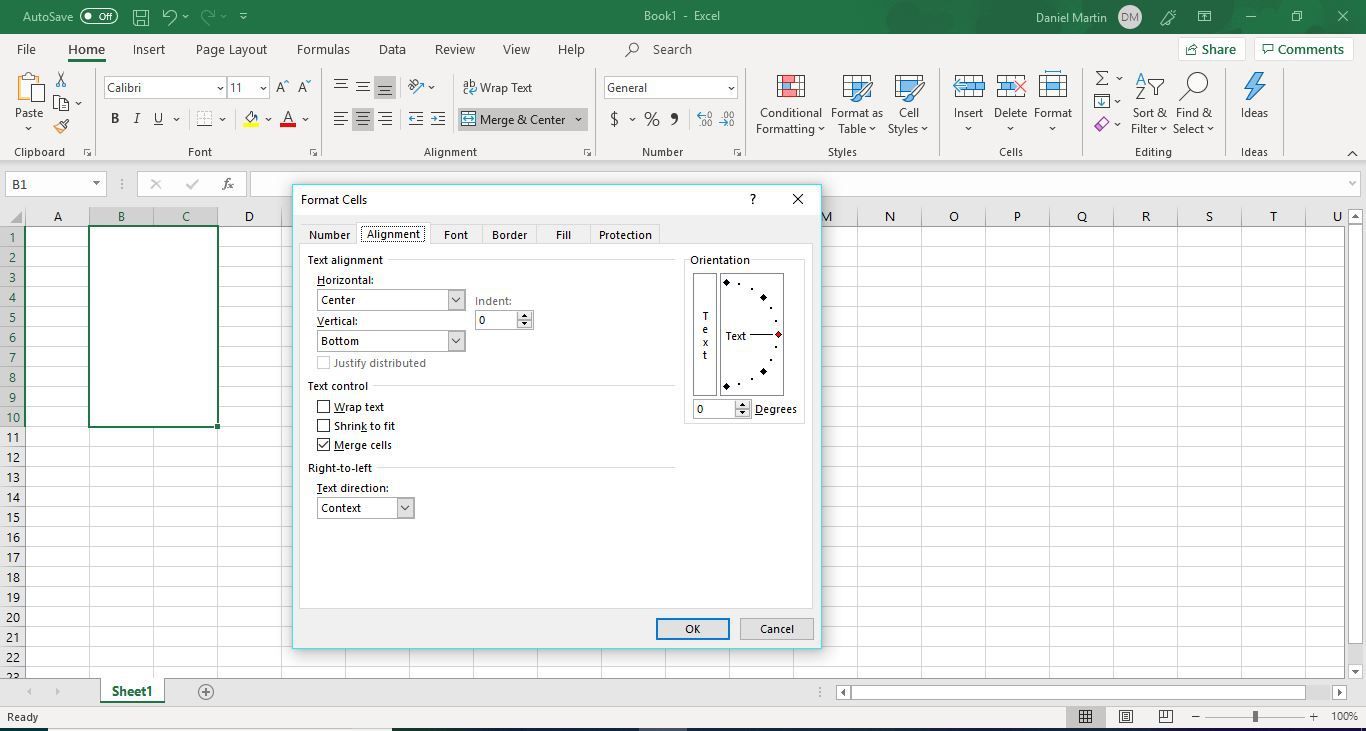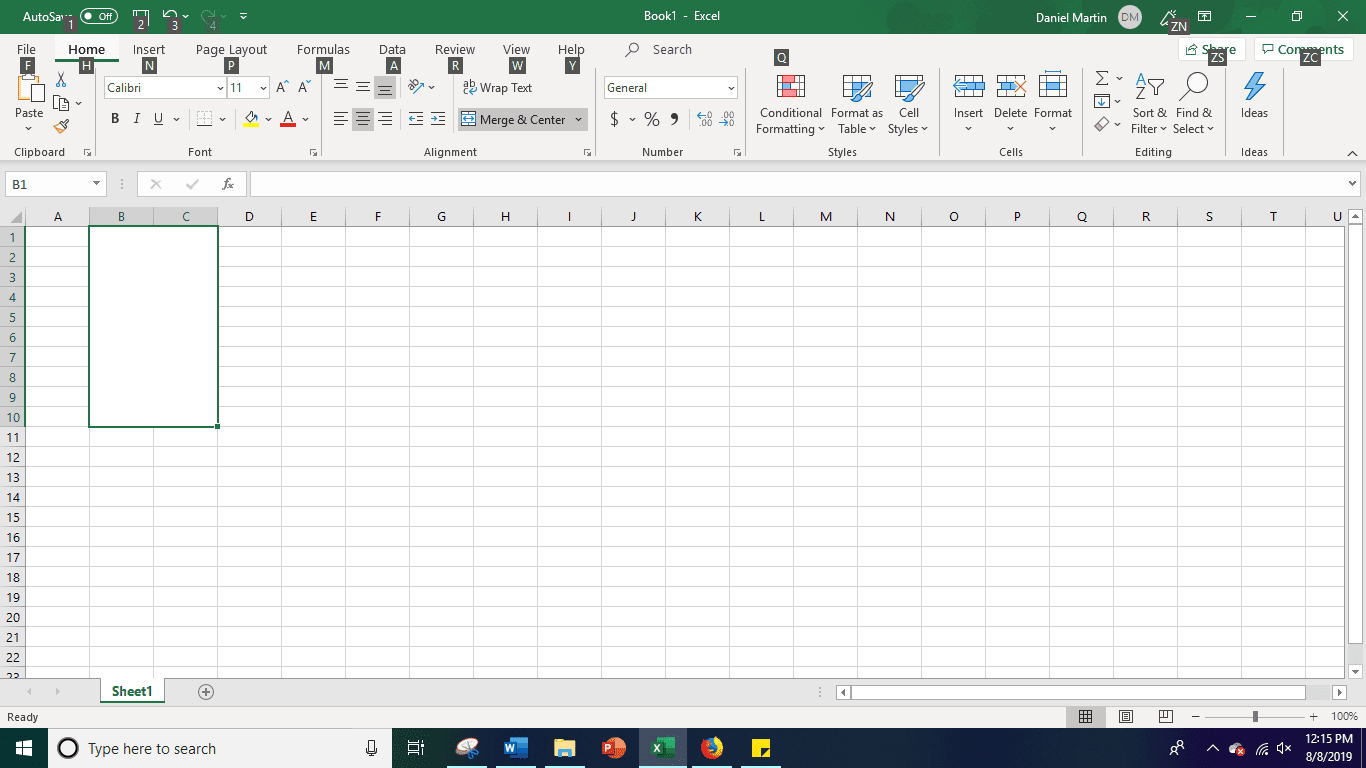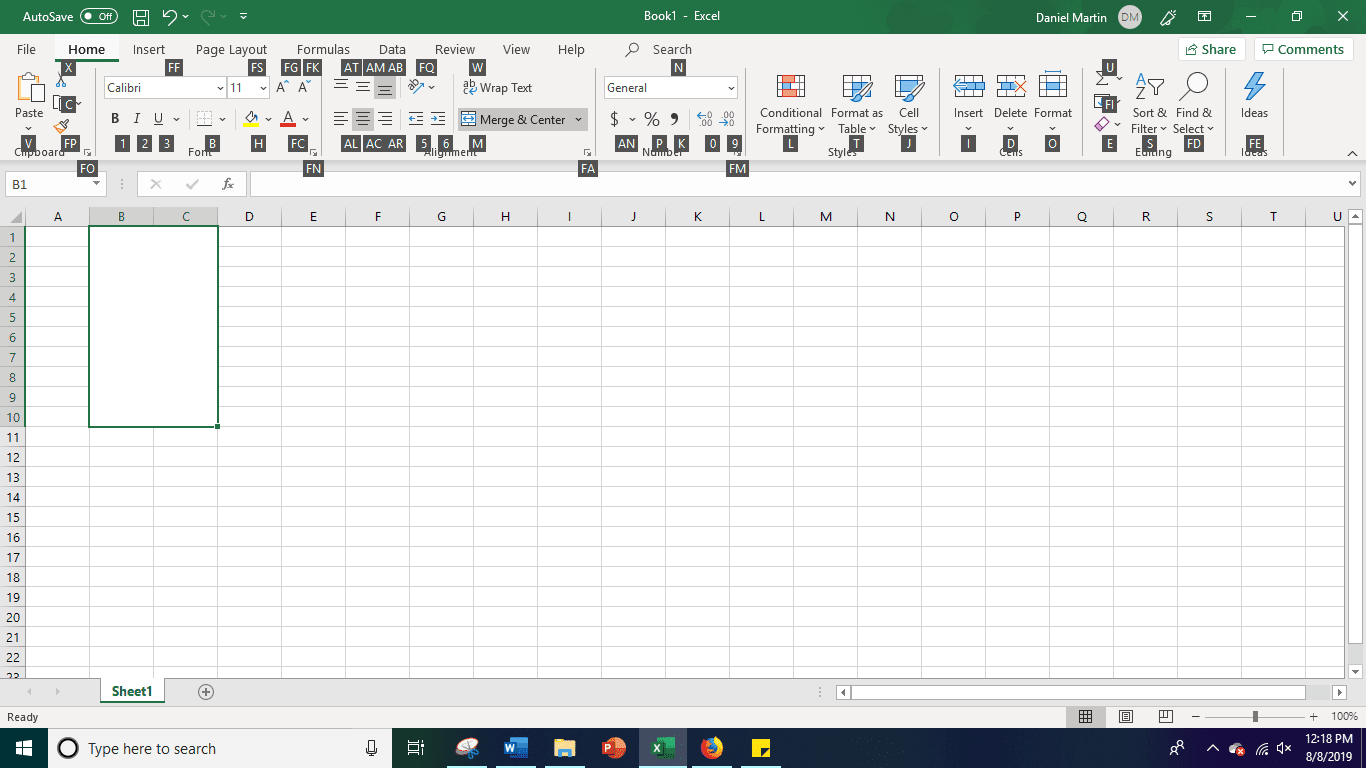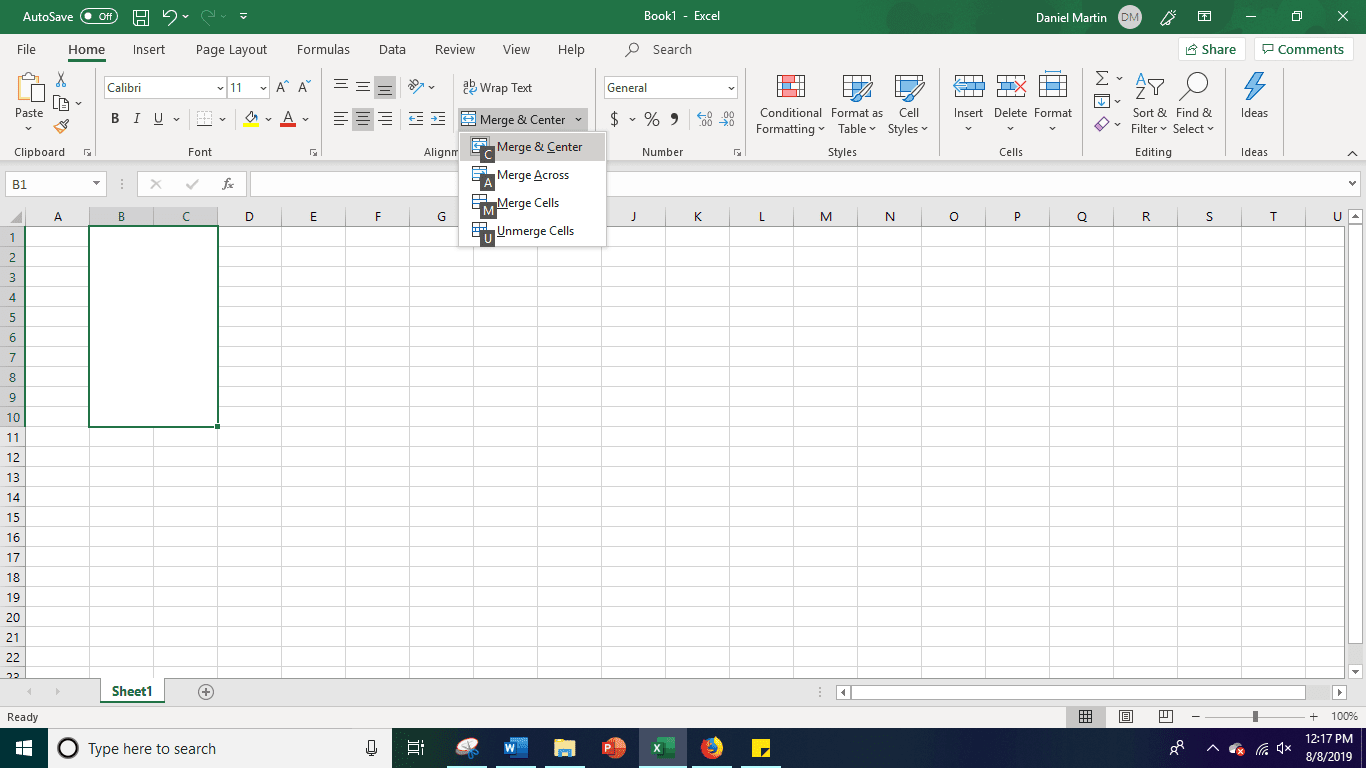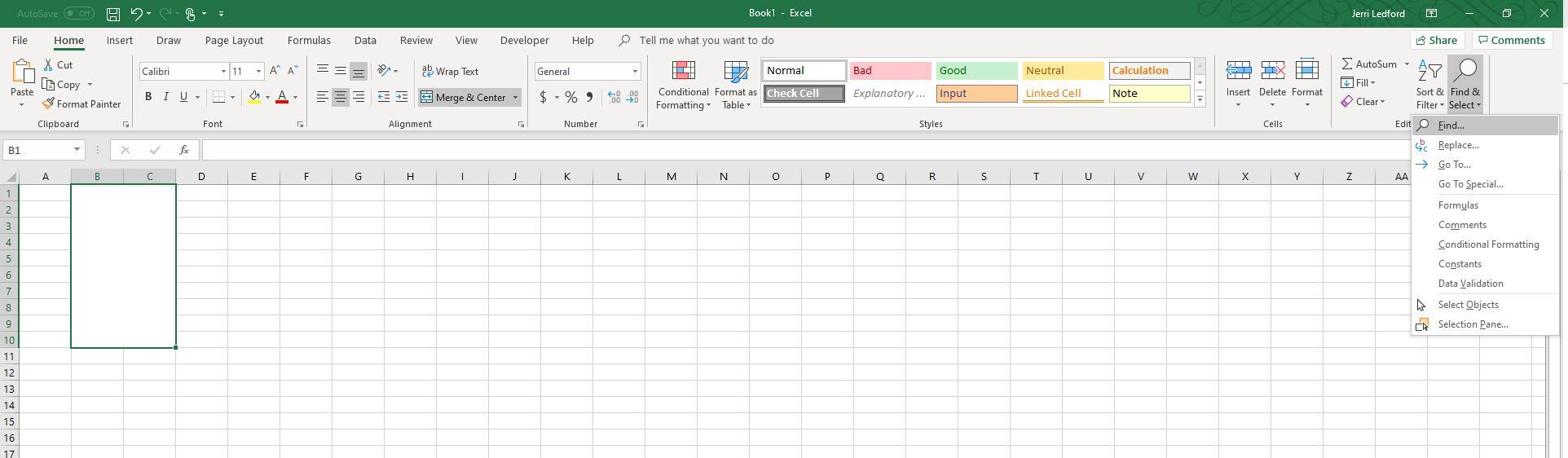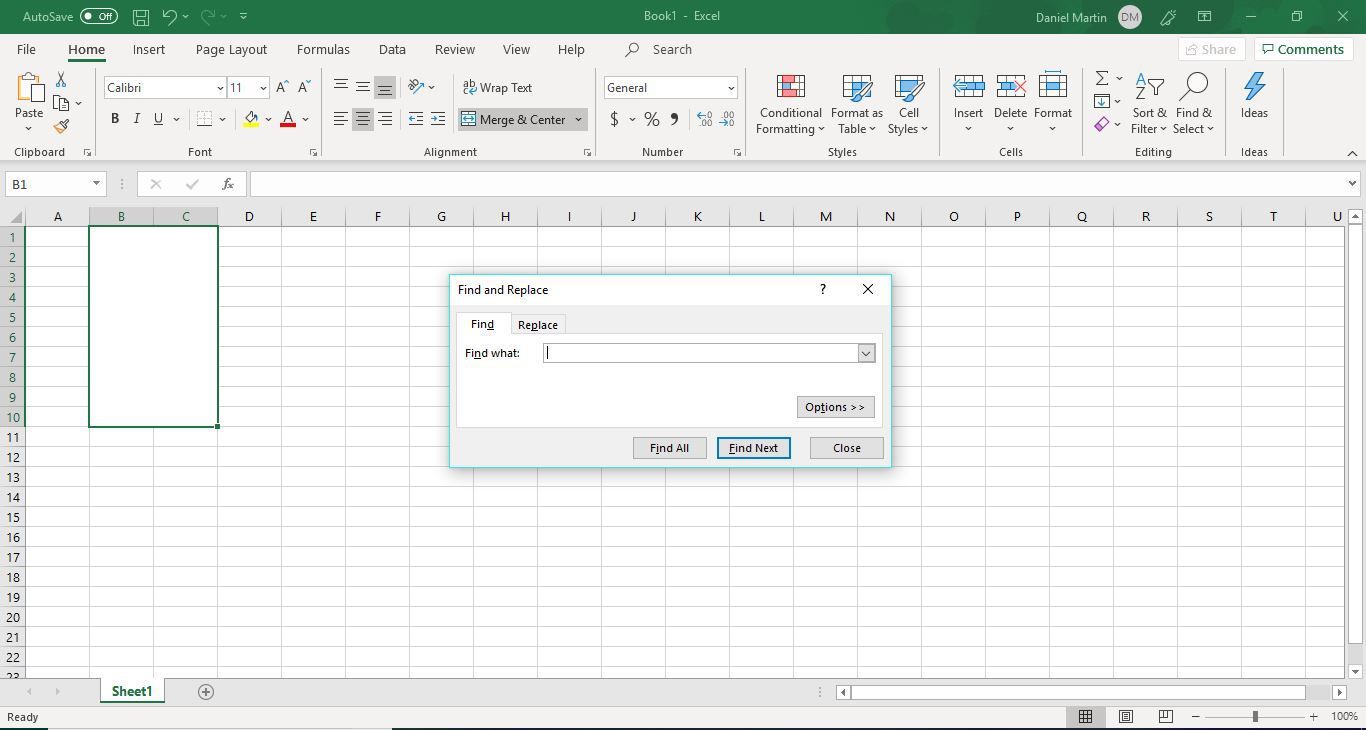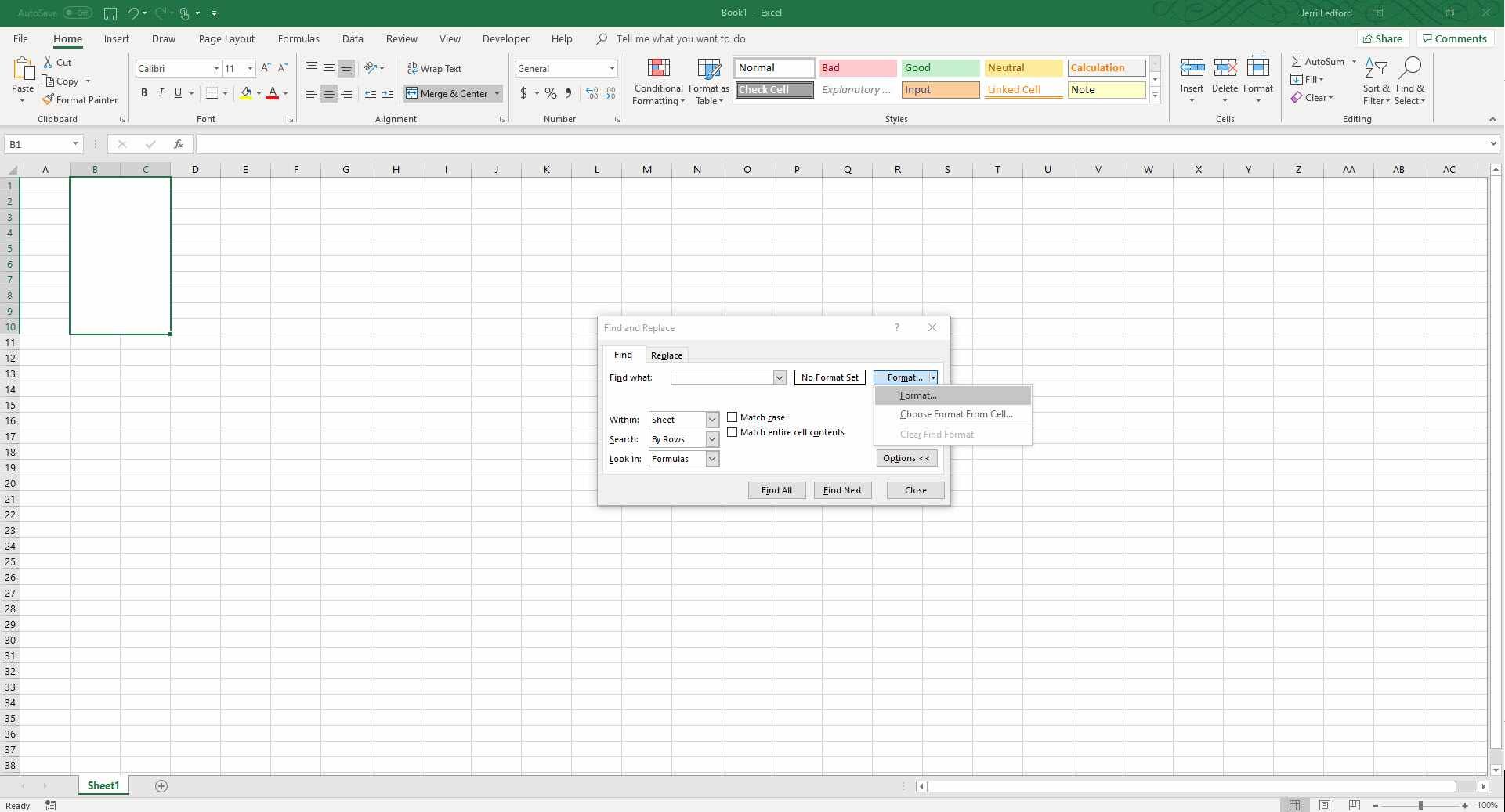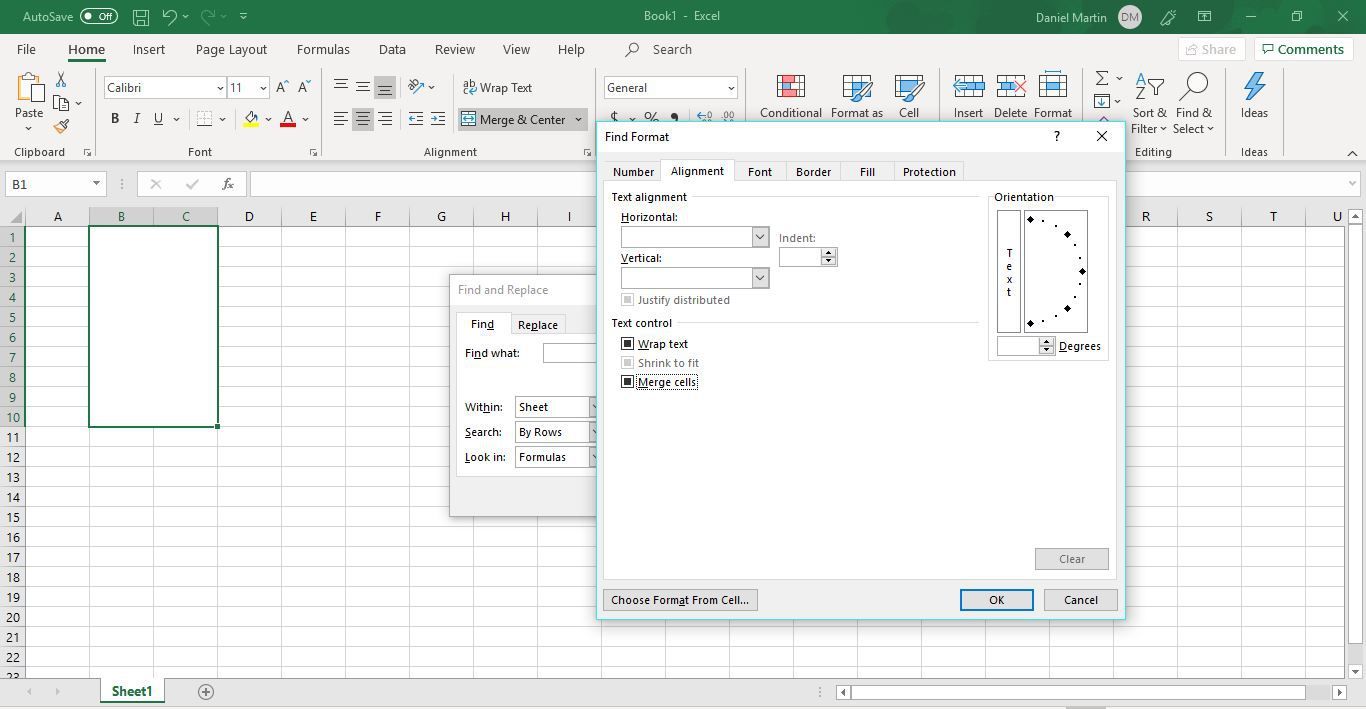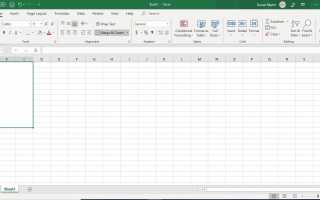Объединение ячеек в Excel позволяет создать ячейку большего размера, которую можно увидеть в нескольких строках и столбцах. Эта функция очень полезна, когда вам нужно создать текстовое поле или большую область для представления ваших данных. Однако вам также может понадобиться отключить ячейки, чтобы изменить дизайн электронной таблицы или выполнить определенные функции данных. К счастью, вы можете легко объединять и удалять ячейки в Excel, выполнив несколько простых шагов.
Инструкции в этой статье относятся к Microsoft Excel 2019, 2016 и Excel в Office 365.
Как распаковать клетки в Excel
В Microsoft Excel есть три отдельных метода удаления ячеек. Эти методы используют ленту Excel, меню Merge Cells и используют сочетания клавиш. Каждый метод прост в использовании и упрощает форматирование ячеек.
При объединении ячеек только содержимое верхней левой ячейки выбранного диапазона ячеек будет размещено в новой ячейке. Все остальные данные в дополнительных ячейках, которые будут объединены, будут удалены после объединения. Поэтому, если в этих ячейках есть данные, которые вы хотите сохранить, вам следует скопировать их в новое место перед созданием объединения ячеек.
Как использовать ленту Excel для удаления ячеек
В Microsoft Excel на ленте находится большинство команд, которые вы используете. Используя команды на этой ленте, вы можете легко объединить ячейки в любом месте электронной таблицы Excel.
Выберите ячейки, которые хотите удалить.
Выбрать Главная.

Перейти к центровка раздел и выберите Слияние и Центр стрелка вниз.

Выбрать Unmerge Cells.

Быстрый способ слияния или объединения ячеек с помощью функции слияния По центру можно выбрать ячейки, которые вы хотите объединить или которые уже объединены, и выбрать сливаться Центр. Если выделенные ячейки не объединены, они будут. Если они объединены, ячейки будут объединены.
Как использовать меню «Формат» для удаления ячеек
Меню формата в Excel управляет многими параметрами отображения чисел и текста в вашей электронной таблице. Вы можете использовать это меню, чтобы контролировать, как вы объединяете и удаляете ячейки тоже.
Выделите ячейки, которые хотите растворить.
Щелкните правой кнопкой мыши по выделенным ячейкам и выберите Формат ячеек.

Выбрать центровка.

Отмените выбор Объединить ячейки вариант. Выбранные ячейки будут объединены.

Как использовать сочетания клавиш для удаления ячеек
Если вы предпочитаете использовать сочетания клавиш в Excel, вам повезло, потому что вы можете объединять и отменять ячейки, используя комбинацию сочетаний клавиш.
Выберите ячейки, которые вы хотите объединить.
нажмите Alt Клавиша на клавиатуре, чтобы показать ярлыки.

Нажмите ЧАС ключ для доступа к домашней ленте.

нажмите M ключ, чтобы открыть меню Merge Cells.

нажмите U ключ, чтобы распаковать клетки.
Как найти объединенные ячейки в Excel
В зависимости от размера вашей электронной таблицы у вас могут возникнуть трудности с поиском объединенных ячеек, когда вам нужно их объединить. Например, любой столбец или строка с объединенной ячейкой затруднит вам выбор диапазона ячеек или фильтрацию и сортировку содержащихся в них данных. Чтобы легко найти объединенные ячейки, выполните следующие простые шаги.
Из Главная выберите вкладку найти Выбрать > найти.

в Найти и заменить В открывшемся диалоговом окне выберите Параметры.

Откроется диалоговое окно «Найти и заменить». Выберите Формат выпадающее меню, затем выберите Формат.

Выбрать центровка > Объединить ячейки > Хорошо.

Выбрать Найти все чтобы просмотреть все объединенные ячейки в вашей электронной таблице.
Вы можете выбрать каждый элемент в списке, чтобы выбрать каждую объединенную ячейку. После того, как вы выбрали, вы можете удалить каждую ячейку по мере необходимости.