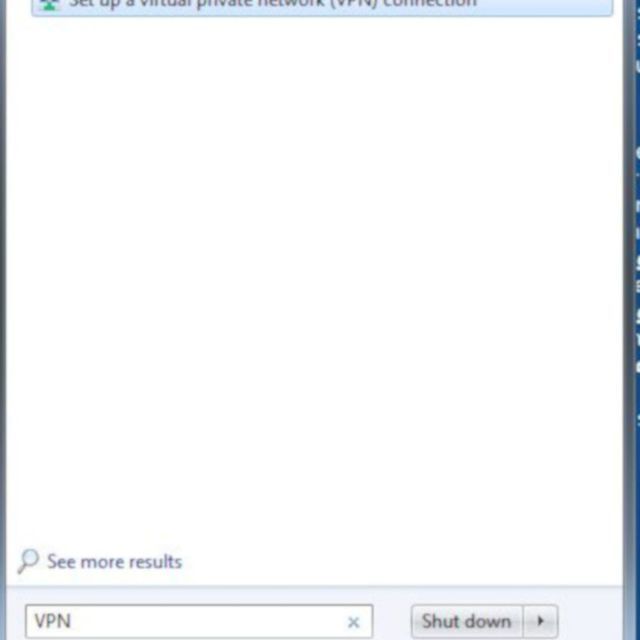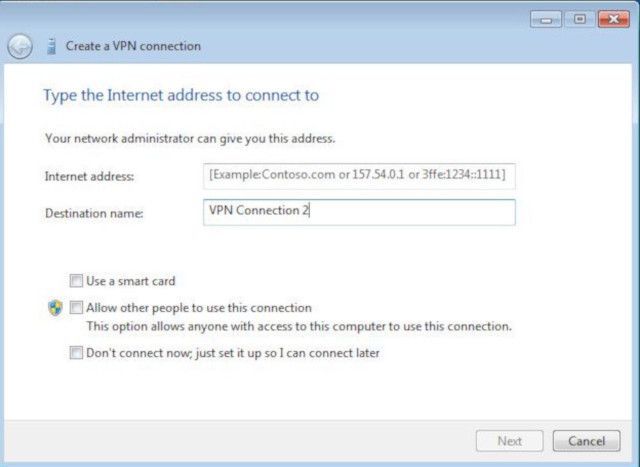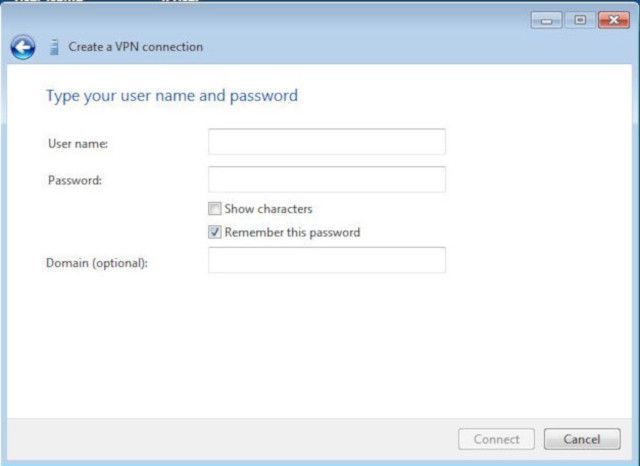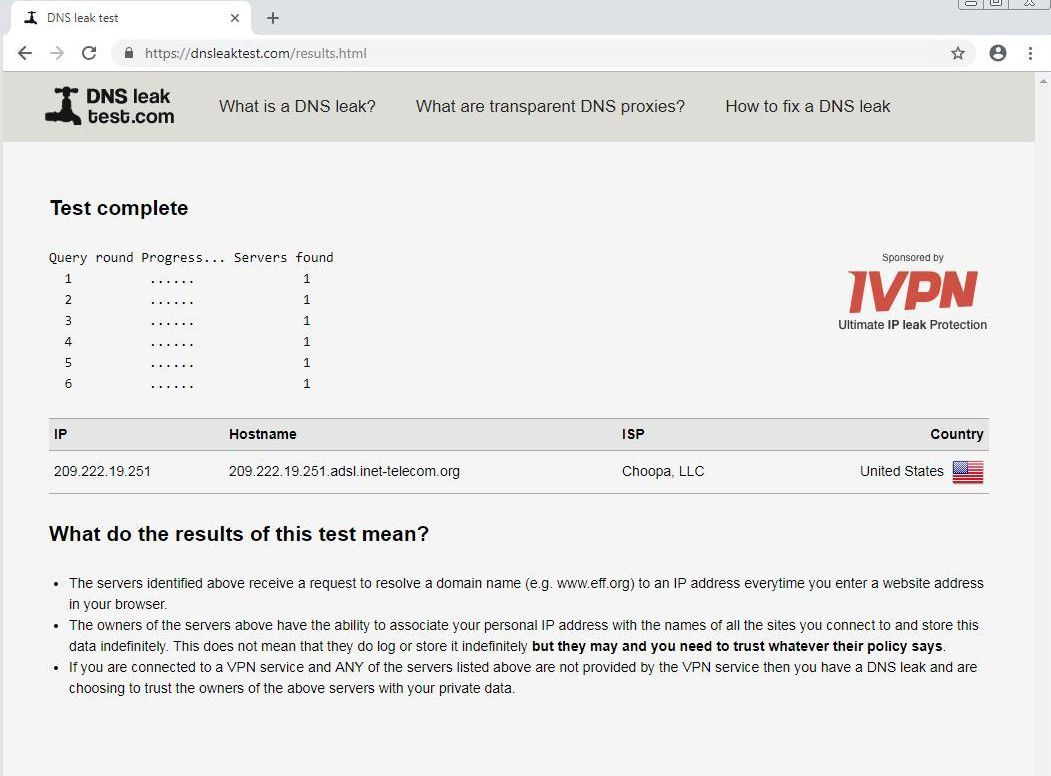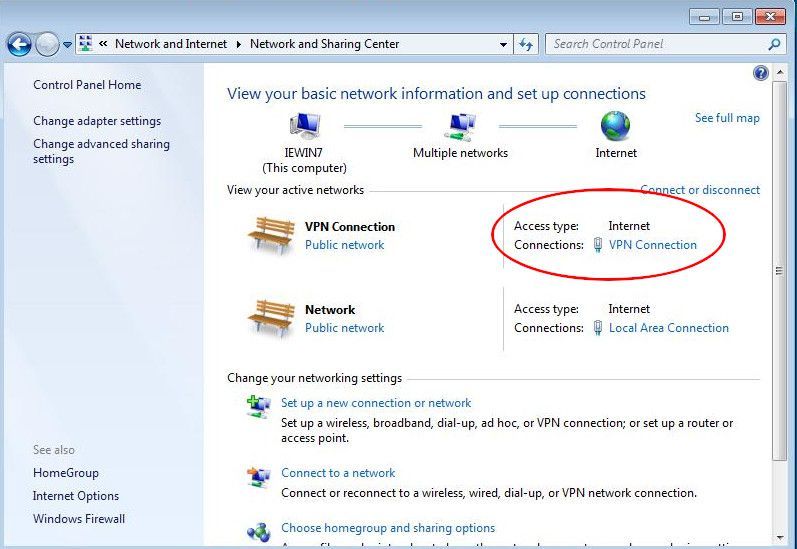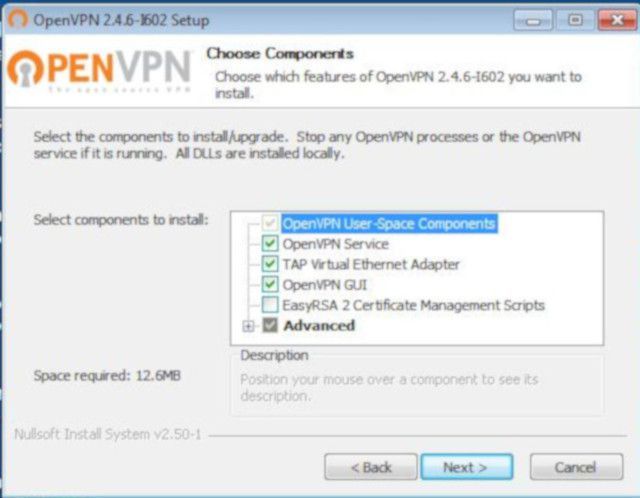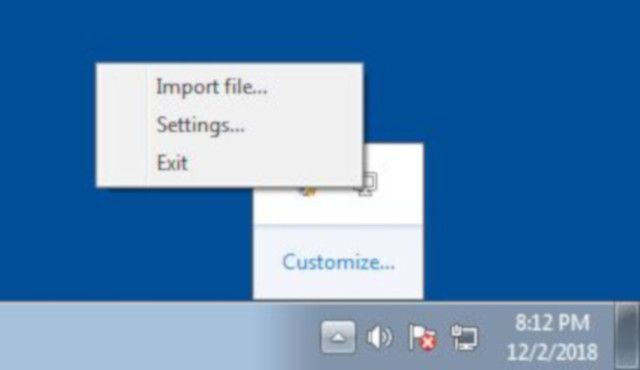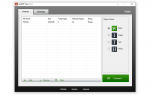VPN полезны по целому ряду причин, и не в последнюю очередь это касается защиты вашей конфиденциальности в Интернете. Они также полезны для распределенных команд, которые хотят работать вместе, как будто они находятся в одной локальной сети. Какой бы ни была ваша причина, на удивление просто настроить VPN на Windows 7, используя только утилиты, предоставляемые самой Windows.
Инструкции в этой статье относятся к Windows 7 и Windows 8.
Как настроить VPN на Windows 7 и 8
В Windows 7 и 8 Micrososft предоставил мастера, который поможет вам настроить VPN после выбора поставщика услуг VPN. Вот как использовать этот мастер.
Откройте меню «Пуск» Windows или Ключ Windows на клавиатуре введите «VPN«в строку поиска в нижней части меню» Пуск «.
Должна появиться только одна опция. Выбрать Настройка подключения к виртуальной частной сети (VPN).

Откроется новое окно. в Интернет-адрес В текстовое поле введите точный адрес вашего VPN-сервера. Это может быть либо URL, либо IP-адрес сервера. Вам не нужно указывать номер порта.

в Название места назначения укажите имя вашего VPN-подключения. Это только для идентификации на вашем компьютере. Вы можете назвать это как угодно, но лучше сохранить его запоминающимся.
В нижней части окна вы найдете три флажка. Два нижних — это то, на что вы хотите обратить внимание; выберите либо вы хотите включить. Средний вариант не требует пояснений. Последний вариант полезен в ситуациях, когда вы хотите вручную подключиться к VPN.
Введите имя пользователя и пароль VPN для входа и подключения.

Если вы хотите, чтобы Windows запомнила ваш пароль, выберите Запомнить этот пароль перед завершением вещей и подключением к VPN.
Диспетчер соединений будет работать, пытаясь установить соединение с указанным вами сервером. Это может занять несколько секунд, но если все, что вы указали правильно, ваше соединение будет установлено.
Проверьте ваши соединения, чтобы увидеть, что это там. Один из способов убедиться, что вы подключены к VPN — это использовать dnsleaktest.com. В верхней части страницы вы увидите ваш IP-адрес крупным шрифтом. Если этот IP-адрес соответствует вашему фактическому IP-адресу, значит, что-то не так. Если это IP вашего VPN, все выглядит хорошо.
Выбрать Расширенный тест. Тест начнется с попытки собрать информацию о том, где вы находитесь и какие DNS-серверы вы используете. Если все вернется, указывая на ваш VPN, тест прошел успешно.

Если вы хотите управлять или редактировать ваше VPN-соединение, вы можете сделать это через Панель управления. Снова откройте меню «Пуск» и выберите Панель управления.
Когда панель управления откроется, выберите Сетевые соединения.
Все ваши подключения будут перечислены там, включая VPN. Выберите VPN, затем выберите свойства в нижней части окна, чтобы изменить настройки.

Теперь вы готовы подключиться и использовать свой VPN на Windows 7 и 8!
Как подключиться к вашей VPN с помощью OpenVPN
Если вы хотите использовать другой способ подключения к VPN, вы всегда можете воспользоваться клиентом OpenVPN. Большинство VPN-сервисов используют OpenVPN на своих серверах, поэтому у клиента всегда хороший выбор. Это также довольно универсальный вариант, который работает в разных операционных системах, включая мобильные платформы.
Перейдите на страницу загрузки OpenVPN и загрузите последнюю версию установщика Windows.
Когда у вас есть установщик, запустите его. Здесь все просто, и это проект с открытым исходным кодом, поэтому здесь тоже нечего ожидать.

Посетите веб-сайт вашего провайдера VPN и загрузите предоставленные им файлы конфигурации OpenVPN.
Почти каждый сервис VPN предлагает эти файлы. В некоторых случаях они могут находиться в разделе конфигурации Linux, но они будут доступны.
После настройки нажмите правой кнопкой мыши значок OpenVPN на панели значков.

Выбрать Импортировать файл, затем выберите сервер, к которому вы хотите подключиться.
OpenVPN запросит вашу регистрационную информацию. После входа вы сможете подключиться к VPN.