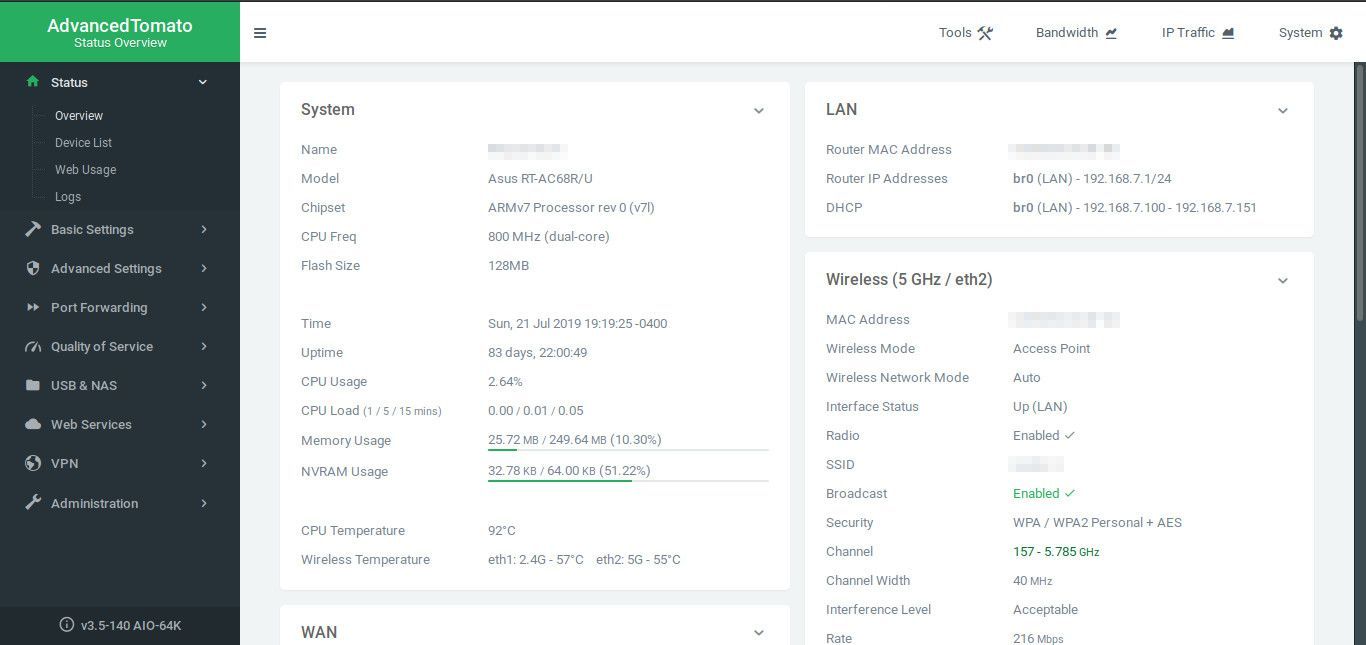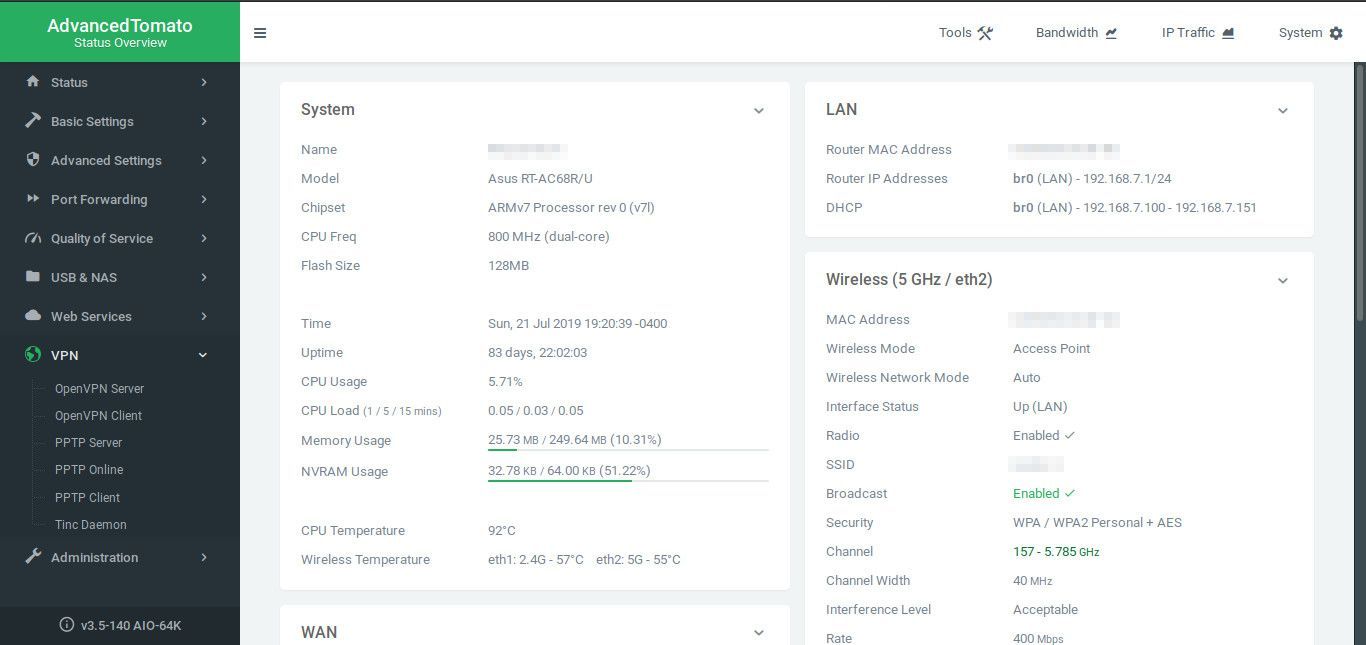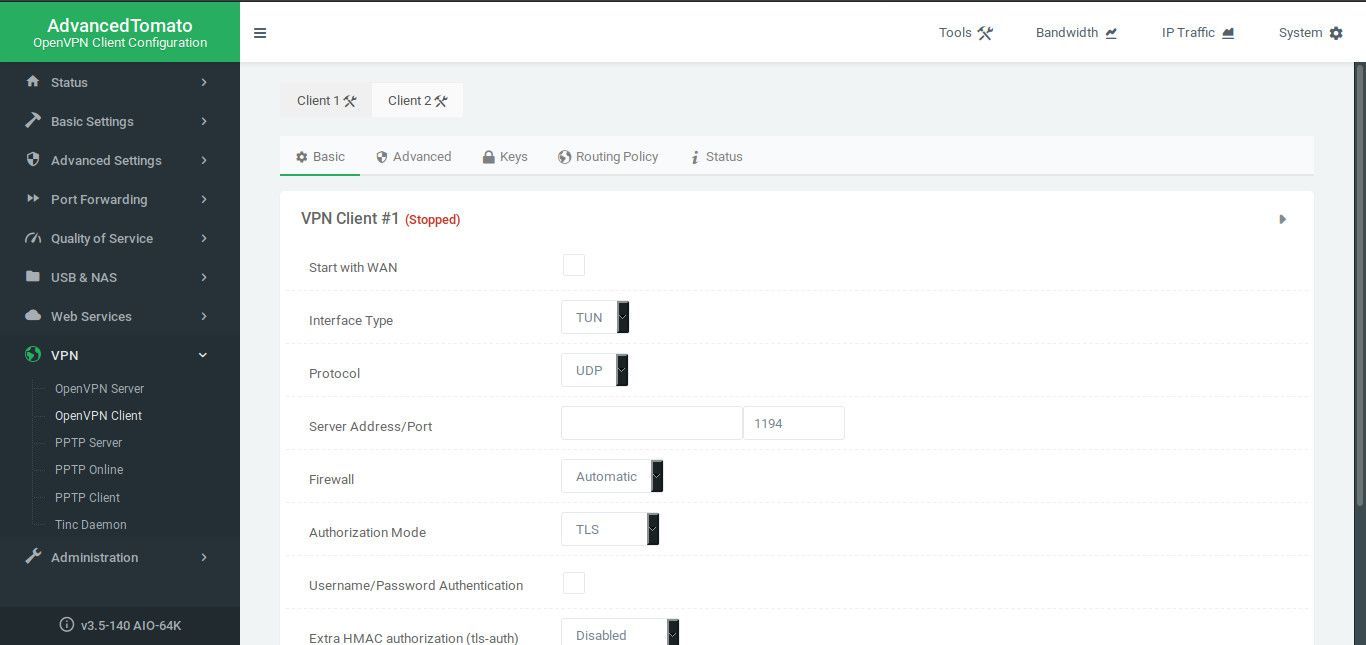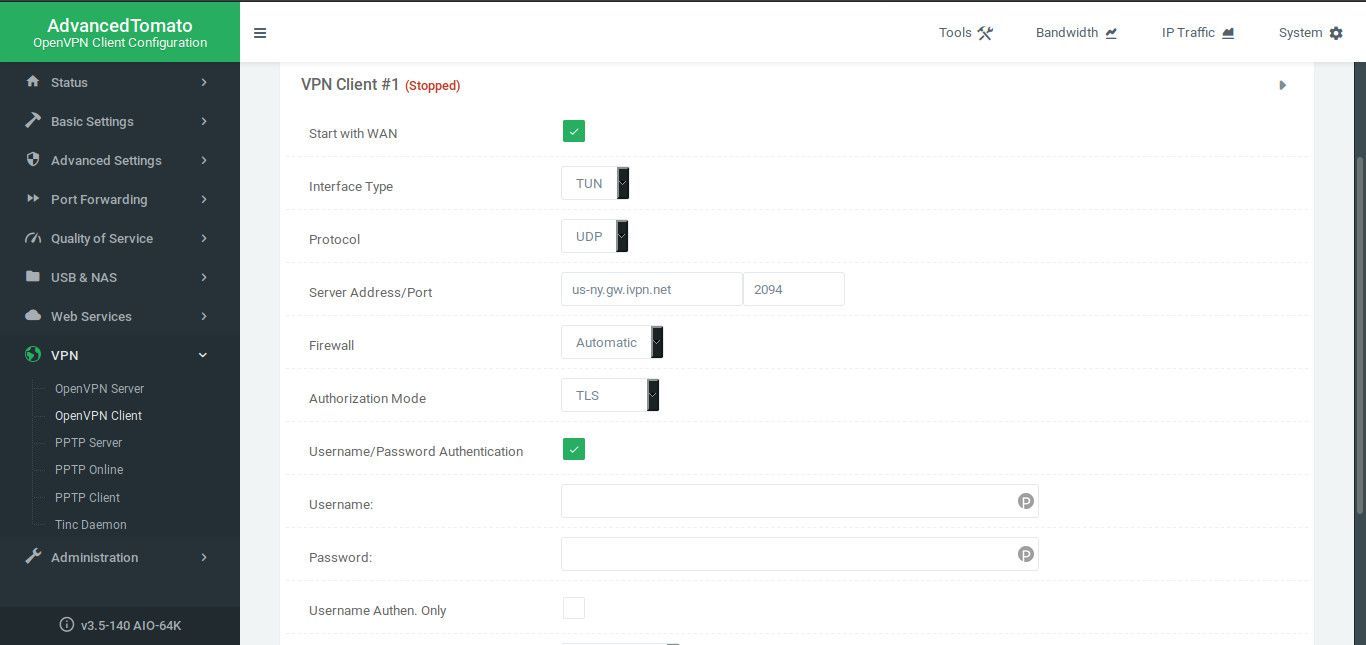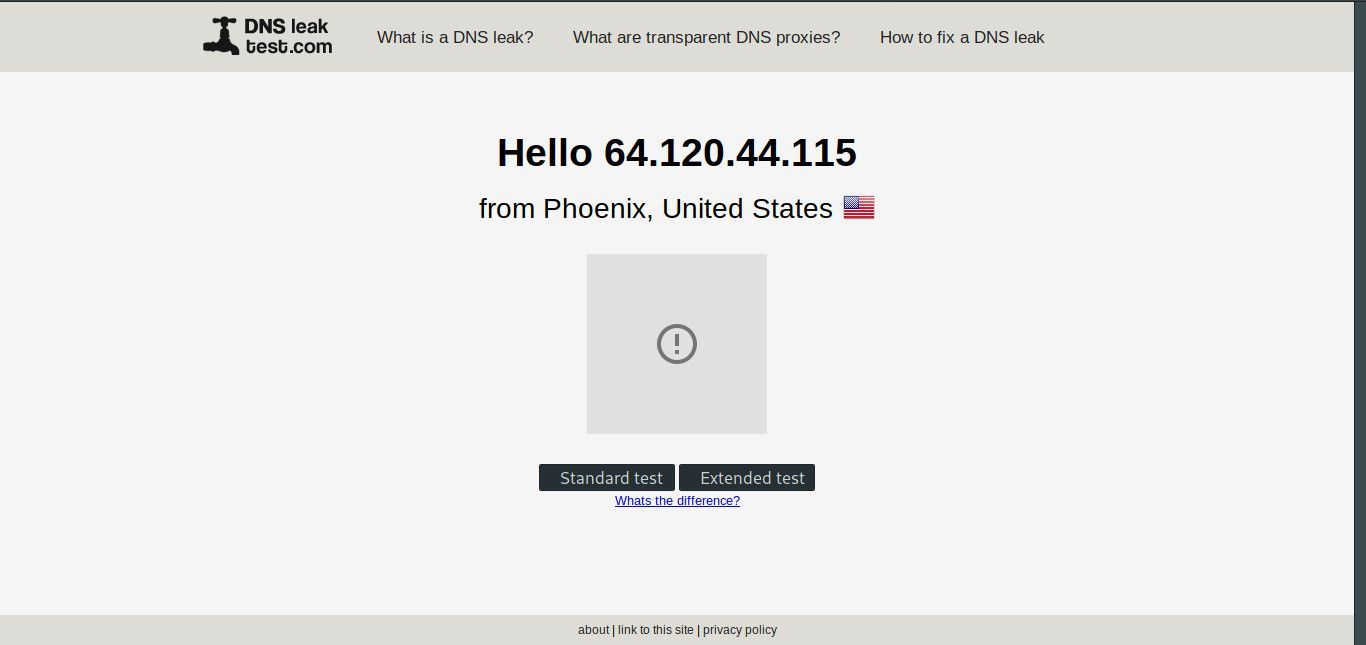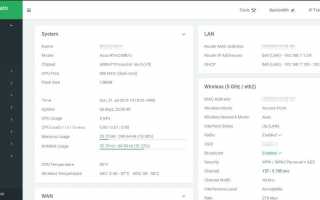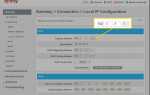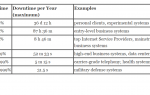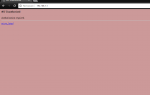Содержание
Самый прямой способ получить всю вашу сеть за VPN — это подключиться через маршрутизатор. Когда вы подключаетесь к VPN на своем маршрутизаторе, весь трафик, выходящий из вашего маршрутизатора и поступающий в Интернет, проходит через VPN. Таким образом, все, что подключено через маршрутизатор, также использует VPN. Такая настройка сети также эффективно обходит ограничение устройств VPN, если эти устройства находятся в вашей локальной сети.
Прежде чем вы сможете использовать VPN с вашим маршрутизатором
Есть подвох. Не все маршрутизаторы поддерживают VPN-соединения. Только определенные маршрутизаторы поддерживают VPN-подключения с завода. Некоторые бренды, такие как ASUS, как правило, лучше, но это относится не ко всем моделям. Если вы хотите придерживаться текущей прошивки вашего маршрутизатора, посмотрите, поддерживает ли он VPN. Вы должны быть в состоянии найти информацию в руководстве пользователя устройства или, возможно, в описании маршрутизатора онлайн.
Есть еще один вариант, который выбирают многие пользователи VPN. Вы можете установить кастомную прошивку на свой роутер, который наверняка будет поддерживать VPN. Это не сложно сделать, и это может даже открыть другие опции на вашем маршрутизаторе, которые вы найдете полезными. Но вы не можете просто установить специальную прошивку, такую как DD-WRT или Tomato, на любой маршрутизатор. Опять же, вы должны убедиться, что ваш маршрутизатор поддерживается.
Как только ваш маршрутизатор настроен и способен использовать VPN, вы можете двигаться вперед. Помните, что между маршрутизаторами будут различия, поэтому наберитесь терпения и постарайтесь учесть любые различия.
Загрузите конфигурацию OpenVPN
Почти все маршрутизаторы используют OpenVPN для подключения к VPN-сервису. К счастью, почти каждая служба VPN предоставляет файлы конфигурации OpenVPN, которые можно использовать для подключения к маршрутизатору.
Процесс фактического получения файлов конфигурации отличается от сервиса к сервису, но общая идея та же.
Войдите в свою учетную запись VPN.
Если у вашей службы есть панель управления учетной записью, перейдите туда. Посмотрите вокруг для установки маршрутизатора или раздела загрузки. Не каждый сервис явно поддерживает маршрутизаторы, но они предоставляют конфигурации OpenVPN для Linux. Следите за поддержкой Linux. Скорее всего, вам повезет. Некоторые VPN более просты и на самом деле имеют страницу OpenVPN.
Если вам не повезло, попробуйте поискать в Google вашего провайдера VPN и «роутер», «Linux» или «OpenVPN». Обычно страница, которую вы ищете, является одним из лучших результатов.
Если вам все еще не везет, обратитесь в службу поддержки вашего провайдера VPN, и они либо укажут вам правильное направление, либо передадут вам файлы напрямую. Они обычно приходят в архиве ZIP.
Когда у вас есть ZIP, распакуйте его в удобное для вас время использования. Файлы, с которыми вы собираетесь работать, имеют .OVPN расширение файла.
Настройте свой маршрутизатор
Теперь, когда у вас есть файлы конфигурации OpenVPN, вы готовы войти в свой маршрутизатор и установить соединение.
Откройте браузер и перейдите к веб-интерфейсу маршрутизатора. Если вы не настроили что-то свое, большинство маршрутизаторов имеют IP-адрес по умолчанию 192.168.1.1. Просто введите IP-адрес в адресную строку браузера, как при посещении обычного веб-сайта.

Войдите в свой роутер. Надеюсь, вы уже настроили администратора для своего маршрутизатора и знаете информацию для входа. Если нет, вам нужно найти учетные данные по умолчанию для вашего маршрутизатора. Обычно они доступны в руководстве к вашему маршрутизатору или на веб-сайте производителя.
Найдите страницу конфигурации VPN вашего маршрутизатора. Расположение страницы будет отличаться, в зависимости от вашего роутера. На DD-WRT вы можете найти VPN под вкладка под Сервисы Вкладка.

На Advanced Tomato есть VPN Вкладка под главным меню в левой части экрана. Выберите это, чтобы раскрыть варианты ниже. выберите OpenVPN Client.
Для роутеров ASUS есть VPN вкладка под Расширенные настройки заголовок в боковом меню. На этой странице выберите VPN-клиент вкладка вверху.
Другие маршрутизаторы будут другими, но вы можете осмотреться или посмотреть свою модель.
Отсюда цель — заполнить форму на странице VPN-клиента вашего маршрутизатора. Откройте файл конфигурации .ovpn, который вы скачали с вашего провайдера VPN, к которому вы хотите подключиться. Начните копировать всю информацию из файла в форму на вашем роутере. Убедитесь, что все идеально подходит. В противном случае ваше подключение к VPN-серверу будет отклонено.

Некоторые маршрутизаторы, например, работающие с Tomato, разбивают конфигурацию на несколько вкладок. Обязательно получите абсолютно все подробно в файле .ovpn, включая ключи. Скопируйте ключи в точности так, как они отображаются в файле, начиная с «—— НАЧАТЬ СЕРТИФИКАТ ——» и заканчивая «—— КОНЕЦ СЕРТИФИКАТОМ ——» Важно, чтобы вы получили все ,
Когда вы уверены, что конфигурация вашего роутера точно соответствует файлу, завершите его с тем вариантом, который есть у вашего роутера. На большинстве это будет либо Сохранить или же Применять.

На одном из ваших устройств, которые еще не подключены к VPN, откройте браузер и перейдите к DNS Leak Test. Посмотрите на место, которое отображается. Если он соответствует VPN, которую вы только что установили на своем маршрутизаторе, все работает. Запустите тест на утечку, чтобы убедиться, что соединение не протекает. Если это так, вам может потребоваться настроить устройство для использования маршрутизатора в качестве DNS-сервера.