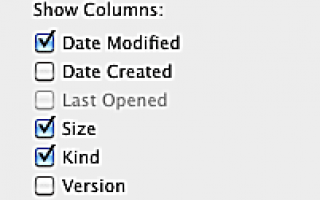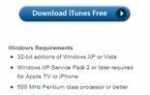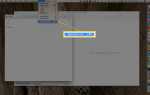Содержание
- 1 Установите вид поиска по умолчанию
- 2 Настройка Finder View Default
- 3 Постоянно установить предпочтительный вид папки
- 4 Постоянно установить вид папки в Finder
- 5 Автоматически назначить вид Finder всем подпапкам
- 6 Постоянно установить все представления вложенных папок
- 7 Создать пресеты просмотра папок
- 8 Создание службы просмотра Finder в Automator
- 9 Используя созданный вами сервис
- 10 Удаление элементов службы Automator из контекстных меню
Одной из областей, где OS X оставляет желать лучшего, является настройка представлений папок. Если вы хотите, чтобы каждая папка открывалась в одном виде в Finder, все готово; Вы можете использовать или установить вид Finder по умолчанию.
Но если вы хотите установить разные папки для разных представлений, то у вас головная боль. Возможно, вы хотите, чтобы ваши папки отображались в Finder в представлении «Список», но вы хотите, чтобы папка «Изображения» отображалась в представлении Cover Flow, а когда вы открываете корневую папку жесткого диска, вы хотите видеть представление «Колонка».
В этом руководстве мы рассмотрим, как использовать Finder для установки определенных атрибутов вида Finder, включая:
- Как установить общесистемное значение по умолчанию, которое Finder View будет использовать при открытии окна папки.
- Как установить предпочтения вида Finder для конкретной папки, чтобы она всегда открывалась в предпочитаемом вами виде, даже если она отличается от общесистемной по умолчанию.
- Мы также узнаем, как автоматизировать процесс настройки представления Finder в подпапках. Без этого маленького трюка вам придется вручную установить предпочтения просмотра для каждой папки в папке.
- Наконец, мы создадим несколько плагинов для Finder, чтобы вы могли легче настраивать представления в будущем.
Установите вид поиска по умолчанию
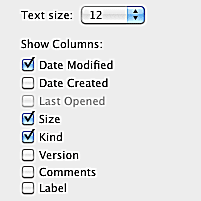
LifeWire
Окна Finder могут открываться в одном из четырех различных представлений: значок, список, столбец и обложка. Если вы не установите вид по умолчанию, то папки будут открываться в зависимости от того, как они просматривались в последний раз или до последнего использованного вида.
Это может звучать хорошо, но рассмотрим этот пример: вам нравится видеть, что ваши окна Finder используют представление списка, но каждый раз, когда вы устанавливаете приложение с CD / DVD или образа диска, представления Finder устанавливаются в Icon, потому что это было представление используется для CD / DVD или образа диска, который вы открыли.
Настройка Finder View Default
Настройка Mac Finder по умолчанию — простая задача. Просто откройте окно Finder, выберите нужный вид и установите его в качестве стандартного для вашей системы. Как только вы это сделаете, все окна Finder откроются, используя заданный вами вид по умолчанию, если только у конкретной папки нет другого предустановленного вида.
- Откройте окно Finder, нажав искатель значок в Dock, или нажав на пустое место на рабочем столе и выбрав Новое окно Finder из меню Файл Finder.
- В открывшемся окне Finder выберите один из четырех значков вида на панели инструментов окна Finder или выберите нужный тип представления Finder в меню «Вид Finder».
- После выбора вида Finder выберите Показать параметры просмотра из меню Вид Finder.
- В открывшемся диалоговом окне «Параметры просмотра» задайте любые параметры для выбранного типа просмотра, затем нажмите кнопку Использовать по умолчанию Кнопка в нижней части диалогового окна.
Вот и все. Вы определили представление по умолчанию для Finder, которое будет отображаться всякий раз, когда вы открываете папку, для которой не было назначено конкретное представление.
Постоянно установить предпочтительный вид папки
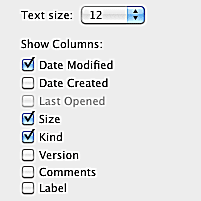
LifeWire
Вы установили общесистемное значение по умолчанию для использования в окнах Finder, но это не значит, что вы не можете назначить другое представление определенным папкам.
Постоянно установить вид папки в Finder
- Открыть искатель окна и перейдите к папке, параметр просмотра которой вы хотите установить.
- Используйте одну из четырех кнопок просмотра в верхней части окна папки, чтобы установить вид для папки.
- Чтобы сделать его постоянным, выберите Просмотр, Показать параметры просмотра из меню Finder.
- Поставьте галочку в поле с надписью Всегда открывать в режиме X (где X — имя текущего представления Finder).
Вот и все. Эта папка всегда будет использовать только что выбранный вами вид при каждом открытии.
Есть одна маленькая проблема. Что если вы хотите, чтобы все подпапки этой папки использовали один и тот же вид? Вы можете потратить несколько часов, вручную назначая представления для каждой из подпапок, но, к счастью, есть лучший способ; Читайте дальше, чтобы узнать, что это такое.
Автоматически назначить вид Finder всем подпапкам
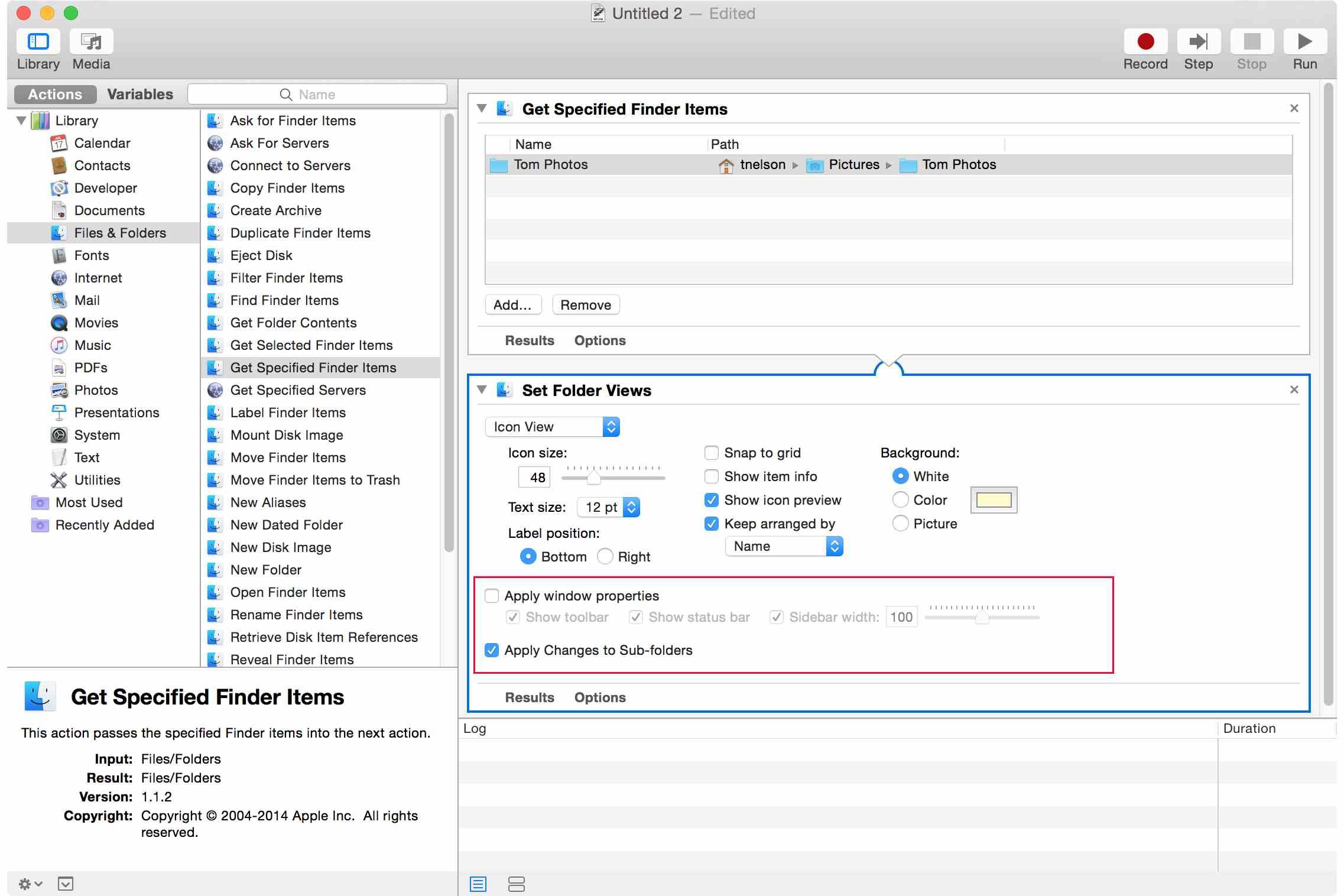
LifeWire
В Finder нет способа легко установить группу подпапок в том же представлении Finder, что и родительская папка. Если вы хотите, чтобы все подпапки совпадали с родительской папкой, вы можете потратить несколько часов, вручную назначая представления для каждой из подпапок, но, к счастью, есть лучший способ.
Это не продуктивное использование времени. Вместо этого мы будем использовать Automator, приложение, которое Apple включает в OS X для автоматизации рабочих процессов, для настройки параметров просмотра папки для папки «Изображения» и распространения этих параметров во всех ее подпапках.
Постоянно установить все представления вложенных папок
- Начните с просмотра родительской папки, параметры просмотра которой вы хотите установить, и распространите ее на все подпапки. Не беспокойтесь, если вы уже установили параметры просмотра родительской папки ранее. Это всегда хорошая идея, чтобы дважды проверить настройки папки, прежде чем распространять их на все ее подпапки.
- Используйте шаги, описанные ранее: Постоянно установленные параметры просмотра папок.
- Как только представление Finder родительской папки настроено, запустите Automator, расположенный в /Приложения папка.
- Когда Automator откроется, выберите Workflow шаблон из списка, и нажмите выберите кнопка.
- Интерфейс Automator разбит на четыре основные панели. Панель «Библиотека» содержит все действия и переменные, которые Automator знает как использовать. Workflow Панель, где вы создаете рабочий процесс, связывая действия. Описание Панель предоставляет краткое описание выбранного действия или переменной. Панель журнала отображает результаты рабочего процесса при его запуске.
- Чтобы создать наш рабочий процесс, выберите действия кнопка в Библиотека панель.
- Выберите файлы Папки пункт в библиотеке доступных действий.
- Во втором столбце возьмите Получить конкретные элементы Finder действие и перетащите его на панель рабочего процесса.
- Нажмите на Добавлять кнопка в Получить конкретные элементы Finder действие, которое вы только что поместили в панель рабочего процесса.
- Перейдите к папке, параметры просмотра которой вы хотите распространить на все ее подпапки, затем нажмите Добавлять кнопка.
- Вернитесь на панель библиотеки и перетащите Установить вид папки действие в Workflow панель. Оставьте действие чуть ниже Получить указанные элементы Finder действие уже в Workflow панель.
- Используйте параметры, отображаемые в Установить вид папки действие, чтобы настроить, как вы хотите, чтобы указанная папка отображалась. Он должен уже показывать конфигурацию текущей папки для представлений, но вы можете настроить некоторые параметры здесь.
- Поставьте галочку в Применить изменения к подпапкам коробка.
- Когда все настроено так, как вы хотите, нажмите Бегать Кнопка в правом верхнем углу.
- Finder View параметры будут скопированы во все подпапки.
- Закрыть Automator.
Создать пресеты просмотра папок
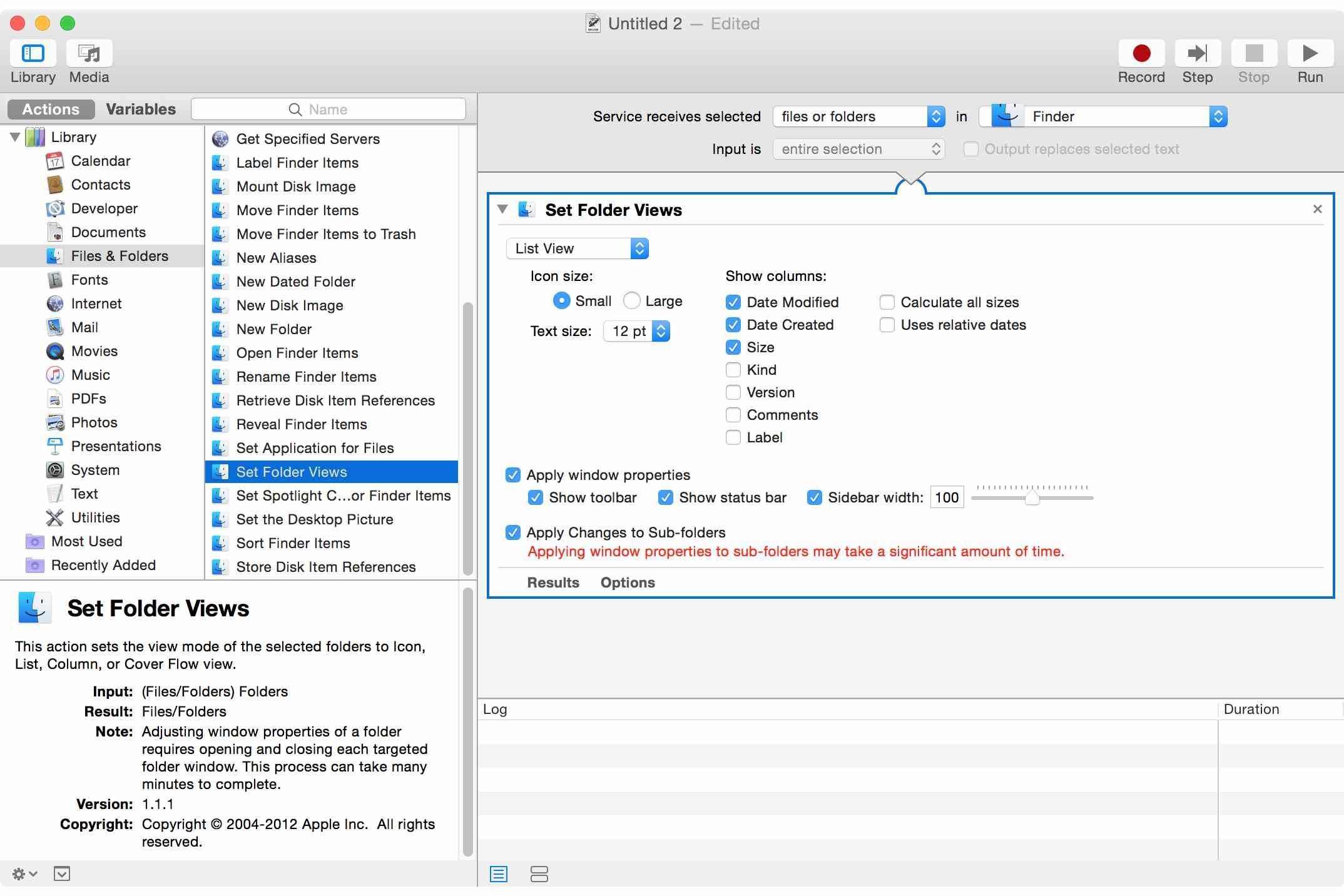
LifeWire
Одной из приятных особенностей Automator является то, что он может создавать сервисы. Мы будем использовать Automator для создания контекстного меню, которое будет применять предварительно определенный вид Finder к выбранной папке и ко всем ее подпапкам.
Чтобы создать этот пункт контекстного меню, нам нужно открыть Automator и сказать ему создать сервис.
Создание службы просмотра Finder в Automator
- запуск Automator, расположенный в /Приложения папка.
- Когда Automator откроется, выберите обслуживание шаблон из списка, и нажмите выберите кнопка.
- Первый шаг — определить тип ввода, который получит сервис. В этом случае единственным входом, необходимым для службы, будет папка, выбранная в Finder.
- Чтобы установить тип ввода, нажмите Служба получает выбранное выпадающее меню и установите значение Файлы или папки.
- Нажмите на В раскрывающееся меню и установите значение Finder.
- Конечный результат заключается в том, что создаваемая нами служба примет в качестве входных данных файл или папку, которые мы выбрали в искатель. Поскольку невозможно назначить свойства вида Finder для файла, эта служба будет работать только при выборе папки.
- в Библиотека панель, выберите Файлы и папки, затем перетащите Установить вид папки элемент на панель рабочего процесса.
- Используйте выпадающее меню в Задать вид папок действие, чтобы выбрать вид Finder, который вы хотите, чтобы служба применялась к выбранной папке.
- Установите любые дополнительные параметры, необходимые для выбранного вида Finder.
- Поставьте галочку в Применить изменения в подпапки
- В меню Файл Automator выберите Сохранить.
- Введите имя для сервиса. Поскольку выбранное вами имя будет отображаться в контекстном меню вашего Finder, лучше использовать краткое и описательное. В зависимости от того, какое представление Finder вы создаете, мы предлагаем: Применить значок, Применить список, Применить столбец, или же Применить поток как соответствующие имена.
Повторите вышеуказанные шаги для каждого типа службы просмотра Finder, которую вы хотите создать.
Используя созданный вами сервис
- Откройте окно Finder, затем щелкните правой кнопкой мыши папку.
- В зависимости от того, сколько сервисов вы создали, всплывающее меню при щелчке правой кнопкой мыши отображает сервисы внизу меню или в обслуживание подменю.
- Выберите сервис из меню или подменю.
Служба будет применять назначенный вид Finder к папке и всем ее подпапкам.
Удаление элементов службы Automator из контекстных меню
Если вы решили, что больше не хотите пользоваться сервисом, вот как его удалить:
- Откройте окно Finder и перейдите к Домашняя папка / Библиотека / Услуги.
- Перетащите созданный вами сервисный элемент на дрянь.