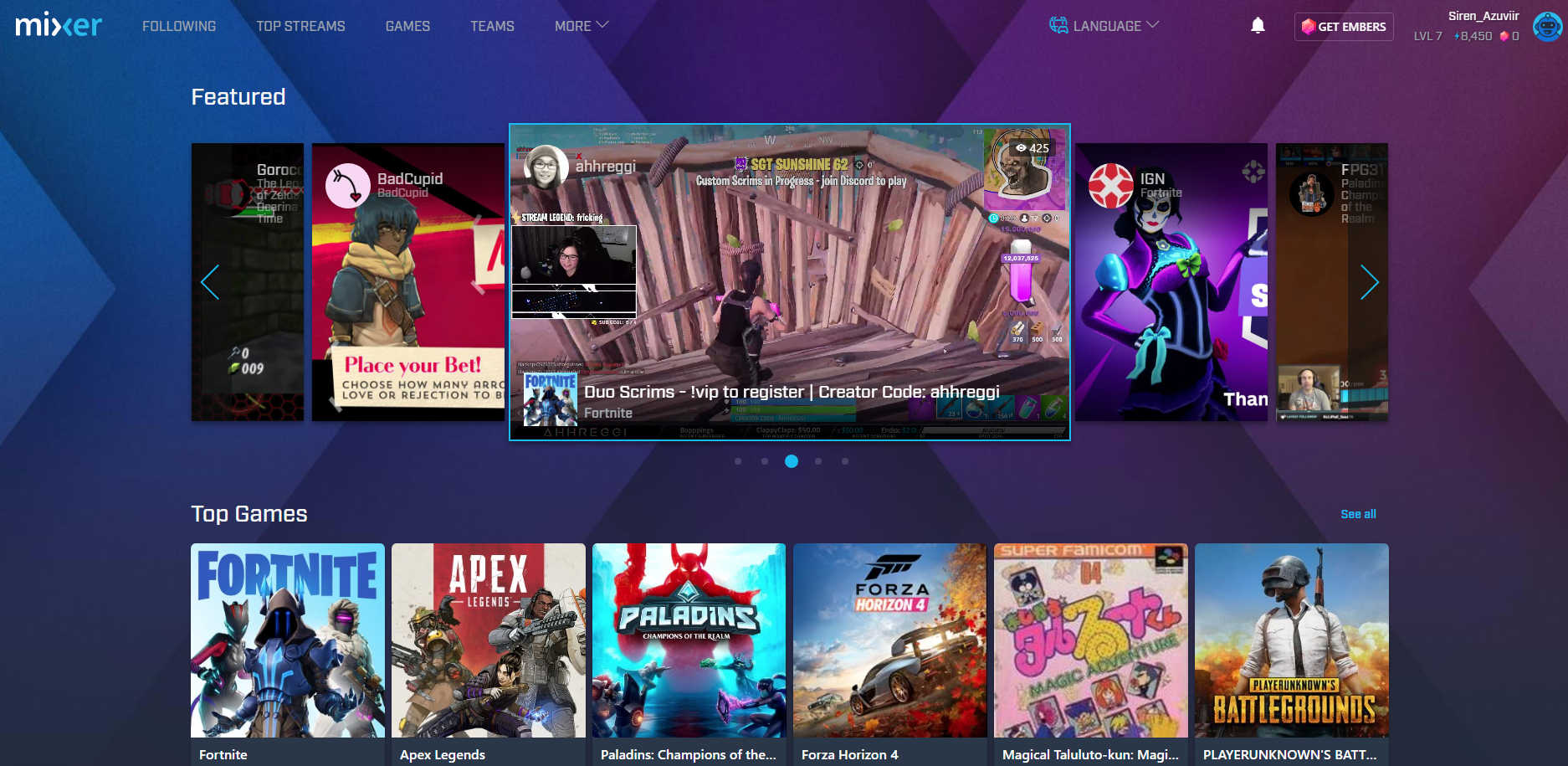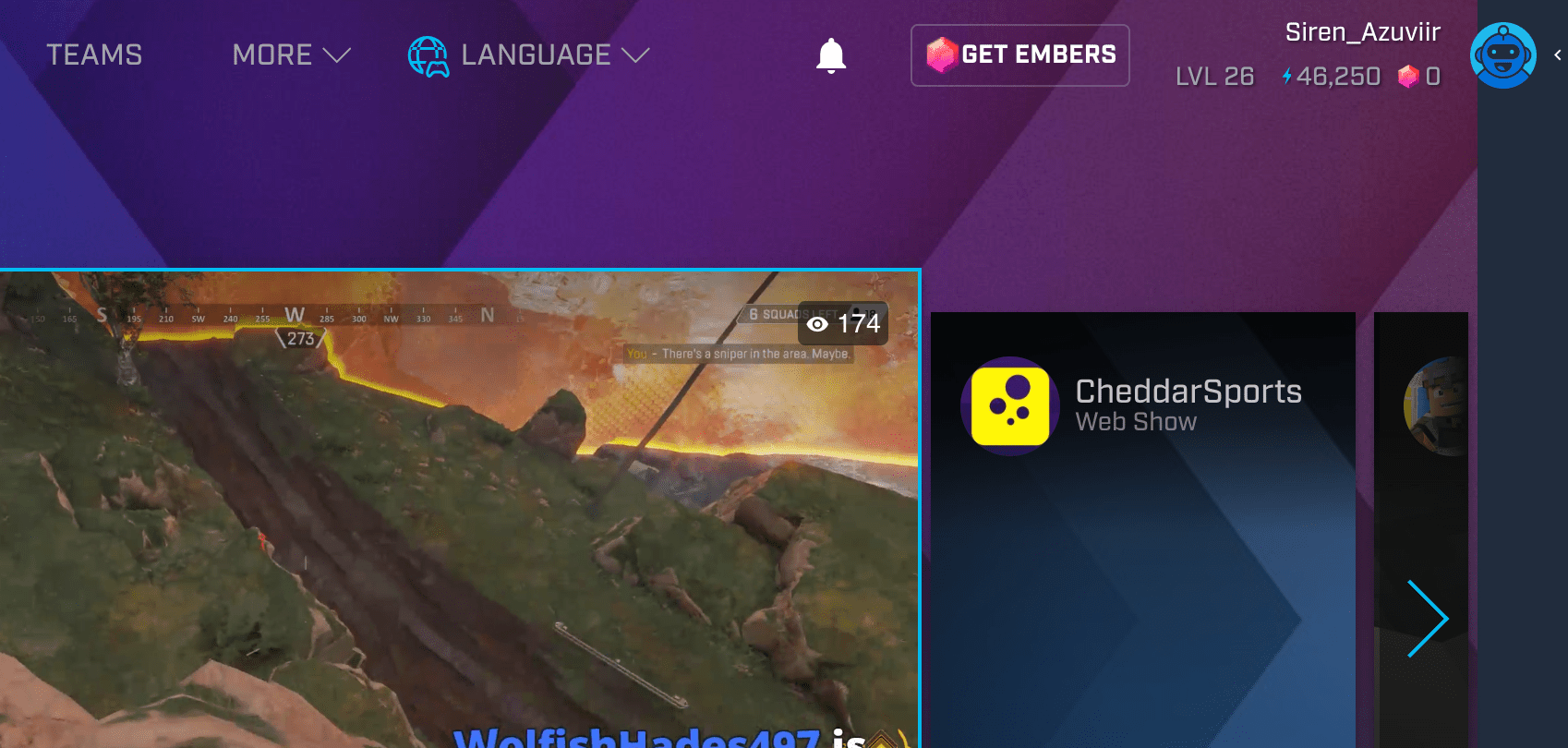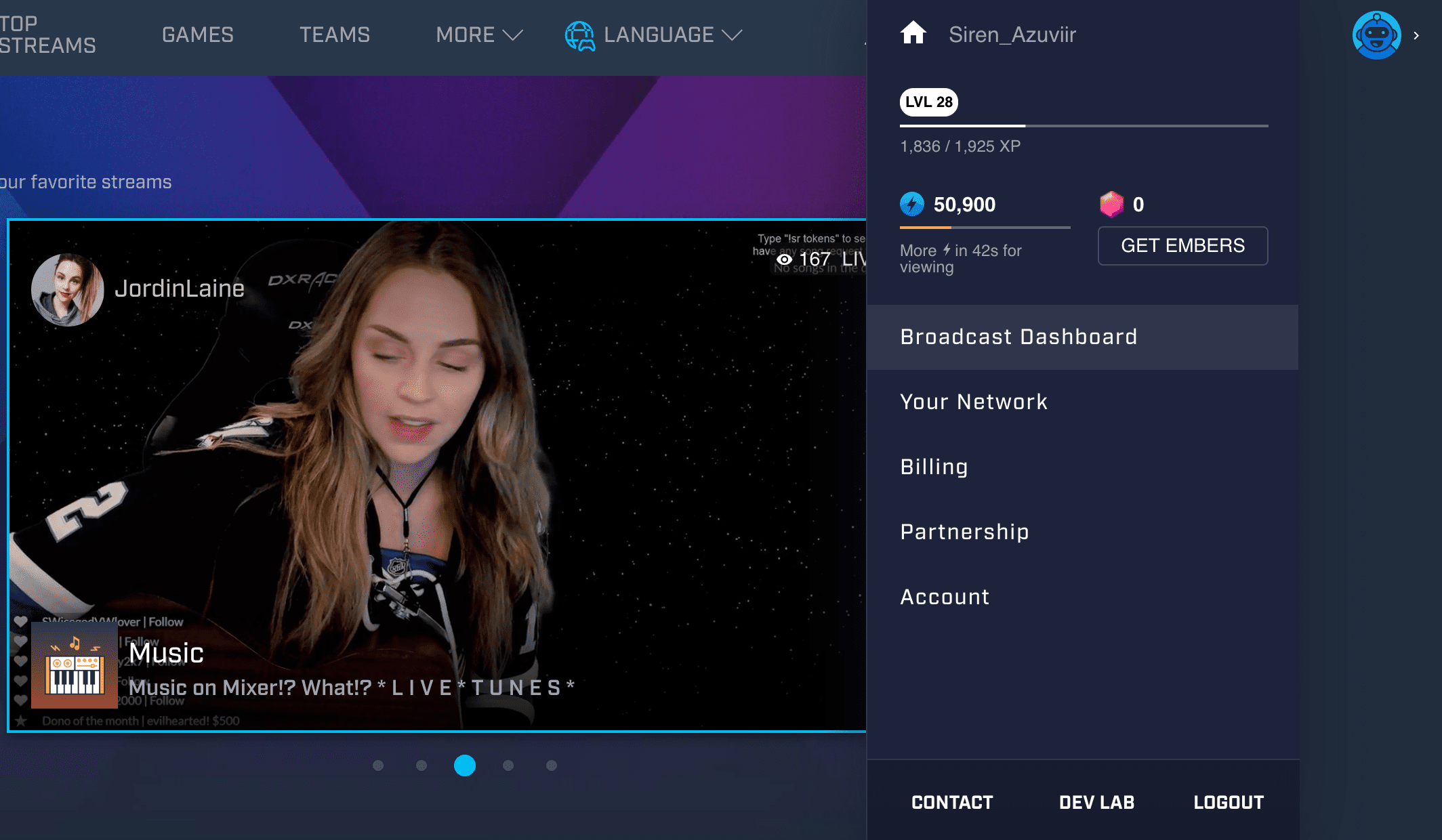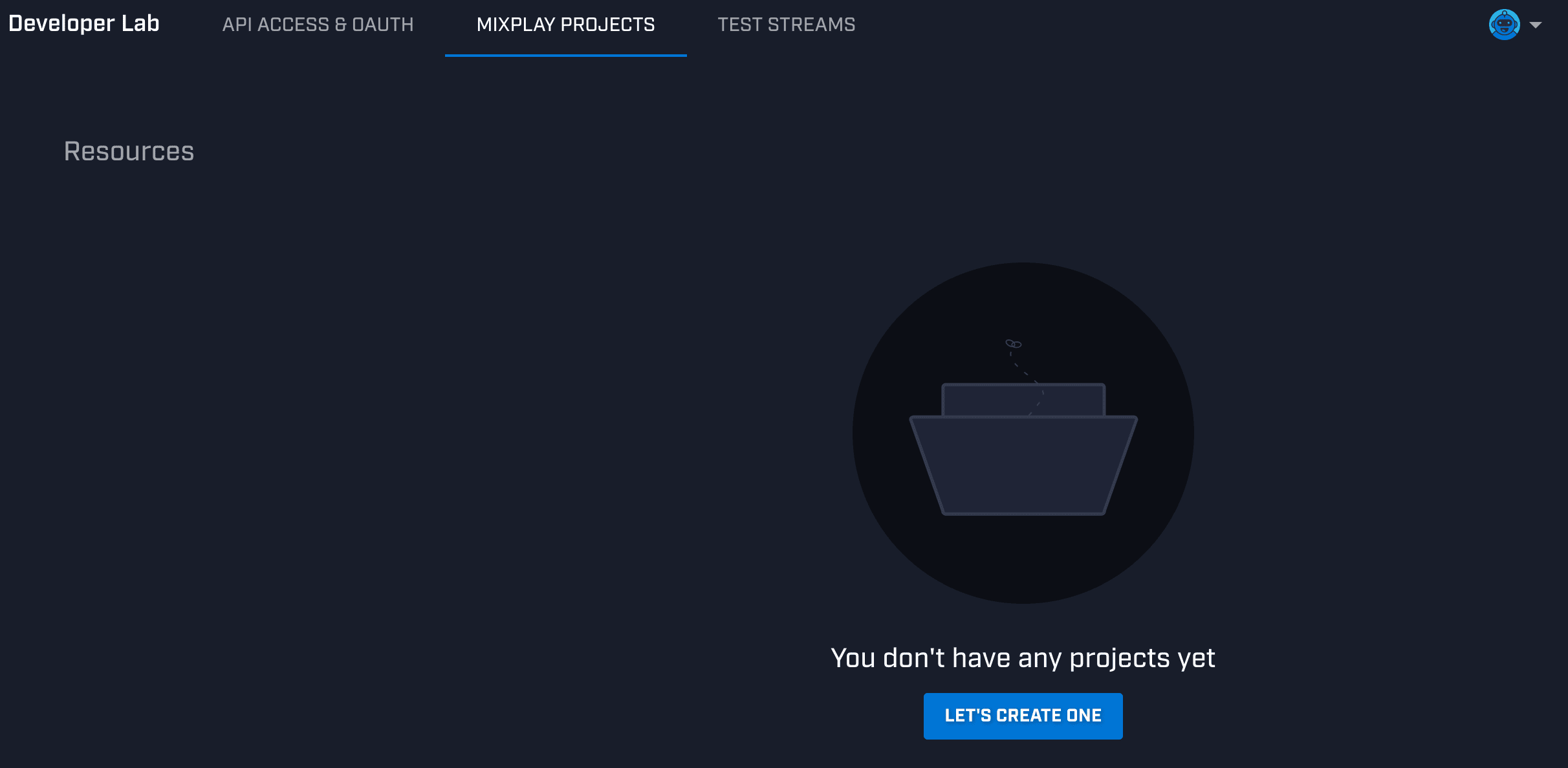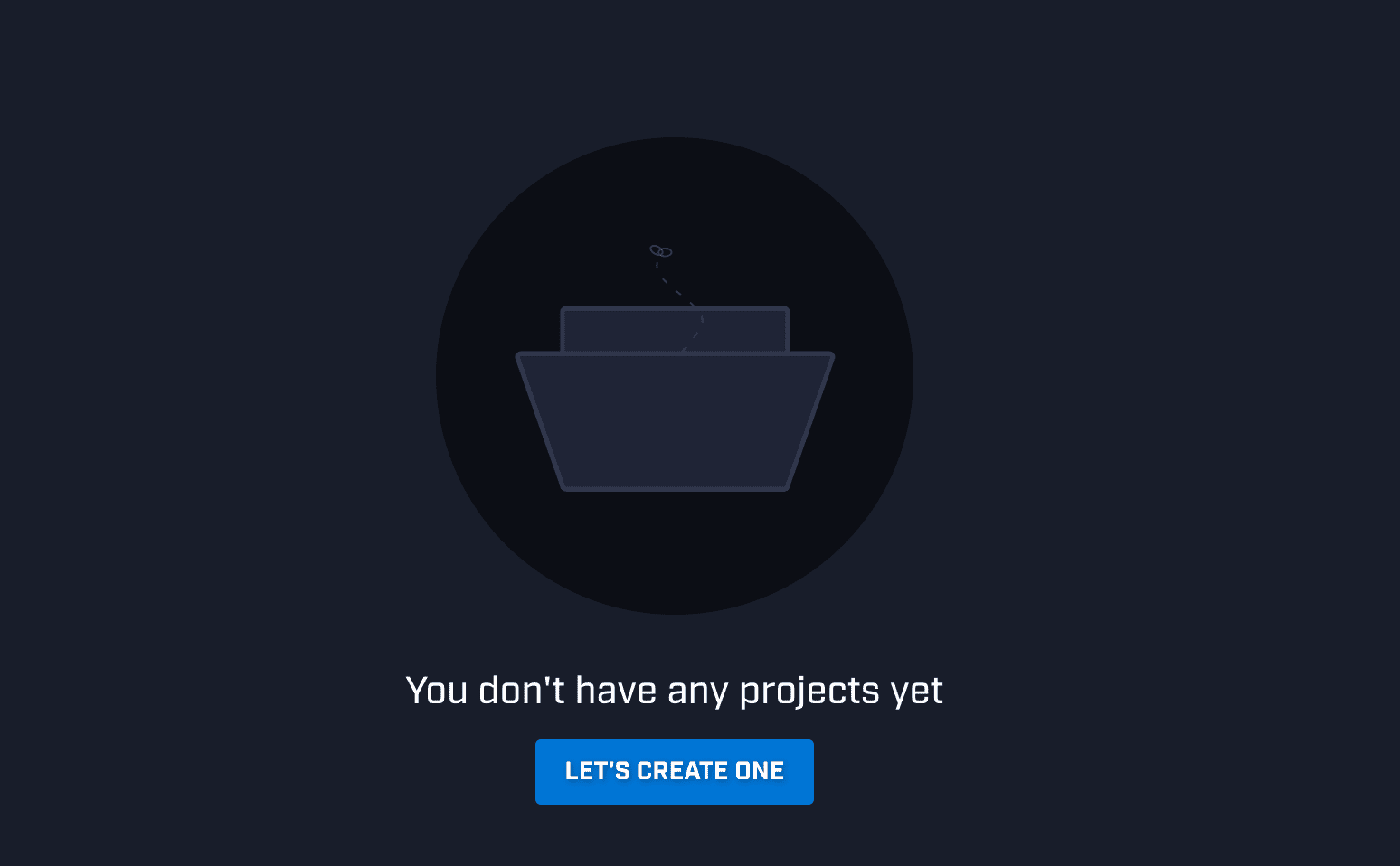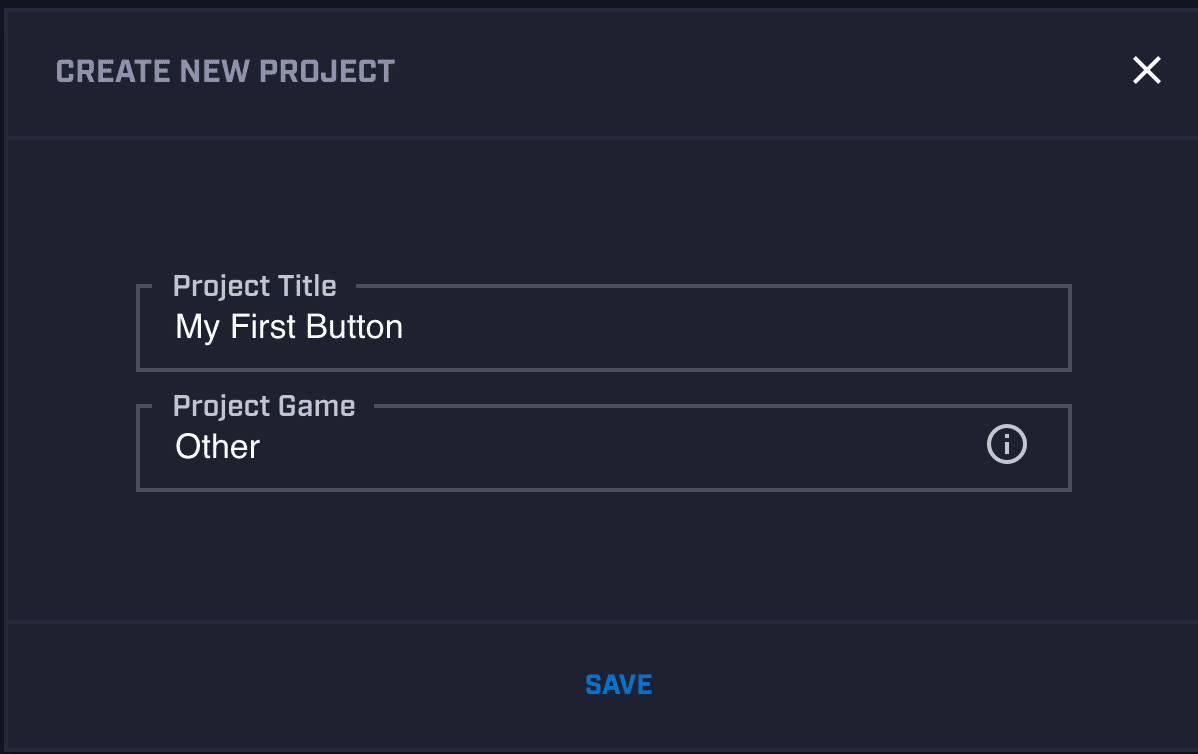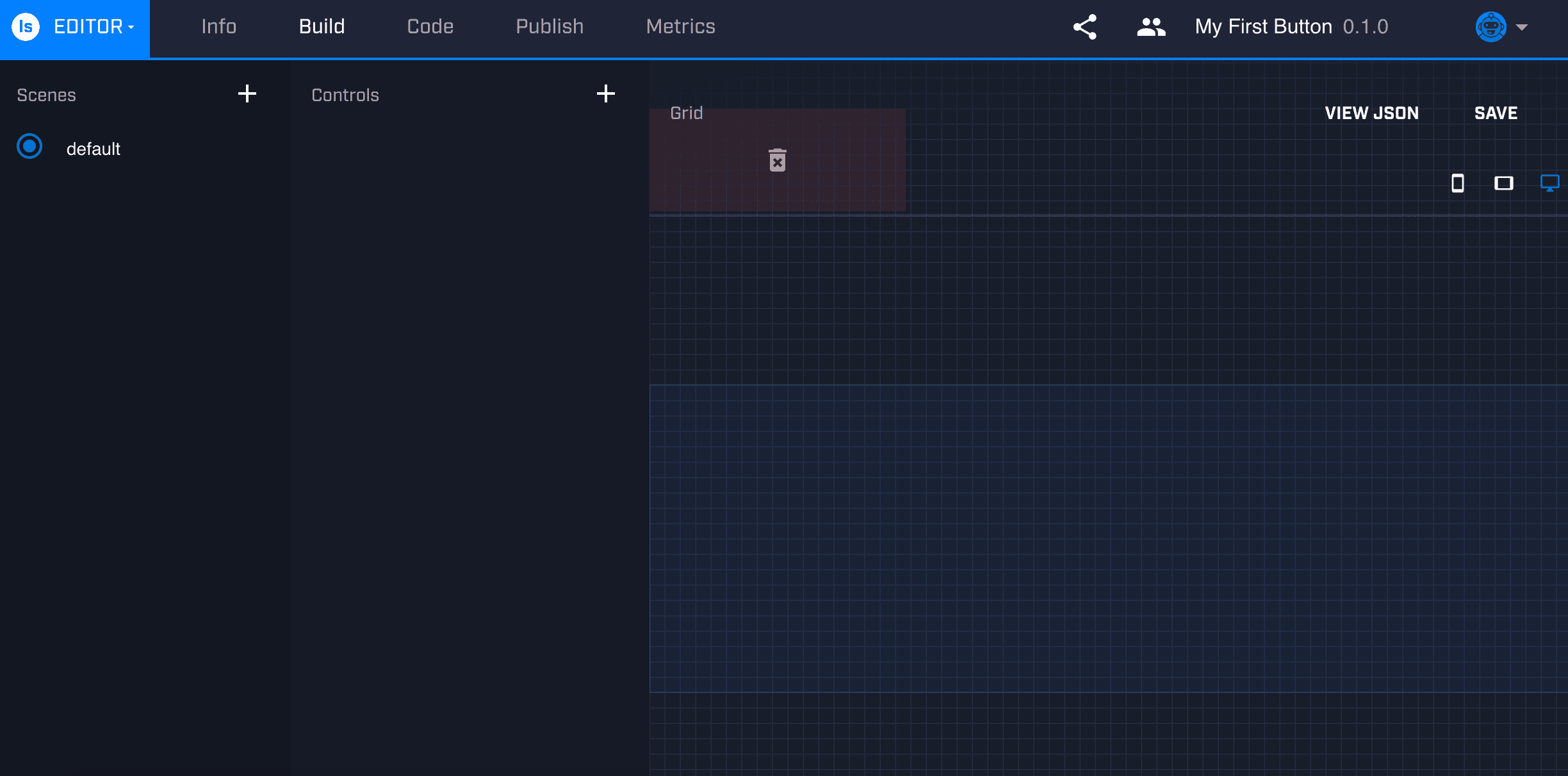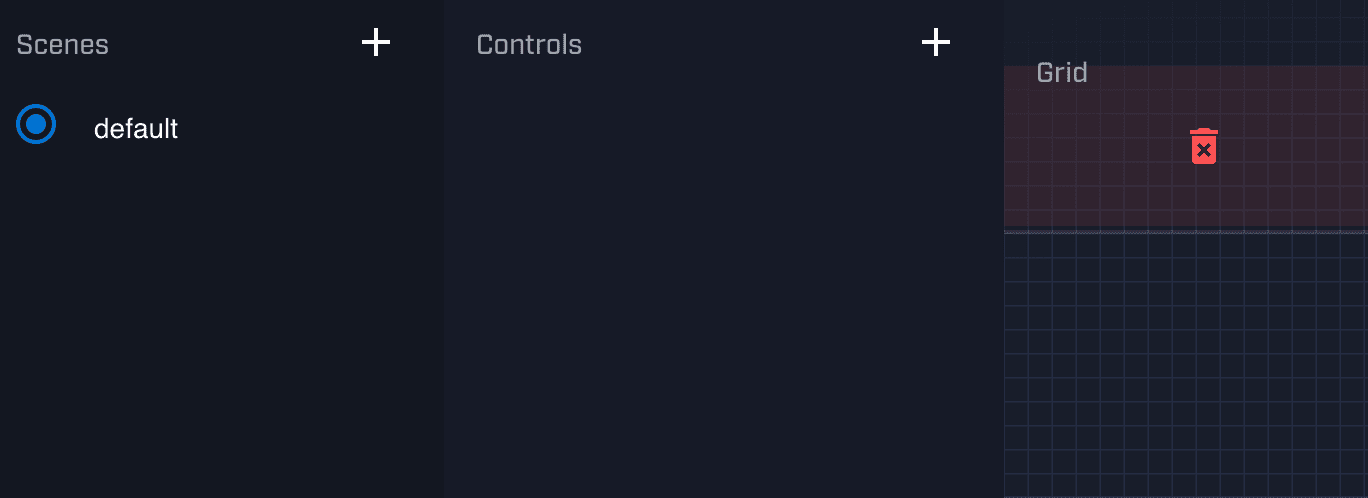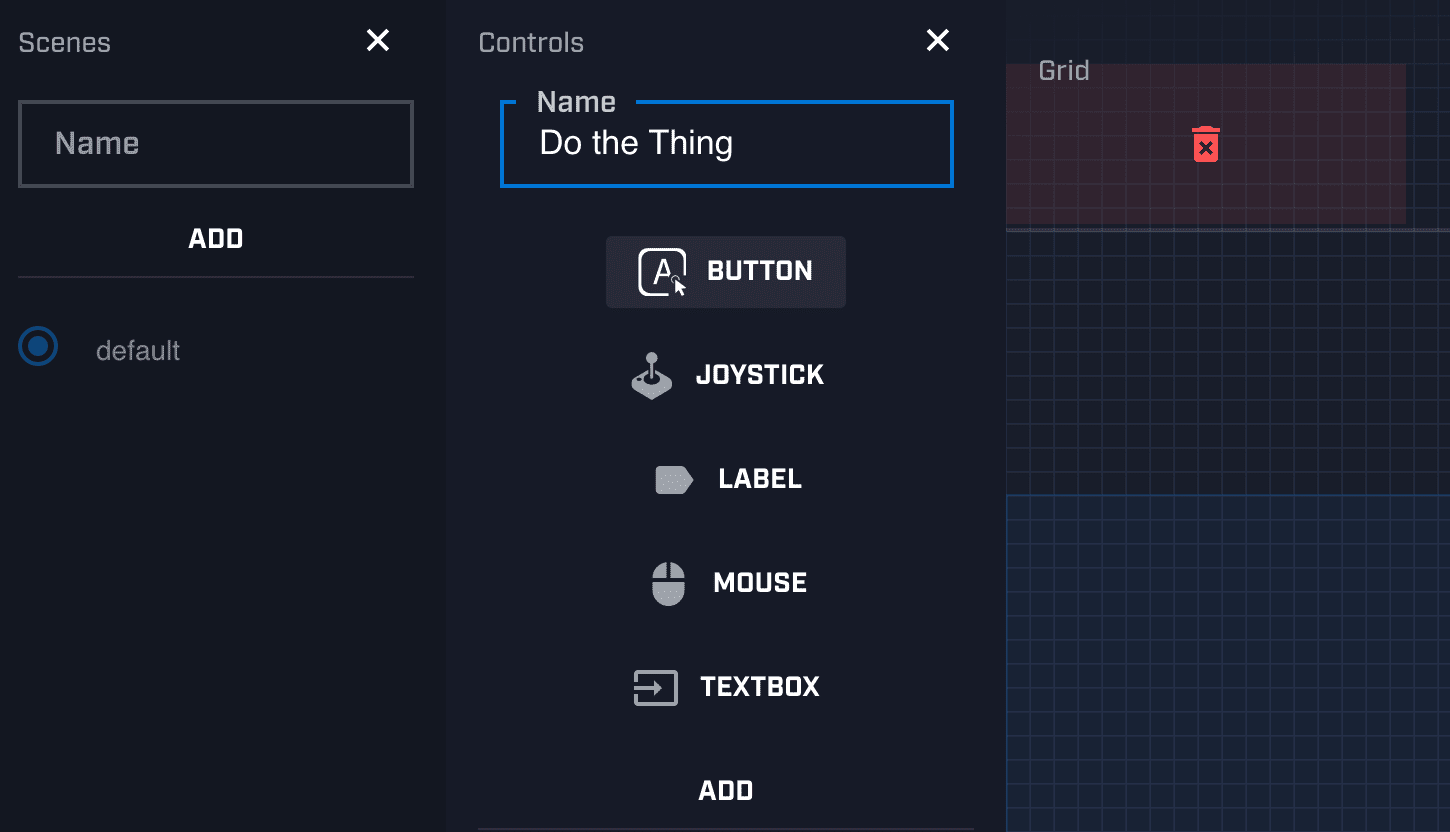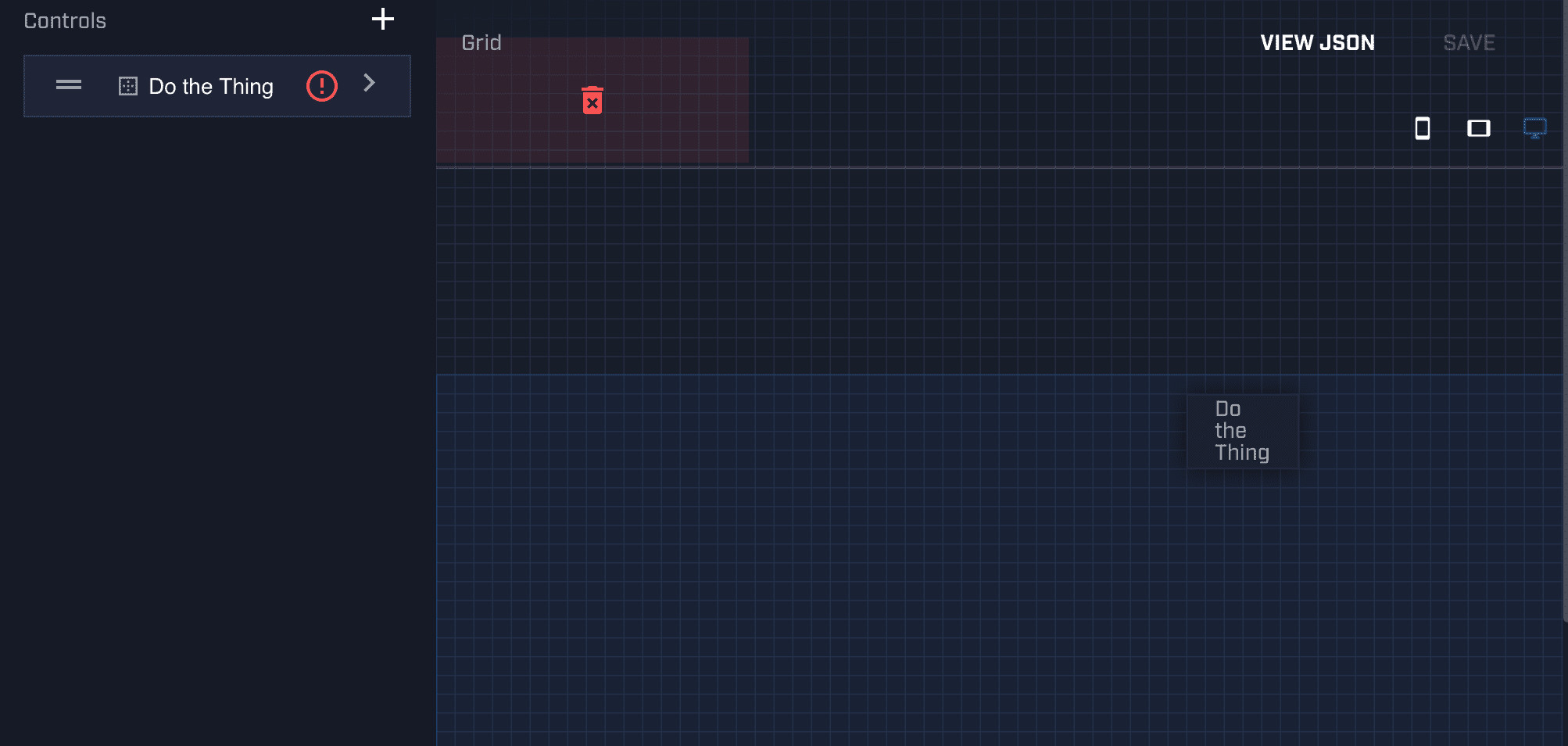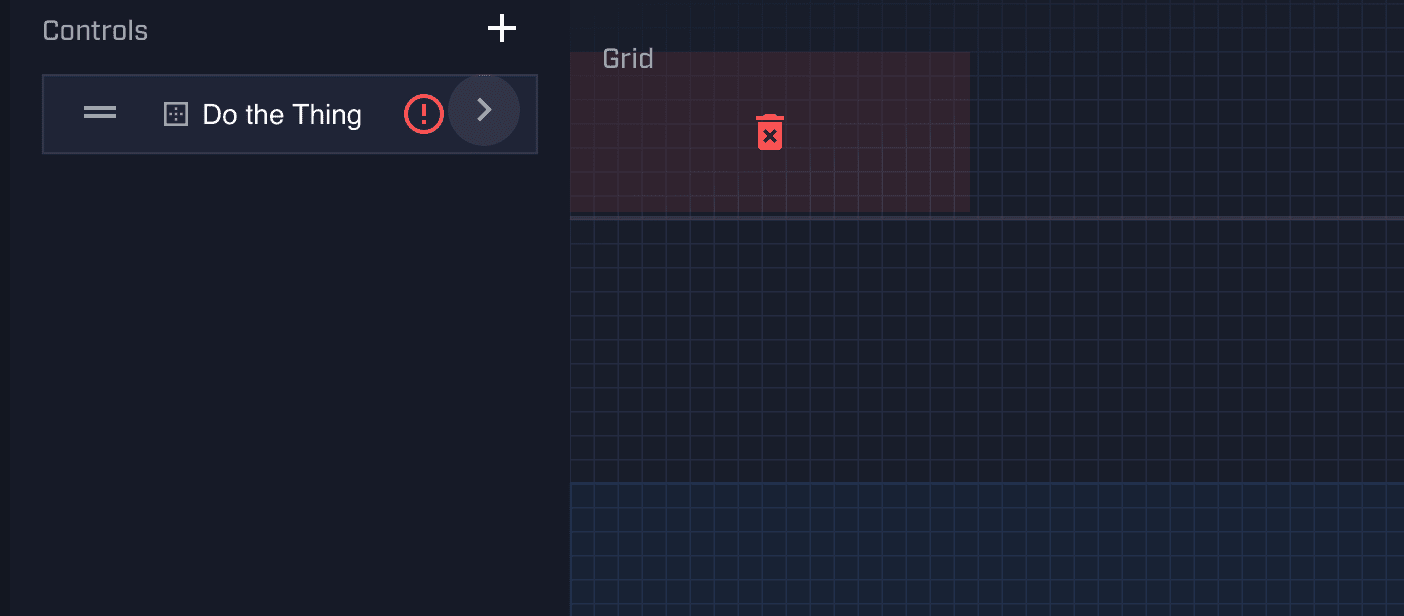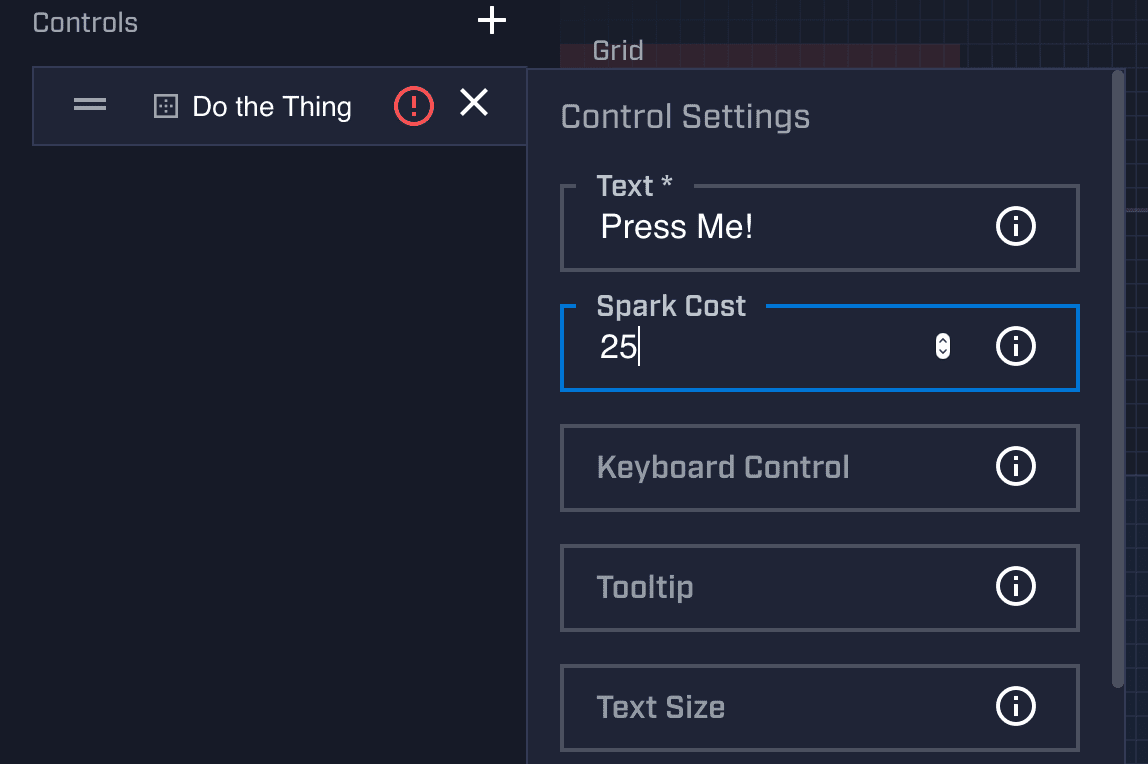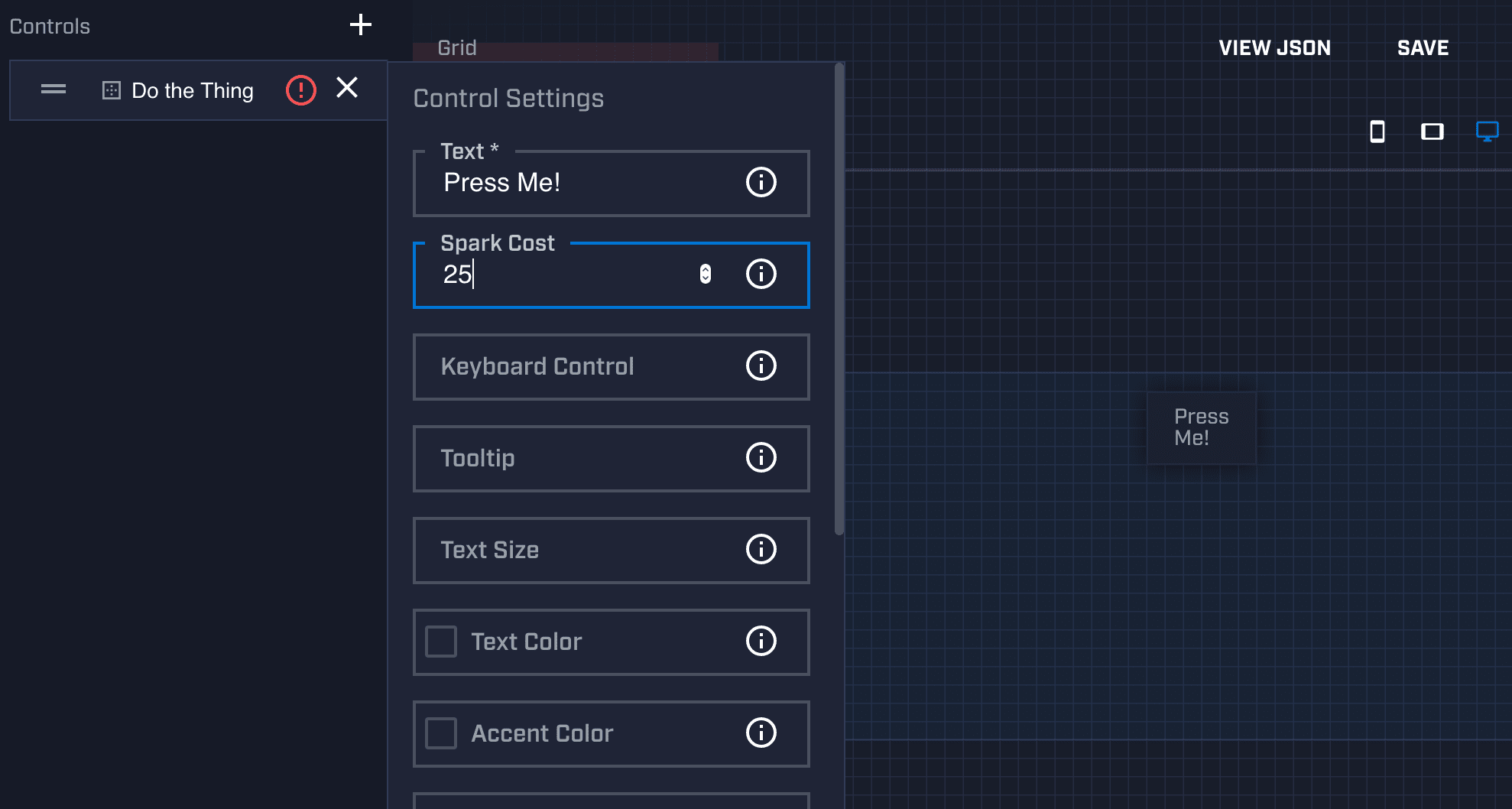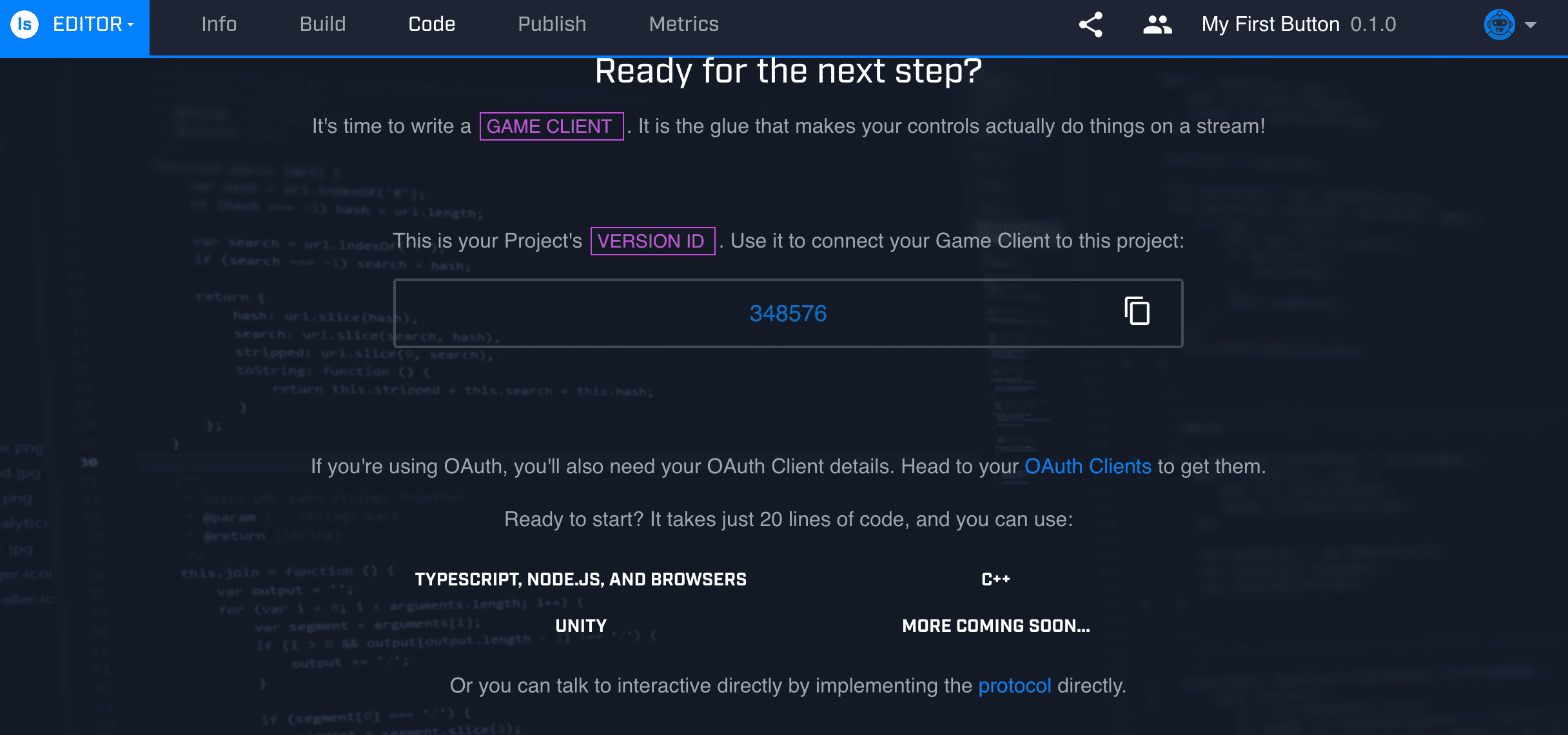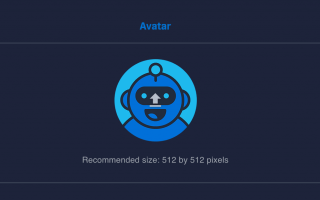Содержание
Привлечение последователей на ваш канал при потоковой передаче на Mixer — не самая сложная часть, верите вы этому или нет. Он заставляет их оставаться, как только они вас обнаружили. Настраивая свой канал и поток, вы можете привлечь их внимание, что означает, что у вас больше шансов получить нового подписчика из сделки.
Как настроить канал микшера
Большая часть успешной стримеров привлекает внимание людей, которые следят за тобой. Когда они посещают ваш канал, вы давали им информацию о том, кто вы есть и как они могут поддержать вас? Если нет, то они смотрят на чистый лист и, возможно, не захотят вернуться в следующий раз, когда войдут в систему.
Заполнив свою биографию, добавив аватар и добавив ссылки на различные учетные записи в социальных сетях, вы можете показать свою индивидуальность и побудить новых зрителей остаться на месте.
Добавить аватар
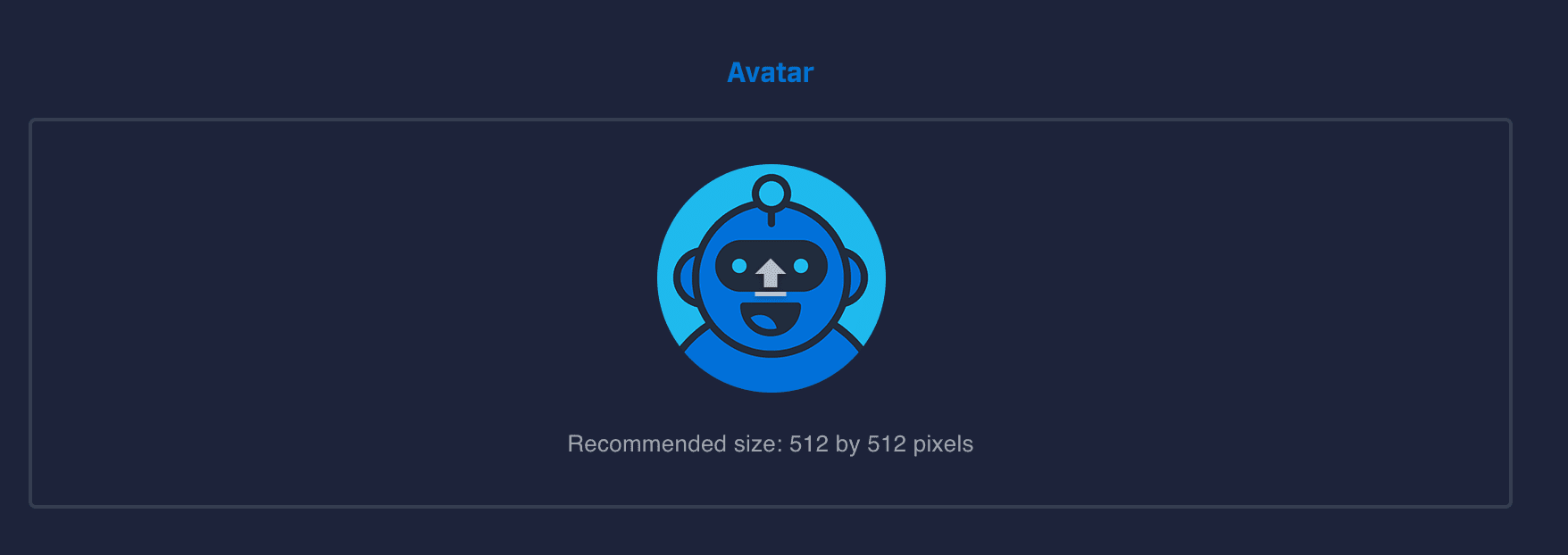
Ваш Аватар должен представлять вас, ваш канал и сообщество, которое вы создаете. Это может быть картинка, логотип, все, что работает для вас. Все, что вам нужно сделать, это щелкнуть белую стрелку внутри временного аватара, чтобы загрузить свой собственный персонализированный файл.
Добавить миниатюру социальной сети
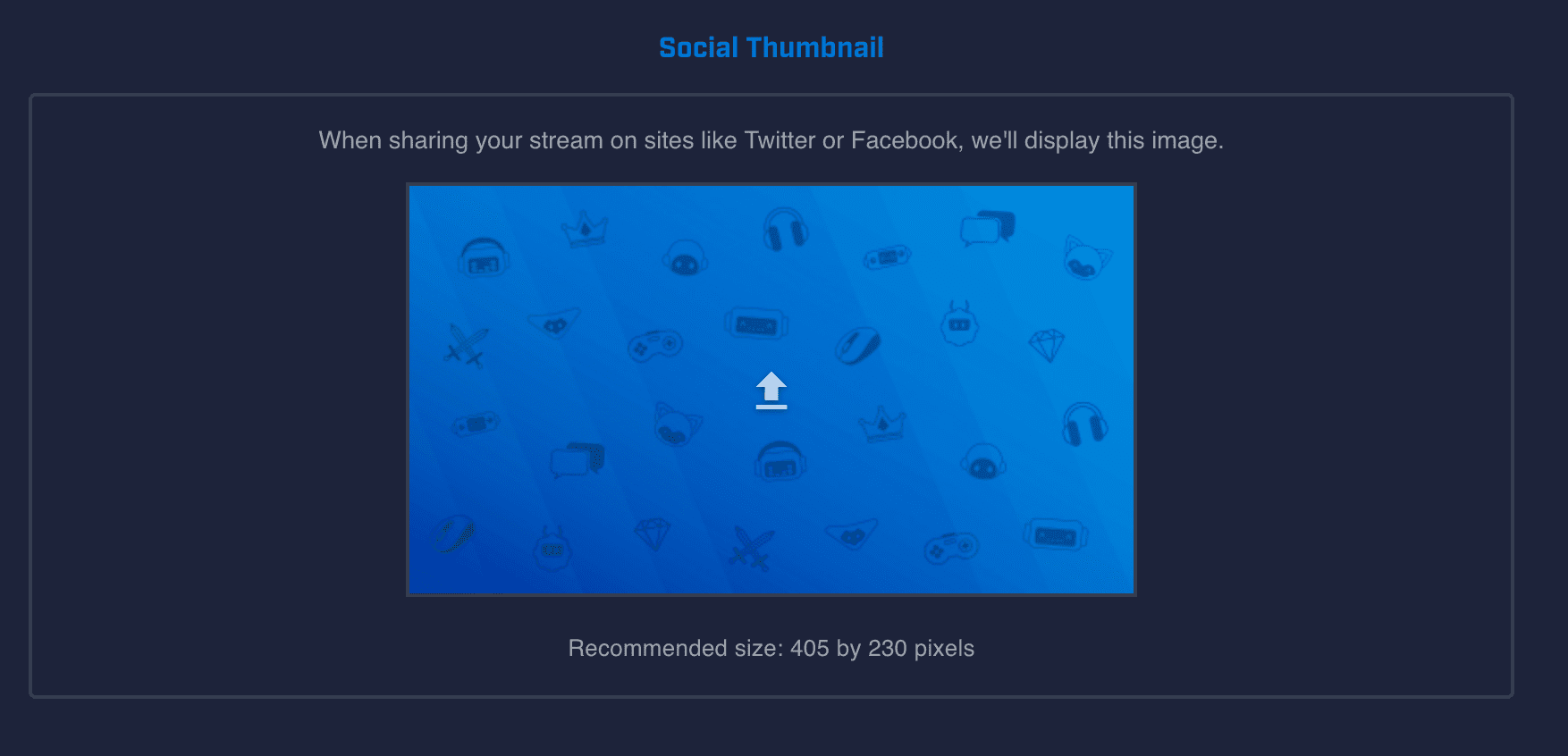
Как только вы начнете трансляцию, вам захочется рассказать об этом людям в социальных сетях. Это изображение будет отображаться, когда вы делитесь своим потоком с подписчиками. Рекомендуется сделать это изображением игры, в которую вы играете, или темой вашего канала Mixer, чтобы люди могли узнать ваше имя и связать его с этими изображениями.
Добавить описание канала
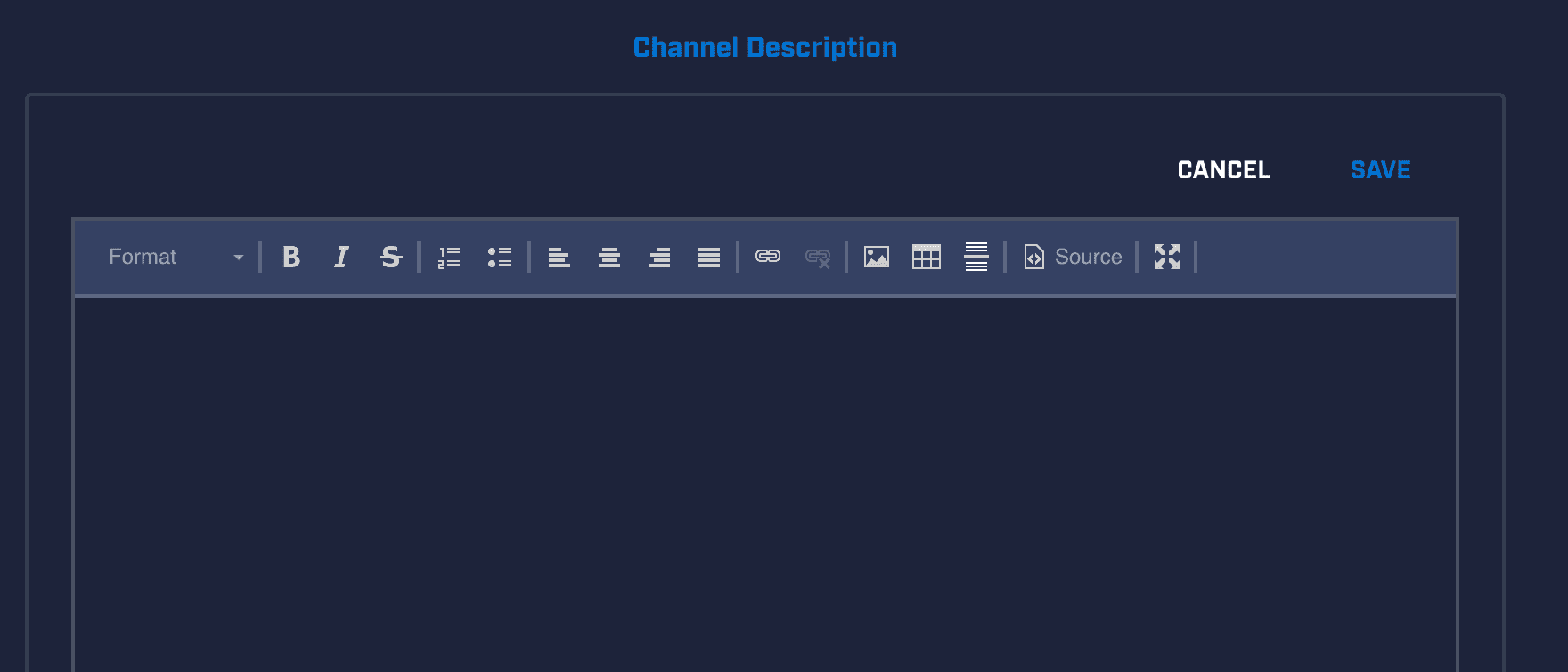
Описание вашего канала действует как информация о вас, и общая информация для вас. Здесь будут жить ваше расписание, биография, игровая платформа, спонсорство и ссылки на оплату. Вы получаете доступ к приличному текстовому редактору и можете загружать файлы для разделителей, если вы создаете их в Photoshop или других графических приложениях.
Добавить автономное изображение
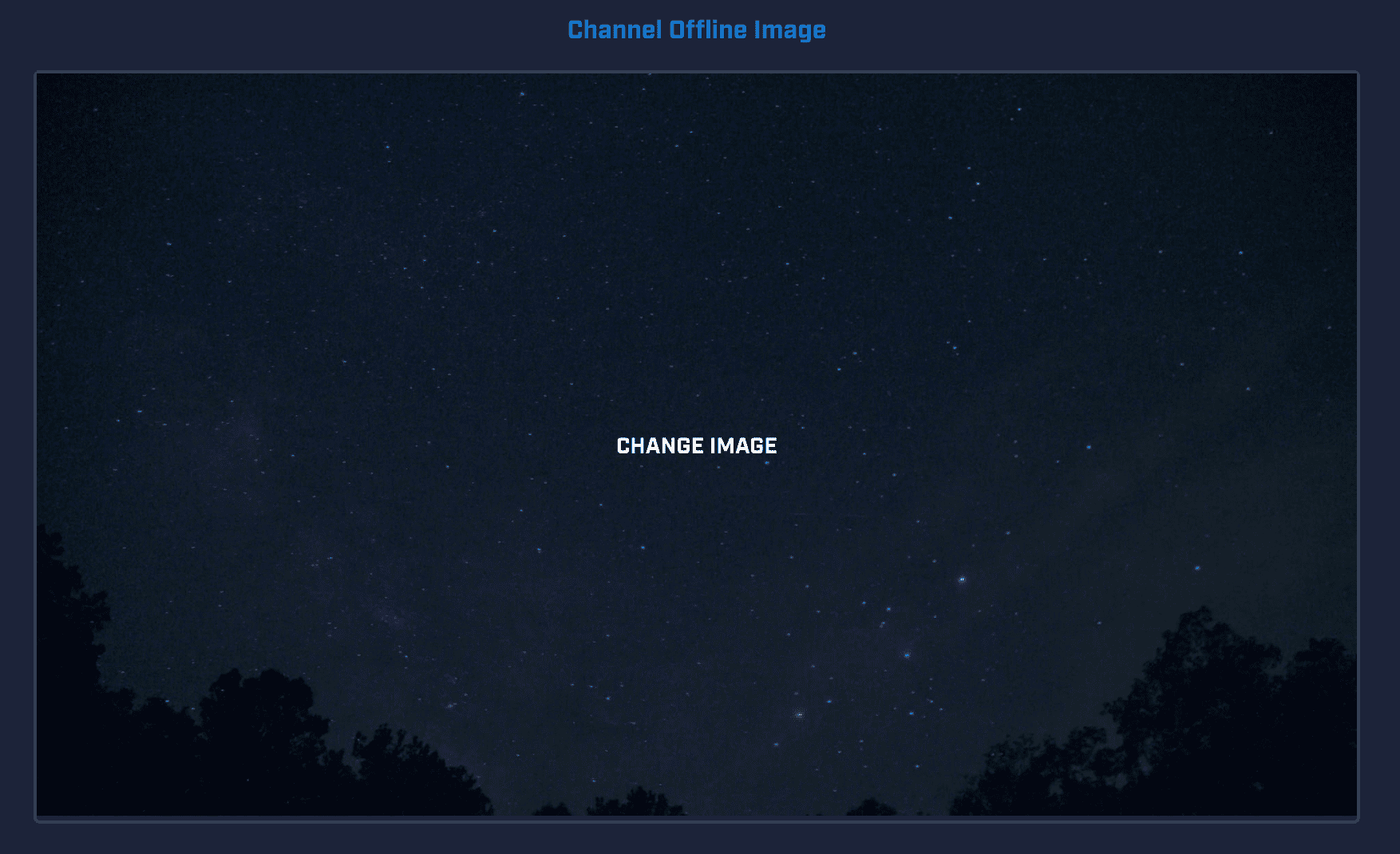
Ваше автономное изображение — это то, что увидят люди, когда вы не активно транслируете. Здесь вы можете оставить логотип, расписание или просто классное изображение, которое вы хотите, чтобы люди запомнили, чтобы они возвращались для вашей следующей трансляции.
Как настроить ваш поток микшера
Хотя Mixer позволяет пользователям взаимодействовать новыми и интересными способами, есть также способы настроить внешний вид вашего потока и то, что доступно на нем. Настройка вашего фактического потока немного более интенсивна, чем настройка вашего канала. Это также зависит от того, как вы его настраиваете.
Чтобы сделать большую настройку, вам нужно воспользоваться другим приложением, таким как Firebot, Streamlabs или Lightstream. Каждое из этих приложений работает по-своему и предлагает собственный каталог функций. Это означает, что вам нужно решить, какой из них лучше для вас, а затем научиться его использовать. К счастью, большинство программ содержат часто задаваемые вопросы и ссылки на учебники, которые помогут вам.
Lightstream Studio рекомендуется Mixer, но для использования требуется подписка каждый месяц. Основной альтернативой является Firebot, бесплатный Mixerbot, который позволит вам использовать интерактивные кнопки, GIF, оверлеи и многое другое в вашем потоке.
И Lightstream Studio, и Firebot доступны только на ПК. Для пользователей Mac альтернативы нет.
- Интерактивные кнопки: Вы можете создавать интерактивные кнопки из меню разработчиков, которые позволяют игрокам запускать определенные действия с соответствующей стоимостью зажигания. В зависимости от того, какую программу вы используете, зрители могут запускать GIF, звуки, команды и многое другое.
- Накладки: Наложения — это пользовательская графика, GIF-файлы или окна, которые отображаются поверх вашего потока во время трансляции. Их иногда называют виджетами, и они дают вам дополнительный контроль над внешним видом вашей игры во время игры.
Как создать интерактивную кнопку для микшера
Создание интерактивной кнопки для микшера довольно сложно и может занять несколько попыток, чтобы получить право. Сначала вам нужно будет создать кнопку в Mixer, а затем использовать Firebot или Lightstream Studio, чтобы она работала правильно.
После того, как вы скомпонуете интерактивную кнопку в Mixer, вам необходимо включить ее с помощью используемого вами приложения, либо Firebot, либо Lightstream Studio.
открыто Смеситель.

Выберите значок пользователя, чтобы открыть меню навигации.

Выбрать Dev Lab.

Доска разработчика раньше называлась Studio, и расположена внизу выпадающего меню.
Выбрать Проекты Mixplay.

Выбрать Давайте создадим.

Если вы создали кнопку в прошлом и хотите создать еще одну, для этого можно выбрать значок плюса. Он расположен справа от ваших проектов Mixplay.
Введите название вашего проекта в поле заголовка, а также Другие в игровой коробке.

Единственный раз, когда вы вводите название игры во втором поле, это если вы создаете кнопку, которая будет использоваться только с определенной игрой.
Выбрать Сохранить.
Выбрать строить.

Выберите + (плюс) в контрольном столбце, чтобы открыть Новый контроль меню.

Выбрать кнопка и введите имя для кнопки, которую вы создаете.

Если вы решите, что хотите создать другой элемент управления для вашего потока микшера, это также то место, где вы это сделаете. Все, что вам нужно сделать, это выбрать элемент управления, который вы хотите создать.
Нажмите Добавлять.
Переместите свою кнопку, выбрав горизонтальные черточки, чтобы включить перемещение кнопки, а затем перетащите ее на синюю сетку.

Вот как вы размещаете свою кнопку. Если вы выберете значки телефона, планшета или монитора справа, вы увидите, где они будут отображаться для разных устройств.
Нажмите на стрелку вправо рядом с именем вашей кнопки в контрольном столбце.

Введите отображаемое имя в поле Текст* поле и добавить связанный Стоимость искры.

Отображаемое имя — это то, что зрители увидят, когда увидят вашу кнопку в потоке. Сопутствующая стоимость искры — это то, сколько искры будет стоить им нажать на нее.
Выбрать Сохранить.

Выбрать Код.

Запишите кодовое число.
Как только вы создали кнопку в Mixer, сохранили ее и записали код, это дает вам время для следующего шага. Отсюда вам нужно открыть приложение, которое вы используете, чтобы интегрировать его в ваш поток микшера и включить его оттуда. Это работает немного по-разному в каждом приложении, поэтому вам может потребоваться проверить часто задаваемые вопросы приложения, чтобы заставить его работать правильно.