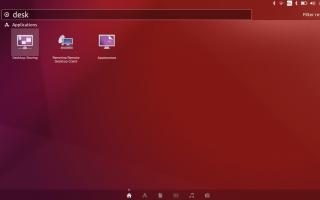Содержание
- 1 Как поделиться своим рабочим столом Ubuntu
- 2 Чтобы начать процесс
- 3 Настройка общего доступа к рабочему столу
- 4 разделение
- 5 Безопасность
- 6 Показать значок области уведомлений
- 7 Запишите свой IP-адрес
- 8 Как найти свой внутренний IP-адрес
- 9 Как найти свой внешний IP-адрес
- 10 Подключение к вашему рабочему столу Ubuntu из Windows
- 11 Поиск неисправностей
- 12 Подключение к Ubuntu из внешнего мира
- 13 Подключитесь к Ubuntu с помощью мобильного телефона
Есть много причин, по которым вы можете подключиться к компьютеру удаленно.
Возможно, вы на работе и поняли, что оставили этот важный документ на своем компьютере дома, и вам нужно получить его, не возвращаясь в машину и не отправляясь в 20-мильное путешествие.
Возможно, у вас есть друг, у которого проблемы с компьютером, на котором работает Ubuntu, и вы хотите предложить свои услуги, чтобы помочь им исправить это, но не выходя из дома.
Каковы бы ни были ваши причины для необходимости подключения к вашему компьютеру, это руководство поможет достичь этой цели, пока на компьютере работает Ubuntu.
Как поделиться своим рабочим столом Ubuntu
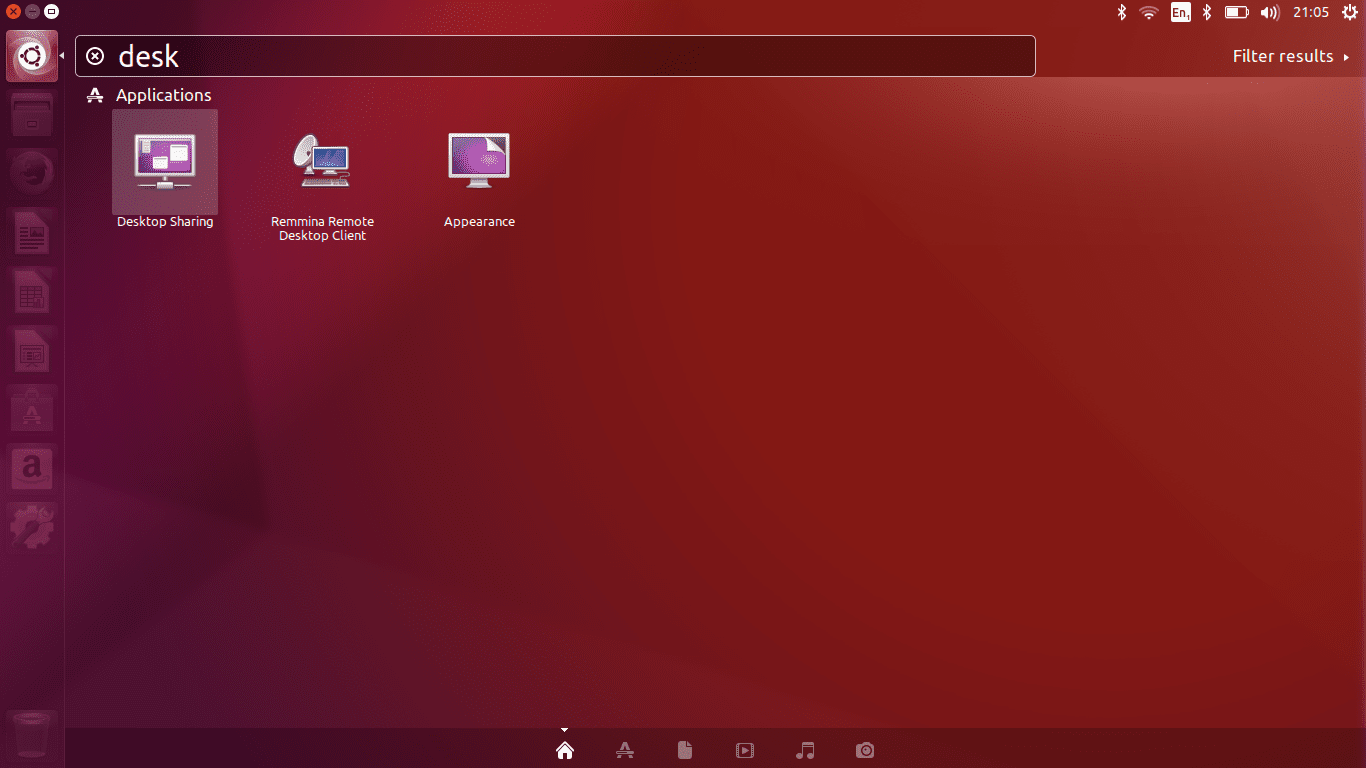
Поделитесь своим Ubuntu Desktop.
Существует два способа настроить удаленный рабочий стол с помощью Ubuntu. То, что мы собираемся показать вам, — это более официальный способ и метод, который разработчики Ubuntu решили включить как часть основной системы.
Второй способ — использовать программное обеспечение под названием xRDP. К сожалению, это программное обеспечение является хитом при работе в Ubuntu, и хотя теперь вы можете получить доступ к рабочему столу, вы будете испытывать некоторое разочарование из-за проблем с мышью и курсором и общих проблем с графикой.
Это все из-за рабочего стола GNOME / Unity, который установлен по умолчанию с Ubuntu. Вы можете пойти по пути установки другой среды рабочего стола, но вы можете считать это излишним.
Фактический процесс совместного использования рабочего стола относительно прост. Хитрость заключается в том, чтобы попытаться получить к нему доступ из того места, которое отсутствует в вашей домашней сети, например на рабочем месте, в отеле или интернет-кафе.
Это руководство покажет вам, как подключиться к компьютеру с помощью Windows, Ubuntu и даже вашего мобильного телефона.
Чтобы начать процесс
- Нажмите на значок в верхней части Unity Launcher, который находится в нижней части экрана слева.
- Когда появится Unity Dash, начните вводить слово «Рабочий стол».
- Появится значок со словами Общий доступ к рабочему столу под. Нажмите на этот значок.
Настройка общего доступа к рабочему столу
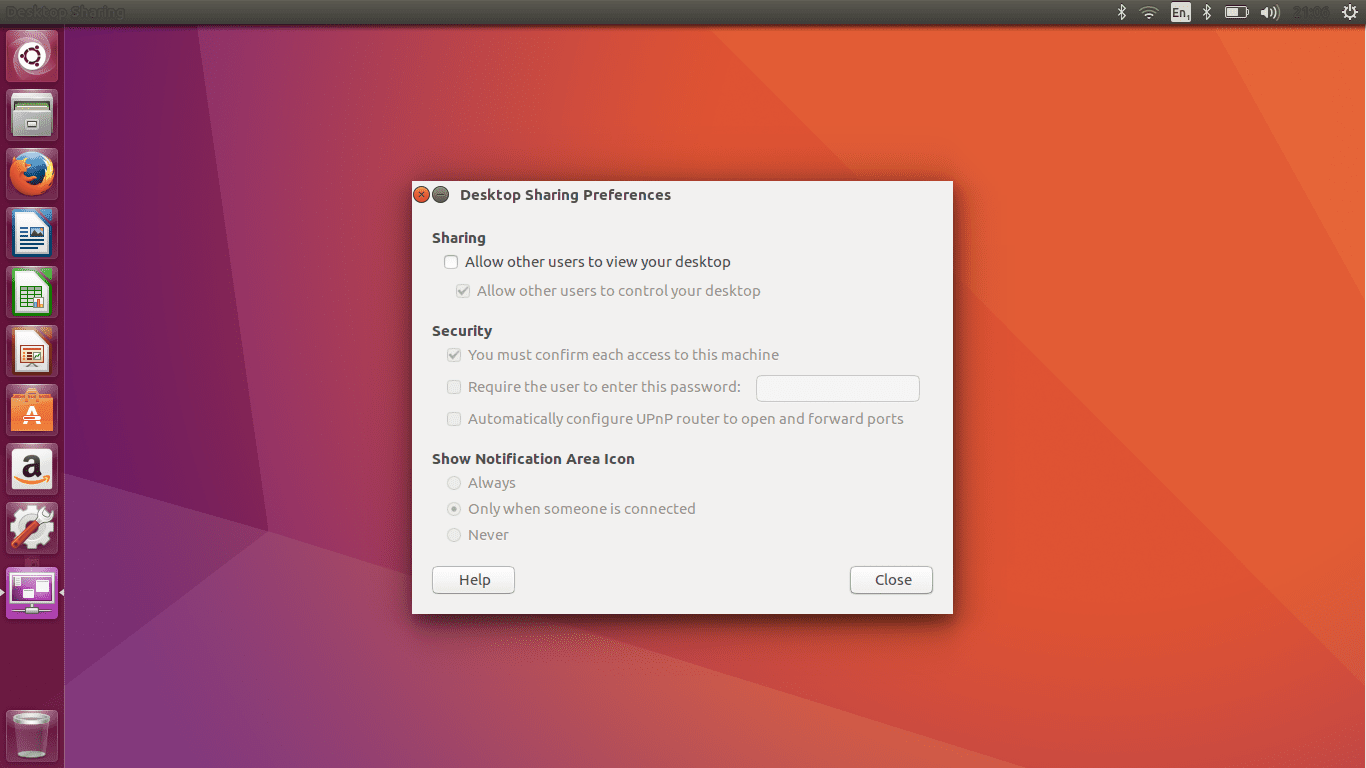
Общий доступ к рабочему столу.
Интерфейс общего доступа к рабочему столу разбит на три раздела:
- разделение
- Безопасность
- Показать значок области уведомлений
разделение
Раздел обмена имеет две доступные опции:
- Разрешить другим пользователям просматривать ваш рабочий стол.
- Разрешить другим пользователям управлять вашим рабочим столом.
Если вы хотите показать что-то другому на вашем компьютере, но не хотите, чтобы они могли вносить изменения, просто отметьте Разрешить другим пользователям просматривать ваш рабочий стол вариант.
Если вы знаете человека, который будет подключаться к вашему компьютеру, или вы действительно из другого места, отметьте оба поля.
Не позволяйте кому-то, кого вы не знаете, контролировать ваш рабочий стол, так как он может повредить вашу систему и удалить ваши файлы.
Безопасность
Раздел безопасности имеет три доступных варианта:
- Вы должны подтвердить каждый доступ к этой машине.
- Требовать от пользователя ввести этот пароль.
- Автоматическая настройка маршрутизатора UPnP для открытия и переадресации портов.
Если вы настраиваете общий доступ к рабочему столу, чтобы другие люди могли подключаться к вашему компьютеру, чтобы показать им ваш экран, установите флажок для Вы должны подтвердить каждый доступ к этой машине. Это означает, что вы точно знаете, сколько людей подключается к вашему компьютеру.
Если вы собираетесь подключиться к компьютеру из другого места назначения самостоятельно, убедитесь, что Вы должны подтвердить каждый доступ к этой машине не имеет галочки в нем. Если вы находитесь в другом месте, то вас не будет рядом, чтобы подтвердить соединение.
Какой бы ни была ваша причина настройки общего доступа к рабочему столу, вам обязательно нужно установить пароль. Поставьте галочку в Требовать от пользователя использовать этот пароль и затем введите лучший пароль, который вы можете придумать, в предоставленное место.
Третий вариант касается доступа к компьютеру за пределами вашей сети. По умолчанию домашний маршрутизатор будет настроен так, чтобы другие компьютеры, подключенные к этому маршрутизатору, могли знать только о других компьютерах и устройствах, подключенных к этой сети. Для подключения из внешнего мира вашему маршрутизатору необходимо открыть порт, чтобы позволить этому компьютеру подключиться к сети и получить доступ к компьютеру, к которому вы пытаетесь подключиться.
Некоторые маршрутизаторы позволяют вам настраивать это в Ubuntu, и если вы собираетесь подключаться извне, стоит поставить галочку в Автоматически настраивать маршрутизатор UPnP для открытия и переадресации портов.
Показать значок области уведомлений
Область уведомлений находится в правом верхнем углу рабочего стола Ubuntu. Вы можете настроить общий доступ к рабочему столу, чтобы показать значок, показывающий, что он работает.
Доступны следующие варианты:
- Всегда
- Только когда кто-то подключен
- Никогда
Если вы выбираете Всегда затем значок будет отображаться, пока вы не отключите общий доступ к рабочему столу Если вы выбираете Только когда кто-то подключен значок появится, только если кто-то подключится к компьютеру. Последний вариант — никогда не показывать значок.
Когда вы выбрали правильные настройки, нажмите на близко кнопка. Теперь вы готовы к подключению с другого компьютера.
Запишите свой IP-адрес
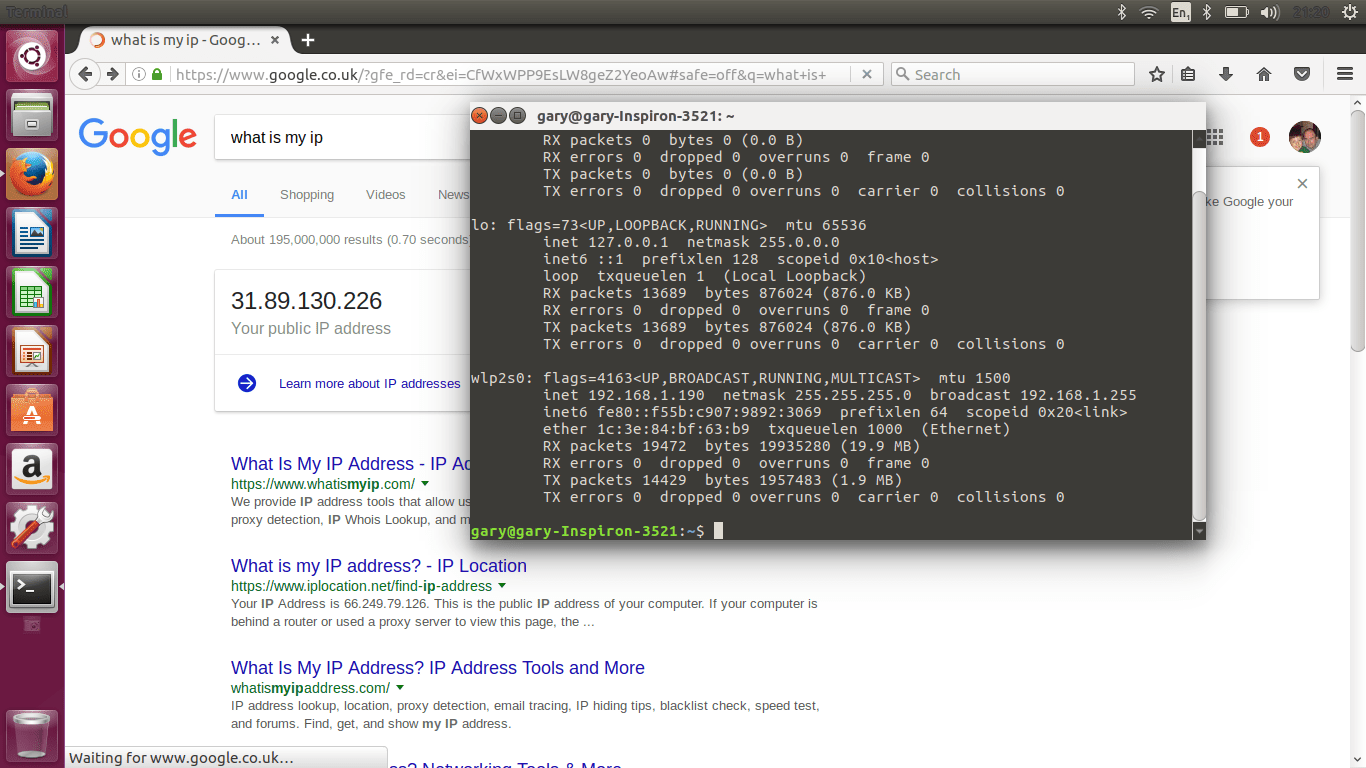
Найдите свой IP-адрес.
Прежде чем вы сможете подключиться к своему рабочему столу Ubuntu с помощью другого компьютера, вам необходимо выяснить IP-адрес, который был ему назначен.
Требуемый IP-адрес зависит от того, подключаетесь ли вы из одной сети или из другой сети. Вообще говоря, если вы находитесь в том же доме, где находится компьютер, к которому вы подключаетесь, вам, скорее всего, понадобится внутренний IP-адрес, в противном случае вам понадобится внешний IP-адрес.
Как найти свой внутренний IP-адрес
- На компьютере с Ubuntu откройте окно терминала, нажав ALT + T ключи одновременно.
- Введите в окно следующую команду:
Ifconfig
- Список потенциальных точек доступа будет отображаться в виде коротких блоков текста с пробелом между ними.
- Если ваша машина подключена напрямую к маршрутизатору с помощью кабеля, найдите блок, ETH:. Однако, если вы используете беспроводное соединение, найдите раздел, начинающий что-то вроде wlan0 или же WLP2S0. Параметр будет отличаться для беспроводной точки доступа в зависимости от используемой сетевой карты.
- Обычно есть 3 блока текста. ETH для проводных соединений, вот обозначает локальную сеть, и вы можете игнорировать это, и третий будет тот, который вы ищете при подключении через Wi-Fi.
- Внутри блока текста найдите слово INET и запишите числа на листе бумаги. Они будут чем-то вроде 192.168.1.100. Это ваш внутренний IP-адрес.
Как найти свой внешний IP-адрес
Внешний IP-адрес легче найти.
На компьютере под управлением Ubuntu откройте веб-браузер, такой как Firefox (обычно это третий значок сверху на Unity Launcher) и перейдите в Google.
Сейчас типа Какой у меня IP. Google вернет результат вашего внешнего IP-адреса. Запишите это.
Подключение к вашему рабочему столу Ubuntu из Windows
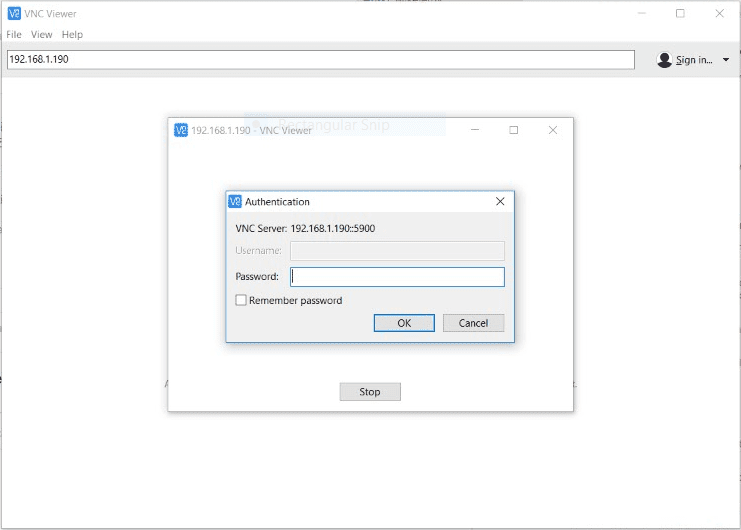
Подключение к Ubuntu с помощью Windows.
Если вы собираетесь подключиться к Ubuntu из своего дома или из другого места, стоит сначала попробовать его дома, чтобы убедиться, что он работает правильно.
Ваш компьютер с Ubuntu должен быть включен, и вы должны войти в систему (хотя может отображаться экран блокировки).
Для подключения из Windows вам понадобится программа, называемая VNC Client. Есть выбор на выбор, но тот, который мы рекомендуем, называется RealVNC.
Чтобы загрузить RealVNC, перейдите по ссылке https://www.realvnc.com/en/connect/download/viewer/.
- Нажмите на большую синюю кнопку со словами Скачать VNC Viewer.
- После завершения загрузки нажмите на исполняемый файл (называется что-то вроде VNC-Viewer-6.0.2-Windows-64bit.exe). Этот файл будет находиться в вашей папке загрузок.
- Первый экран, который вы увидите, — это лицензионное соглашение. Установите флажок, чтобы показать вам принять условия а затем нажмите Хорошо.
- На следующем экране показаны все функции Real VNC Viewer.
Примечание: Внизу этого экрана есть флажок, который говорит, что данные об использовании будут анонимно отправляться разработчикам. Этот тип данных обычно используется для исправления ошибок и улучшения, но вы можете снять эту опцию. - Нажмите на Понял кнопка, чтобы перейти к основному интерфейсу.
- Чтобы подключиться к вашему рабочему столу Ubuntu, введите внутренний IP-адрес в поле с текстом Введите адрес VNC-сервера или выполните поиск.
- Теперь должно появиться окно пароля, и вы можете ввести пароль, созданный при настройке общего доступа к рабочему столу.
Ubuntu должна появиться
Поиск неисправностей
Может появиться сообщение о том, что невозможно установить соединение, так как уровень шифрования на компьютере с Ubuntu слишком высок.
Первое, что нужно попробовать, — это повысить уровень шифрования, который пытается использовать VNC Viewer. Сделать это:
- выберите файл > Новое соединение.
- Введите внутренний IP-адрес в поле VNC сервер.
- Дайте имя соединению.
- Изменить шифрование возможность быть всегда максимум.
- Нажмите Хорошо.
- Новый значок появится в окне с именем, которое вы дали в шаге 2.
- Дважды щелкните значок.
Если это не удается, щелкните правой кнопкой мыши значок и выберите свойства и попробуйте каждый вариант шифрования по очереди.
Если ни один из вариантов не работает, следуйте этим инструкциям
- Откройте терминал на компьютере Ubuntu (нажмите ALT + T)
- Введите следующую команду:
gsettings set org.gnome.Vino require-encryption false
Теперь вы сможете снова подключиться к Ubuntu с помощью Windows.
Подключение к Ubuntu из внешнего мира
Чтобы подключиться к Ubuntu из внешнего мира, вам нужно использовать внешний IP-адрес. Когда вы попробуете это в первый раз, вы, вероятно, не сможете подключиться. Причина этого заключается в том, что вам нужно открыть порт на маршрутизаторе, чтобы разрешить внешние подключения.
Способ открытия портов — разнообразная тема, так как у каждого маршрутизатора есть свой способ сделать это. На Lifewire есть руководство по переадресации портов, но для более подробного руководства посетите https://portforward.com/.
Начните с посещения https://portforward.com/router.htm и выберите марку и модель своего маршрутизатора. Существуют пошаговые инструкции для сотен различных маршрутизаторов, поэтому вам следует позаботиться о них.
Подключитесь к Ubuntu с помощью мобильного телефона
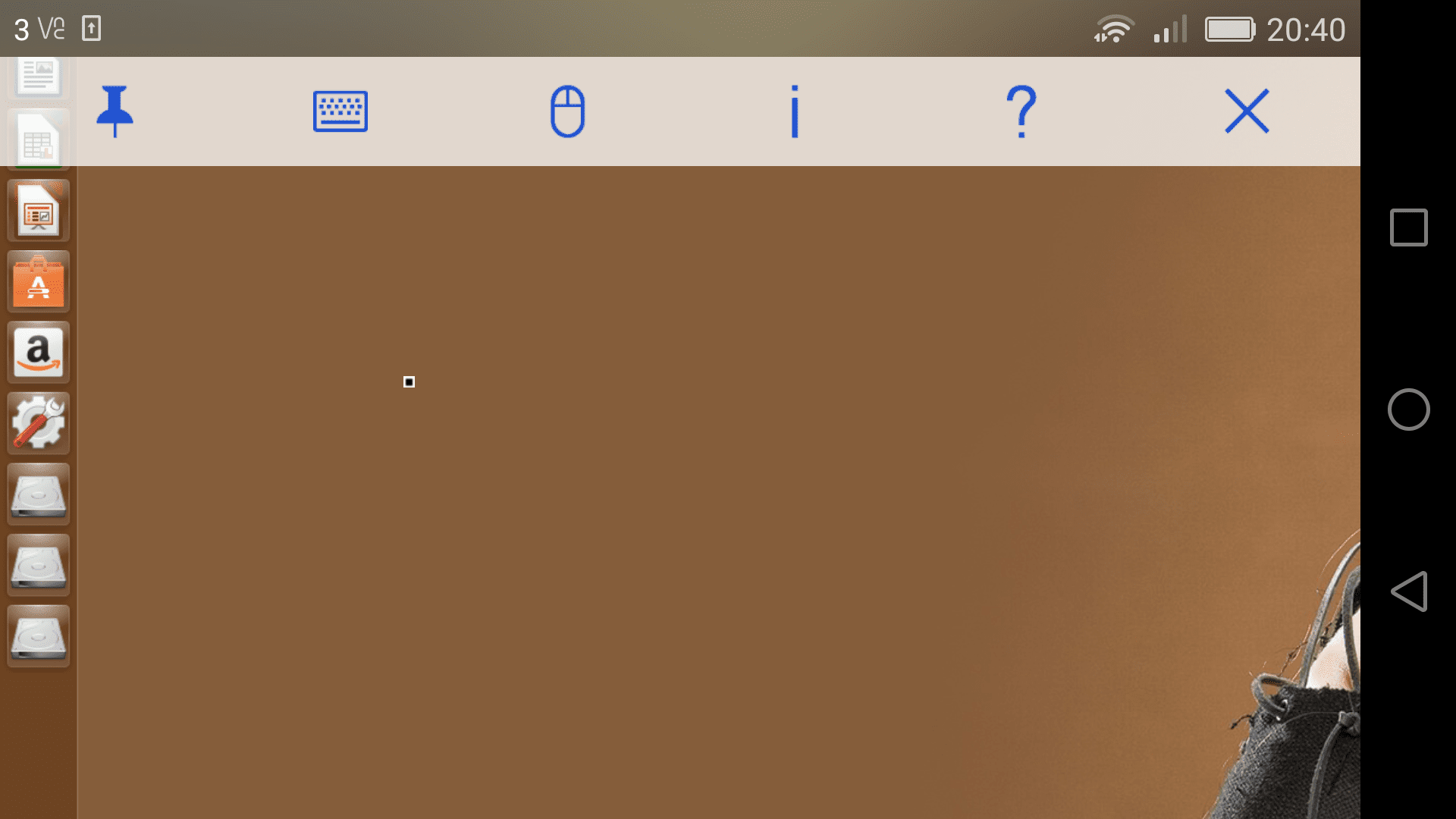
Ubuntu с телефона.
Подключение к рабочему столу Ubuntu с телефона или планшета Android так же просто, как и для Windows.
Откройте Google Play Store и выполните поиск VNC Viewer. VNC Viewer предоставляется теми же разработчиками, что и приложение Windows.
- Откройте VNC Viewer и пропустить все инструкции.
- В конце концов, вы попадете на пустой экран с зеленый круг с белым символом плюс в правом нижнем углу. Нажмите на этот значок.
- Введите IP-адрес вашего компьютера с Ubuntu (внутренний или внешний в зависимости от того, где вы находитесь). Дайте вашему компьютеру имя.
- Нажмите на Создайте Кнопка, и теперь вы увидите экран с кнопкой подключения. Нажмите соединять.
- Может появиться предупреждение о подключении через незашифрованное соединение. Игнорировать предупреждение и введите свой пароль как вы сделали при подключении из Windows.
Ваш рабочий стол Ubuntu должен появиться на вашем телефоне или планшете.
Производительность приложения будет зависеть от ресурсов устройства, которое вы используете.