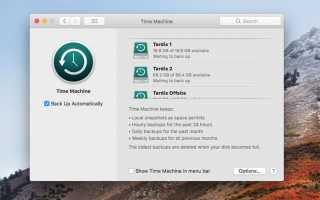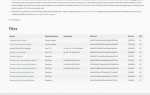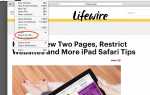Содержание
- 1 Преимущества нескольких машин времени
- 2 Как создать надежную систему резервного копирования Time Machine
- 3 Что вам нужно
- 4 Машина времени с несколькими приводами — базовый план
- 5 Как Time Machine использует несколько резервных дисков
- 6 Работа с дисками, временно подключенными к машине времени
- 7 Восстановление резервных копий машины времени
Представленный еще тогда, когда Mac использовал кошек в качестве имен операционной системы (OS X 10.5 (Leopard)), Time Machine представляет собой простую в использовании систему резервного копирования, которая, вероятно, не позволила большему количеству пользователей Mac потерять сон из-за потерянной работы, чем большинство других вариантов резервного копирования вместе взятых.
С выпуском OS X Mountain Lion Apple обновила Time Machine, чтобы упростить работу с несколькими резервными дисками. Вы могли использовать Time Machine с несколькими резервными дисками до появления Mountain Lion, но для того, чтобы все работало, требовалось много вмешательства пользователя. С OS X Mountain Lion и более поздними версиями Time Machine сохраняет простоту использования, предоставляя более надежное решение для резервного копирования, позволяя легко назначать несколько дисков в качестве места назначения для резервного копирования Time Machine.
Преимущества нескольких машин времени
Основное преимущество заключается в простой концепции, что одной резервной копии недостаточно. Резервные резервные копии гарантируют, что если что-то пойдет не так с одной резервной копией, у вас будет вторая, третья или четвертая (как вы понимаете) резервная копия, из которой можно извлечь ваши данные.
Концепция наличия нескольких резервных копий не нова; это было вокруг целую вечность. В бизнесе нередко бывает, что системы резервного копирования создают две локальные резервные копии, которые используются поочередно. Первый может быть для четных дней; второй для нечетных дней. Идея проста; если по какой-либо причине одна резервная копия выйдет из строя, вторая будет только на день старше. Максимум, что вы потеряете, это работа за день. Многие предприятия также поддерживают резервное копирование вне сайта; в случае пожара, наводнения или других стихийных бедствий компания не потеряет все свои данные, если в другом месте есть копийный сейф. Это реальные, физические резервные копии; Идея резервного копирования за пределы площадки давно предшествовала облачным системам хранения.
Системы резервного копирования могут быть очень сложными, и мы не будем углубляться в них здесь. Но способность Time Machine работать с несколькими дисками резервного копирования дает вам большую гибкость в создании специального решения для резервного копирования, отвечающего вашим потребностям.
Как создать надежную систему резервного копирования Time Machine
Это руководство проведет вас через процесс создания системы резервного копирования с тремя дисками. Два диска будут использоваться для достижения базового уровня резервирования резервных копий, а третий будет использоваться для хранения резервных копий за пределами площадки.
Мы выбрали этот пример настройки не потому, что он идеален или будет соответствовать потребностям каждого. Мы выбрали эту конфигурацию, потому что она покажет вам, как использовать новую поддержку Time Machine для нескольких дисков, и ее способность бесперебойно работать с дисками, которые присутствуют только временно, например, с дисками для резервного копирования вне сайта.
Что вам нужно
- Mac под управлением OS X Mountain Lion или более поздней версии.
- Три диска. Каждый диск должен быть достаточно большим, чтобы хранить данные на вашем Mac, а затем и некоторые. Чем больше места доступно на резервных дисках, тем больше исторических данных Time Machine они могут хранить.
- Если вы хотите создать систему резервного копирования только на два диска, вы можете использовать это руководство. Просто измените количество дисков с трех до двух, как вы выполняете инструкции.
- Типы дисков: это зависит от вас. Это руководство будет работать с локальными внутренними дисками, внешними дисками, дисками Time Capsule и сетевыми дисками, которые поддерживаются Time Machine.
- Около часа вашего активного времени на настройку системы резервного копирования Time Machine и гораздо больше времени на выполнение первого набора резервных копий.
01
из 02
Машина времени с несколькими приводами — базовый план
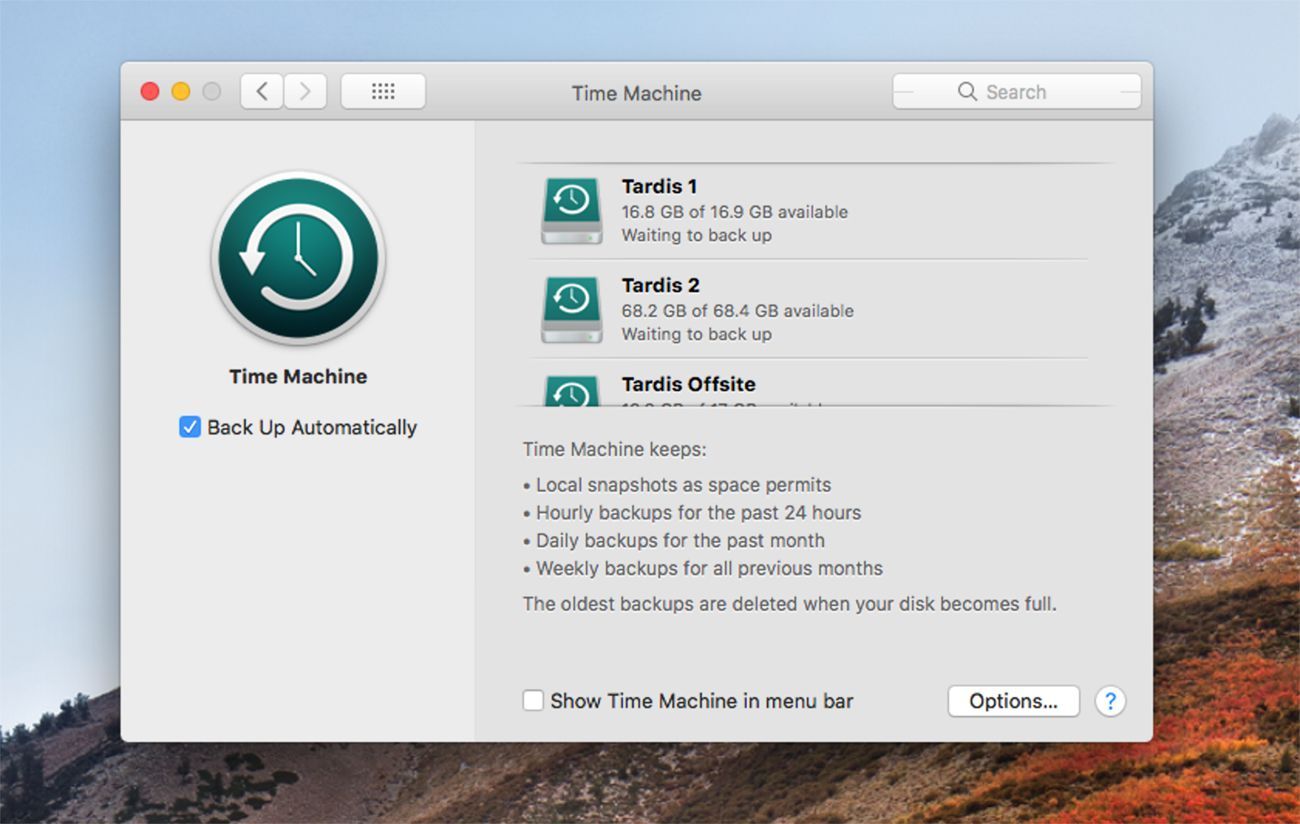
Coyote Moon, Inc.
Начиная с Mountain Lion, Time Machine включает прямую поддержку нескольких резервных дисков. Мы собираемся использовать эту новую возможность для создания базовой системы резервного копирования с несколькими дисками. Чтобы понять, как будет работать система резервного копирования, нам необходимо изучить, как Time Machine работает с несколькими дисками.
Как Time Machine использует несколько резервных дисков
Когда доступно несколько резервных дисков, Time Machine использует базовую схему ротации. Во-первых, он проверяет наличие любых резервных дисков, которые подключены и установлены на вашем Mac. Затем он проверяет каждый диск, чтобы определить, имеется ли резервная копия Time Machine и, если да, когда она была выполнена в последний раз.
С этой информацией Time Machine выбирает диск, который будет использоваться для следующего резервного копирования. Если на любом из них есть несколько дисков, но нет резервных копий, Time Machine выберет первый диск, который был назначен в качестве диска резервного копирования Time Machine.
Если один или несколько дисков содержат резервную копию Time Machine, Time Machine всегда будет выбирать диск с самой старой резервной копией.
Поскольку Time Machine выполняет резервное копирование каждый час, между каждым диском будет разница в один час. Исключения из этого правила одного часа возникают при первом назначении новых дисков резервного копирования Time Machine или при добавлении нового диска резервного копирования Time Machine в смесь. В любом случае, первое резервное копирование может занять много времени, что заставит Time Machine приостановить резервное копирование на другие подключенные диски. Хотя Time Machine поддерживает несколько приводов, она может работать только с одним одновременно, используя метод вращения, определенный выше.
Работа с дисками, временно подключенными к машине времени
Если вы хотите добавить другой резервный диск, чтобы сохранить его в безопасном месте, вы можете удивиться, как Time Machine работает с дисками, которые не всегда присутствуют. Ответ заключается в том, что Time Machine придерживается того же основного правила: оно обновляет диск с самой старой резервной копией.
Если вы подключите внешний диск к вашему Mac, который вы используете только для резервного копирования за пределы сайта, скорее всего, он будет содержать самую старую резервную копию. Чтобы обновить внешний диск, просто подключите его к Mac. Когда он появится на рабочем столе Mac, выберите «Создать резервную копию сейчас» на значке Time Machine в строке меню. Time Machine обновит самую старую резервную копию, которая, вероятно, будет на внешнем диске.
Вы можете подтвердить это на панели настроек Time Machine (щелкните значок «Системные настройки» в Dock, затем щелкните значок «Time Machine» в разделе «Система»). Панель предпочтений Time Machine должна либо отображать текущее резервное копирование, либо указывать дату последнего резервного копирования, которая должна быть несколько минут назад.
Диски, которые подключены и отключены от Time Machine, не должны проходить через что-либо специальное, чтобы быть признанными в качестве резервных дисков Time Machine. Просто убедитесь, что они смонтированы на рабочем столе вашего Mac, прежде чем запускать резервное копирование Time Machine. Обязательно извлеките внешний диск из вашего Mac, прежде чем отключить его питание или физически отключить его. Чтобы извлечь внешний диск, щелкните правой кнопкой мыши значок диска на рабочем столе и выберите «Извлечь (имя диска)» во всплывающем меню.
Восстановление резервных копий машины времени
Восстановление резервной копии Time Machine при наличии нескольких резервных копий следует простому правилу. Time Machine всегда отображает файлы резервных копий с диска с самой последней резервной копией.
Конечно, могут быть случаи, когда вы хотите восстановить файл с диска, на котором нет самой последней резервной копии. Вы можете сделать это одним из двух способов. Самый простой — выбрать диск, который вы хотите отобразить в браузере Time Machine. Для этого щелкните значок Time Machine в строке меню, а затем выберите «Обзор других резервных дисков» в раскрывающемся меню. Выберите диск, который вы хотите просмотреть; Затем вы можете получить доступ к данным резервного копирования этого диска в браузере Time Machine.
Второй способ требует размонтирования всех резервных дисков Time Machine, кроме того, который вы хотите просмотреть. Этот метод упоминается в качестве временного обходного пути для ошибки в Mountain Lion, которая, по крайней мере в начальных выпусках, препятствует работе метода Browse Other Backup Disks. Чтобы размонтировать диск, щелкните правой кнопкой мыши значок диска на рабочем столе и выберите «Извлечь» во всплывающем меню.