Содержание
Настройки тихих часов в Windows 10 были популярной функцией для многих пользователей, которая позволяла им контролировать, когда они получают оповещения и уведомления, а также от каких приложений или служб они получают их. Они были заменены функцией Focus Assist Windows 10 в 2018 году. Focus Assist, по сути, такой же, как Quiet Hours, но с простым ребрендингом имени.
У Focus Assist есть несколько более настраиваемых параметров по сравнению со старыми часами тишины, но он по-прежнему может делать все, что делал оригинальная настройка.
О Focus Assist, новых тихих часах в Windows 10
Focus Assist — это основной параметр на компьютерах и планшетах с операционной системой Windows 10, который позволяет пользователям контролировать частоту и тип системных уведомлений, которые они получают. Помощник фокусировки можно включать и выключать относительно быстро, и есть три основных варианта на выбор.
- от: Это полностью отключает Focus Assist и включает все уведомления.
- Только приоритет: Включает уведомления из настраиваемого списка контактов.
- Только тревоги: Отключает все уведомления, кроме тех, которые связаны с сигналами тревоги.
Как включить или отключить фокусировку в Windows 10
Откройте Центр поддержки, щелкнув по квадратному значку в правом нижнем углу экрана или введя Focus Assist в поле поиска. Кортана также может открыть его для вас.
Если вы используете устройство с Windows 10 с сенсорным экраном, вы также можете открыть Центр поддержки, быстро проведя пальцем от правого края экрана к центру.

Нажмите или нажмите на Помощь в фокусе коробка, чтобы перебрать от, На: Только приоритет, а также On: только тревоги.

Вы можете повторить эти шаги Focus Assist, чтобы изменить время в любое время и столько раз, сколько пожелаете.
Как изменить настройки Focus Assist
Откройте Windows 10 Центр событий нажав на правый нижний значок или проведя пальцем по правой стороне экрана на сенсорном устройстве
Найди Помощь в фокусе коробка внутри Центр событий и щелкните по нему правой кнопкой мыши.
Кроме того, вы также можете выполнить длительное нажатие на него пальцем, если используете устройство с сенсорным экраном, такое как Surface Pro.
Новая ссылка для Перейти к настройкам будет появляться. Нажмите здесь.

Откроется приложение «Настройки», которое автоматически откроет вам доступ к опциям Focus Assist.

Лучшие три варианта от, Только приоритет, а также Только тревоги те же самые опции, которые вы пролистываете, нажимая кнопку «Помощь при фокусировке» в Центре поддержки. Вы можете переключаться между каждым режимом на этом экране в Настройках или через Центр поддержки.
Четыре настройки под Автоматические правила однако могут быть изменены только на этом экране и используются для настройки вашего опыта помощи при фокусировке.
Понимание автоматических правил Focus Assist
Вот что означает каждое из правил автоматической поддержки фокусировки. Как правило, они используются для более сложной настройки ваших тихих часов и могут быть изменены только в приложении «Настройки Windows 10».
- В эти времена: Нажмите эту опцию, чтобы включить Focus Assist в установленное время для каждого дня недели, каждого рабочего дня или только по выходным. Например, Focus Assist может автоматически включаться с 9:00 до 17:00 каждый рабочий день. Вам также будет разрешено указать Только приоритет или же Только тревога.
- Когда я дублирую свой дисплей: Эта опция позволяет вам выбрать, что будет с вашими уведомлениями, когда вы проецируете дисплей вашего устройства с Windows 10 на другой экран по кабелю или по беспроводной связи. Если вы отключите это, то ваши настройки Focus Assist при проецировании будут такими же, как ваши обычные настройки. Если вы включите его, вы можете заставить его действовать по-другому. Например, вы можете включить этот параметр и сделать так, чтобы при проецировании на другой экран отображались только уведомления о тревоге.
Это может быть полезно при просмотре фильма, и вы не хотите, чтобы вас прерывали уведомления приложений.
- Когда я играю в игру: Подобно вышеуказанному параметру, этот параметр создает отдельную настройку того, как вы хотите, чтобы Focus Assist действовал на вашем устройстве Windows 10 при игре в видеоигры. Отключите этот параметр, чтобы Focus Assist действовал так же, как обычно, или включите его, чтобы выбрать, какие уведомления, если они есть, вы хотите прервать игру.
- Когда я дома: Этот параметр использует GPS и подключение к Интернету вашего устройства Windows 10, чтобы определить, где вы находитесь, чтобы он мог автоматически изменять настройки Focus Assist. Это может быть полезно, если вы берете свой компьютер на работу и хотите получать уведомления, когда находитесь в офисе, но не хотите ничего получать, когда находитесь дома и хотите расслабиться. Включите этот параметр, чтобы выбрать уровень уведомлений, которые вы делаете или не хотите получать дома. Нажмите Изменить мой домашний адрес, чтобы вручную ввести свой адрес, если вы этого еще не сделали.
Что означает только приоритет?
С участием Только приоритет Если все включено, все уведомления будут скрыты, кроме тех, которые связаны с контактами в вашем списке приоритетов. На главной странице настроек Focus Assist вы можете добавить контакты из приложения Windows 10 People в свой список приоритетов, нажав на Настройте свой список приоритетов ссылка.
Что означают только тревоги?
Включение сигнализация отключит все уведомления, кроме тех, которые активируются при срабатывании будильника. Сигналы тревоги могут быть созданы из Windows 10 Сигналы тревоги Часы приложение.
Windows 10 имеет параметр «Не беспокоить»?
- Если вы пользователь устройства Apple, такого как iPhone, возможно, вы пытаетесь найти опцию «Не беспокоить» в Windows 10. Focus Assist в основном совпадает с «Не беспокоить», но просто использует другое имя, чтобы помочь дифференцировать продукты Microsoft. и услуги от Apple.

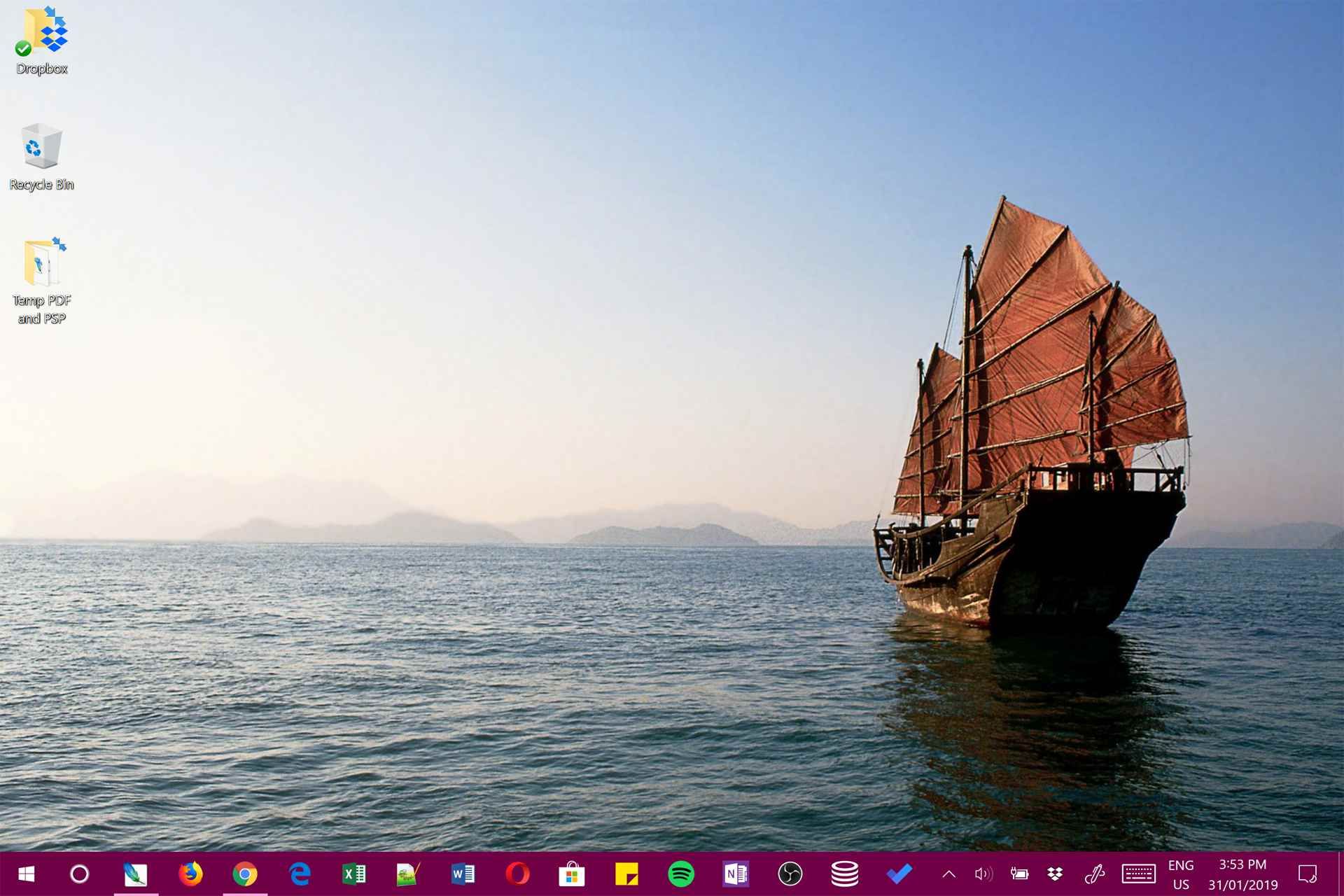
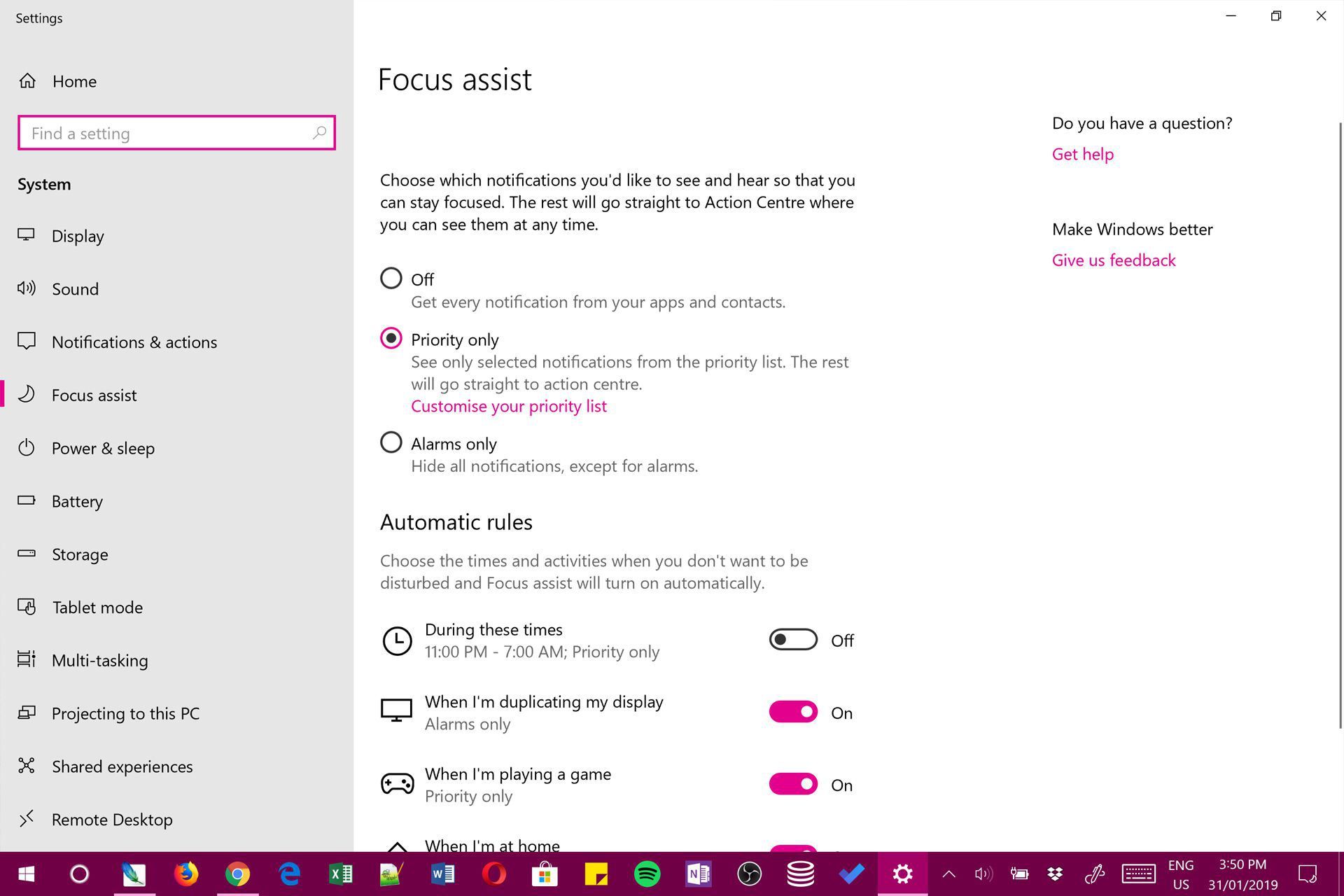
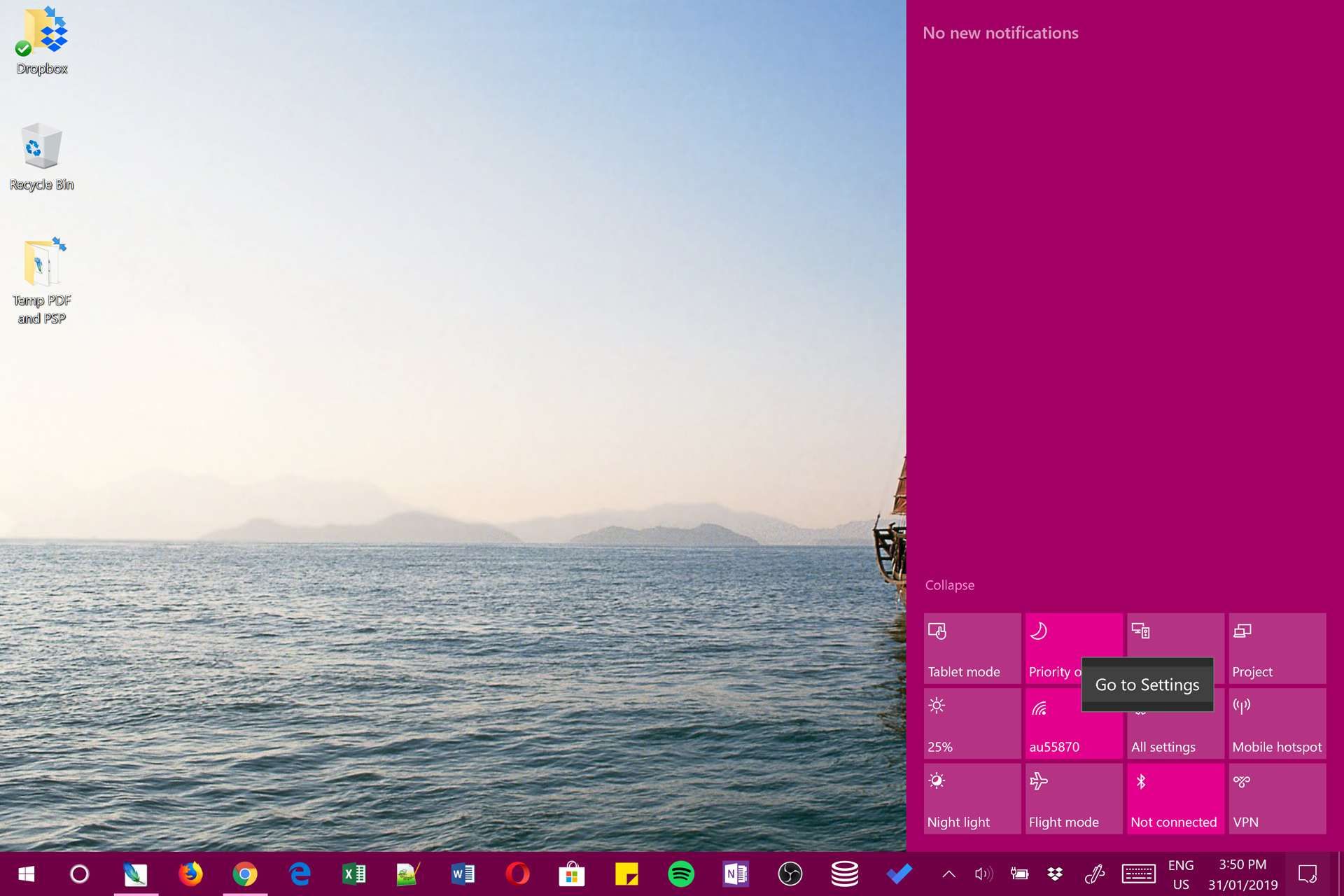
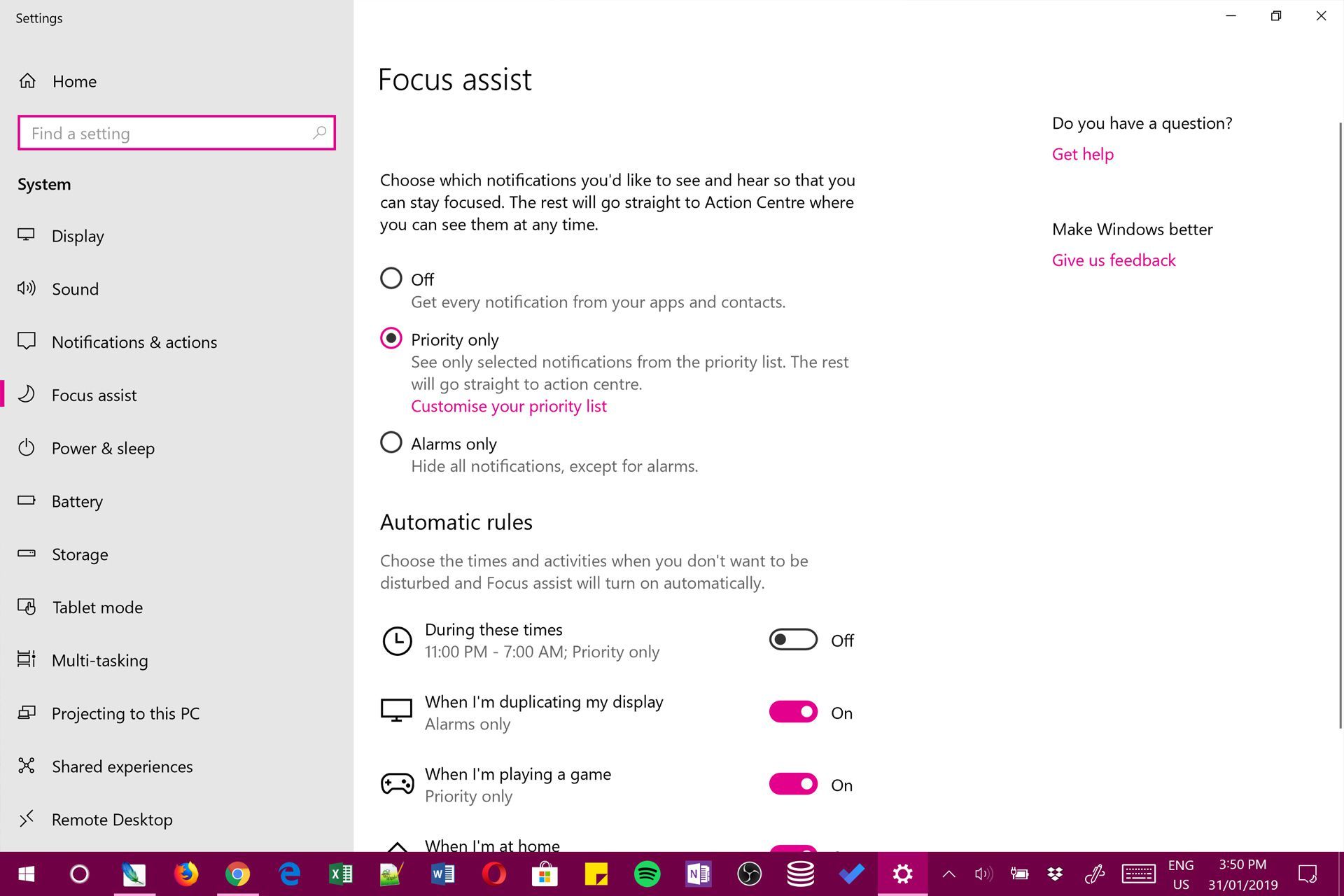

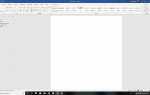
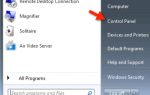
![Как исправить BOOTMGR отсутствует [Windows 10, 8, 7, Vista]](https://helpscomp.ru/wp-content/cache/thumb/1a/84890617e09f41a_150x95.jpg)
