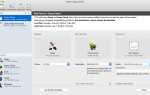Итак, вы купили новый компьютер Mac. Поздравляем, и добро пожаловать в одну из самых популярных экосистем на планете. Процесс установки интуитивно понятен и прост в управлении, но на этом пути могут быть некоторые зависания, если вы никогда не делали этого раньше.
Это пошаговое руководство поможет вам настроить ваш Mac и позволит вам работать как профессионал.
Убедитесь, что у вас есть основы
Прежде чем приступить к настройке вашего нового Mac, необходимо выполнить несколько шагов:
- Убедитесь, что ваш Mac подключен.
- Убедитесь, что ваше интернет-соединение стабильно и надежно. (И пароль должен быть готов, если ваша сеть защищена.)
- При необходимости подключите мышь, клавиатуру и монитор. Оставьте все остальные периферийные устройства неприсоединенными.
После того, как эти препараты отсортированы, самое время перейти к первому шагу.
Как настроить свой новый Mac
Включите питание.
Ряд вопросов и подсказок появится на экране. Следуйте этим шаг за шагом.
Первая подсказка попросит вас выбрать язык. Нажмите английский (или язык, на котором вы хотите, чтобы ваш Mac работал). затем нажмите Продолжить.
Далее выберите ваше местоположение. Предполагая, что вы настраиваете свой новый Mac в США, выберите Соединенные Штаты и нажмите Продолжить.
Выберите раскладку клавиатуры. Если вы ранее выбрали Соединенные Штаты в качестве своей страны, в качестве опции у вас будет только США. Нажмите Продолжить.
Теперь вам будет предложено выбрать сеть Wi-Fi. Прокрутите список и выберите свою сеть Wi-Fi.
Введите пароль к сети Wi-Fi и нажмите «Продолжить».
Чтобы подключиться к проводному соединению, нажмите Другие параметры сети в правом нижнем углу экрана и следуйте инструкциям там.
После подключения к сети Wi-Fi вам будет предоставлена возможность передавать данные с другого Mac, резервной копии Time Machine, загрузочного диска или с ПК с Windows. У вас также есть возможность передать данные вообще. Выберите этот последний вариант, если вы впервые настраиваете MacBook, затем нажмите Продолжить.
Войдите, используя свой Apple ID. Если у вас нет Apple ID, нажмите Создать новый Apple ID и следуйте инструкциям. После этого нажмите Продолжить.
На следующем экране вы сможете прочитать лицензионное соглашение на программное обеспечение macOS, Условия и положения Game Center и Гарантию. Прочитайте это, если хотите, затем нажмите Продолжить.
Вам будет предложено согласиться или не согласиться с условиями. Нажмите согласны.
Далее вы создадите учетную запись компьютера. Это ваша индивидуальная учетная запись на вашем Mac. Введите свое полное имя, желаемое имя учетной записи, создайте пароль и выберите подсказку для пароля.
Создайте фотографию для этой учетной записи. Выберите один из параметров по умолчанию или воспользуйтесь встроенной камерой, чтобы сделать свою фотографию.
Настройте связку ключей iCloud. Это зашифрованная система хранения, которая отслеживает ваши имена пользователей и пароли и автоматически заполняет формы входа. Вы можете настроить его сейчас или сделать это позже. Нажмите Продолжить.
Следующим шагом является экспресс-настройка. Этот параметр автоматически позволяет определенным приложениям использовать ваше местоположение, разрешает отправку аналитических данных в Apple и включает Siri. Если вы не хотите использовать эти настройки, нажмите Настроить параметры и выберите настройки, которые вы хотите включить. Нажмите Продолжить когда закончите.
Следующий вариант — включить Ask Siri. Оставьте флажок установленным (или снимите его, если хотите) и нажмите Продолжить.
Выберите, следует ли хранить ваши файлы в iCloud. Эта опция автоматически сохраняет файлы в папке «Документы» и на рабочем столе для iCloud. Установите или снимите флажок, затем нажмите Продолжить.
Следующий экран появится, только если у вас есть совместимое устройство. Это позволяет вам включить Touch ID на вашем устройстве и войти в систему с отпечатком пальца. Положите палец на клавишу и следуйте инструкциям на экране. У вас также будет возможность настроить Apple Pay с помощью функции Touch ID.
Включите True Tone Display, если хотите, затем нажмите Продолжить.
На следующем шаге ваш Mac будет настроен в соответствии с настройками, выбранными вами на протяжении всего этого процесса. Хотя это займет некоторое время, это не должно занять больше минуты, особенно если ваш Mac использует твердотельный накопитель.
После того, как вы выполните все эти шаги, ваш Mac будет готов к работе.
Когда вы закончите, греясь во славе вашего успеха, откройте App Store. Существует множество полезных приложений, доступных бесплатно, но вы также можете оплатить и загрузить некоторые из самых популярных сервисов, таких как Microsoft Office для Mac, Adobe Creative Cloud и т. Д.
Потребности вашего приложения будут варьироваться в зависимости от того, для чего вы используете свой Mac, но всегда полезно следить за App Store, чтобы быть в курсе последних выпусков. Вы можете наткнуться на приложение, которое полностью меняет вашу работу.