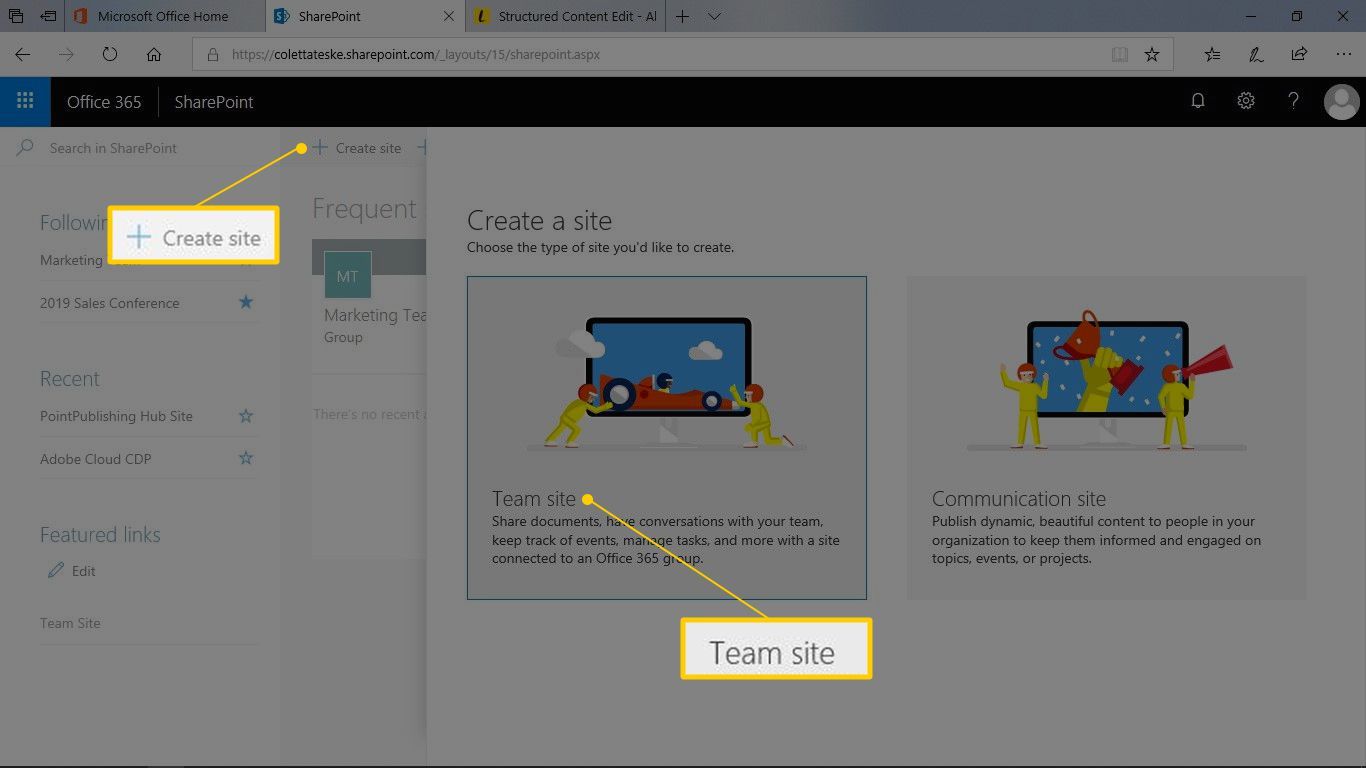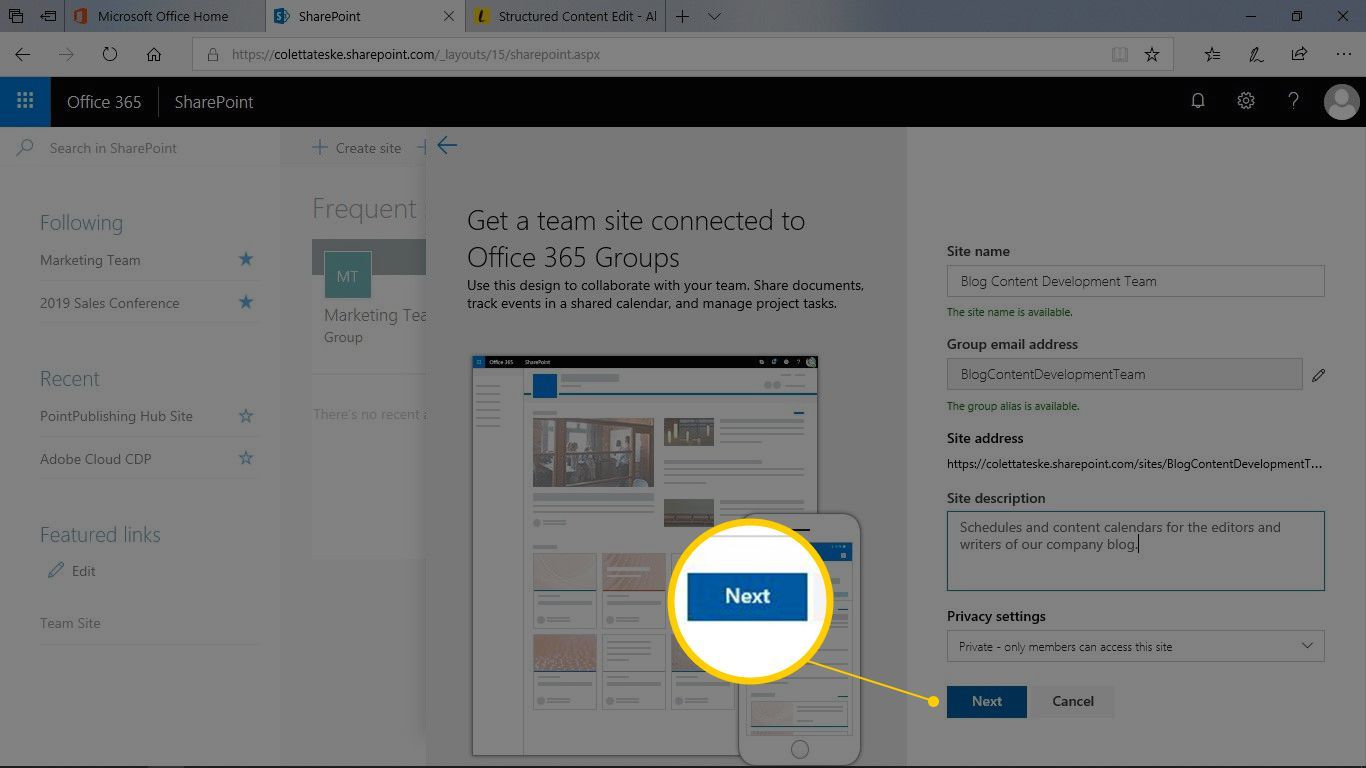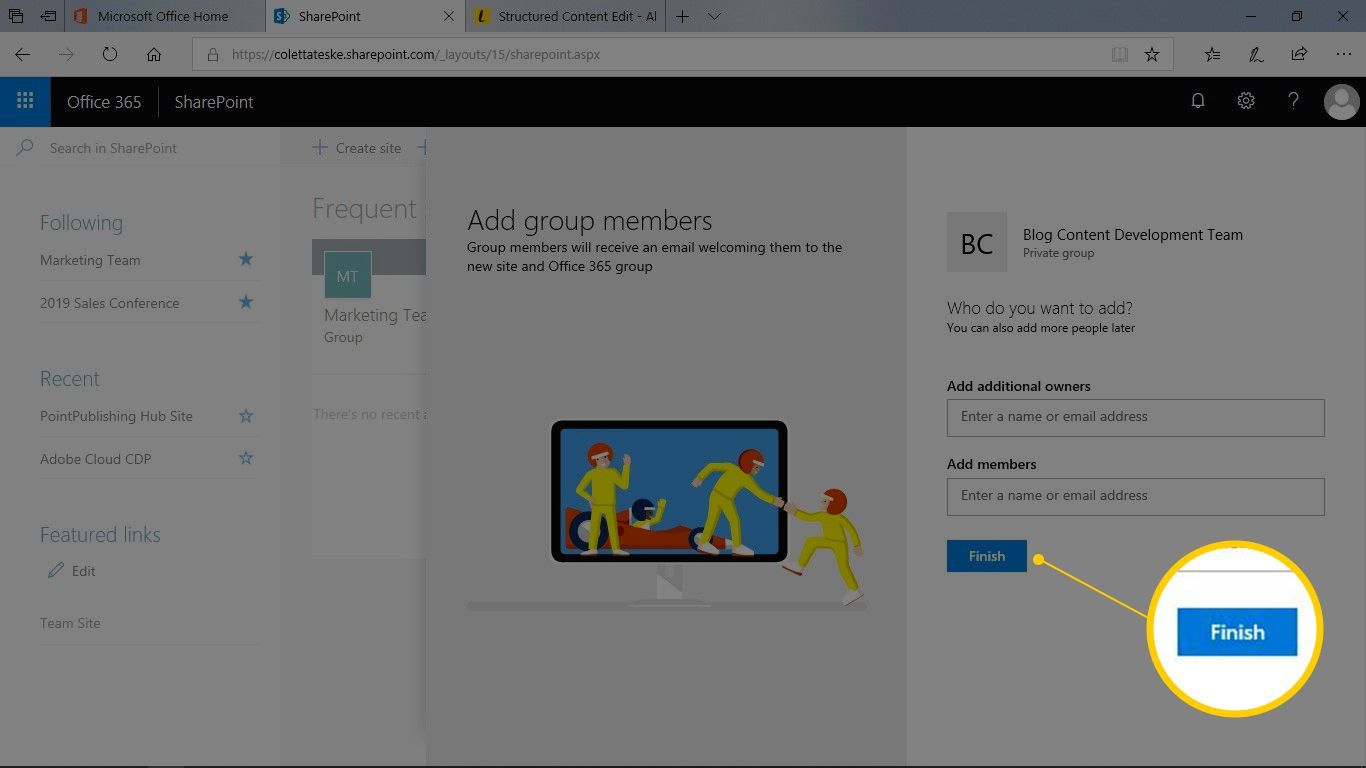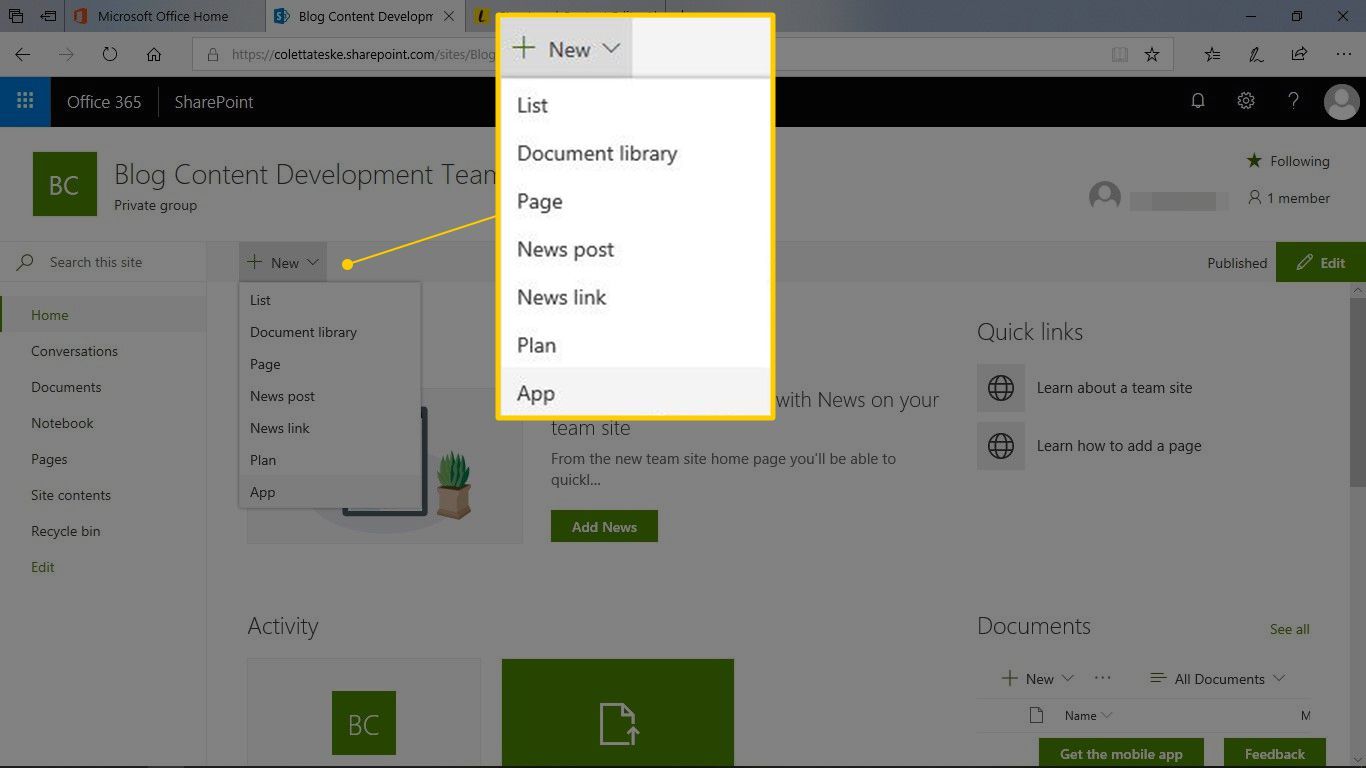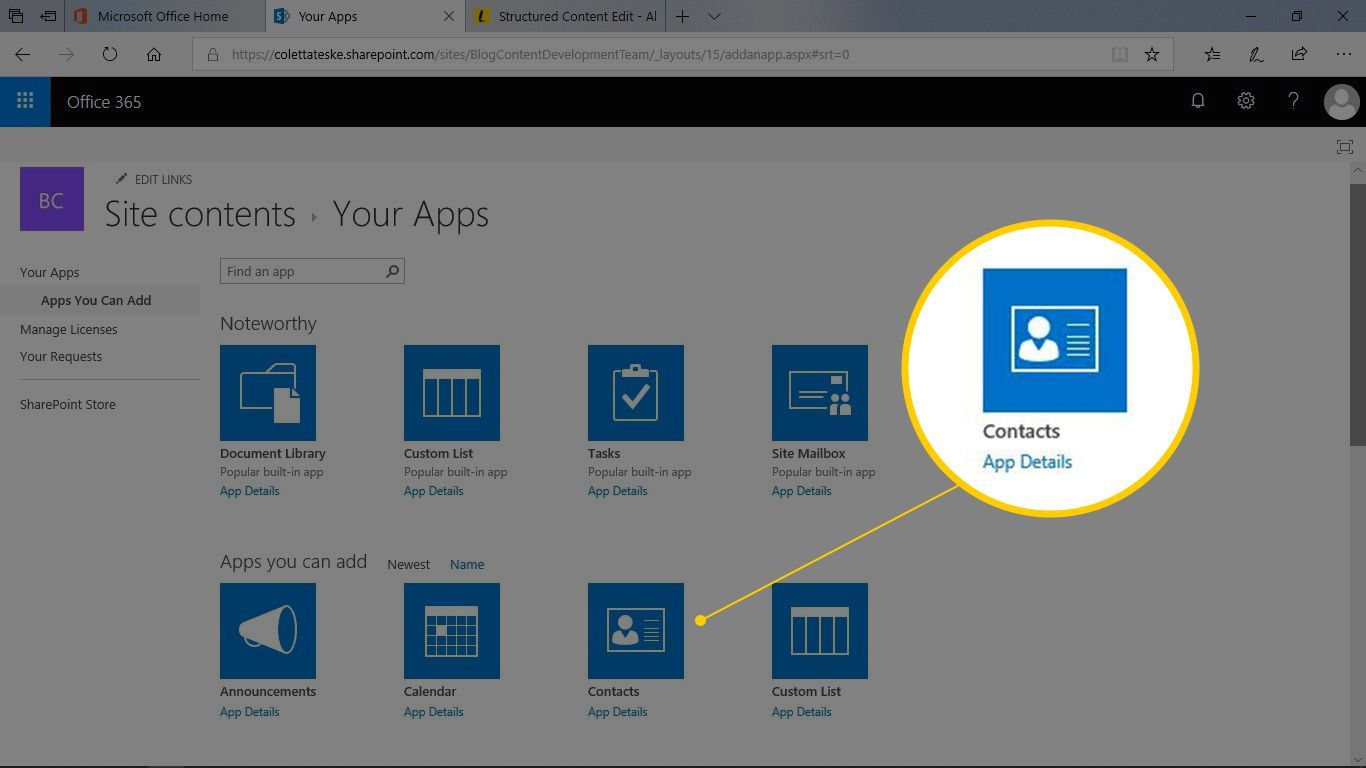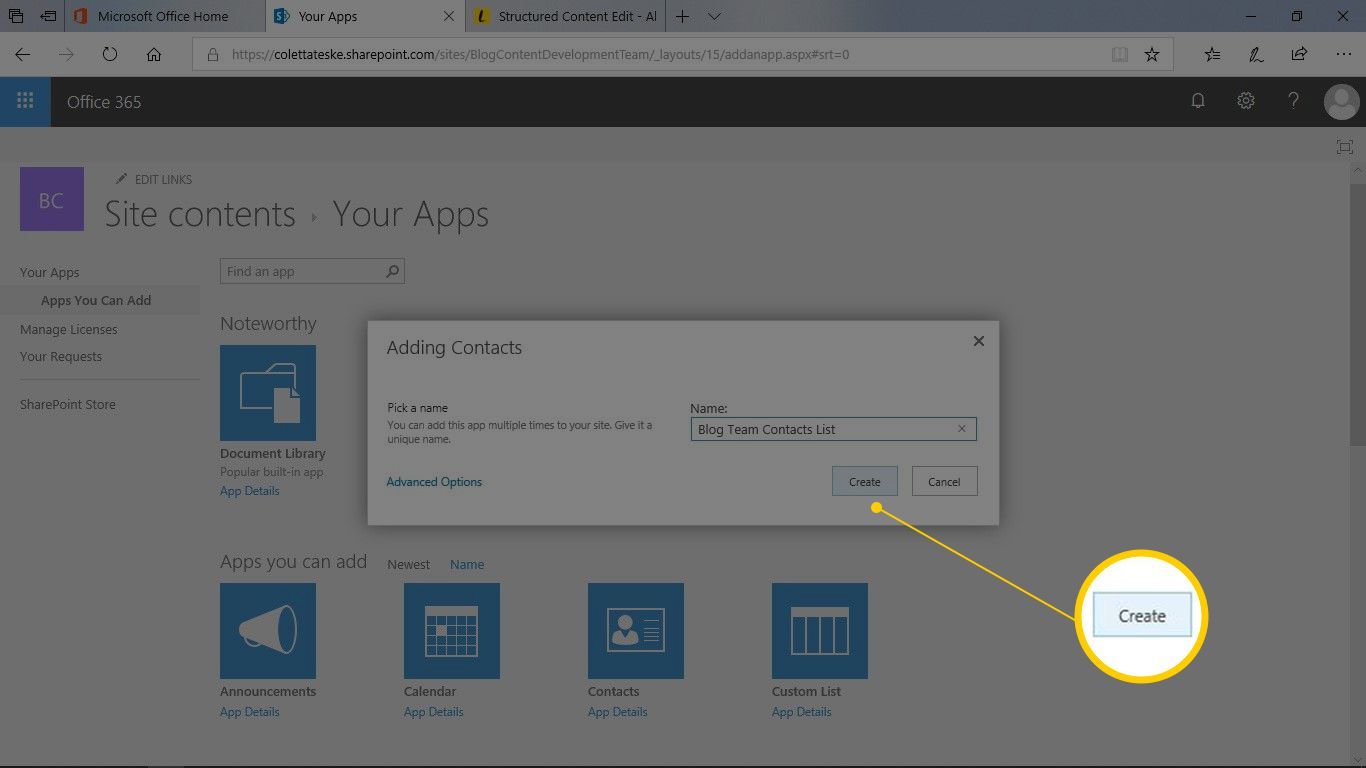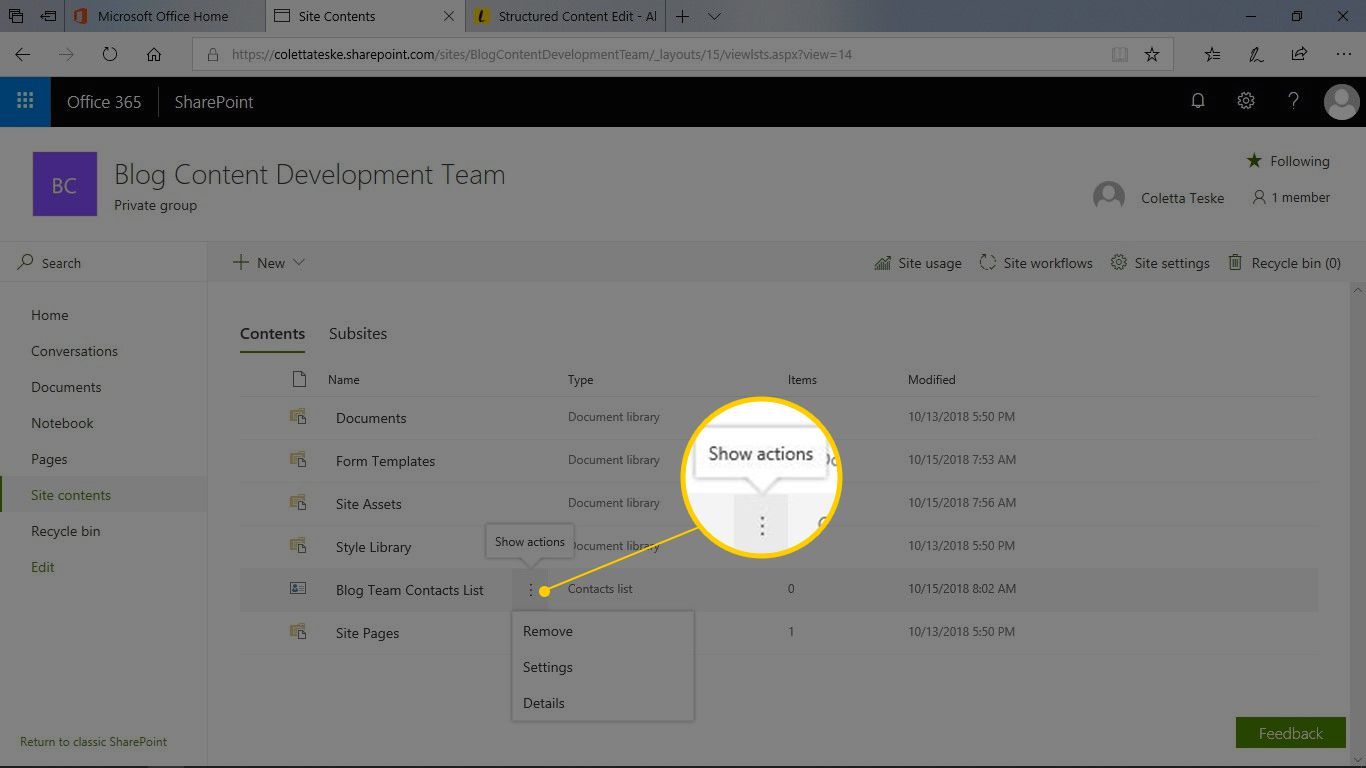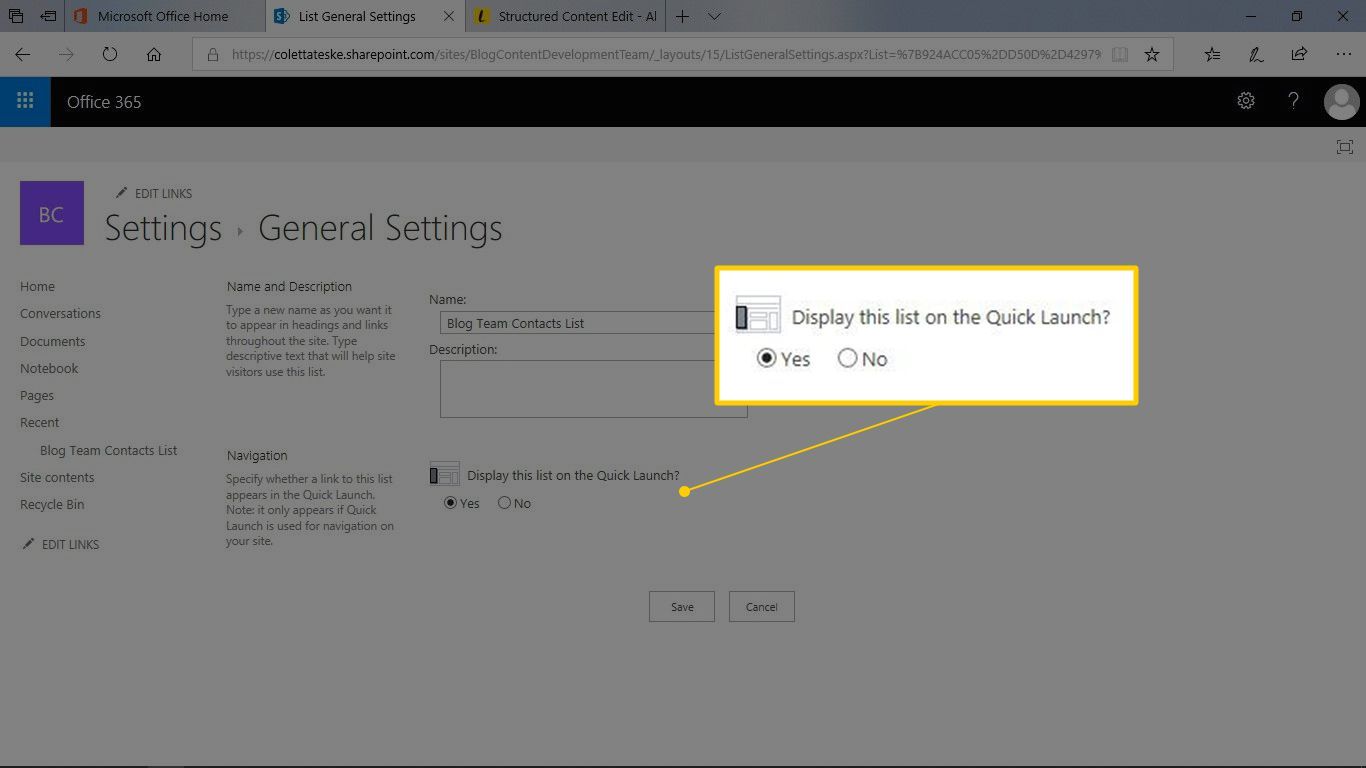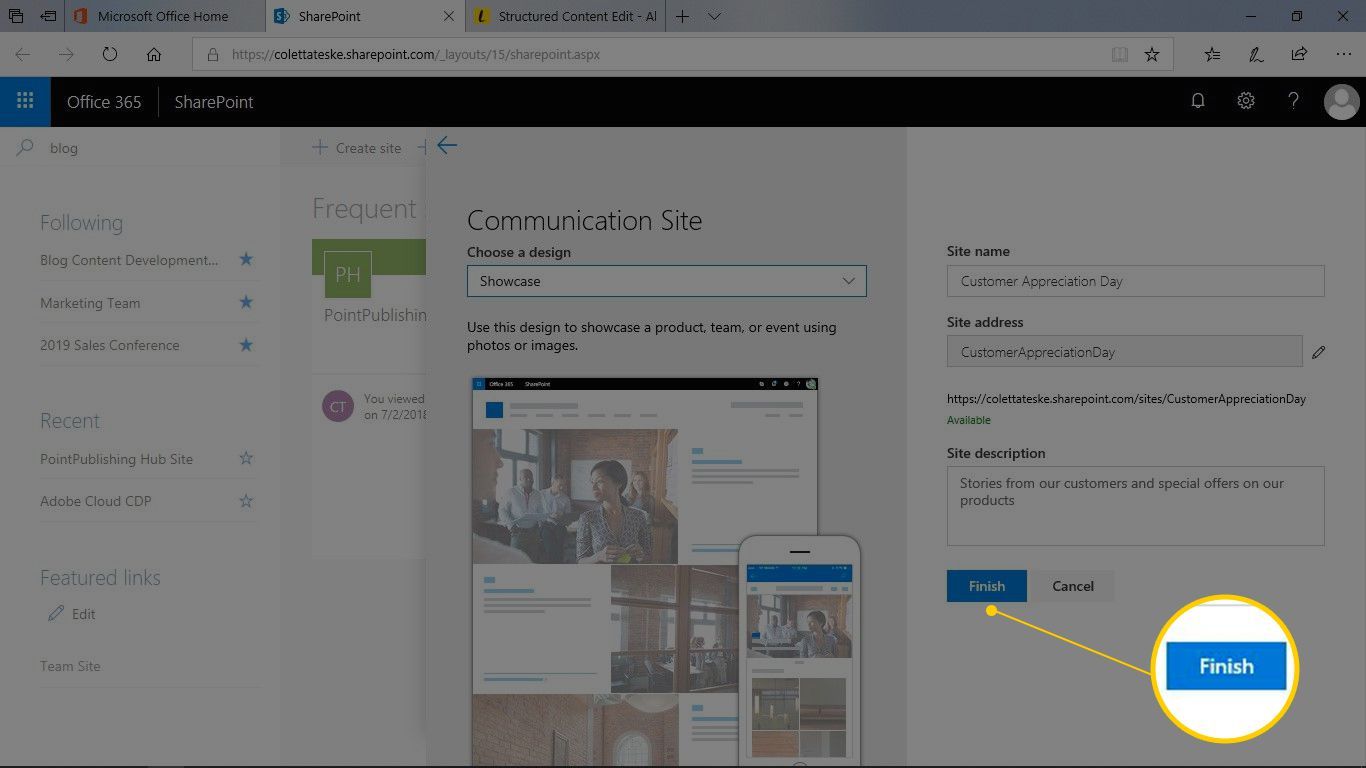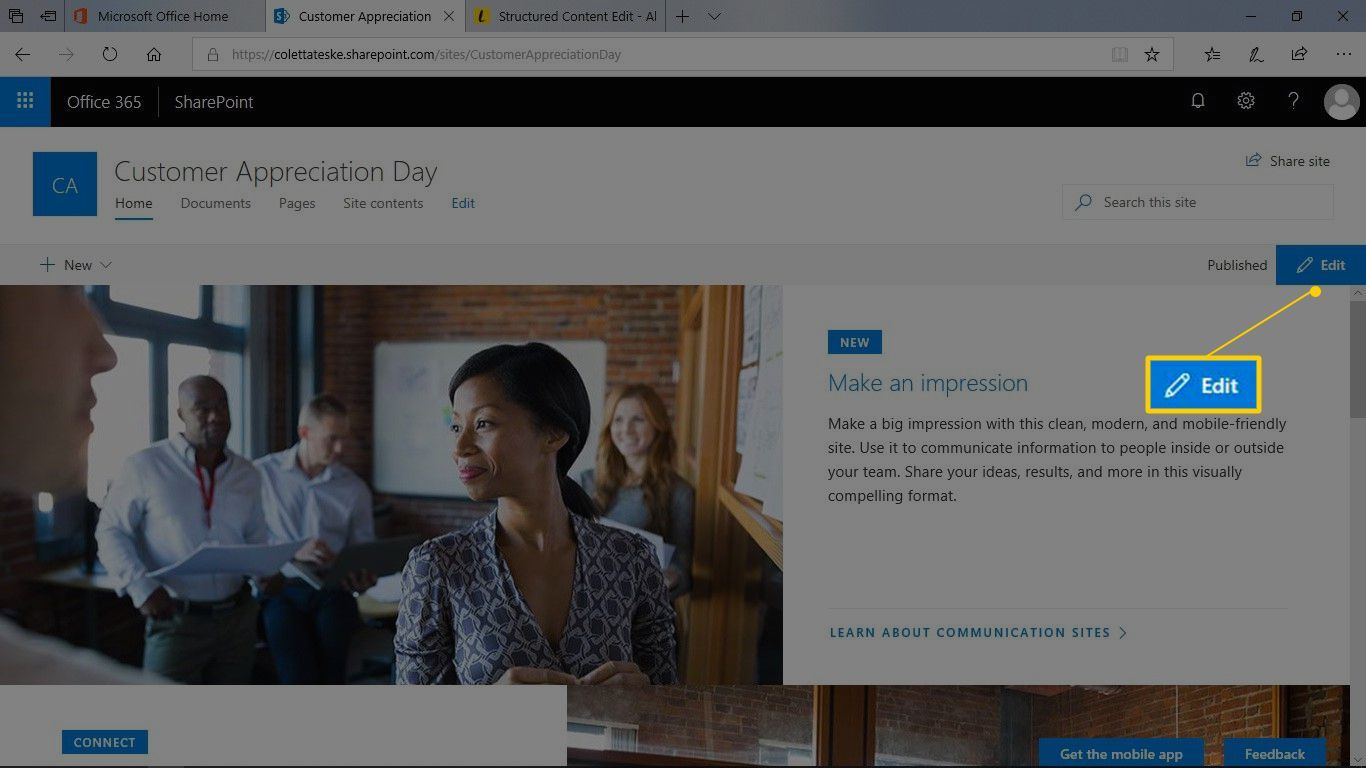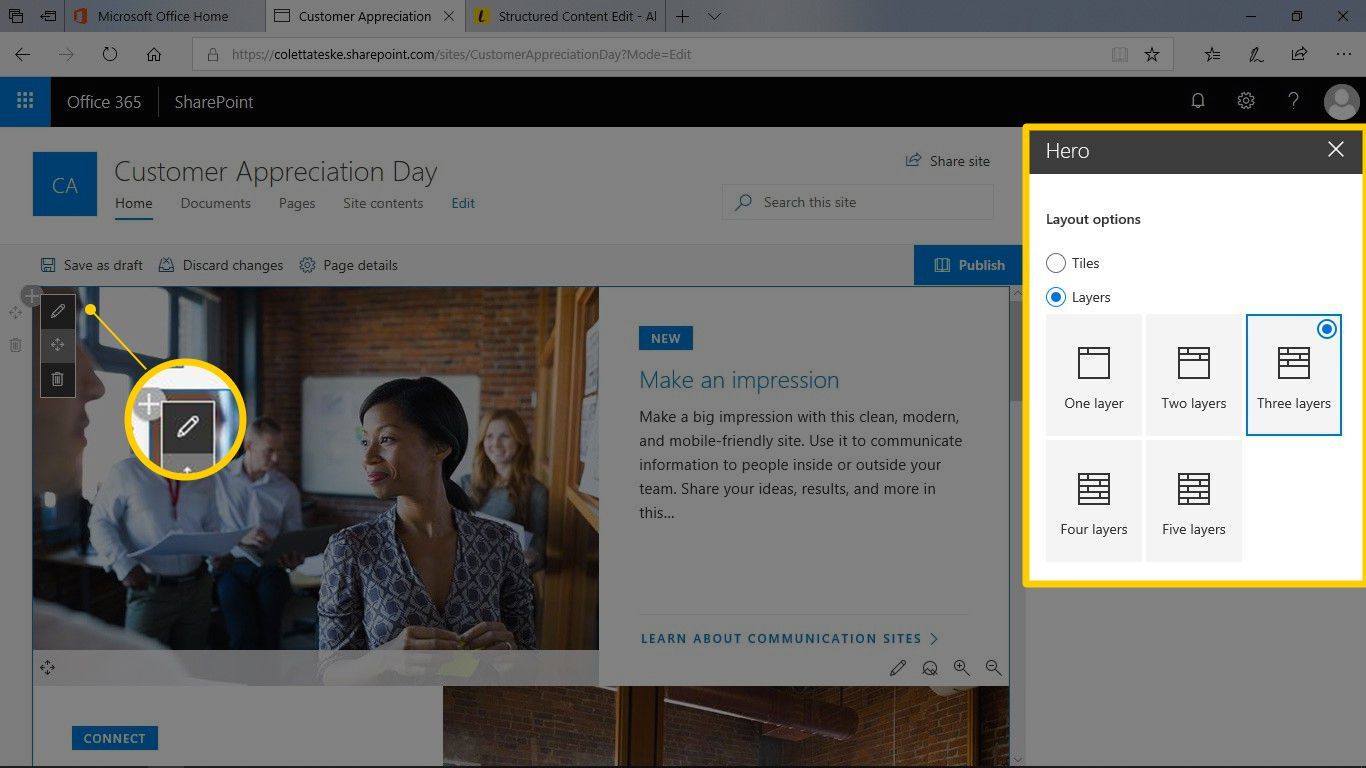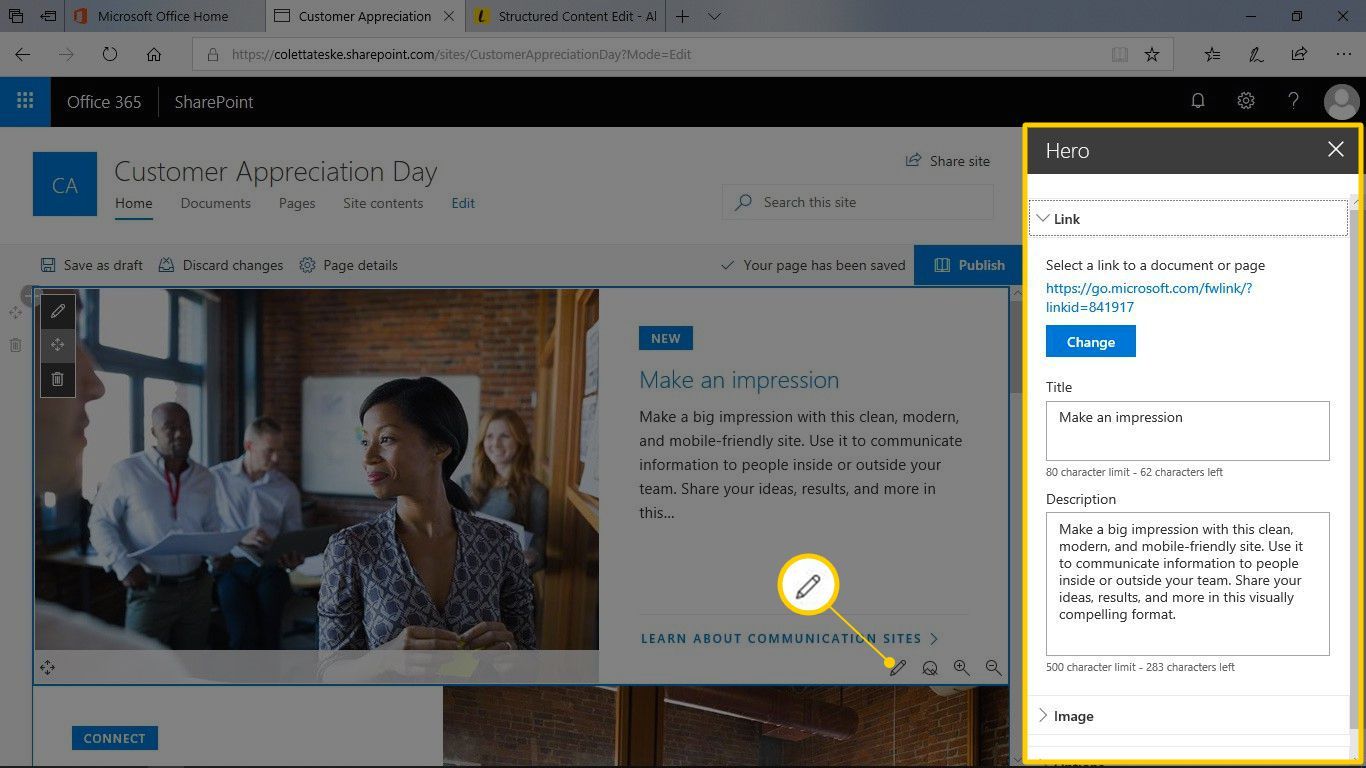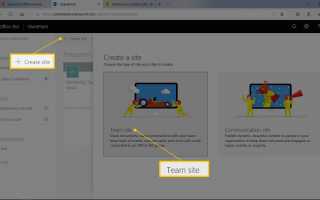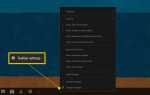Содержание
SharePoint предлагает два разных способа обмена информацией: сайты рабочих групп и сайты общения. Давайте рассмотрим различия, а затем узнаем, как создавать оба типа сайтов Office 365 SharePoint.
Возможность создавать новые сайты SharePoint доступна только в SharePoint Online. Вы не можете создавать новые сайты в мобильных приложениях SharePoint.
Командные сайты и сайты общения
SharePoint дает вам возможность создавать сайты двух разных типов. Вот разница между двумя типами сайтов SharePoint:
- Сайты группы: используйте сайт группы, когда группа людей должна работать вместе над проектом. Сайты групп обеспечивают эффективный способ совместной работы команды над проектами и обмена файлами. Сайты групп также предоставляют календарь для организации встреч и мероприятий команд.
- Коммуникационные сайты: Используйте коммуникационный сайт, когда вы хотите распространять информацию среди людей. Коммуникационные сайты позволяют загружать документы в центральное место, где читатели могут просматривать контент.
Для создания сайтов SharePoint вам потребуется разрешение администратора Office 365.
Если вы хотите поделиться файлами и информацией с людьми в вашей организации, используйте сайт группы SharePoint.
Вот как создать сайт группы SharePoint:
Откройте SharePoint. Войдите в свою учетную запись Office 365, откройте панель запуска приложений Office 365 и выберите SharePoint.
Создать сайт команды. Выбрать Создать сайт и выбрать Сайт команды.

Опишите сайт. Вот как:
- Введите название сайта в поле Название сайта текстовое окно.
- Введите описание цели сайта в поле Описание сайта текстовое окно.
- В списке настроек конфиденциальности выберите, нужно ли сделать сайт частным или общедоступным.
- Выбрать следующий когда вы закончите.

При этом также создается учетная запись электронной почты группы, имя которой совпадает с именем сайта группы.
Пригласите людей на сайт команды. Введите имя или адрес электронной почты людей, которых вы хотите уведомить о сайте, в поле Добавить участников текстовое окно. Выбрать Конец когда вы добавили всех.

Не беспокойтесь, если вы забудете добавить участника. Вы всегда можете добавить больше людей позже.
Исследуйте свой новый сайт команды.
На сайтах групп SharePoint есть несколько приложений, которые делают командную работу более эффективной. Но вам могут понадобиться другие приложения. Например, сайты групп не имеют списка контактов. Список контактов дает вам единственное место для поиска информации о группе людей.
Вот как добавить приложение на сайт группы SharePoint:
Выбрать новый > Приложение.

Выберите приложение из списка. Например, выберите приложение «Контакты», чтобы добавить список контактов, которые можно настроить.

Дайте приложению имя. Поскольку вы можете использовать приложение несколько раз на сайте, дайте ему уникальное имя. Выбрать Создайте когда вы закончите.

Найдите новое добавленное приложение в списке содержимого сайта.
Добавить приложение на сайт группы Быстрый запуск
Когда вы добавляете приложение на сайт группы SharePoint, оно появляется на странице содержимого сайта. Вы найдете ссылку на содержимое сайта в панели быстрого запуска на левой панели навигации. Если вы хотите быстрый способ доступа к приложению, добавьте его в панель быстрого запуска.
Вот как создать ссылку быстрого запуска для приложения:
Выбрать Содержание сайта из левой панели навигации.
Выбрать Показать действия рядом с приложением, которое вы хотите добавить в панель навигации, и выберите настройки.

Выбрать Название списка, описание и навигация из списка общих настроек.
В области навигации выберите да для отображения списка на панели быстрого запуска.

Выбрать Сохранить когда ты закончил.
Если вы хотите поделиться информацией с аудиторией, начните с сайта коммуникаций SharePoint.
Вот как создать сайт связи SharePoint:
На домашней странице SharePoint выберите Создать сайт.
выберите Сайт связи.
Выберите дизайн для сайта связи. Предварительный просмотр дизайна отображается в области предварительного просмотра.
Опишите свой сайт. Введите название сайта и описание цели сайта.
Выбрать Конец когда вы закончите.

Редактировать домашнюю страницу сайта связи
После того, как вы создали сайт связи, обновите домашнюю страницу. Создавайте ссылки на ваши последние новости и объявления, чтобы рассказать своим посетителям, чем вы занимаетесь. И добавьте картинки, которые улучшат ваше сообщение. SharePoint облегчает работу с веб-частью Hero.
Вот как можно внести изменения в веб-часть Hero:
Откройте сайт связи SharePoint, который вы хотите редактировать.
Выбрать редактировать.

Изменить макет домашней страницы. Вот как:

- Выбрать Изменить веб-часть.
- Выбрать плитки и выберите вариант макета.
- Выбрать Слои и выберите количество слоев для использования.
- Выбрать близко когда вы закончите.
Выбрав эти параметры, вы увидите изменения на домашней странице.
Изменить внешний вид плитки. Вот как:

- Выбрать Редактировать детали.
- Измените информацию для ссылки, заголовка, описания, изображения и параметров.
- Выбрать близко когда вы закончите.
После внесения всех изменений выберите Публиковать.
Вы можете добавлять новых участников на сайт в любое время. Это так же просто, как делиться информацией сайта с людьми, которым нужно использовать ваш сайт.
Чтобы поделиться сайтом с другими людьми, откройте сайт, которым вы хотите поделиться, и выполните одно из следующих действий:
- Добавление участников на сайт группы: выберите ссылку участника, выберите Добавить участников, и введите имя или адрес электронной почты людей, которые будут иметь доступ к сайту. Выбрать Сохранить когда вы закончите.
- Поделиться сайтом связи: выберите Поделиться сайтом ссылку, введите имя или адрес электронной почты и выберите Сохранить когда вы закончите.