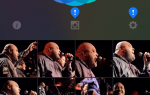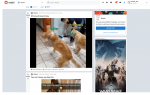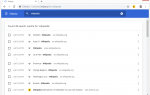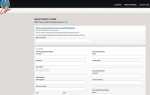Содержание
Умение правильно настроить проектор и ноутбук очень важно для мобильных профессионалов. Вы должны знать, как сделать это самостоятельно, чтобы вы могли работать быстро и эффективно в любое время дня.
Даже если проектор и ноутбук были заранее настроены для вас, если вы знаете, что нужно проверить перед презентацией, вы будете знать, что все будет работать правильно и что делать, если что-то не работает во время презентации.
Правильная настройка и тестирование гарантируют, что все увидят вашу презентацию так, как вы хотели.
Прежде чем начать, кратко прочитайте шаги, чтобы проверить, какое оборудование вам может понадобиться для завершения установки. Есть инструкции для беспроводных и проводных проекторов.
Настройка ноутбука и проектора (проводной)
Если ноутбук будет подключен к проектору с помощью аудио / видео кабелей, вам необходимо настроить его следующим образом:
Перед выполнением любых подключений убедитесь, что ноутбук и проектор выключены.
Вы можете выключить ноутбук, нажав кнопку питания или используя функцию выключения в операционной системе. Чтобы выключить проектор, нажмите кнопку питания, обычно на верхней или передней панели устройства; если вы не можете его найти, просто отсоедините его от стены.
Подключите один конец видеокабеля к порту монитора ноутбука, а другой конец — к входному порту проектора.
Концы кабеля одинаковы, поэтому не имеет значения, какой из них входит в какое устройство.
Потратьте минуту, чтобы убедиться, что оба конца надежно соединены, и при необходимости затяните.
Слабое соединение на обоих концах будет препятствовать отображению презентации или может случайно отключить видео. При необходимости используйте отвертку или небольшие плоскогубцы, чтобы затянуть разъемы, но достаточно просто вдвинуть оба конца как можно дальше в каждый порт.
Кабели HDMI не могут быть привинчены, как некоторые кабели VGA и DVI, поэтому лучшее, что вы можете сделать, — это нажимать до конца порта.
Если у вашего проектора есть мышь для дистанционного управления, подключите кабель к порту мыши на ноутбуке, а затем подключите другой конец к порту Projector Mouse / Com.
Если в проекторе используется инфракрасный пульт дистанционного управления, убедитесь, что USB-адаптер установлен и что устройства правильно выстроены в линию для отправки и получения сигнала.
Подключите аудиокабель, поставляемый с проектором, к выходному аудиоразъему на ноутбуке и входному аудиоразъему на проекторе. Убедитесь, что эти соединения надежны.
Настройка вашего проектора / ноутбука не требует аудиокабеля, если вы используете кабель HDMI, потому что HDMI передает как видео, так и аудио.
Включите ноутбук и проектор, а затем дважды проверьте правильность соединений.
Настройка ноутбука и проектора (беспроводной)
Некоторые ноутбуки подключаются к проекторам по беспроводной связи, и в этом случае настройки отличаются:
Настройка проводного проектора / ноутбука гораздо проще, чем настройка беспроводной связи, поскольку существует множество, часто специфичных для производителя, способов использования ноутбука с беспроводным проектором. Общие шаги, приведенные ниже, должны быть адаптированы к вашей ситуации, поэтому важно прочитать руководство, прилагаемое к проектору, для получения конкретных указаний.
Выключите беспроводной проектор и ноутбук.
Подключите устройство беспроводного передатчика к ноутбуку и / или проектору, как описано в руководстве к проектору. Это устройство, которое обеспечивает связь между ноутбуком и проектором.
Вы можете пропустить этот шаг, если ваш проектор и ноутбук имеют возможность подключаться друг к другу из коробки. Вы узнаете об этом, прочитав документацию, прилагаемую к проектору.
Включите ноутбук и подождите, пока он полностью загрузится.
Установите на ноутбук любое программное обеспечение, поставляемое с проектором. Возможно, что проектор работает из коробки с основными драйверами, предоставляемыми вашей операционной системой, но если нет, установите и запустите все программы, связанные с проектором.
Включите проектор. Мы так долго ждем этого шага, чтобы ноутбук наверняка распознал проектор при его включении.
Компьютер должен автоматически распознавать проектор, если к нему подключено правильное оборудование, а также любое соответствующее программное обеспечение, установленное на компьютере. Если ноутбук не распознает проектор, закройте и снова откройте установленное программное обеспечение, перезагрузите компьютер или ознакомьтесь с документацией проектора.
подсказки
- Всегда просматривайте презентацию, чтобы убедиться, что она выглядит так, как вы хотите, и что звук (если используется) установлен на приемлемом уровне и работает правильно. Вы, вероятно, хотите, чтобы звук был громче обычного, чтобы он был слышен, когда комната наполняется людьми.
- В случае отключения электроэнергии вы можете подумать о том, чтобы быть достаточно подготовленным, чтобы иметь под рукой запасную батарею для ноутбука и проектора.
- У вас еще нет проектора? Смотрите наш отобранный список лучших мини-проекторов или этот список лучших 4K и 1080p проекторов.