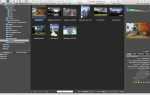Содержание
Вы никогда не проверяете новую почту (в конце концов, OS X Mail автоматически обновляет ваши папки), постоянно перемещаете сообщения в разные папки (старые привычки умирают, и кто говорит, что должен?) И не помечали почту ни разу (и никогда будет, с разными папками и все для отслеживания)?
Вы можете поместить только те кнопки, которые вы используете чаще всего, в том порядке, который вы предпочитаете, на панели инструментов OS X Mail. По умолчанию компоновка панели инструментов OS X Mail для главного окна не для вас. Если вы вообще используете панель инструментов — для тех вещей, которые вы делаете достаточно часто, чтобы не полагаться на строку меню, но достаточно редко для быстрого запоминания сочетания клавиш — попробуйте настроить ее под свои нужды.
Получите понравившуюся панель инструментов и используйте ее
Вы можете удалить ненужные кнопки и добавить другие, которые будете использовать. (Одна кнопка позволяет пометить электронные письма, например, как непрочитанные, а другая показывает или скрывает связанные электронные письма.) Вы также можете переупорядочить кнопки, чтобы всегда нажимать правильную, а не неправильную.
Конечно, вы также можете настроить панели инструментов для чтения электронных писем и для окна, в котором вы пишете свои сообщения.
Настройка почтовой панели инструментов Mac OS X
Чтобы адаптировать панель инструментов Mac OS X Mail по своему вкусу:
Убедитесь, что окно, для которого вы хотите настроить панель инструментов, активно.
- Начните новое сообщение, например, чтобы настроить панель инструментов окна композиции, или сфокусируйтесь на главном окне OS X Mail, чтобы изменить его панель инструментов.
Выберите Просмотр | Настроить панель инструментов … из меню.
Вы также можете щелкнуть в любом месте панели инструментов, которую хотите настроить, правой кнопкой мыши (или коснуться двумя пальцами трекпада), а затем выбрать «Настроить панель инструментов…» в появившемся меню.
Перетащите значки на панель инструментов, чтобы добавить их; перетащите их с панели инструментов (в любое место, кроме панели инструментов), чтобы удалить их.
- Чтобы перетащить значки, нажмите на них кнопкой мыши, затем перетащите курсор мыши (значок плюс), удерживая кнопку мыши нажатой; отпустите кнопку мыши, чтобы оставить значок на месте.
- Вы также можете перетаскивать значки на панели инструментов, чтобы изменить их порядок.
- Используйте элементы Space и Flexible Space для группировки элементов; Гибкое пространство расширяется для равномерного распределения предметов. Конечно, вы можете использовать два (или более) Космических элемента рядом друг с другом.
- Элемент Цвета не имеет реального эффекта в главном окне OS X Mail.
- В разделе Показать вы можете указать, хотите ли вы, чтобы текстовые метки сочетались с кнопками (или только с метками); выберите Только значок, Значок и текст или Только текст.
Нажмите Готово.
(Обновлено в сентябре 2015 г., протестировано с OS X Mail 8)