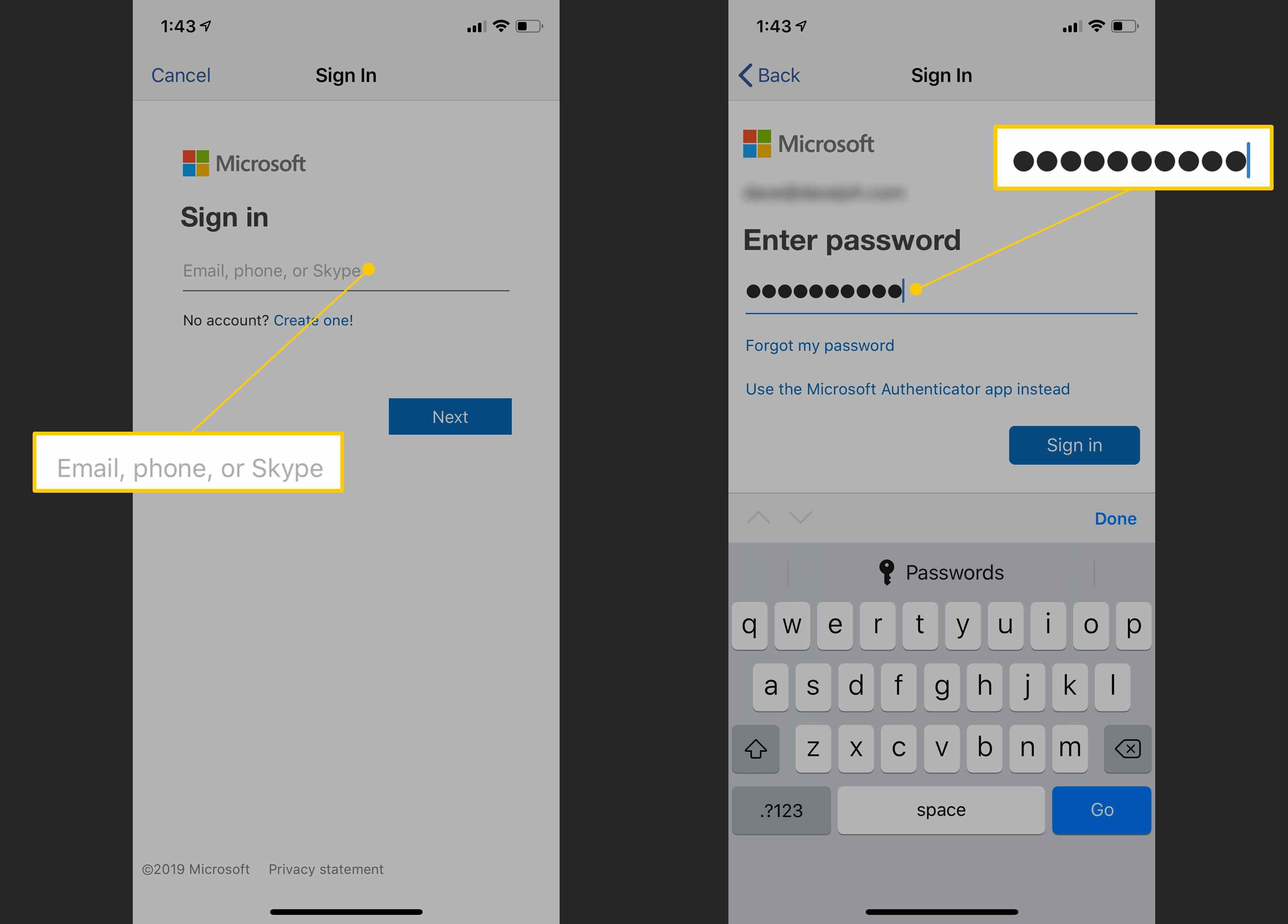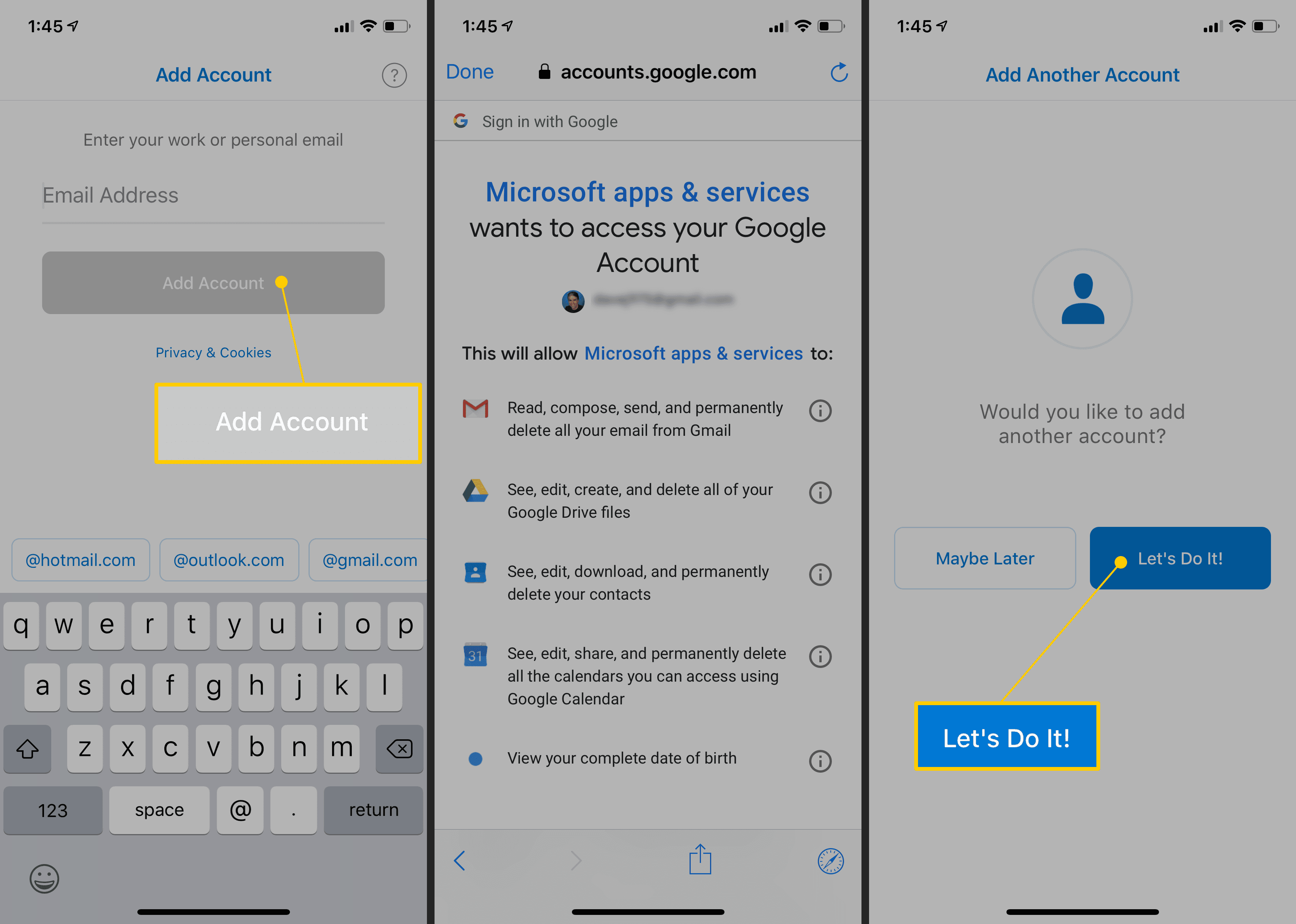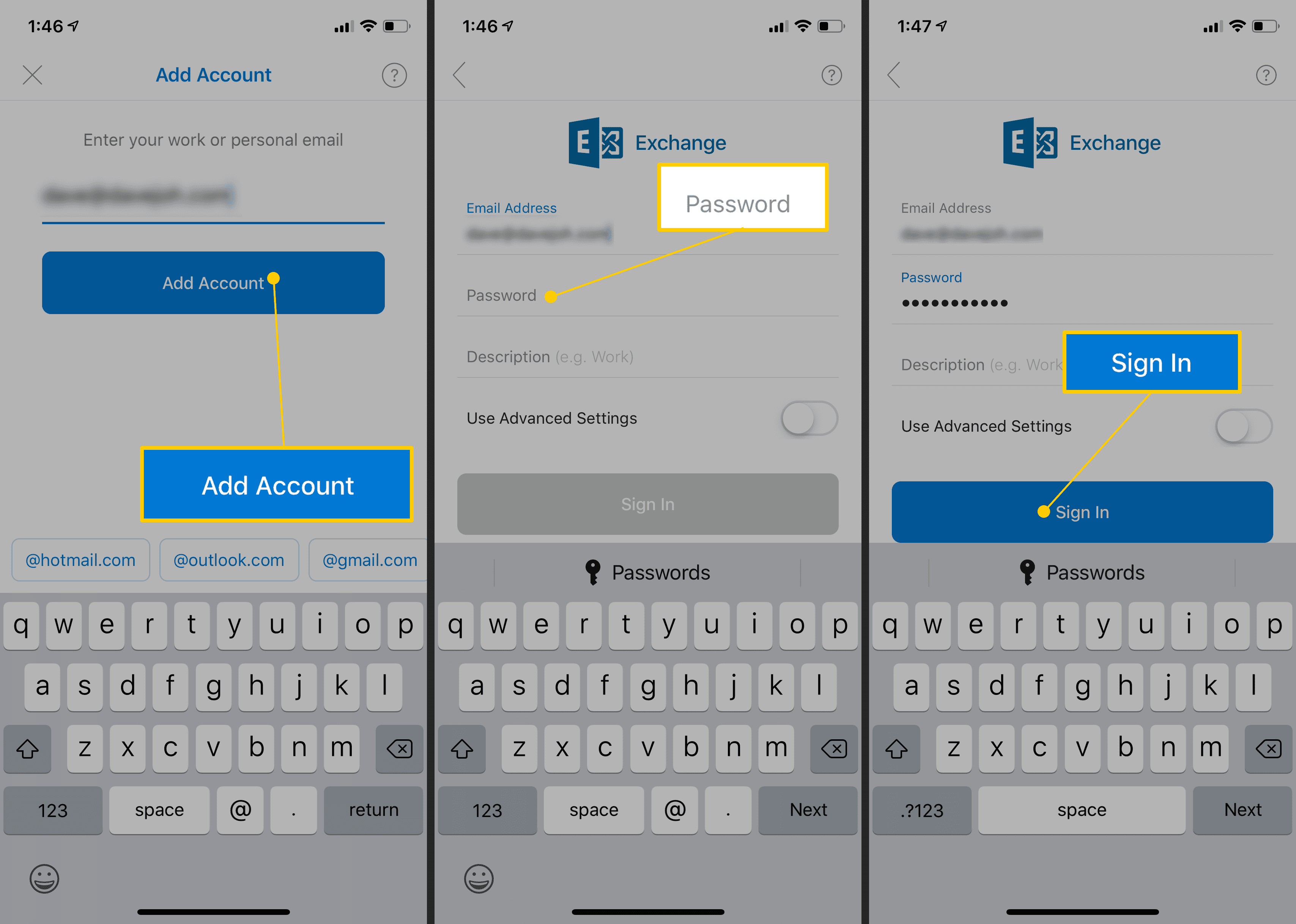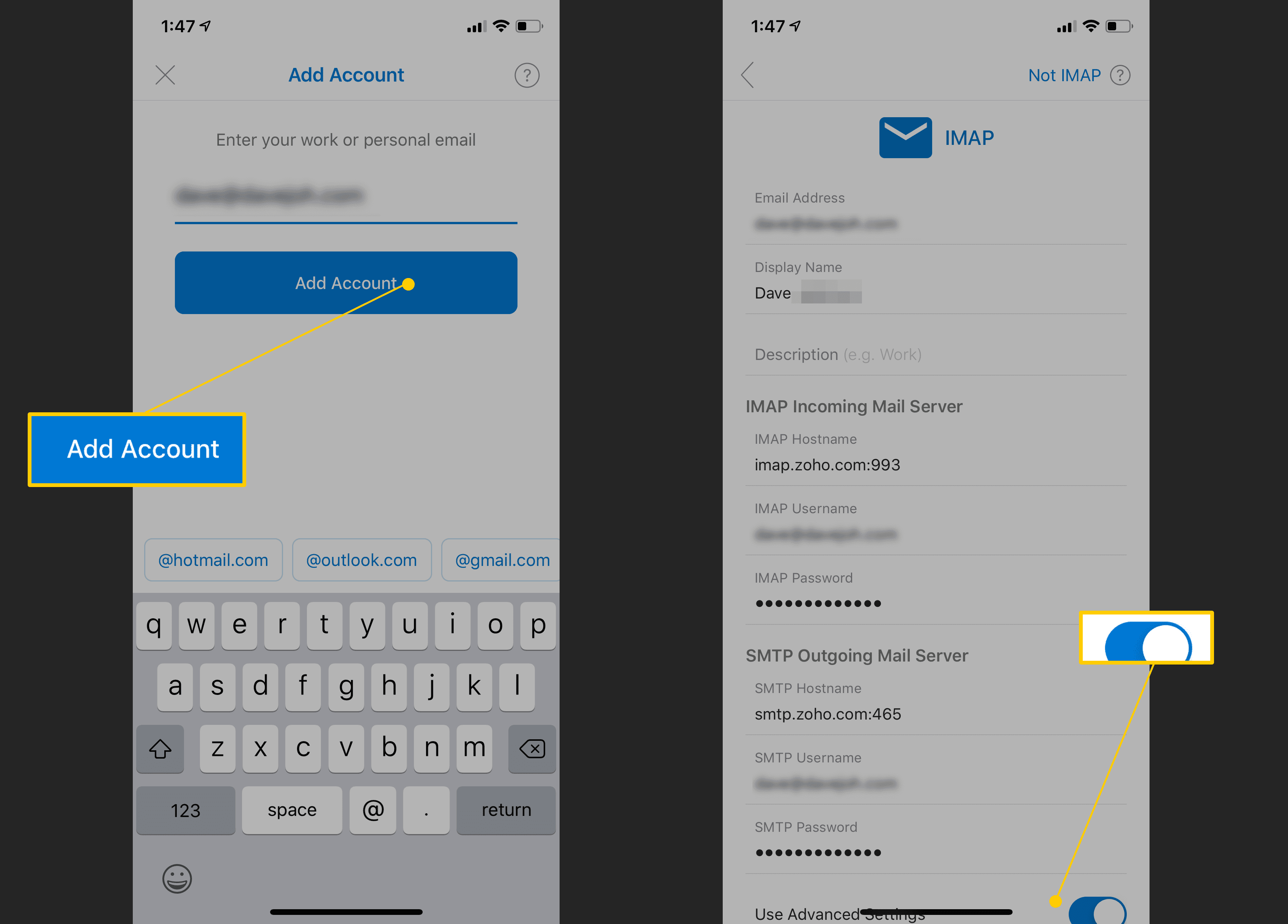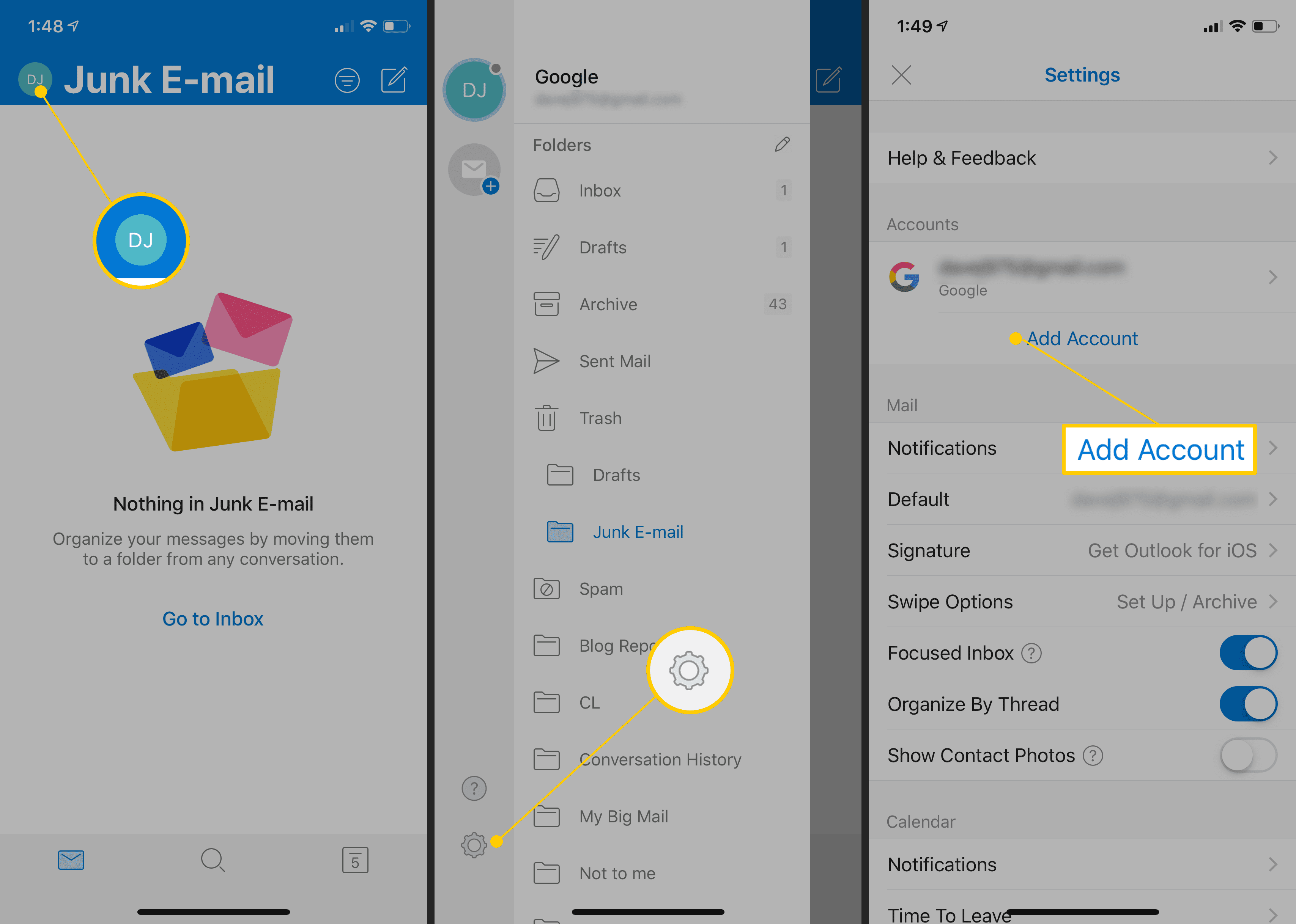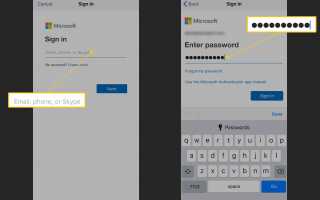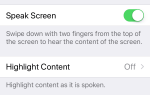Содержание
Если у вас есть подписка на Office 365, вы можете установить полный набор приложений Office на свой iPhone, чтобы вы могли работать где угодно и когда угодно, включая Word, Excel, PowerPoint, OneNote и Outlook. Ниже приведены инструкции по настройке Office 365 на вашем iPhone, включая настройку Outlook и учетной записи электронной почты.
Установите приложения Office 365
Начните с установки приложений Office 365, которые вы хотите использовать на вашем iPhone. Вам не нужно устанавливать каждое приложение Office; Вы можете установить только те, которые планируете регулярно использовать, и добавлять другие в любое время в будущем. Вы можете открыть App Store для поиска и установки каждого приложения:
- Один диск: Облачный сервис хранения Microsoft.
- слово: Текстовый процессор офисного пакета.
- превосходить: Программа для работы с электронными таблицами
- Силовая установка: Программа слайд-шоу и презентаций Microsoft.
- Одна запись: Цифровая записная книжка, похожая на Evernote.
- прогноз: Почтовый клиент Office 365 Вы можете установить его или использовать встроенный почтовый клиент Apple.
- Skype: Служба голосовых и видео сообщений.
После того, как вы установили нужные приложения на свой iPhone, откройте одно из них (кроме Outlook) и в Войти в систему введите адрес электронной почты и пароль Office 365.
После входа в систему вы автоматически активируете и регистрируетесь для всех приложений Office 365, поэтому вам не придется делать это снова и снова.
Если у вас нет учетной записи Office 365, вы можете получить бесплатную 30-дневную пробную версию или зарегистрироваться для получения услуги на веб-сайте Office 365 или нажать активировать значок в нижней части экрана iPhone.
Как настроить учетную запись веб-почты в Outlook на iPhone
Теперь, когда вы установили приложения Office 365, включая Outlook, вы можете настроить Outlook с одной или несколькими учетными записями электронной почты. При первом открытии Outlook вам будет предложено ввести учетную запись и настроить адрес электронной почты.
Вот как можно добавить учетную запись веб-почты, например, Gmail или Yahoo.
Откройте Outlook.
Введите адрес электронной почты для вашей первой учетной записи электронной почты, затем нажмите Добавить аккаунт.
Введите свой пароль и нажмите следующий.

Вы можете увидеть экран, запрашивающий разрешение у Microsoft на доступ к вашей учетной записи. Если это так, нажмите Разрешать.
Outlook отобразит страницу с вопросом, хотите ли вы добавить другую учетную запись. Если вы хотите добавить другие учетные записи, нажмите Давай сделаем это! затем повторите процедуру, введя следующий адрес электронной почты и пароль.

Настройка учетной записи Exchange в Outlook на iPhone
Если у вас есть учетная запись Microsoft Exchange для добавления в Outlook, процесс очень прост.
Outlook обычно может определить, какую учетную запись вы добавляете, основываясь на вашем адресе электронной почты. Если Outlook пытается добавить это как неправильный тип учетной записи, вы можете нажать на ссылку в правом верхнем углу экрана, чтобы изменить тип учетной записи, которую настраивает Outlook.
Введите адрес электронной почты для вашей первой учетной записи электронной почты. А затем нажмите Добавить аккаунт.
Введите пароль для учетной записи.
Нажмите Войти в систему.

Настройка учетной записи IMAP в Outlook на iPhone
Если у вас есть учетная запись IMAP, процесс немного отличается. Вам потребуется информация от вашего провайдера электронной почты, например ваши имена пользователей и пароли IMAP и SMTP. Обычно это можно найти на веб-сайте провайдера электронной почты.
Введите адрес электронной почты для вашей первой учетной записи электронной почты. А затем нажмите Добавить аккаунт.
Введите пароль для учетной записи и отображаемое имя (имя, которое должны видеть получатели электронной почты при отправке электронной почты).
Нажмите Используйте расширенные настройки переключатель, чтобы включить его.
Введите информацию, запрашиваемую в этой форме, включая сведения о сервере входящей почты IMAP и сервере исходящей почты SMTP.
Наконец, нажмите Войти в систему.

Добавление учетных записей электронной почты позже
Если вы хотите добавить новые учетные записи электронной почты в Outlook позже, вы можете сделать это в любое время.
Нажмите значок для вашей учетной записи в левом верхнем углу экрана Outlook. На открывшейся боковой панели нажмите шестерня икона.
Нажмите Добавить аккаунт > Добавить учетную запись электронной почты.
Следуйте инструкциям, чтобы добавить новую учетную запись электронной почты.