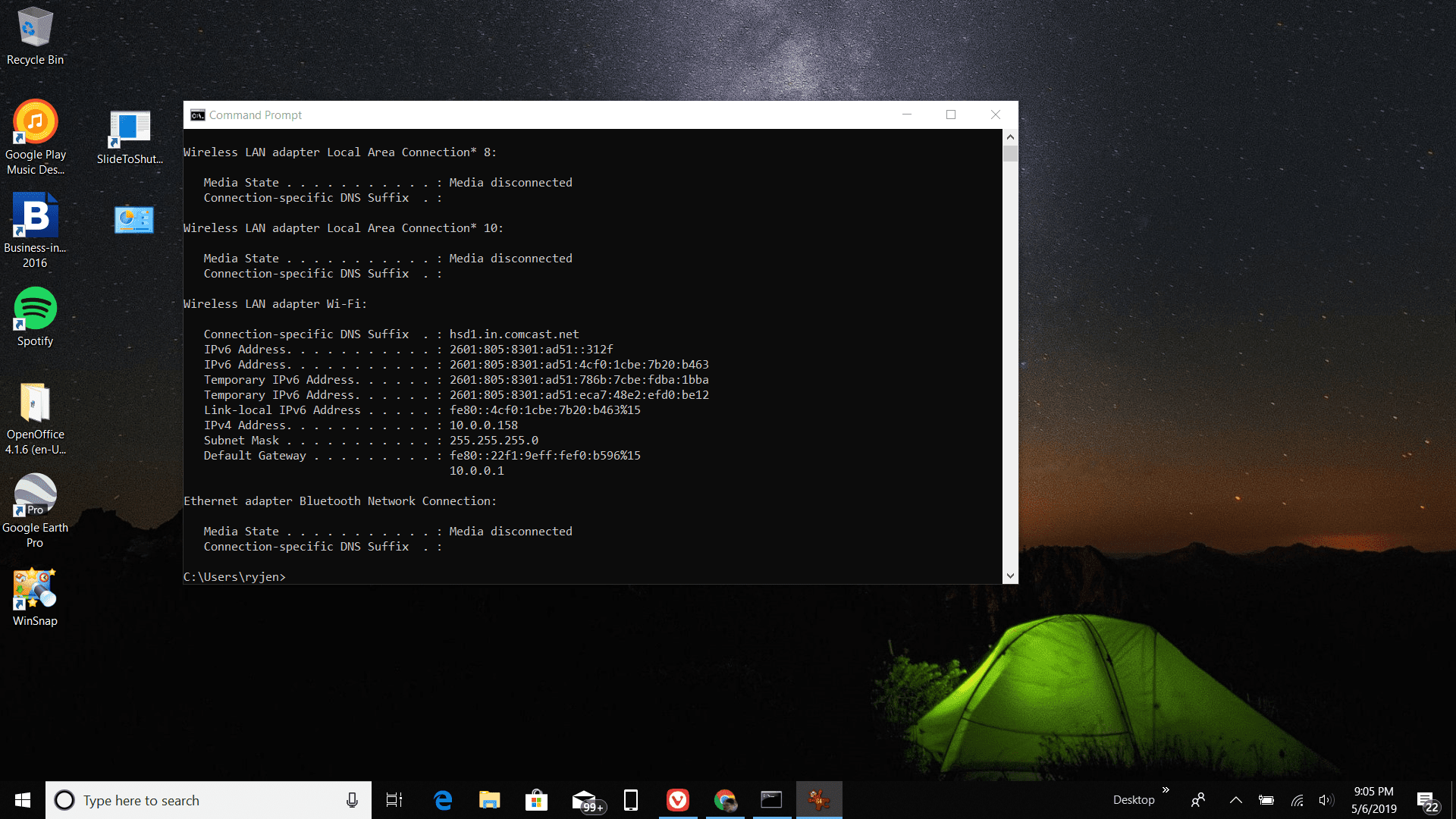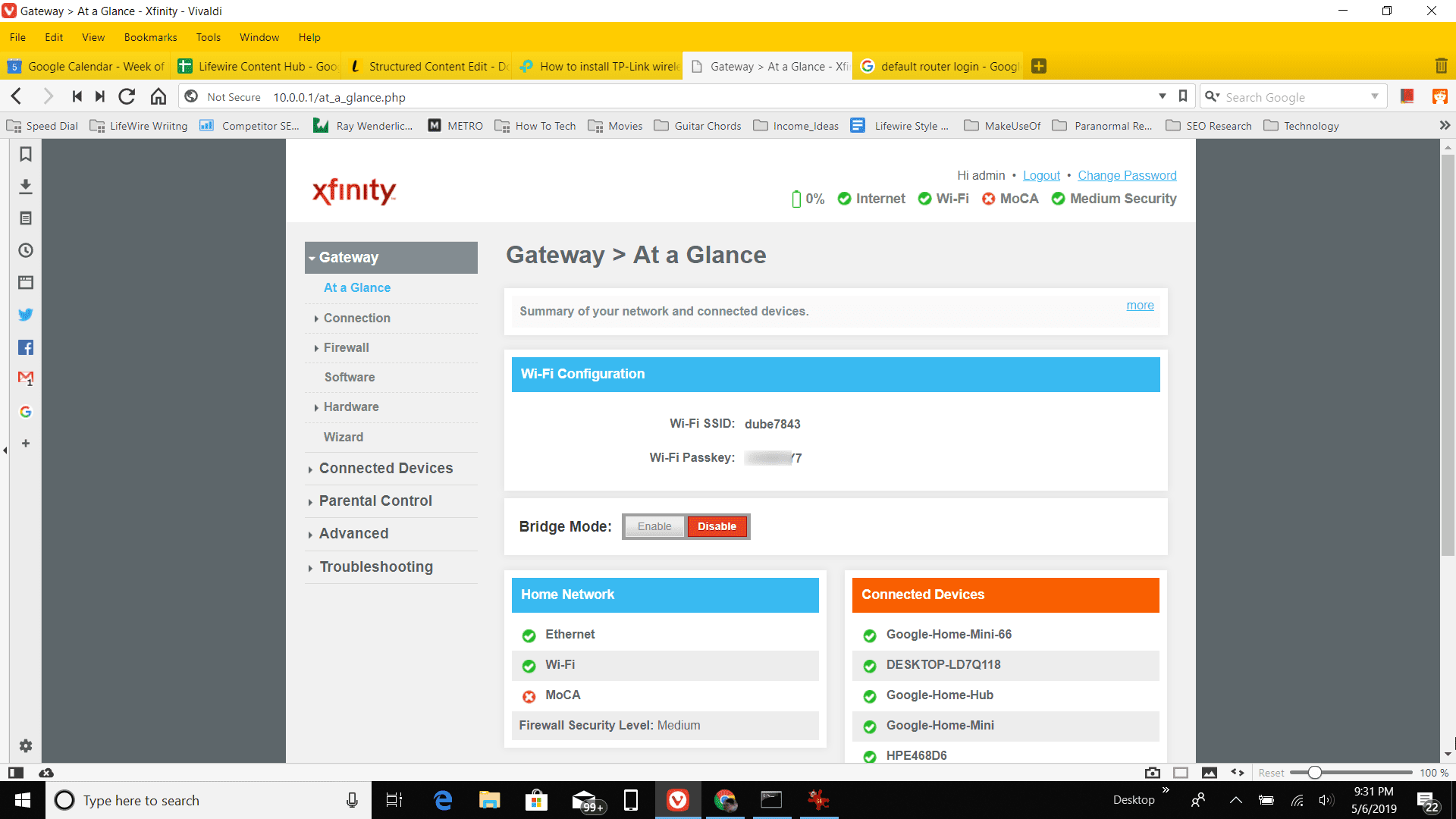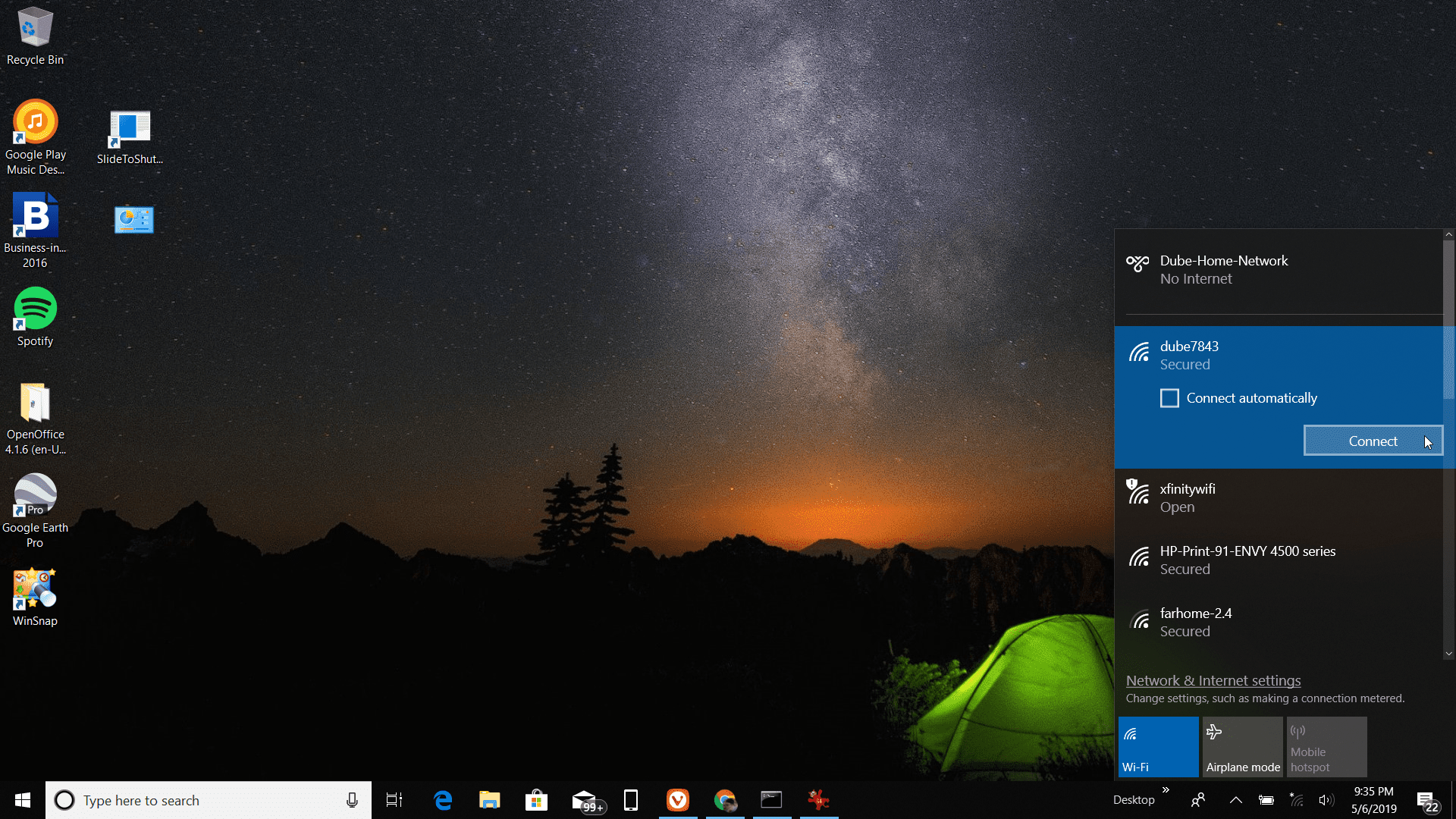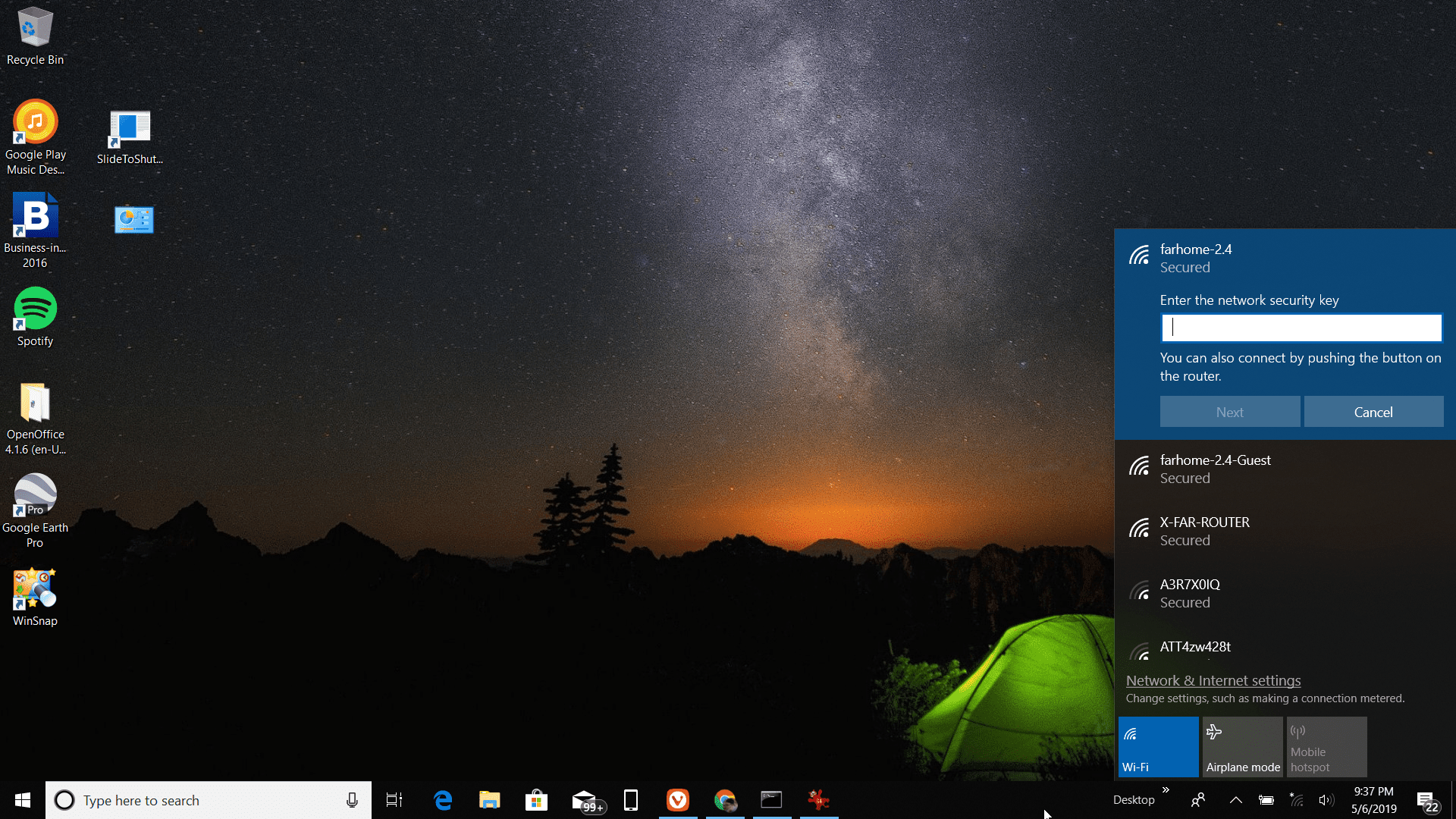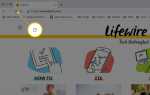Всякий раз, когда вы регистрируетесь в интернет-сервисе, ваш интернет-провайдер предоставит вам модем, который предоставляет эту интернет-услугу. Это руководство поможет вам настроить модем ISP и создать домашнюю сеть, которую вы можете использовать для подключения к Интернету.
Как настроить модем
Разные интернет-провайдеры предоставляют разные модели модема. Однако общим для всех этих модемов являются входные соединения для установления интернет-соединения между вашим домом и Интернетом и выходные соединения, которые создают домашнюю сеть.
Перед подключением модема убедитесь, что интернет-провайдер запрограммировал модем информацией о вашей учетной записи. Обычно это делается в магазине, где вы берете модем. Хотя иногда вам может понадобиться позвонить провайдеру после подключения модема у вас дома. Обязательно поговорите со своим интернет-провайдером о том, что им нужно сделать, чтобы подключить интернет.
Если вы приобрели услугу кабельного интернета, вам нужно найти кабельный порт в вашем доме для подключения модема. Если вы приобрели DSL-телефон через Интернет, вам нужно подключить модем к телефонному порту вашего дома. Найдите порт, расположенный в той части дома, где вы хотите разместить модем.

PJ_joe / Getty ImagesПодключите один конец коаксиального (или коаксиального) кабеля, поставляемого с модемом, в настенную розетку телевизора. Подключите другой конец к коаксиальному порту на задней панели кабельного модема. Если вы используете кабельный модем, вы увидите коаксиальный порт, куда вы можете ввернуть другой конец коаксиального кабеля. Если вы используете телефонный модем DSL, порт модема будет иметь метку с надписью «Phone In» или «Phone».

unkas_photo / Getty ImagesЗатем подключите зарядное устройство, поставляемое с модемом, и подключите конец разъема питания к модему. Вставьте вилку в розетку.

Марк Espenschied / EyeEm / Getty ImagesКак только вы подключите модем и включите его, он будет циклически запускать программу запуска. По мере его прохождения вы увидите, что порты на передней панели модема мигают, а затем загораются по одному.
Обычно эти порты:
- Свет силы: Питание подключено к модему
- Интернет / Connected: Модем установил соединение с провайдером
- интернет: Модем установил соединение с интернетом
- сеть: Была создана локальная сеть (LAN)

GDragan / Getty ImagesКогда все индикаторы на передней панели модема горят постоянно или быстро мигают, вы готовы начать подключение устройств к модему. У вас есть несколько вариантов подключения к Интернету через маршрутизатор.
- Встроенный беспроводнойНекоторые провайдеры предлагают модемы со встроенным беспроводным маршрутизатором, поэтому вам не нужен дополнительный маршрутизатор. Вы можете подключить свои устройства к беспроводной сети модема.
- Прямая ЛВС: Используйте сетевой кабель для подключения проводного маршрутизатора к модему и подключите устройства к маршрутизатору с помощью сетевых кабелей.
- беспроводной: Используйте сетевой кабель для подключения беспроводного маршрутизатора к модему и подключения устройств к маршрутизатору через Wi-Fi.
Если вы выбираете проводной или беспроводной подход, приобретите маршрутизатор и подключите его к модему. WAN порт используя сетевой кабель.

Подключив порт WAN на вашем модеме к проводному или беспроводному маршрутизатору к порту WAN на маршрутизаторе, вы готовы начать подключение всех ваших компьютеров и других устройств к маршрутизатору и Интернету.
Подключение к вашим устройствам
Независимо от того, подключен ли к модему проводной или беспроводной маршрутизатор, способ подключения устройств к сети обычно одинаков.
В проводном случае вам необходимо использовать сетевые кабели локальной сети для подключения сетевого порта компьютера к одному из сетевых портов локальной сети.
Если ваш модем оснащен встроенным беспроводным маршрутизатором, вам не нужно подключать маршрутизатор к модему. Вы можете использовать шаги ниже, чтобы настроить беспроводную сеть таким же образом.
Подключите ноутбук или компьютер к одному из портов локальной сети с помощью сетевого кабеля от сетевого порта компьютера и порта локальной сети на маршрутизаторе. Выберите Начало меню, тип CMD, и выберите настольное приложение командной строки. В командной строке введите команду IPCONFIG.

Откройте веб-браузер и введите IP-адрес, указанный в результатах ipconfig для Шлюз по умолчанию. Это откроет окно входа в систему для маршрутизатора. Если вы впервые заходите в роутер, то ID администратора обычно админ, и пароль пуст. Вы должны увидеть Wi-Fi SSID и Wi-Fi пароль либо в главном окне маршрутизатора, либо в меню Wi-Fi.

На любом компьютере в вашей семье вы можете щелкнуть значок сети на панели задач и найти SSID в списке доступных беспроводных сетей. Выберите соединять кнопка для этой сети.

Если вы впервые подключаетесь к новой домашней беспроводной сети, вам будет предложено ввести пароль, который вы записали выше, в настройках Wi-Fi вашего маршрутизатора.

Как только соединение установлено, вы увидите, что статус беспроводной сети изменился на Связано.
Не забудьте защитить свой маршрутизатор, изменив пароль администратора с пустого на безопасный пароль, который вы запомните.
Вы можете повторить шаги выше, чтобы подключить любые другие устройства к новой домашней сети.